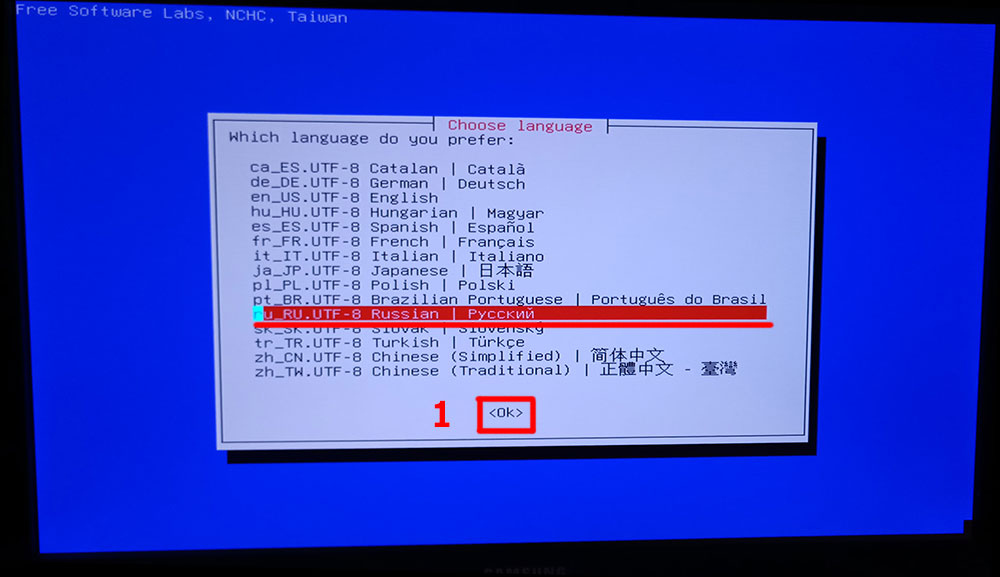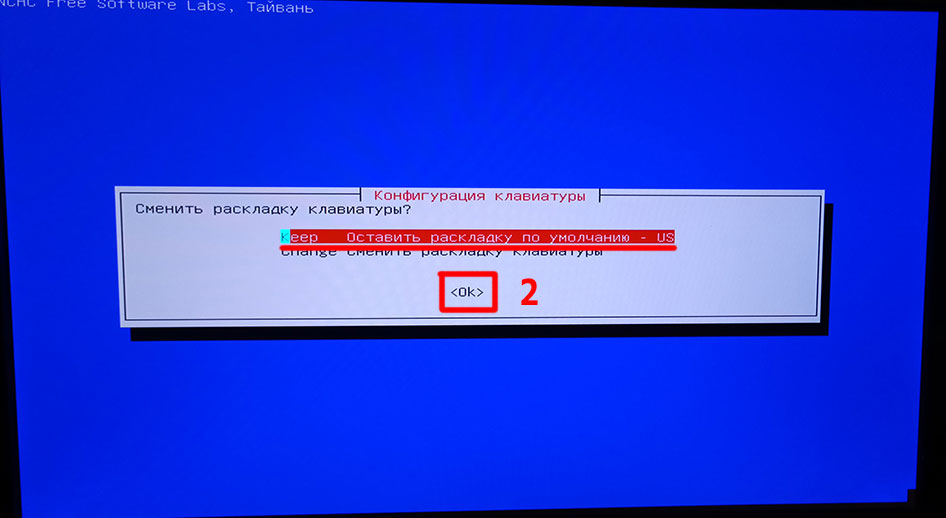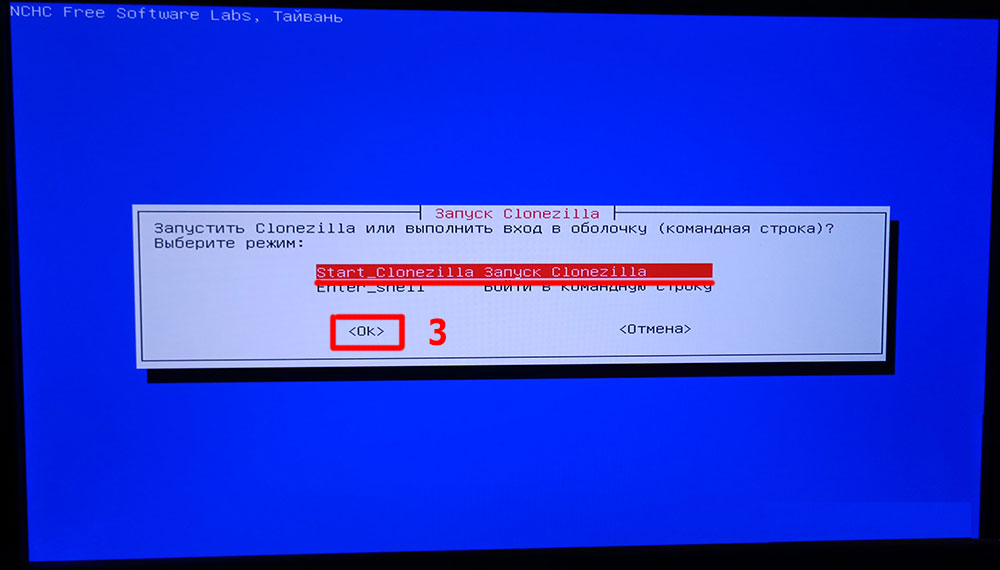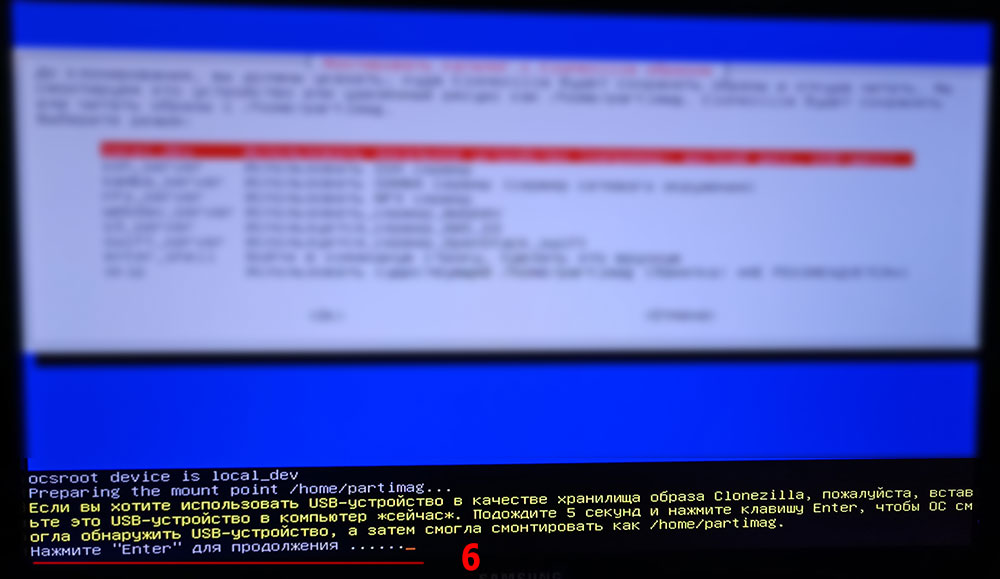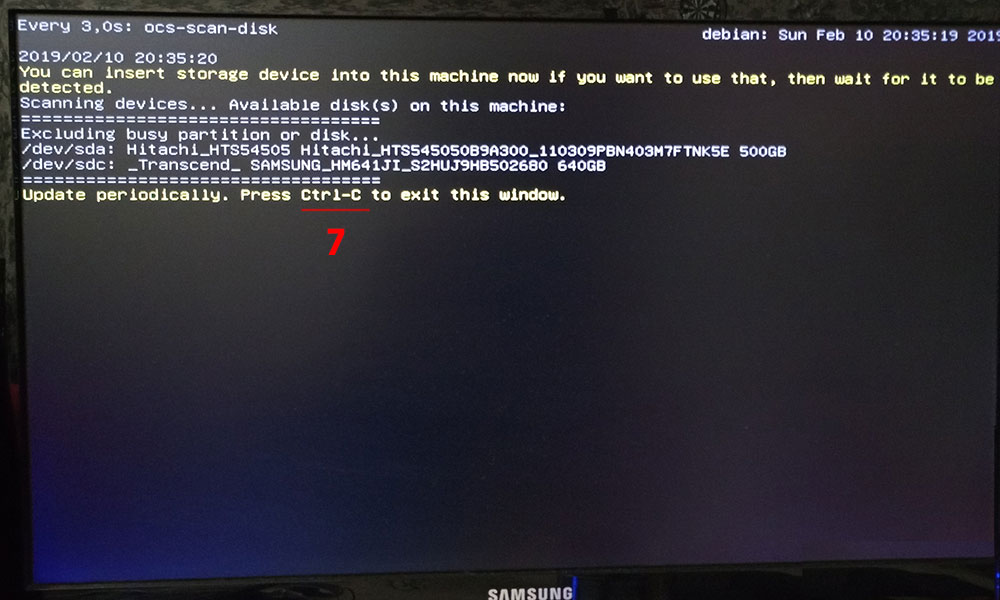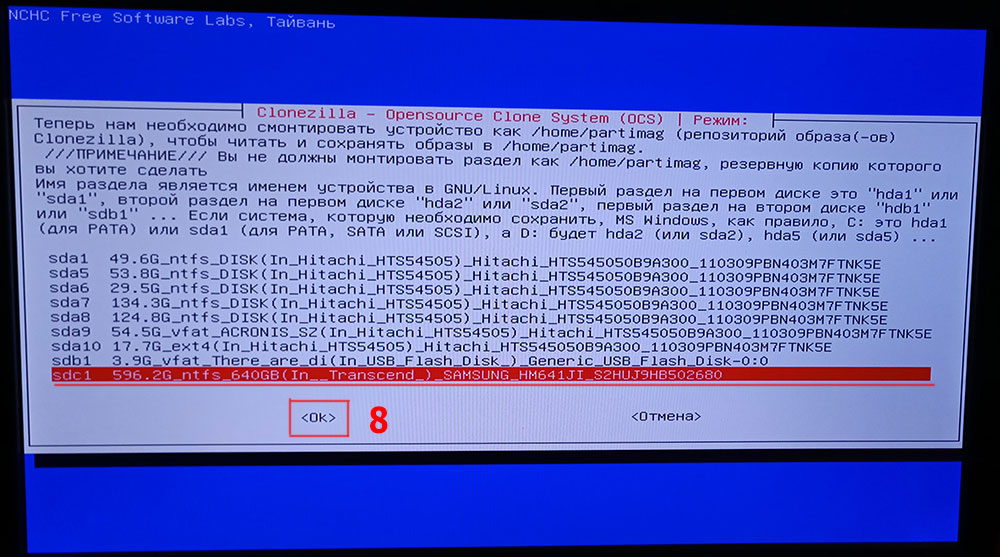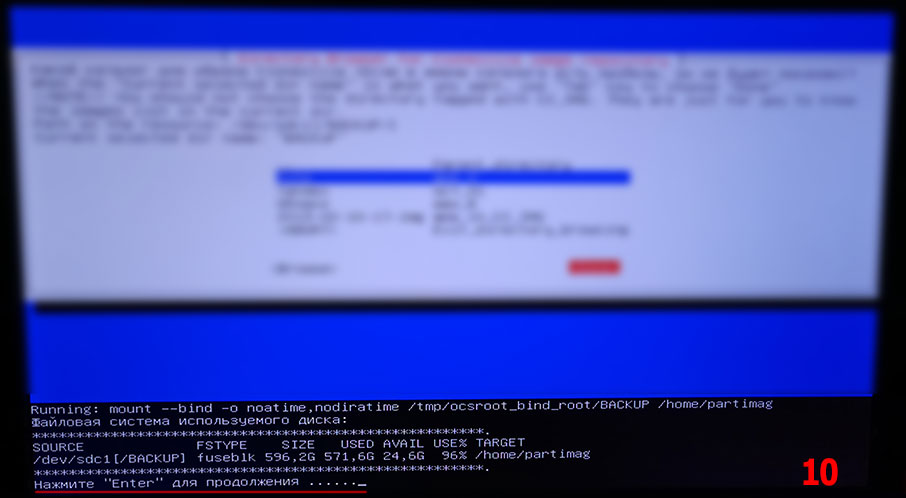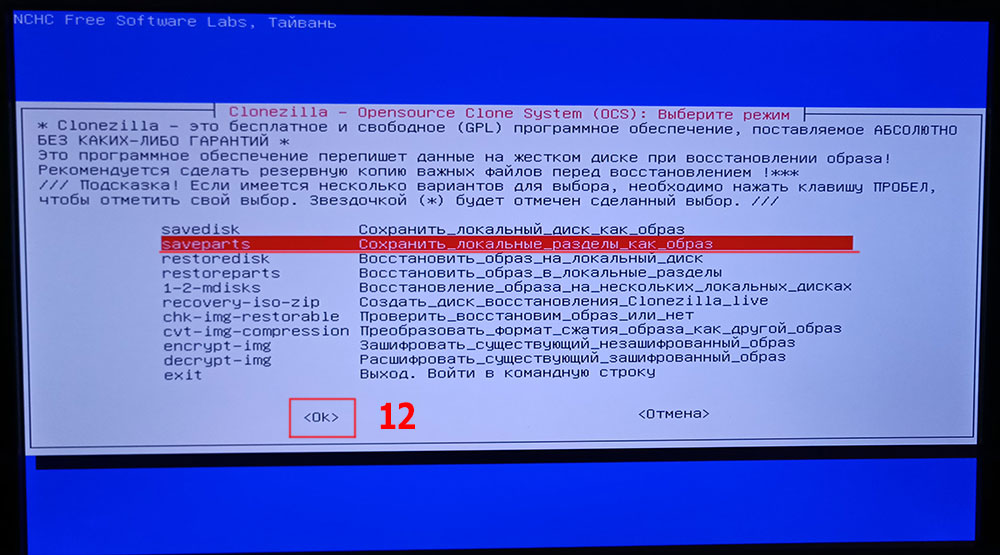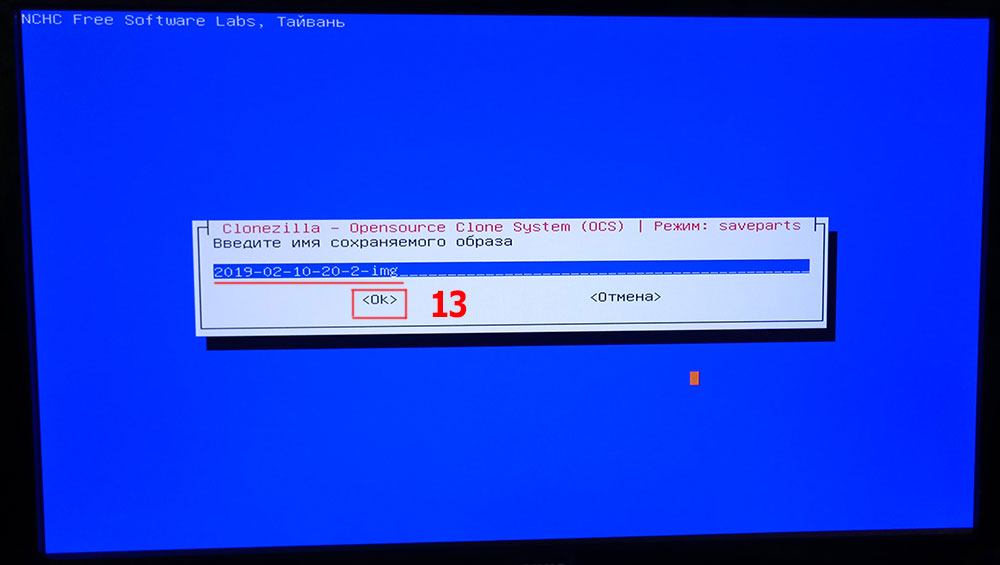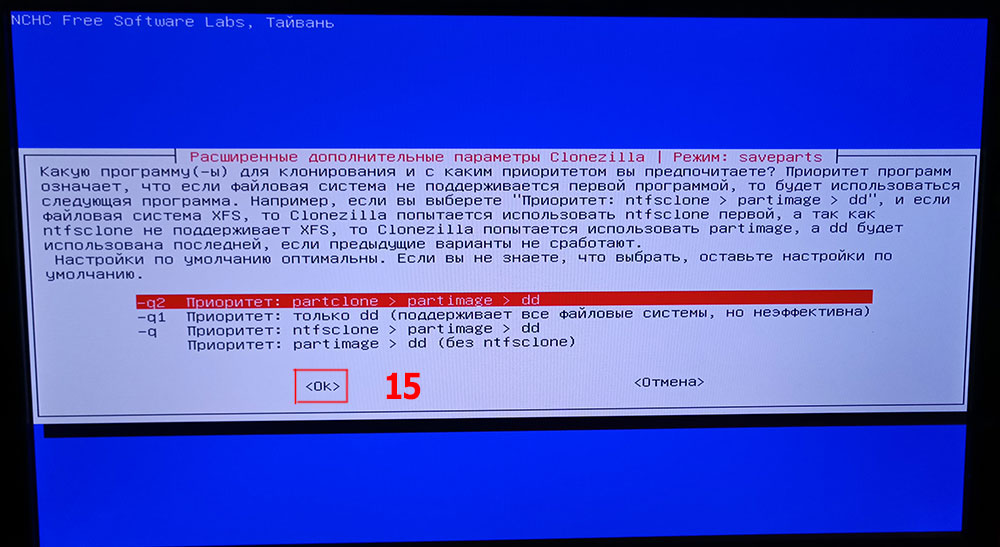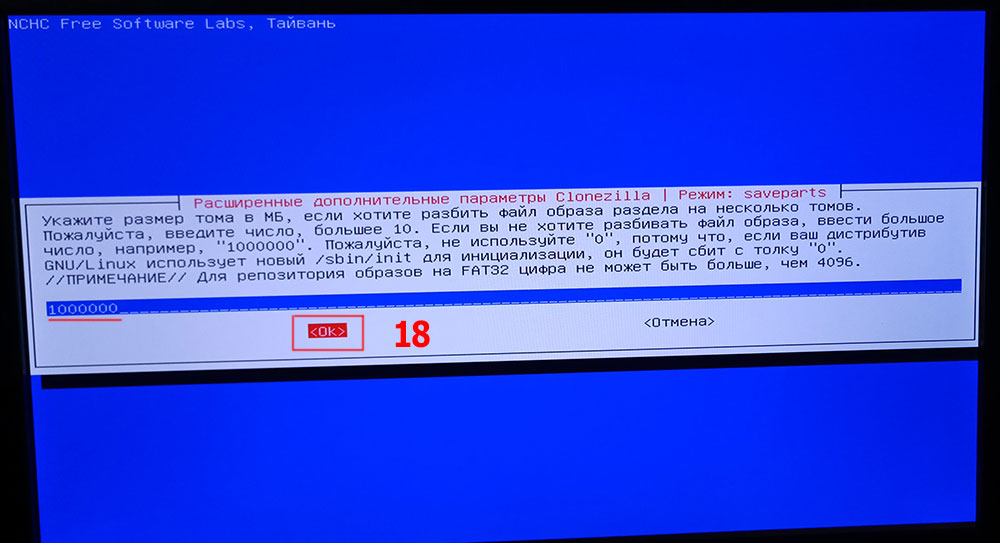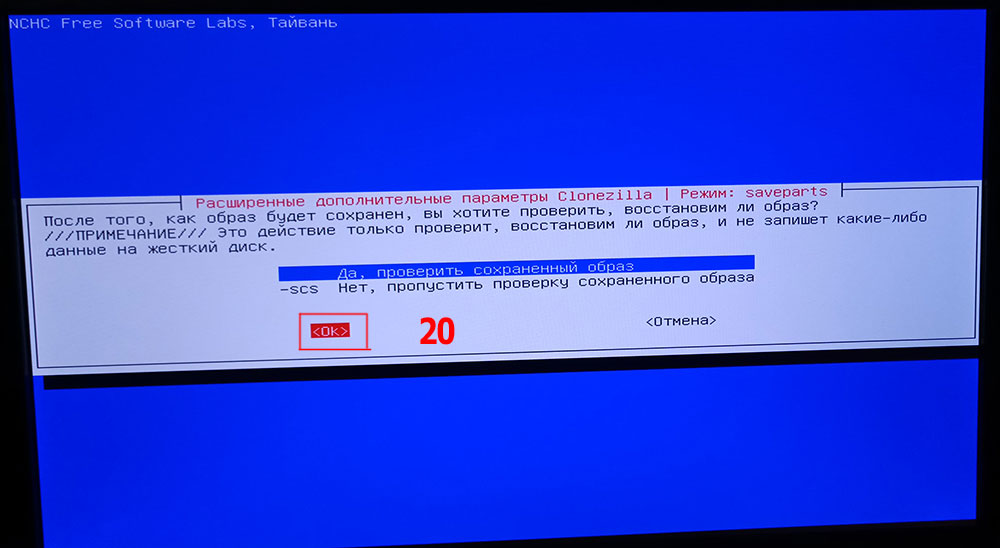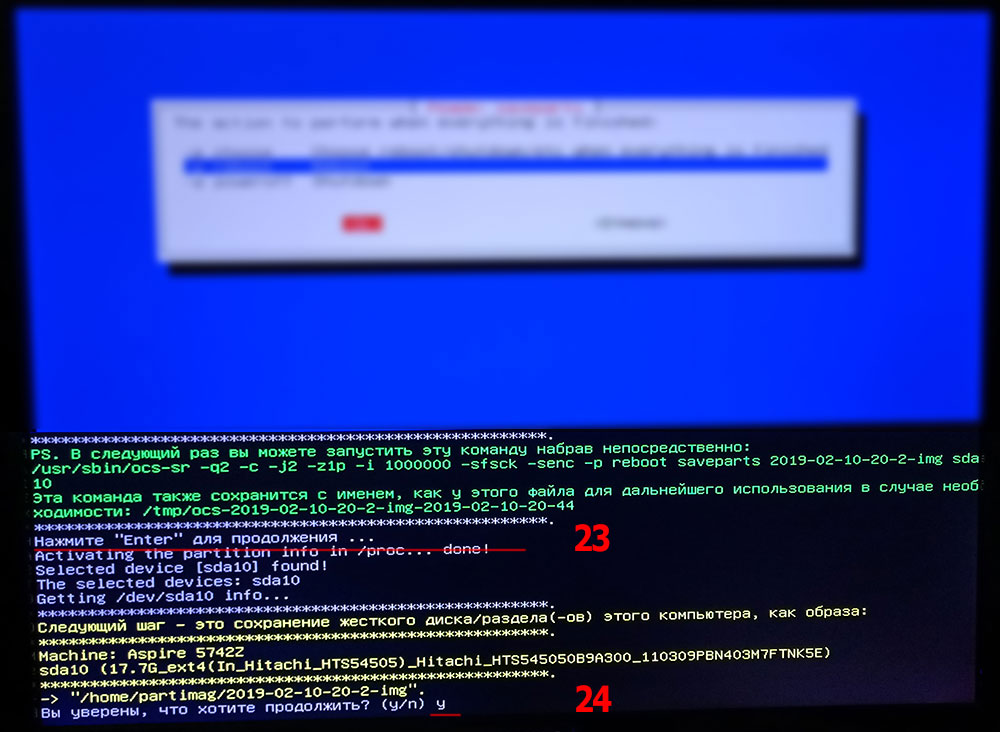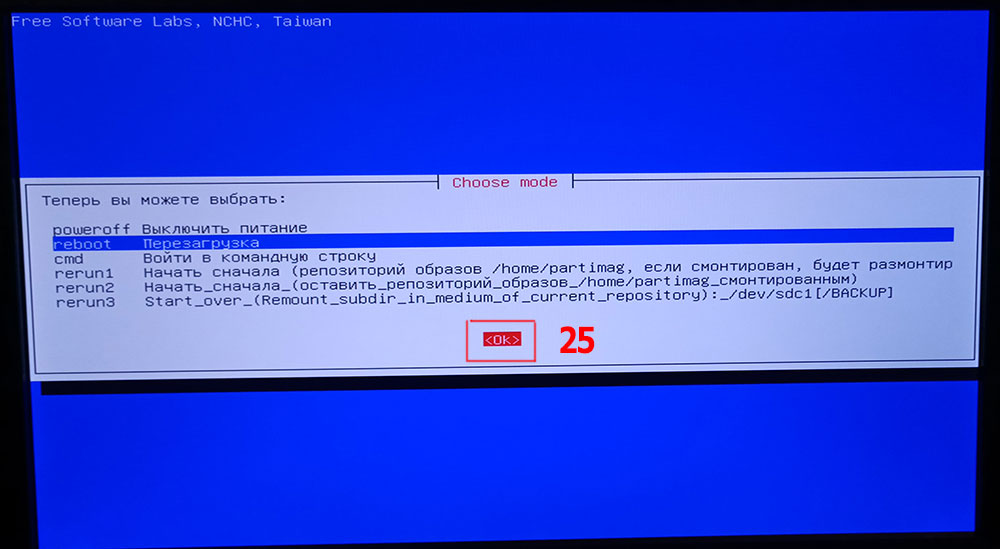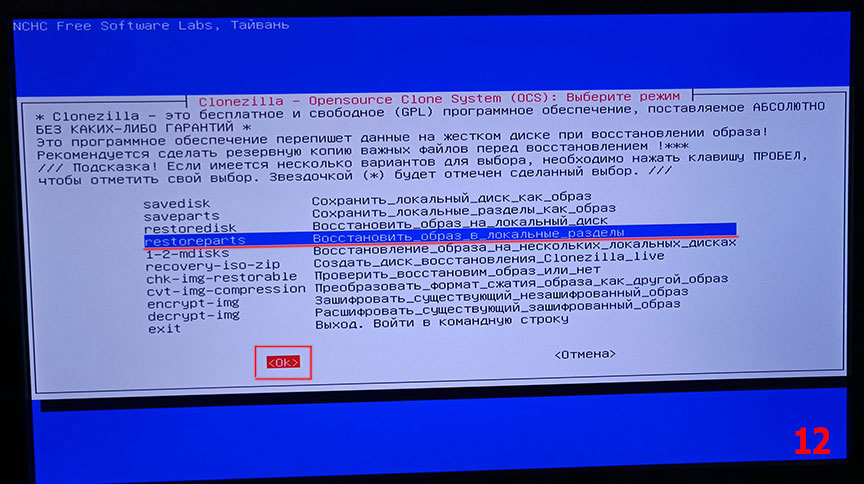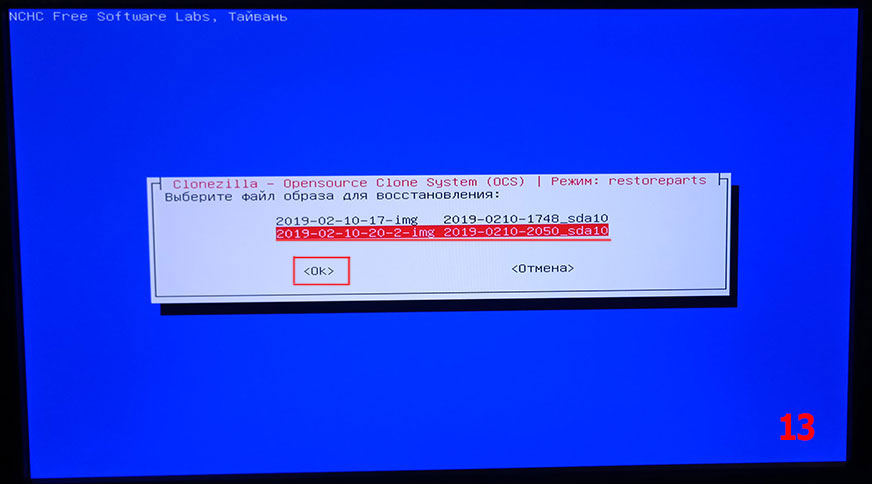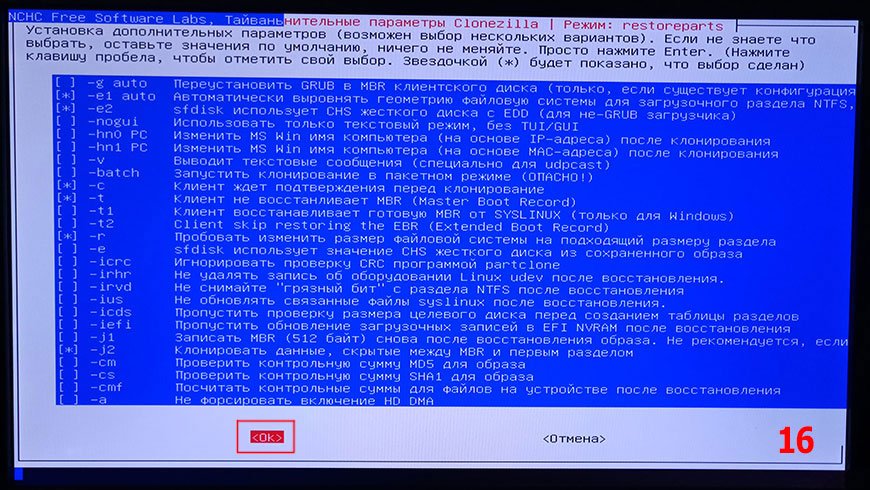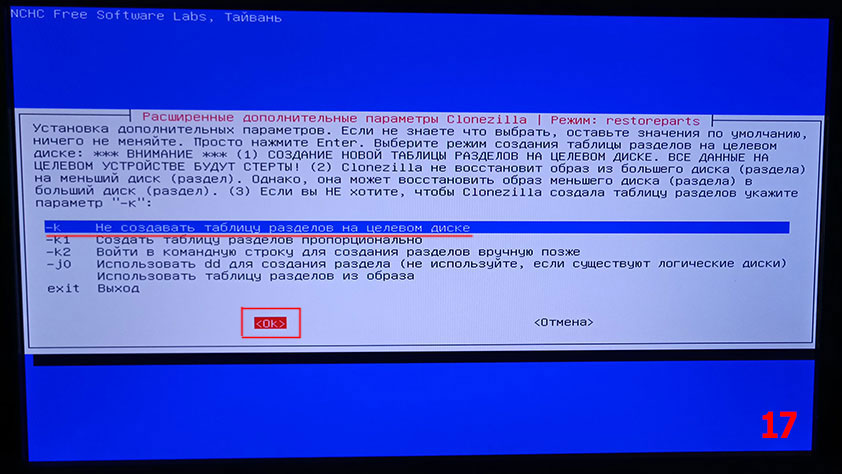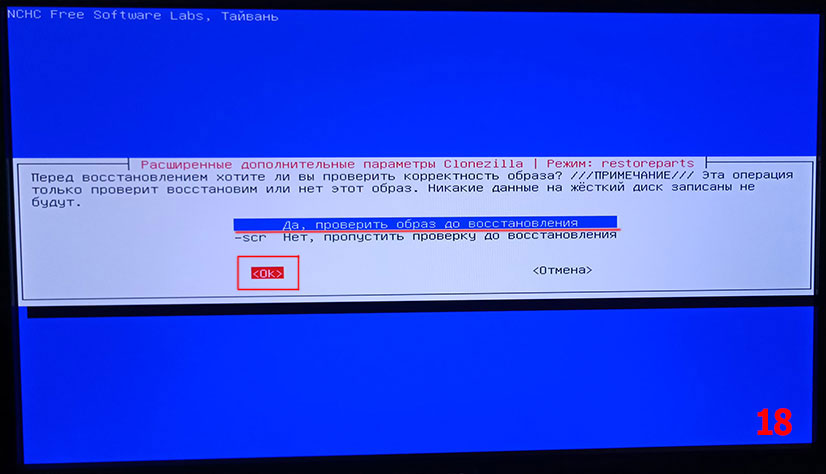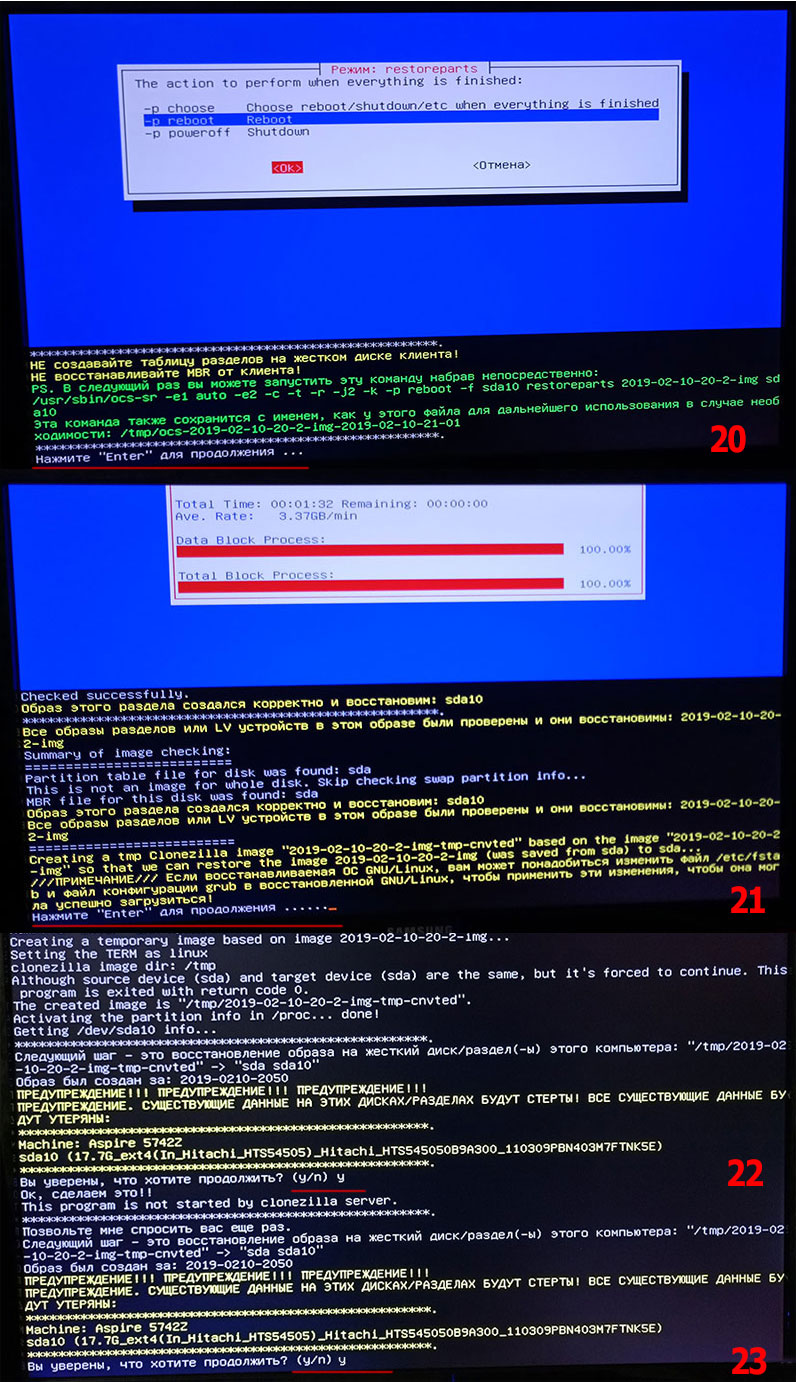- Бэкап Linux и восстановление его на другом железе
- 1. Создание бэкапа
- Восстановление бэкапа на другом железе
- Как сделать образ диска и восстановить с него позже?
- 12 ответов
- Подготовить раздел:
- Сохранить раздел:
- Восстановите раздел:
- Подготовьте восстановленный раздел к использованию:
- Создаем копию Linux и восстанавливаем её после сбоя с помощью Clonezilla
- Создаем и сохраняем образ раздела на внешний жесткий диск
- Восстанавливаем ранее созданный образ раздела с внешнего жесткого диска
Бэкап Linux и восстановление его на другом железе
Я работаю в организации с маленьким штатом, деятельность тесно связана с IT и у нас возникают задачи по системному администрированию. Мне это интересно и частенько я беру на себя решение некоторых.
На прошлой неделе мы настраивали FreePBX под debian 7.8, нанимали фрилансера. В процессе настройки оказалось, что сервер (да, я так называю обычный PC) не хочет грузится с HDD при подключенных USB 3G модемах, которые мы используем для звонков на мобильные, колупание BIOSа не помогло. Непорядок. Решил, что нужно перенести его на другую железяку. Так появилось сразу две связанные задачи:
- сделать бэкап сервера;
- восстановить бэкап на другом железе.
Гугление не дало внятных ответов, как это сделать, пришлось собирать информацию кусками и пробовать. Всякие acronis’ы отбросил сразу, ибо не интересно.
Опыт общения с linux-системами у меня небольшой: настройка VPN сервера на open-vpn, ftp-сервера и еще пара мелочей. Сам себя я характеризую как человека умеющего читать маны и править конфиги 🙂
Ниже я описываю свой частный случай и почему я поступил именно так. Надеюсь, новичкам будет полезно, а бородатые админы улыбнутся вспомнив молодость.
Начинаем копать теорию:
Второй способ требует наличия внешнего жесткого диска объемом не меньше раздела, который архивируем. Да и что с ним потом делать, непонятно, хранить на полочке? Остановился на tar, чуть сложнее в реализации, нужно будет создать MBR, но время создания/восстановления архива существенно меньше, хранить бэкап проще, полтора гига можно закинуть в облако и скачать, когда будет нужно. Записывать его можно на ту же live-флэшку, с которой буду грузиться.
Итак, план действия:
1. Создание бэкапа
Грузимся с live-флэшки, у меня это debian-live-7.8.0-amd64-standard.
Переключаемся на root:
Монтируем раздел, который будем архивировать, у меня это sda1, чтобы случайно не наломать дров, монтируем только для чтения. Посмотреть все свои разделы можно при помощи команд ls /dev | grep sd или df -l
Наша флэшка уже примонтирована, но в режиме только чтения, нужно перемонтировать для чтения-записи, чтобы писать туда бэкап.
Все готово для создания архива
Здесь у нас параметры: c — создать архив, v — выводить информацию о процессе, z — использовать сжатие gzip, p — сохраняем данные о владельцах и правах доступа, f — пишем архив в файл, путь к файлу, —exclude — исключаем из архива каталог (я исключил каталоги с записями разговоров и каталог с бэкапами FreePBX), /mnt/ — каталог, который архивируем.
Ждем… у меня вся подготовка и создание архива заняли 10 минут. Будь флэшка быстрее, уложился бы в 7-8 минут.
Складываем архив в надежное место за пределами офиса.
Восстановление бэкапа на другом железе
2. Размечаем диск, создаем файловую систему
Грузимся с live-флэшки, у меня все та же debian-live-7.8.0.
Переключаемся на root:
Размечаем диск. Мне понравилась утилита с псевдографическим интерфейсом cfdisk. Там все просто и понятно.
Удаляем все имеющиеся разделы. Я создал два новых раздела, один на 490 Gb под / (sda1) и 10 Gb под swap (sda2) в конце диска, т.к. он практически не будет задействован. Проверим типы разделов. Который под систему должен иметь тип 83 Linux, второй — 82 Linux swap / Solaris. Помечаем системный раздел загрузочным (bootable), сохраняем изменения и выходим.
Cоздаем файловую систему на первом разделе.
3. Распаковываем архив.
Монтируем отформатированный раздел
Распаковываем архив прямо с флэшки
Параметр —same-owner — сохраняет владельцев у распаковываемых файлов, x — извлекаем из архива, v — выводить информацию о процессе, p — сохраняем права доступа, f — указываем файл, который распаковываем, C — распаковываем в категорию.
4. Создаем MBR на новом диске.
Чтобы корректно создать загрузочную запись, монтируем рабочие каталоги к нашему будущему root-каталогу, у меня это /mnt. Каталоги /dev и /proc сейчас используются live-системой, используем параметр bind, чтобы они были доступны сразу в двух местах:
Переключаемся на новую систему используя chroot:
Делаем swap-раздел для новой системы:
Подключаем его же:
Чтобы grub работал, нужно указать ему правильные UUID разделов в fstab, сейчас там прописаны разделы предыдущей системы:
Открываем второй терминал (Alt+F2) под root:
И видим текущие UUID разделов.
Вручную переписываем их в fstab переключаясь между Alt+F1 и Alt+F2. Да, муторно, но попытки копировать занимали у меня больше времени, чем переписывание. Сохраняем fstab.
Устанавливаем grub2. У меня один физический диск, поэтому ставим его на sda:
На чистый диск должно встать без ошибок. Обновляем информацию из fstab:
Возвращаемся в Live-систему:
Размонтируем все каталоги:
Если вылазят процессы, которые используют эти каталоги, убиваем их используя fuser.
Все, поехали. Грузимся с жесткого диска:
Здесь статья должна была закончиться, но у меня возникли проблемы с подключением к интернету. Сервер видит сеть, видит компьютеры в ней, но в интернет не ходит… а это как бы важно для телефонии.
5. Тестирование и устранение неполадок.
Показывет интерфейсы eth1 и lo, гугление сказало, что gateway можно прописать только подключению eth0, остальные рассчитаны только на работу внутри сети.
Похоже, отсутствие eth0 вызвано способом переноса системы. Находим файл, который отвечает за нумерацию интерфейсов, смотрим туда:
Действительно, там два активных интерфейса, определенных MAC’ами. Комментируем первый, второму прописываем eth0.
Перезапуск /etс/init.d/networking не помог, поэтому перезагружаемся:
Подключаем донглы, проверяем, все работает.
Спасибо за внимание.
Источник
Как сделать образ диска и восстановить с него позже?
Я новый пользователь Linux. Я переустанавливал свой Wubi с нуля, по крайней мере, десять раз за последние несколько недель, потому что при запуске системы (драйверы, разрешение и т. Д.) Я что-то сломал (X, grub, unknowns) и не могу получить вернемся к работе. Особенно для новичка, как я, проще (и намного быстрее) просто переустановить весь shebang, чем пытаться устранить неполадки в нескольких слоях неудачных попыток «исправить».
Исходя из Windows, я ожидаю, что есть некоторая утилита «образ диска», которую я могу запустить, чтобы сделать снимок моей установки Linux (и загрузочного раздела!!), прежде чем я вмешиваюсь в работу. Затем, после того, как я настроил свою машину на foobar, я каким-то образом восстановил свою машину до этого рабочего снимка.
Что представляет собой аналог Linux для образов дисков Windows, таких как Acronis True Image или Norton Ghost?
12 ответов
Учебник для Clonezilla можно найти здесь.
dd это утилита низкого уровня, которую вы можете использовать для выполнения этой задачи, по сути это утилита низкоуровневого побайтного копирования. Если вы хотите «UNIX» способ сделать это, то читайте дальше.
Все ссылки на файловую систему и жесткие диски расположены локально на виртуальной /dev/ файловая система. Есть множество «узлов» в /dev/ это интерфейсы практически для всех устройств на вашем компьютере. Например, /dev/hda или же /dev/sda будет относиться к первому жесткому диску в вашей системе (hda vs sda зависит от жесткого диска), и /dev/hda1 будет ссылаться на первый раздел на вашем жестком диске.
Самый простой способ создать необработанный образ ваших разделов — использовать dd для выгрузки всего раздела в один файл (помните, что ОС обращается к разделам /dev/sda1 через файловый интерфейс). Убедитесь, что вы находитесь в большем разделе или на дополнительном диске и выполните следующую команду
dd if=/dev/hda1 of=./part1.image сделать резервную копию (повторить для разных разделов)
dd if=./part1.image of=/dev/hda1 восстановить
Вы можете использовать ту же команду для резервного копирования всего жесткого диска (заменить hda1 с hda ). Затем вы можете использовать любую программу сжатия (gunzip, zip, bzip), чтобы сжать файл для хранения. Вы можете использовать эту же технику для создания копий целых разделов для создания клонов вашего компьютера.
Однако существует одно ограничение: при восстановлении резервной копии размер раздела должен быть того же (или большего) размера, что и у раздела, с которого вы извлекли образ, так что это ограничивает ваши возможности в случае восстановления. Однако вы всегда можете расширить раздел после восстановления резервной копии, используя gparted или же parted , Картина становится еще более мутной, когда вы пытаетесь восстановить целые копии диска, однако, если вы восстанавливаете резервную копию на том же жестком диске, вам не нужно беспокоиться об этом вообще.
Однако, если вам нужна более дружественная утилита ala norton ghost, тогда это предложение может быть не для вас.
У нас есть графический интерфейс в Ubuntu, который называется «Диски» ( gnome-disks ) и приходит по умолчанию в более поздней версии Ubuntu.
Запуск / поиск как «Диски» или запуск от имени gnome-disks ,
Live Ubuntu (или производные) в режиме реального времени USB-флешка.
Подготовить раздел:
Очевидно, что раздел не может быть скопирован во время использования: он должен быть размонтирован, чтобы не подвергаться изменениям во время копирования (это самоочевидно). Следовательно, для резервного копирования системного раздела вы должны загрузиться в работающей системе USB или, как показано на рисунке выше, в отдельной (мультизагрузочной) системе. Системный раздел отмечен звездочкой. Если вы попытаетесь скопировать системный раздел, то вскоре получите сообщение об ошибке:
Кроме того, следует обратить внимание на то, что резервное копирование и восстановление загрузочных разделов являются рискованными процедурами и что резервное копирование ценных / конфиденциальных данных должно сначала выполняться другим способом (путем копирования данных вместо всего раздел и т. д.). — По моему опыту, это работает с системными разделами Ubuntu, но не с Windows.
При желании, чтобы минимизировать пространство, занимаемое сохраненным изображением, раздел может быть сначала сокращен (от конца, то есть справа), чтобы он не включал пустое пространство. Вот пост об этом: создайте образ резервной копии раздела размером не больше его файлов.
Сохранить раздел:
Восстановите раздел:
Следующий ответ: Как правильно восстановить системный раздел (iso-образ) с помощью «Дисков». Смотри вопрос там. Основная идея заключается в том, что образ (iso) должен быть восстановлен на существующий пустой раздел, который:
больше сохраненного изображения
Подготовьте восстановленный раздел к использованию:
См. Комментарии под приведенным выше связанным ответом о том, что Gparted сообщает о разнице пространства между целевым и восстановленным разделами как нераспределенное пространство. Это можно исправить с помощью Gparted: выберите раздел и примените действие «Проверить».
Если восстановленный раздел является системным разделом, который вы хотите использовать в качестве основного:
у него должно быть достаточно свободного места: используйте Gparted для «Проверить» (заявить о нераспределенном пространстве, как сказано выше) и увеличить раздел, если это необходимо и возможно.
Утилиты резервного копирования «dump» и «restore» в репозиториях Ubuntu предоставляют вам возможность создавать резервные копии и восстанавливать «состояние системы» всей системы.
Утилиты «dump» и «restore» могут быть установлены из репозиториев с помощью:
Ниже приведены ссылки на страницы руководства:
⠀ дамп
Tore Восстановить
В вашем случае вы можете сделать резервную копию системы на портативный диск:
Для восстановления вам необходимо:
Загрузитесь с вашего живого CD/DVD/USB Ubuntu.
Установите утилиту дампа.
Смонтируйте свой жесткий диск.
Восстановить (т.е. restore -r -f my_file /my_mount ).
Примечание. Если вы восстанавливаете диск на новый диск, вам необходимо установить загрузчик (GRUB).
Ниже приведены шаги из Ubuntu Wiki.
Резервное копирование с дд
В следующем примере будет создан образ диска /dev/sda , изображение будет скопировано на внешний диск и сжато. Например, можно использовать bzip2 для максимального сжатия:
Восстановление образа диска
Чтобы восстановить образ диска, нужно загрузить его в живую среду. Восстановление довольно просто, и на самом деле просто включает в себя изменение значений if и. Это скажет dd перезаписать диск данными, которые хранятся в файле. Убедитесь, что файл образа не сохранен на диске, который вы восстанавливаете. Если вы сделаете это, в конечном итоге во время операции dd перезапишет файл образа, повредив его и ваш диск.
Чтобы восстановить диск выше:
При восстановлении всего диска система не будет автоматически создавать устройства ( /dev/sda1 , /dev/sda2 , так далее.). Перезагрузитесь, чтобы обеспечить автоматическое обнаружение.
Если вы восстановили Ubuntu на новый диск, а UUID (см. Раздел «Использование UUID») изменились, то вы должны изменить загрузчик и точки монтирования. Каждый захочет отредактировать следующее через терминал:
Чтобы узнать новые UUID для ваших дисков, используйте следующую команду:
Из этого списка вы можете сопоставить информацию с информацией из fdisk, чтобы узнать, какой диск какой. Затем просто обновите UUID в файлах GRUB и fstab.
Источник
Создаем копию Linux и восстанавливаем её после сбоя с помощью Clonezilla
Давеча, решил я поставить себе Linux Debian, для этого выделил на жестком диске, свободное место, чтобы не навредить уже установленным версиям Windows. Опыт по установке, нескольких операционных систем уже был, поэтому не страшась приступил к делу. Проблем при установке практически не возникало, только установка длилась слишком долго, скачивались обновления и т.д., и т.п.
В общем загрузившись, начал первое знакомство, с терминалом, вводя разные команды, пробуя разные варианты из Интернета. Вспоминая свой предыдущий опыт работы с Linux, решил подстраховать себя от своих “кривых рук” создав рабочую копию (образ) раздела с операционной системой Linux.
Для создания и восстановления образа операционных систем семейства Windows, я использую программу Acronis True Image, однако для операционных систем семейства Linux она не годится.
Почитав в Интернете и опробовав несколько вариантов, я остановился на Clonezilla — это бесплатная программа, которая может создать точную копию (образ) жёсткого диска или его отдельного раздела. Программа работает и запускается в своей собственной загрузочной операционной среде, с помощью USB-диска, CD-ROM или DVD-ROM носителя.
Clonezilla поддерживает практически все файловые системы, имеет не высокие системные требования, сайт с подробной документацией и постоянные обновления.
Создаем и сохраняем образ раздела на внешний жесткий диск
1. Скачиваем ISO образ программы Clonezilla.
2. Скачиваем утилиту Tuxboot, для создания USB-носителя.
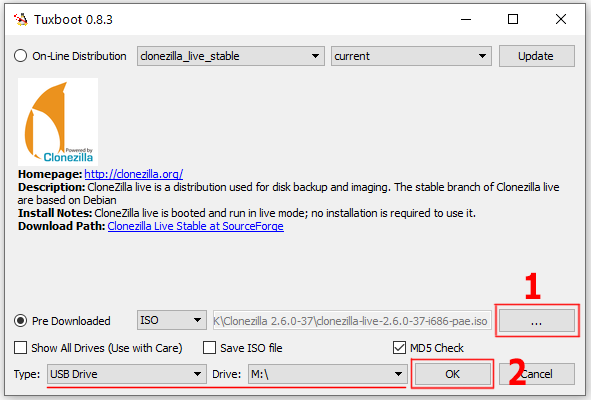
3. Вставляем USB-носитель в компьютер, запускаем утилиту Tuxboot, указываем путь к файлу ISO, затем выбираем в проводнике, предварительно отформатированный USB-носитель и нажимаем кнопку OK. Ждем окончания процесса копирования файлов и создания загрузчика на USB-носителе (Флешки).
4. Перезагружаем компьютер, предварительно выставив в BIOS, загрузку с USB-носителя.
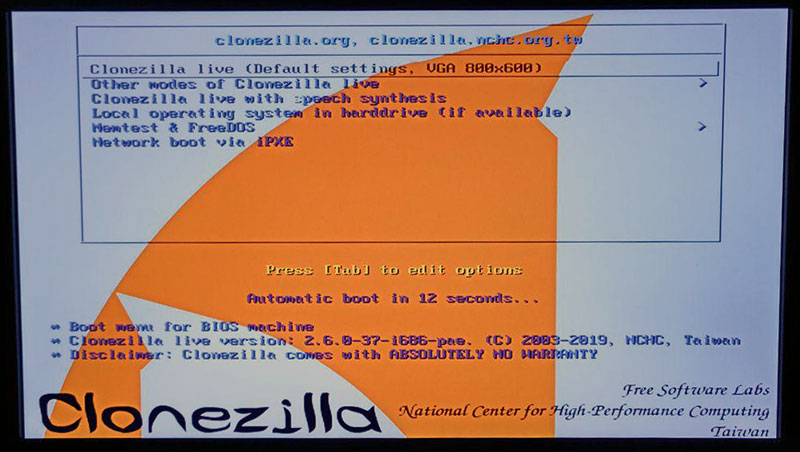
5. Перед вами главное окно программы Clonezilla, если в течении 30 секунд, Вы не сделаете выбор, программа загрузится по умолчанию.
6. Выберите нужный язык, нажав клавишу Ввод (Enter) или нажмите кнопку OK мышкой.
7. Если вам необходимо, изменить конфигурацию клавиатуры, выберите “Сменить раскладку клавиатуры” и укажите нужную. В противном случае оставьте все по умолчанию, для продолжения нажмите кнопку OK.
8. Выберите “Запуск Clonezilla” и нажмите кнопку OK.
9. Для выбора режима работы утилиты Clonzilla, выделите нужный вариант и нажмите кнопку OK. Если необходимо выбрать несколько вариантов, нажмите клавишу пробел и выбранный пункт будет помечен звездочкой.
- device-image – Позволит Вам сделать образ (копию) всего жесткого диска или одного из разделов в файл.
- device-device – Позволит Вам сделать образ (копию) всего жесткого диска или одного из разделов на второй жесткий диск или раздел.
- Остальные — Это варианты удаленного копирования образа по сети или Интернет.
10. Для создания образа (копии) необходимо указать устройство, с которого и на который будут читать и сохранять данные. Например, это могут быть, внешние и внутренние жесткие диски, USB-носители и др.
Так как мы будем использовать внешний жесткий диск, то выбираем “local_dev” и нажимаем кнопку OK.
11. Теперь вы можете подключить USB-носитель к компьютеру, конечно если не сделали это заранее. После подключения, подождите несколько секунд и нажмите клавишу Ввод (Enter).
12. Перед вами устройства хранения данных, которые были обнаружены Clonezilla при сканировании. Для продолжения нажмите сочетание клавиш CTRL+C.
В моем примере это внешний жесткий диск «Transcend Samsung…640GB».
13. Теперь необходимо указать устройство или раздел, на котором будет создаваться (размещен) наш образ. Выделите нужное устройство и нажмите Ввод (Enter) или кнопку OK.
14. Если необходимо поместить создаваемый образ в какой-нибудь каталог, то перейдите в него и нажмите кнопку Done.
По умолчанию образ будет создан в корневом каталоге подключенного устройства или раздела жесткого диска.
15. Для продолжения нажмите Ввод (Enter).
Выбрав “Начальный уровень” мастера расширенных настроек, вы сразу приступите к созданию образа, приняв все настройки по умолчанию, пропустив дополнительные настройки и опции.
16. Но я всегда предпочитаю “Экспертный уровень”, он позволяет более гибко настроить систему. Итак, выбираем режим «Expert» и нажимаем кнопку OK.
17. Выбирайте режим saveparts – так как сохраняем один раздел с Linux как образ, на внешний жесткий диск.
Режим savedisk – позволяет создать образ всего жесткого диска (со всеми разделами).
18. Введите свое имя сохраняемого образа или оставьте все по умолчанию, для продолжения нажмите Ввод (Enter) или кнопку OK.
19. На снимке с экрана выше, вы видите все разделы моего жесткого диска, выбираю раздел ”sda10” с Linux нажав клавишу пробел и отметив звездочкой, для продолжения нажимайте кнопку OK или Ввод (Enter).
20. Выставить приоритет работы различных программы сохранения и восстановления данных вы можете здесь. Настройки по умолчанию оптимальны, для продолжения нажимайте кнопку OK или Ввод (Enter).
21. Включить дополнительные параметры по работе с разделами, вы можете здесь. Для простого копирования и восстановления настройки оптимальны, для продолжения нажимайте кнопку OK или Ввод (Enter).
22. Выбрать опции сжатия вы можете здесь, настройки по умолчанию оптимальны, для продолжения нажимайте кнопку OK или Ввод (Enter).
23. По умолчанию установлен размер образов 4096 Мбайт для файловой системы FAT32. Я предпочел не разбивать файл образа на несколько томов, поэтому указал размер 1 000 000, для продолжения нажимайте кнопку OK или Ввод (Enter).
24. Включить проверку и восстановление файловой системы Linux вы можете здесь. По умолчанию проверка пропускается, для продолжения нажимайте кнопку OK или Ввод (Enter).
25. Очень полезная функция проверки сохранённого образа, по умолчанию проверка включена, для продолжения нажимайте кнопку OK или Ввод (Enter).
26. Если вы заботитесь о конфиденциальности, то можете включить шифрование создаваемого образа, по умолчанию шифрование отключено, для продолжения нажимайте кнопку OK или Ввод (Enter).
27. Действие (ничего, перезагрузка, выключение) которые программа Clonezilla предпримет после создания или восстановления образа, по умолчанию действие отключено, для продолжения нажимайте кнопку OK или Ввод (Enter).
28. Все действия и настройки сохранены, программа Clonezilla выводит подробную информацию на экран и ждет подтверждения начало работы, для продолжения нажимайте Ввод (Enter), затем введите букву “y” и снова нажимайте Ввод (Enter).
29. Программа начнет свою работу, выводя на экран информацию о происходящем процессе, по окончанию которого вам будет предложено выбрать: Выключить питание, перезагрузить компьютер или начать все сначала.
И так, мы закончили создание образа одного из разделов жесткого диска на котором была установлена операционная система Linux Debian.
Восстанавливаем ранее созданный образ раздела с внешнего жесткого диска
Теперь, чтобы восстановить образ (копию) созданного раздела, необходимо повторить, до пункта 12 все шаги, описанные выше.
Если по каким-либо причинам, вы перенесли созданный образ на другой носитель, то его необходимо подключить к компьютеру и указать место размещения созданного образа.
13. Укажите путь к файлу с образом. Если вы поместили образ в папку, то перейдите в неё используя кнопку Browse, для продолжения нажимайте кнопку Done или Ввод (Enter).
14. Для продолжения нажмите Ввод (Enter).
15. Выбрав “Начальный уровень” мастера расширенных настроек, вы сразу приступите к восстановлению созданного образа, приняв все настройки по умолчанию.
Но я всегда предпочитаю “Экспертный уровень”, он позволяет более гибко настроить систему. Итак, выбираем нужный режим и нажимаем кнопку OK.
16. Для восстановления поврежденного раздела из ранее созданного образа, необходимо выбрать пункт “restoreparts”, затем нажимаем кнопку OK.
17. Если вы создавали несколько образов (копий) операционной системы, то выбираем нужный и нажимаем кнопку OK.
18. Программа Clonezilla показывает, какие разделы находятся в образе, выбираем нужный и нажимаем кнопку OK. Если вы сохраняли несколько разделов, то будут показаны все, не ошибитесь при выборе!
19. Внимание! Один из самых ответственных моментов восстановления. Здесь необходимо выбрать раздел, на который будет восстановлен ранее созданный образ.
Все данные на этом разделе будут уничтожены, поэтому рекомендую, обязательно запомнить имя устройства, размер и файловую систему при создании образа раздела. В моем случае это: имя устройства — sda10, размер — 17,7G, файловая система — ext4.
И так, выбираем нужный раздел и нажимаем кнопку OK.
20. Здесь вы можете добавить дополнительные параметры, при восстановлении образа. Если не знаете, что выбрать, оставьте все значения по умолчанию они оптимальны. Для продолжения нажимаем кнопку OK или Ввод (Enter).
21. Здесь вы можете добавить расширенные дополнительные параметры, при восстановлении образа. Если не знаете, что выбрать, оставьте все значения по умолчанию, они оптимальны. Для продолжения нажимаем кнопку OK или Ввод (Enter).
22. Ничего не меняем, для продолжения нажимаем кнопку OK или Ввод (Enter). В случае повреждения сохраненного образа, эта опция не даст вам его восстановить.
23. Выберите действие (ничего, перезагрузка, выключение) которые программа Clonezilla предпримет после создания или восстановления образа, по умолчанию действие отключено, для продолжения нажимайте кнопку OK или Ввод (Enter).
24. Все действия и настройки сохранены, программа Clonezilla выводит подробную информацию на экран и ждет подтверждения начало работы, для продолжения нажимайте Ввод (Enter), начнется проверка сохранённого образа, по окончании которой вам снова необходимо нажать Ввод (Enter).
Программа дважды спросит вашего разрешения о начале операции восстановления, поэтому дважды введите букву “y” и нажимайте Ввод (Enter).
Необходимость дважды подтверждать свои намерения связана, с удалением всех данных с указанных разделов и возможно перезаписи загрузчика, что может привести к невозможности нормальной загрузки компьютера.
Программа Clonezilla начнет свою работу, ход которой будет отображаться в текущем окне, в случае успешного завершения, будет выбрано действие, указанное вами в шаге 19.
Работа программы проверена мной лично на ноутбуке с несколькими ОС, сначала была установлена операционная система Linux на выделенный раздел, затем был создана копия (образ) этого раздела, через некоторое время сохранённая копия была успешно восстановлена.
Источник