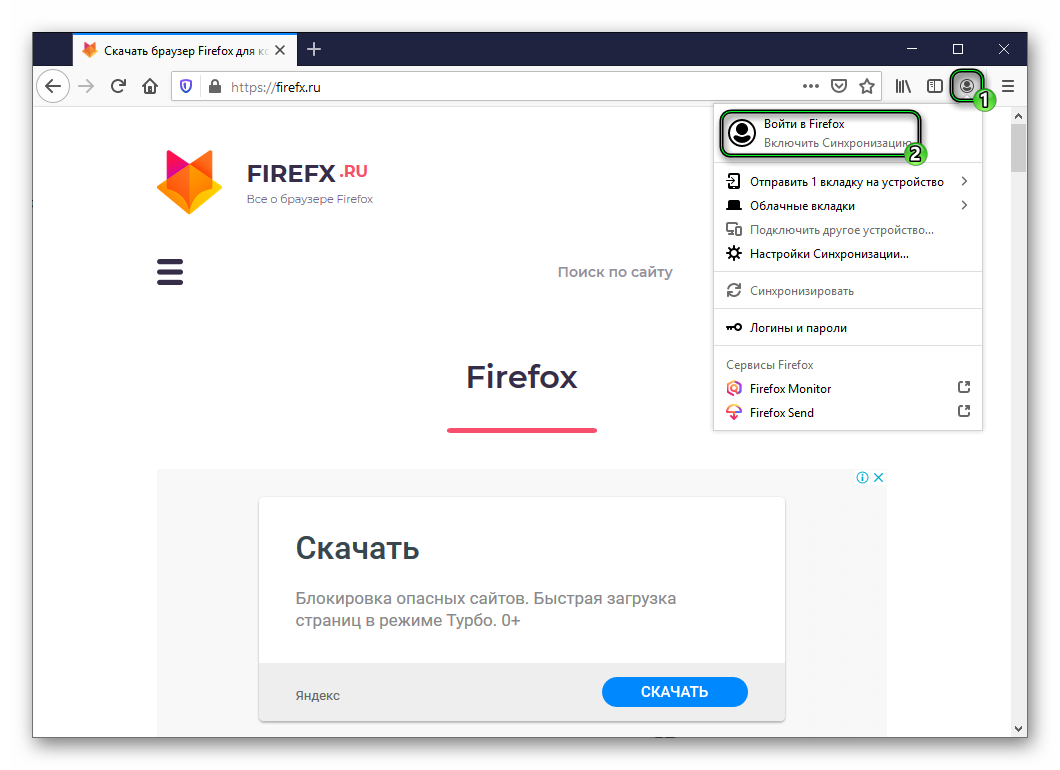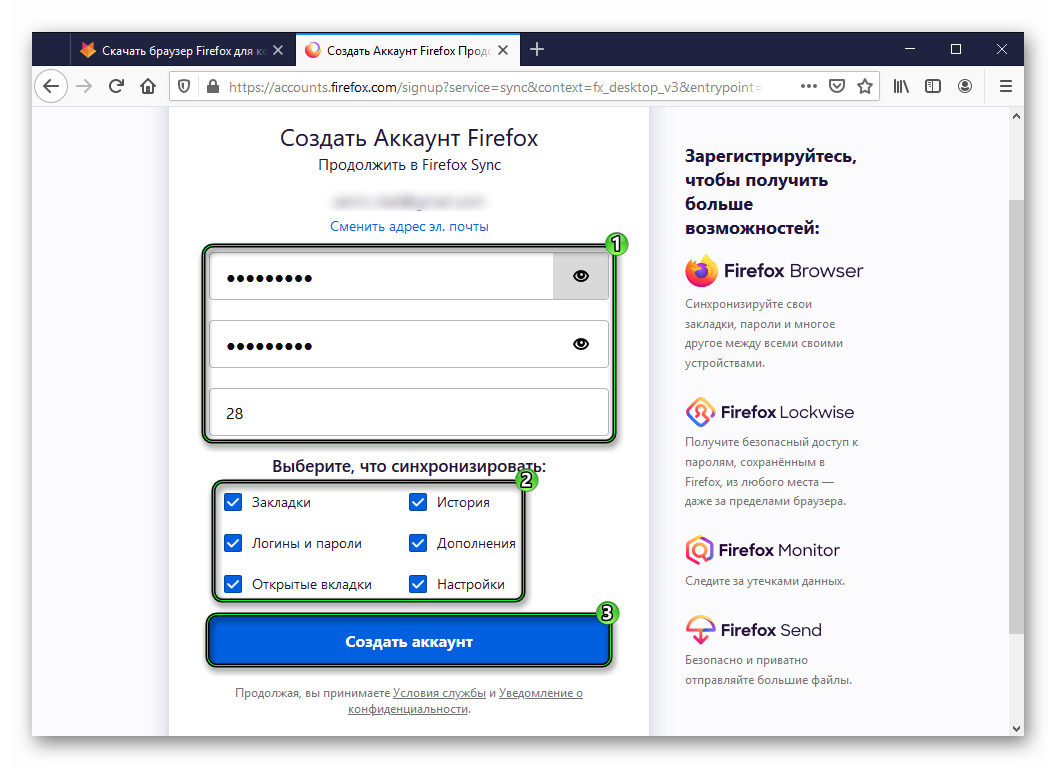- Как не потерять пароли при переустановке браузера Mozilla Firefox — восстановить.
- где находится профиль браузера Фаерфокс, файлы: пароли, закладки
- как перенести пароли, куки файлы в новый браузер Фаеофокс
- профиль браузера Фаерфокс
- как открыть профиль Фаерфокс — в любой версии ОС виндовс
- Как сохранить пароли Firefox при переустановке Windows?
- Как переустановить Firefox без потери данных
- Руководство
- Этап №1: Включение синхронизации
- Этап №2: Удаление браузера
- Этап №3: Повторная установка и восстановление данных
- Итоги
- Как перенести Mozilla Firefox на новый компьютер со всеми настройками, паролями и закладками
Как не потерять пароли при переустановке браузера Mozilla Firefox — восстановить.
Если Вы частенько переустанавливаете браузер Firefox, опасаясь за сохранённые пароли… то — эта статья для вас. В самом деле, через какое-то время браузер начинает тормозить, глючить и прочая тормозная фигня — раздражают!
В определённых случаях здорово поможет переустановка обозревателя Фаерфокс (да и вообще, любые браузеры так лечатся). Однако — переустановка здорово пугает неопытного пользователя: и немудрено ! кому охота восстанавливать все свои наработанные данные браузера?? всё это отнимает уйму времени.
Этот пост подробно пояснит — как сохранить пароли, куки и прочие данные закладок при переустановке браузера Фаерфокс… кстати, такая переустановка отнимет не более пяти минут!
Помогут очень простые шаги, с которыми справится даже самый несведущий пользователь…
где находится профиль браузера Фаерфокс, файлы: пароли, закладки
…изучите сию статью, и пользуйтесь себе на благо в дальнейшем…
Такой совет: создайте где-то в недрах компьютера тайную папку, в которой станете хранить все свои важные файлы с архивами запасных профилей браузера… Папку можно засекретить паролем, или скрыть…
А как только придёт время переустанавливать браузер фаерфокс, тут же обратитесь к этому сохранённому архиву: делайте запаски почаще, чтобы иметь под рукой самую полную копию наработанных данных — паролей, кук, закладок…
Все наши с вами важные личные данные браузера хранятся в независимом профиле обозревателя… скажем так: системные файлы браузера никаким образом не связаны с нашими данными профиля.
Таким образом, при переустановке сломанного браузера, возможно восстановить работоспособный вариант браузера со всеми наработками… Как? …просто-напросто переносите сохранённый профиль в только что установленный обозреватель. И всё!
Однако, сегодня речь о том, как сохранить и восстановить файлы — пароли, куки, закладки при переустановке Фаерфокс…
Этим вариантом я и сам частенько пользуюсь, ибо всякие фоновые картинки и прочая пользовательская фигня не так и важны (их легко перенастроить), а вот — пароли, куки — это оч. важная для нас информация!
вернуться к оглавлению ↑
как перенести пароли, куки файлы в новый браузер Фаеофокс
Чтобы перенести в новый браузер все свои пароли и пр. данные из прежнего обозревателя, потребуется всего-то добавить три файла в новый профиль браузера… и — этот новый браузер вспомнит все наши с вами пароли: т.е будет полностью работоспособен…
cookies.sqlite — конечно же, это файл хранения кук: копировать (в бэкап) файлы советую при запущенном браузере! копируйте в запас все файлы с именем cookies . их там по-моему на данный момент 4 штуки.
key3 — пароли ( может быть и дополнительный файл key4 — и его копируйте, чистоты для )
Следует скопировать все эти файлы и перезаписать те, которые будут в НОВОМ установленном профиле браузера: можно просто удалить «новые» , и заместо них вставить «старые» , а можно перенести «копировать с заменой»…
Однако нужно ещё отыскать папку профиля браузера.
вернуться к оглавлению ↑
профиль браузера Фаерфокс
А вот статья о том, как создать второй, третий профили Фаерфокс… или как добавить в обновлённый Фаерфокс визуальные закладки Яндекс, которые обозреватель запрещает к установке…
Итак, чтобы отыскать профиль пользователя Фаерфокс, существуют несколько способов. Рассмотрим парочку: 1 — ниже (для виндовс 7) и второй, подходящий абсолютно для всех систем!
Копируете фразу, показанную ниже:
…и вписываете в меню «Пуск» в окошко поиска…
В окне «Пуск» покажется папка профиля что-то типа такого имени Profiles , кликните по этой папке, откроется проводник и уже сама папка профиля Фаерфокс… qwroq23j.default (скрин ниже)
Если откроете эту папку профиля, то как раз и найдёте необходимые фалы, которые были описаны выше в тексте статьи.
Далее остаётся произвести необходимые для нас манипуляции…
Дело в том, что папка профиля находится в так называемых скрытых папках… и просто так до неё добраться не получится: нужно будет разрешить отображение скрытых папок и файлов… но об этом следующая тема…
вернуться к оглавлению ↑
как открыть профиль Фаерфокс — в любой версии ОС виндовс
В верней панели меню открытого браузера Фаерфокс наводите на подменю «Справка»…. в выпавшей подменюшке выбираете «Информация для решения проблем» — кликаете… откроется новая вкладка браузера: вот на этой страничке, для пользователя сосредоточено управление браузером Фаерфокс.
Останется кликнуть и — перед вами Ваш профиль.
Как и говорил, сохраняйте все расположенные в папке профиля файлы для последующего восстановления…
Если вам необходимо перенести в новый установленный браузер — прежний рабочий профиль целиком — стирайте все файлы нового профиля и заменяйте прежними.
Папку профиля целиком переносить нельзя: имя папки профиля должно оставаться таким, которое создано системой браузера… примерно такое qwroq23j.default .
Вот всё что внутри и переносите… ну или только необходимые файлы…
Например — закладки расположены в этой bookmarkbackups папке, по датам…

Видео о том, как сохранить и восстановить настроенный профиль браузера Firefox — дело 5-ти минут.
Как сохранить пароли Firefox при переустановке Windows?
Самый надежный способ хранения паролей – это использование облачного аккаунта. В нем будут хранится не только ваши пароли, но и другие данные – закладки, история просмотров. Для регистрации профиля выполните следующие шаги:
- В меню программы выберите пункт Войти в синхронизацию.
- Кликните на строку Нет аккаунта? Давайте его создадим.
- Введите адрес электронной почты, дважды – пароль, а также укажите ваш возраст.
Кликните на кнопку Создать аккаунт.
- Отметьте галочками, какую информацию вы желаете синхронизировать. Нажмите кнопку Сохранить выбранное.
- Подтвердите ваше желание создать аккаунт.
Для этого откройте свою электронную почту, в ней найдите письмо от Mozilla, войдите в него. Нажмите кнопку Подтвердить почту.
- После этого вы автоматически войдете в профиль.
Теперь после переустановки Windows вам достаточно будет совершить несколько действий:
- Установите браузер.
- Запустите обозреватель. В настройках снова откройте пункт Войти в синхронизацию.
- Кликните на кнопку Войти.
- Введите ваш адрес электронной почты и пароль, который использовали ранее. Нажмите Войти.
- Профиль будет подключен и сохраненное хранилище паролей будет доступно.
Как переустановить Firefox без потери данных
Как переустановить Фаерфокс и сохранить закладки и пароли? Этим вопросом задаются многие пользователи. Действительно, ведь не интересно терять личные данные в ходе данной процедуры. И в данном материале мы попробуем дать ответ.
Руководство
Собственно говоря, основной момент в данном руководстве заключается в использовании функции синхронизации. Она позволяет загрузить все пользовательские данные в облачное хранилище, откуда их можно в любой момент восстановить, авторизовавшись в привязанном аккаунте Мозилла.
Потому мы разберем три отдельных этапа осуществления процедуры.
Этап №1: Включение синхронизации
Для того чтобы синхронизация заработала, нужно создать учетную запись Фаерфокс. Вообще, браузер предлагает это сделать сразу после установки. Но если вы проигнорировали предложение, то отчаиваться не стоит. Выполнить эту процедуру можно в любое время:
- Кликните по значку в виде человеческого силуэта.
- Выберите пункт «Войти в…».
- На новой странице вводим электронный ящик и жмем «Продолжить».
- Теперь указываем пароль (дважды) и собственный возраст.
- В конце выбираем опции для синхронизации и нажимаем «Создать аккаунт».
- Переходим на указанный ранее email, открываем новое письмо и копируем оттуда шестизначный код.
- Вставляем его на страницу регистрации и кликаем «Продолжить».
Теперь аккаунт создан. Но нужно еще дождаться, пока все не синхронизируется. Без этого удалять старую версию никак нельзя. Обычно этот процесс занимает несколько минут. После этого можно переходить к следующему этапу нашей процедуры.
Этап №2: Удаление браузера
Итак, нам нужно деинсталлировать браузер. Данная процедура несколько различается для Windows и Linux. Потому мы подготовили отдельные инструкции для каждого из случаев. Ознакомиться с ними вы можете в этом материале.
Этап №3: Повторная установка и восстановление данных
Теперь перейдем к финальной инсталляции веб-обозревателя. Эта процедура изложена здесь. А в конце нужно восстановить сохраненные настройки для переустановленного Firefox:
- Опять нажимаем на значок «силуэта» и выбираем пункт «Войти в…».
- Указываем ранее зарегистрированный email и жмем на кнопку продолжения.
- Завершаем авторизацию и восстанавливаем данные.
Итоги
В принципе, процедура удаления и повторной инсталляции не отличается особой сложностью. Но пользователю необходимо для начала подключить к интернет-обозревателю аккаунт Мозилла и зарезервировать личную информацию. Именно это мы и расписали в первом разделе статьи.
Как перенести Mozilla Firefox на новый компьютер со всеми настройками, паролями и закладками
Где мозилла хранит пароли и закладки. Перенести Firefox со всеми настройками на новый компьютер.
Если вам понадобилось перенести браузер Mozilla Firefox на другой компьютер, не потеряв при этом своих настроек, закладок и паролей – тогда данная статья будет вам интересна.
Все настройки, сделанные вами в браузере, а также закладки и сохраненные пароли к сайтам, хранятся в так называемом профиле. Папка профиля создается при установке браузера и хранится отдельно от исполняемых файлов Mozilla Firefox. Если содержимое данной папки перенести на другой компьютер, где установлен Firefox, то вся ваша информация сохранится и браузер предстанет перед вами в неизменном виде.
Итак, как же узнать, где в системе хранится профиль Mozilla Firefox?
Это очень просто: запустите браузер – в строке меню выберите вкладку “Справка” – “Информация для решения проблем” (если строки меню у вас нет, то можете вызвать ее нажатием клавиши Alt на клавиатуре).
На открывшейся странице в таблице “Сведения о приложении” найдите строку “Папка профиля” и здесь нажмите кнопку “Показать папку”: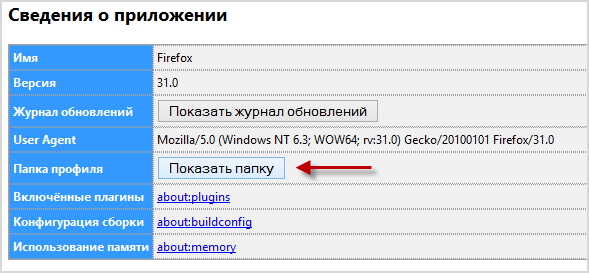
По умолчанию она хранится по следующему пути: C:\Users\Имя пользователя\AppData\Roaming\Mozilla\Firefox\Profiles\название профиля.default:
Теперь копируем все содержимое этой папки на флешку.
На новом компьютере сначала скачиваем и устанавливаем браузер Mozilla Firefox.
Затем идем в папку C:\Users\Имя пользователя\AppData\Roaming\Mozilla\Firefox\Profiles. В ней уже будет находиться профиль, созданный по умолчанию.
Мы удаляем все содержимое в данном профиле и копируем сюда файлы и папки, принесенные на флешке с другого компьютера.
После этого останется только перезапустить браузер и он предстанет перед вами в том виде, в котором вы привыкли видеть его на старом компьютере (со всеми настройками, закладками и паролями).






 Кликните на кнопку Создать аккаунт.
Кликните на кнопку Создать аккаунт.
 Для этого откройте свою электронную почту, в ней найдите письмо от Mozilla, войдите в него. Нажмите кнопку Подтвердить почту.
Для этого откройте свою электронную почту, в ней найдите письмо от Mozilla, войдите в него. Нажмите кнопку Подтвердить почту.