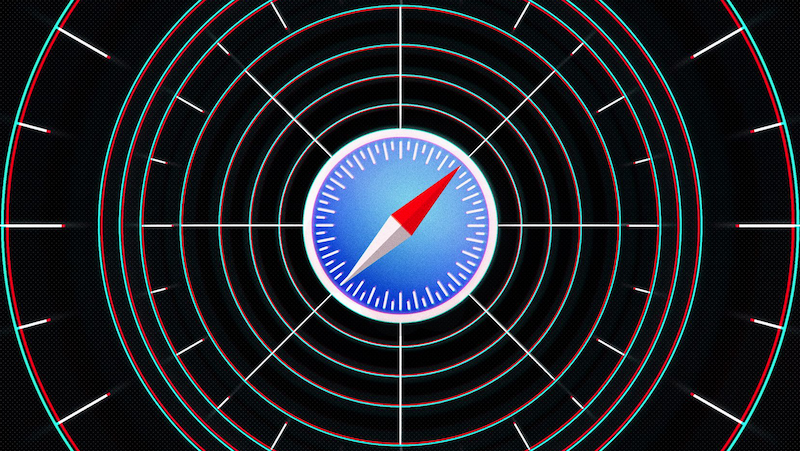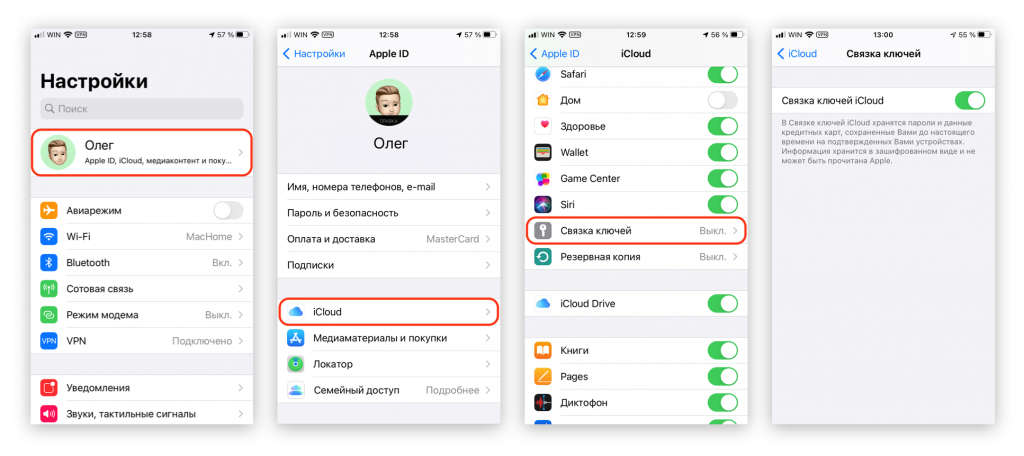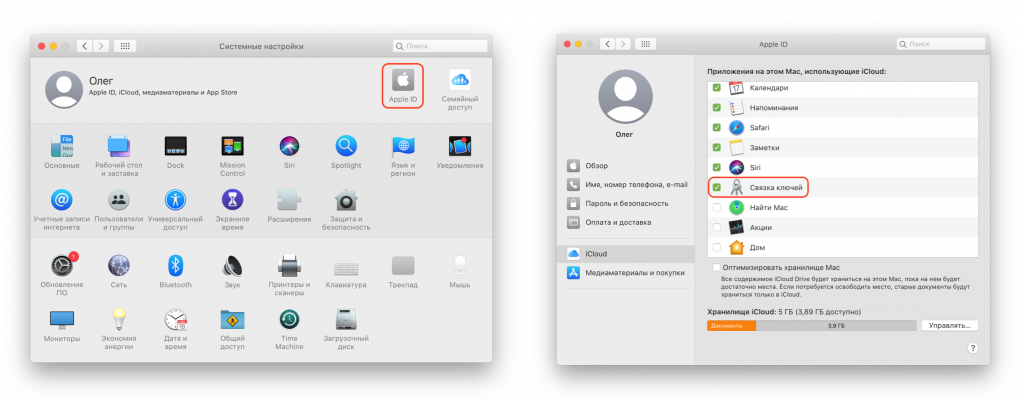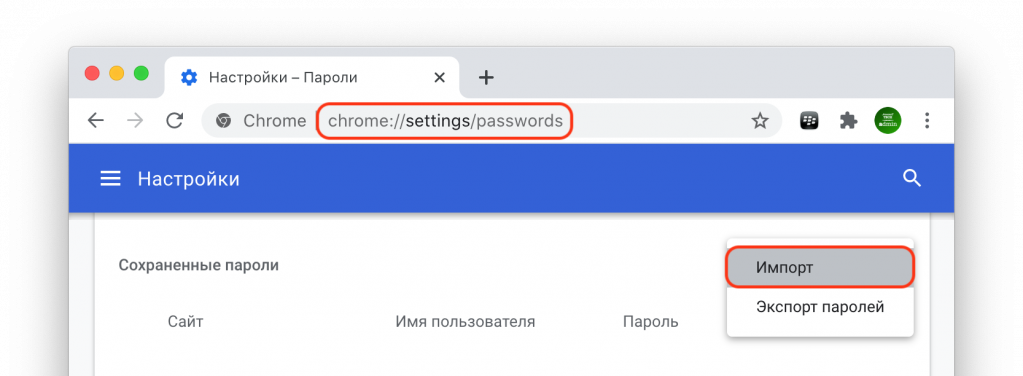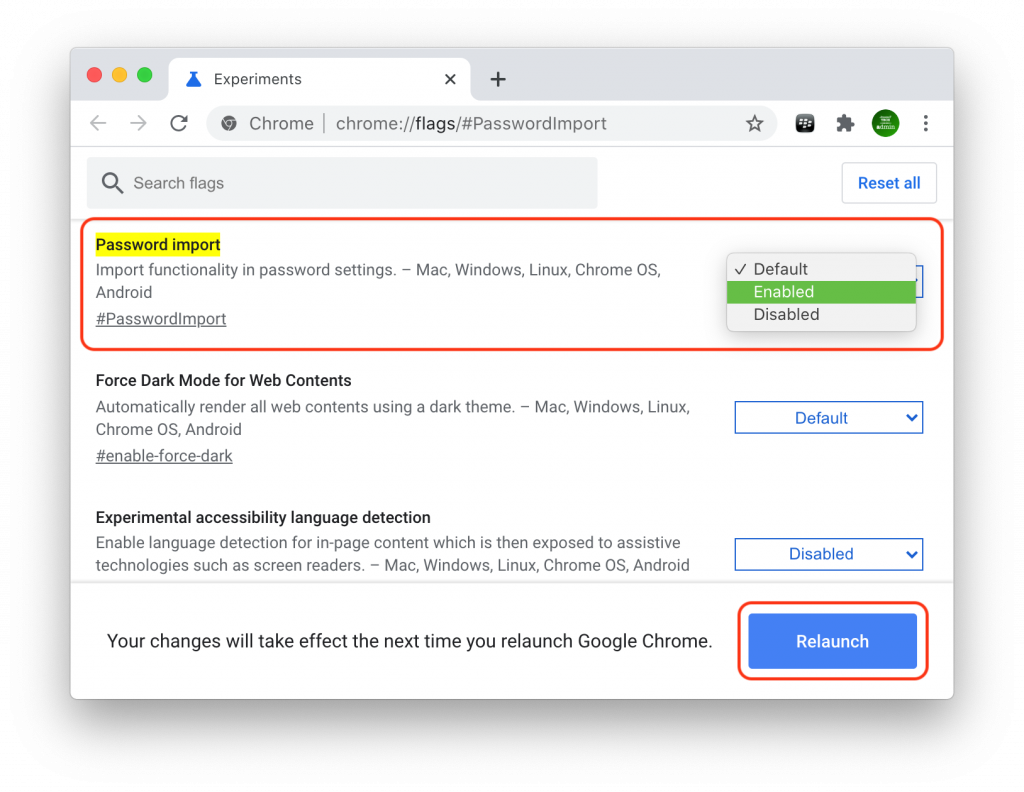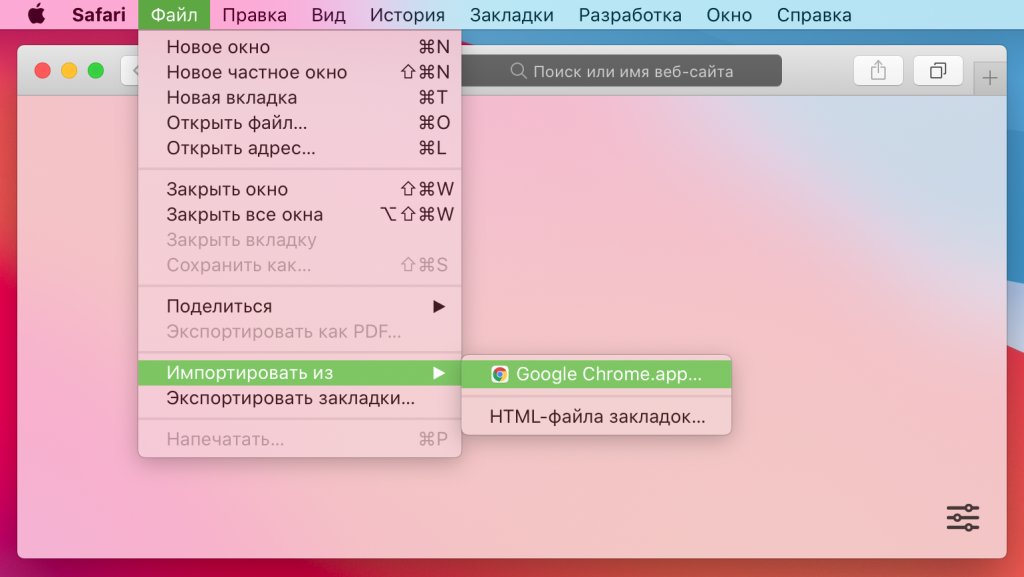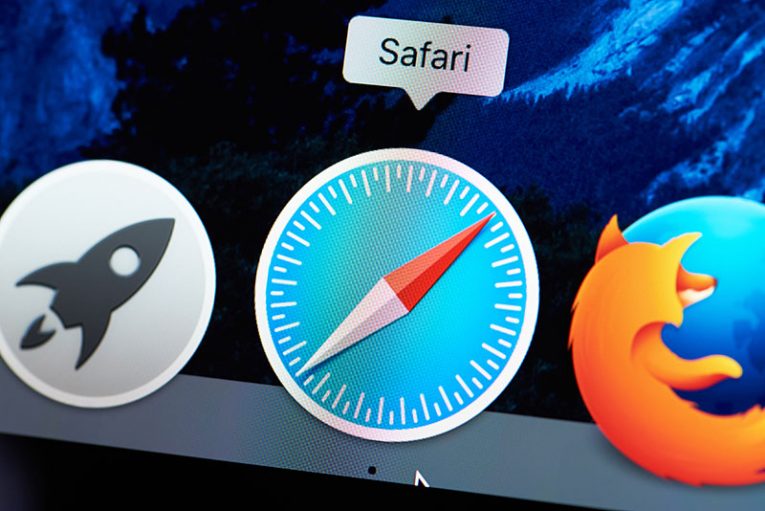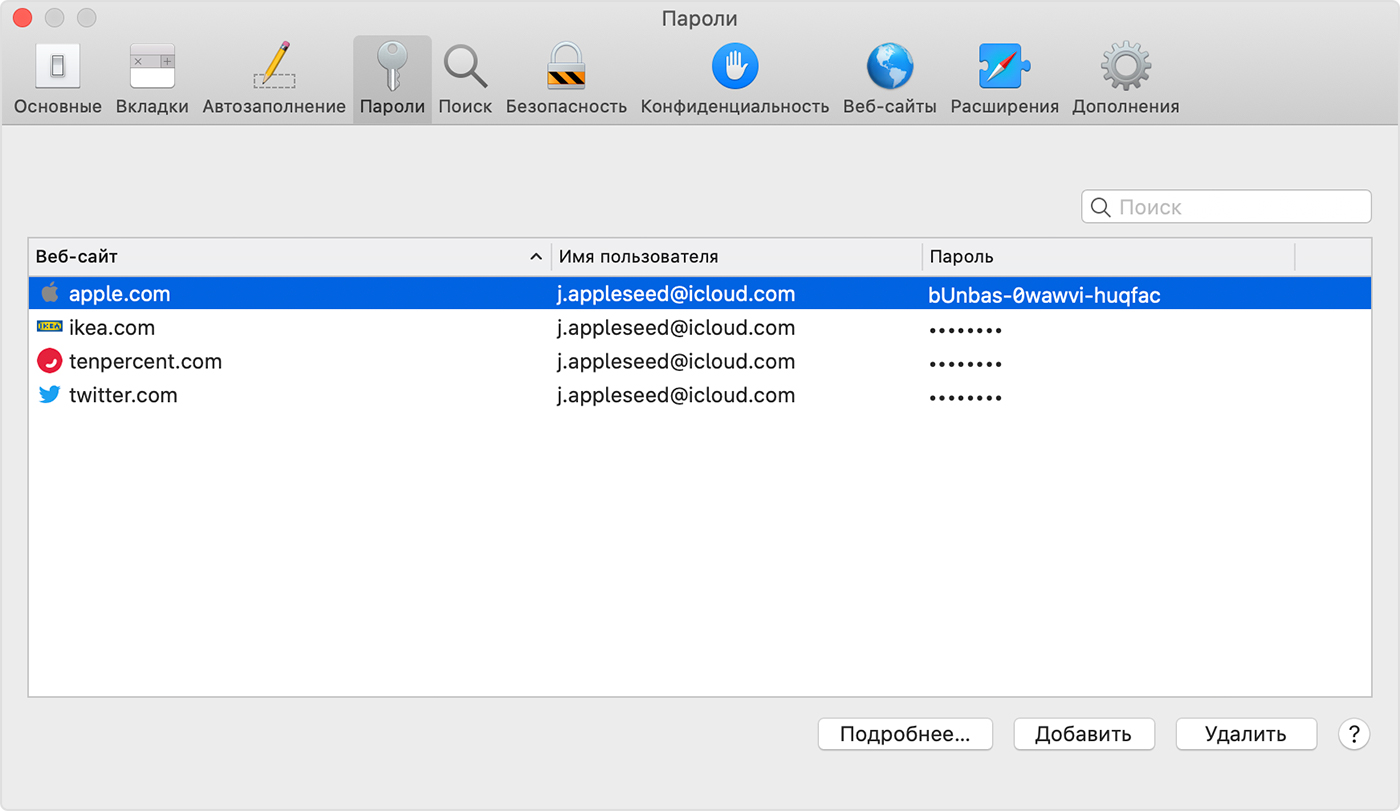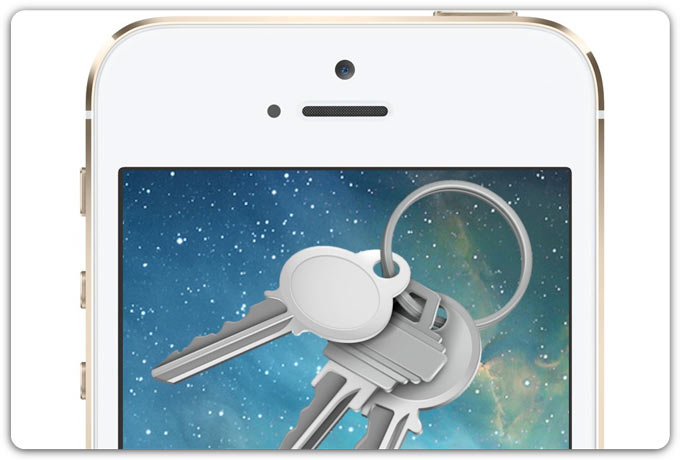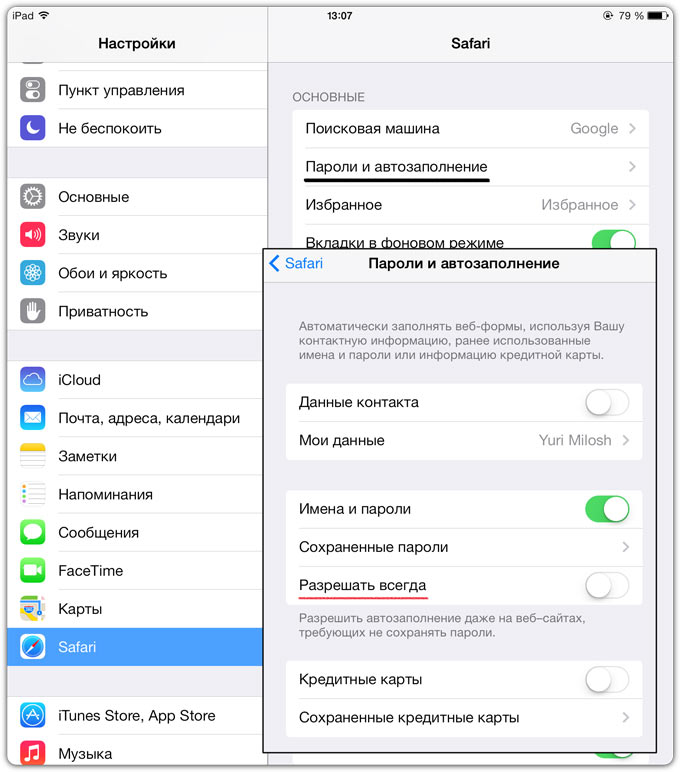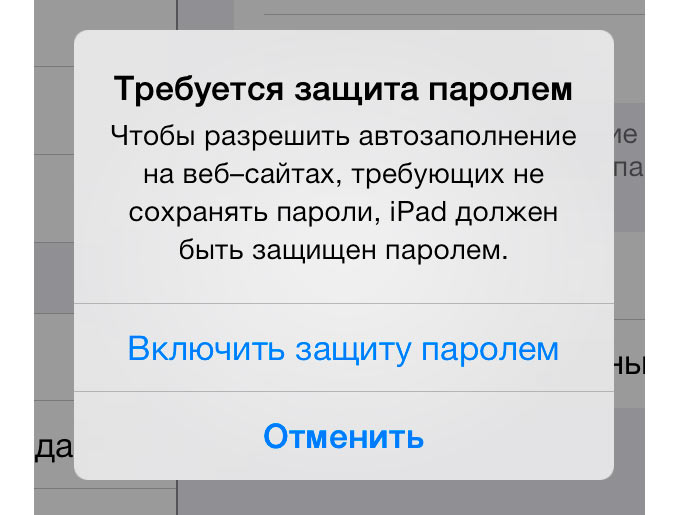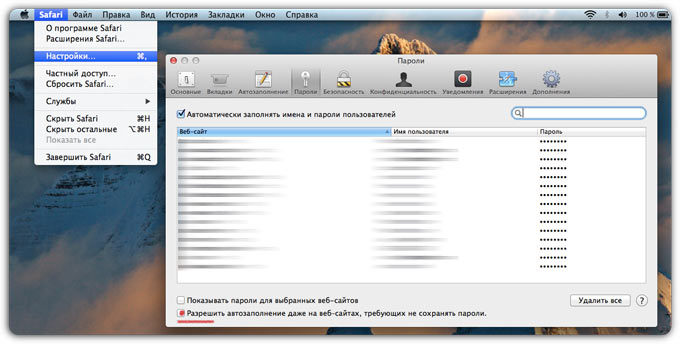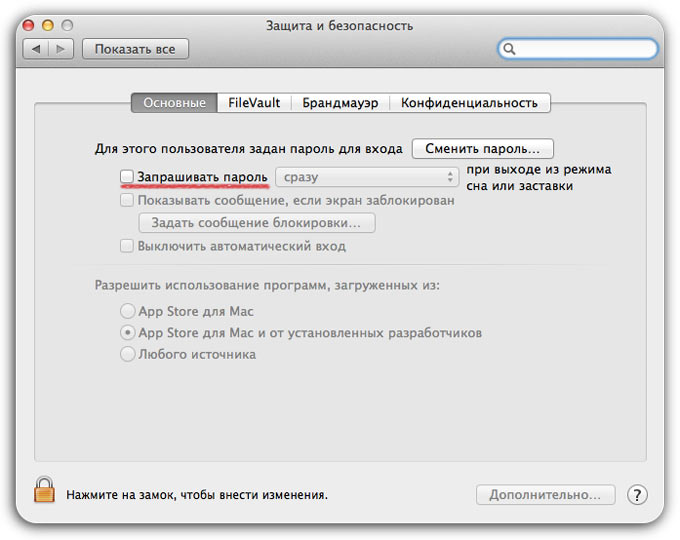- Как перенести свои пароли в «Связку Ключей iCloud» при помощи Safari
- Как сделать резервную копию закладок Safari и паролей
- Как сохранить закладки Safari на iCloud
- Как сохранить ваши пароли Safari на iCloud
- Как экспортировать закладки Safari
- Как экспортировать пароли Safari
- Поиск сохраненных паролей на компьютере Mac
- Просмотр сохраненных паролей в Safari
- Синхронизация сохраненных паролей на всех устройствах
- Автозаполнение информации о кредитных картах
- Как сохранять любые пароли Safari в Связке ключей iCloud для iOS и OS X
- Изменение настроек паролей в Safari на компьютере Mac
Как перенести свои пароли в «Связку Ключей iCloud» при помощи Safari
В современном мире у любого из нас появилось так много паролей, что запомнить их все не представляется возможным. Как следствие, стали популярны «менеджеры паролей», предлагающие хранить все данные авторизации в одном архиве и получать к ним доступ с помощью только одного мастер-пароля.
Однако далеко не каждому сервису можно доверять свою конфиденциальную информацию. Например, недавние исследования принципа работы LastPass могли подтолкнуть некоторых пользователей этого приложения искать более надежную альтернативу. Для обладателей девайсов Apple ответ лежит на поверхности — это «Связка ключей iCloud». Воспользовавшись инструкцией ниже, Вы сможете перенести свои пароли из любого стороннего менеджера в хранилище Apple при помощи Safari на своем Mac.
Активация «Связки ключей iCloud»
Как убедиться, что она включена:
- На Mac: пройдите в «Системные настройки» → Apple ID → iCloud → и установите галочку рядом со «Связкой ключей».
- На iOS/iPadOS: пройдите в «Настройки» → нажмите на своё имя → iCloud → «Связка ключей» → Включить.
Важно: система предложит включить двухфакторную аутентификацию, если она еще не используется, так как это обязательное требование безопасности для работы «Связки ключей iCloud». Следуйте подсказкам системы.
Импорт паролей из CSV-файла
Предполагается, что вы уже экспортировали свои пароли в CSV-файл из стороннего менеджера, и теперь готовы добавить их в «Связку ключей». Сложность состоит в том, что Safari по умолчанию не позволяет импортировать пароли из CSV-файла. Однако можно перенести пароли из Chrome, предварительно импортировав их туда. Для этого:
- Зайдите в «Настройки» браузера Chrome, выберите пункт «Автозаполнение» → «Пароли»;
- В строчке «Сохраненные пароли» нажмите три вертикальные точки и выберите «Импорт»;
- Откроется окно Finder, в котором нужно указать браузеру CSV-файл с паролями.
Подождите, пока все Ваши пароли появятся в списке Chrome.
Если Вы не видите кнопки «Импорт», нужно включить её в «Экспериментальных функциях»:
- Введите в адресную строку chrome://flags/#PasswordImport;
- Необходимый параметр будет выделен желтым; в выпадающем меню напротив него установите значение Enable;
- Нажмите кнопку Relaunch в нижней части экрана, или просто перезапустите Chrome.
После перезагрузки кнопка «Импорт» должна появиться.
Перенос паролей из Chrome в Safari
Если в фоне запущен Chrome, закройте его сочетанием клавиш cmd Q;
Теперь откройте Safari и выберите:
- «Файл» → «Импортировать из…» → Google Chrome.
- В открывшемся окошке нужно оставить только одну галочку «Пароли»;
- Нажмите «Импортировать».
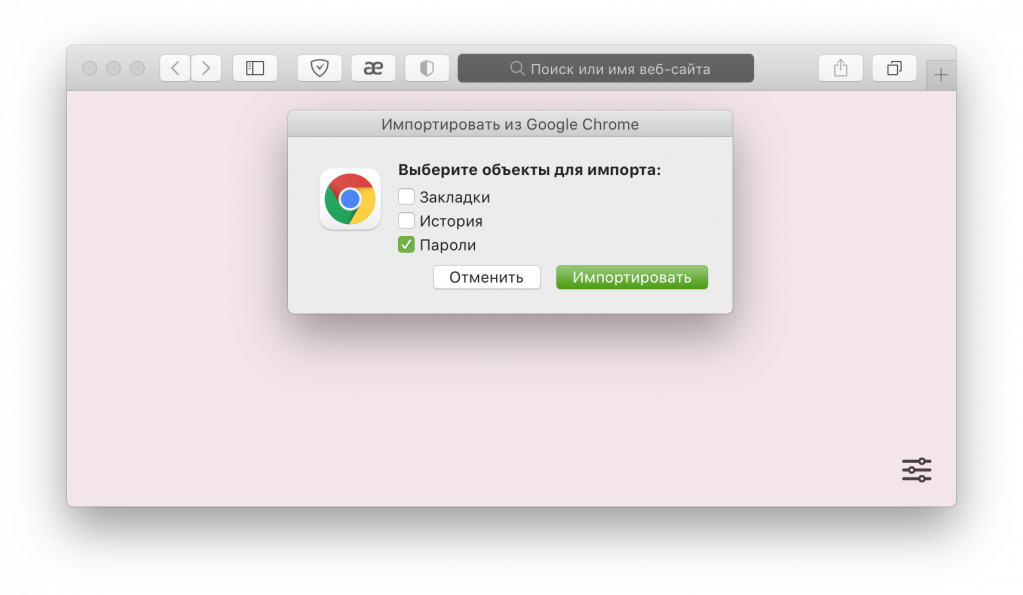
Дождитесь, пока пароли перенесутся в Safari. Одновременно с этим Ваши данные появятся и в «Связке ключей iCloud». Процесс может занять 2-10 минут. Чтобы проверить свои пароли на iOS/iPadOS, пройдите в «Настройки» → «Пароли»
Источник
Как сделать резервную копию закладок Safari и паролей
Используете ли вы Apple Safari для работы в Интернете на рабочей станции, домашнем компьютере или iPhone? Если вы это сделаете, вы можете убедиться, что у вас есть возможность сделать резервную копию ваших закладок и сохраненных паролей на случай, если с ними что-то случится. Если вы потеряете эту информацию в результате сбоя системы, вам определенно понадобится хорошая резервная копия. Существует несколько инструментов, которые вы можете использовать для резервного копирования ваших закладок и паролей Safari. Синхронизация данных в iCloud также настоятельно рекомендуется.
Как сохранить закладки Safari на iCloud
Как и практически любой веб-браузер на рынке, Safari позволяет создавать закладки для веб-страниц, которые вы планируете посетить для вашего удобства.
- Вы можете безопасно хранить эту информацию на своем компьютере Mac или iPhone под управлением Safari, но вы также можете синхронизировать ее с серверами Apple iCloud.
- Чтобы сохранить закладки в облаке на iPhone, нажмите приложение «Настройки» на главном экране, а затем нажмите свое имя.
- Выберите «iCloud».
- Включить поддержку iCloud для Safari.
- Если вы используете компьютер Mac, нажмите меню Apple (логотип Apple в левом верхнем углу экрана).
- Выберите «Системные настройки».
- Нажмите «iCloud» и установите флажок «Safari».
Если вы используете компьютер с Windows дома или на работе, вы также можете синхронизировать закладки из ваших любимых браузеров Windows с iCloud.
Для этого откройте iCloud для Windows и установите флажок «Закладки». Нажмите кнопку «Параметры», чтобы указать, в каких браузерах вы хотите синхронизировать данные с облаком Apple.
Как сохранить ваши пароли Safari на iCloud
Вы также можете экспортировать свои пароли Safari в iCloud и синхронизировать их между различными устройствами Apple с помощью инструмента Apple Keychain.
- На iPhone выберите приложение «Настройки» на главном экране, затем нажмите на свое имя. Выберите «iCloud», затем «Связка ключей» и включите «Связку ключей iCloud» .
- Введите ваш пароль при появлении запроса.
- Создайте защитный код, если это необходимо.
На вашем компьютере Mac выберите меню Apple, затем нажмите «Системные настройки». Нажмите «iCloud», а затем «iCloud Keychain». Войдите в систему, используя свой Apple ID и пароль, и введите код безопасности, который вы создали ранее, или запросите код подтверждения на своем телефоне.
После того, как все ваши устройства iOS и macOS будут настроены для использования системы, каждый из них предложит вам безопасно хранить пароли, платежную информацию и другие конфиденциальные данные в облаке для безопасного хранения в Safari.
Как экспортировать закладки Safari
Все, что вам нужно, это знать местоположение закладок Safari, которое находится в вашем домашнем каталоге в скрытой папке «Библиотека» . Чтобы найти папку, вам нужно запустить окно терминала, щелкнув приложение «Терминал» во вложенной папке «Утилиты» папки «Программы» и введя «chflags nohidden
В более поздних версиях macOS вы можете сделать папку видимой с помощью Finder.
- Просто откройте свой домашний каталог в Finder, нажав меню «Перейти», а затем «Домой».
- Нажмите меню «Вид» и нажмите «Показать параметры просмотра».
- Поставьте галочку в поле рядом с «Показать папку библиотеки».
Теперь папка библиотеки в вашей домашней папке видна. Найдите файл с именем Bookmarks.plist, в котором хранятся ваши закладки Safari. Скопируйте файл в облачную систему хранения, на флеш-накопитель или в другое безопасное место.
Как экспортировать пароли Safari
Пароли Safari хранятся в папке «Library / Keychains» в вашем домашнем каталоге. Перейдите в папку и сохраните файлы в безопасном месте, как в закладках Safari.
Источник
Поиск сохраненных паролей на компьютере Mac
В этой статье вы узнаете, как искать, изменять и удалять сохраненные пароли в Safari на компьютере Mac, а также синхронизировать пароли на всех устройствах.
Просмотр сохраненных паролей в Safari
- Откройте браузер Safari.
- В меню Safari выберите «Настройки», а затем щелкните «Пароли».
- Выполните вход в систему с помощью Touch ID или введите пароль своей учетной записи. Вы также можете подтвердить пароль с помощью Apple Watch с watchOS 6 или более поздней версии.
- Для просмотра пароля выберите веб-сайт.
- Чтобы обновить пароль, выберите веб-сайт, а затем щелкните «Подробнее», введите новый пароль и щелкните кнопку «Готово».
- Чтобы удалить сохраненный пароль, выберите веб-сайт и щелкните «Удалить».
Чтобы просмотреть пароли с помощью Siri, скажите: «Привет, Siri. Покажи мои пароли».
Синхронизация сохраненных паролей на всех устройствах
Эта функция позволяет автоматически заполнять имена пользователей и пароли, а также данные кредитных карт, пароли Wi-Fi и многое другое на одобренных вами устройствах. Служба «Связка ключей iCloud» синхронизирует пароли и иную конфиденциальную информацию на устройствах iPhone, iPad, iPod touch или Mac.
Автозаполнение информации о кредитных картах
Функция автозаполнения позволяет автоматически вводить такие данные, как сведения о сохраненных кредитных картах, контактную информацию из приложения «Контакты» и многое другое.
Источник
Как сохранять любые пароли Safari в Связке ключей iCloud для iOS и OS X
Связка ключей iCloud, о которой мы подробно рассказывали некоторое время назад, является отличной заменой многочисленным сторонним менеджерам паролей. Особенно это актуально для тех, кто живет исключительно в экосистеме устройств Apple. Хотя первые робкие шаги в сторону других платформ также заметны. Например, в браузерах Chrome и Firefox уже сейчас можно реализовать синхронизацию закладок с iCloud даже используя Windows. До паролей дело пока не дошло. Но вернемся к связке ключей iCloud. Уверен, многие пользователи заметили, что сохранить средствами Safari в OS X или iOS можно далеко не все пароли. Сайты запрещают сохранять пароли от учетных записей. Но это ограничение можно обойти, чем мы и займемся в рамках данного материала.
Если вы успешно активировали Связку ключей iCloud, используя наше руководство, то наверняка уже оценили все удобство использования единого хранилища паролей и их автозаполнения на всех устройствах Apple. Зачастую все проходит гладко и пароль отправляется в связку ключей. Однако некоторые сайты этому препятствуют, выдавая сообщение, мол, такой-то сайт запретил сохранять пароли. Приходится молча соглашаться и затем раз за разом вводить свои учетные данные по-новой. Это можно назвать недостатком решения Apple, ведь сторонние менеджеры паролей это ограничение обходят. Но решить проблему возможно и для Связки ключей iCloud.
Сперва сделаем это для iOS. Отправляемся в Настройки и находим там пункт Safari. Там выбираем строчку Пароли и автозаполнение. Нас интересует второй блок меню. У вас уже наверняка активирован переключатель Имена и пароли. Чтобы обойти описанное выше ограничение, необходимо активировать переключатель Разрешать всегда. Пытаемся это сделать. Далее возможны два варианта: ваше iOS-устройство защищено паролем при разблокировке и опция активируется или пароля нет и вы увидите следующее сообщение.
Да, Apple якобы позаботилась о нашей с вами безопасности, запретив сохранять особо важные (по мнению самих сайтов) пароли. Поэтому чтобы активировать опцию Разрешать всегда необходимо включить защиту паролем или Touch ID в iPhone 5s. Чтобы это сделать на любом устройстве, исключая iPhone 5s, отправляемся в Настройки, Основные, Защита паролем и включаем там пароль на доступ к домашнему экрану. В iPhone 5s искомый пункт настроек называется Touch ID и пароль. После этого можно смело активировать ту самую опцию в параметрах Safari и сохранять абсолютно любые пароли.
Теперь очередь OS X. Здесь все происходит по той же схеме. Сохранить некоторые пароли не удастся до тех пор, пока не будет включена блокировка экрана вашего компьютера. Если она уже активирована, то запускаем Safari, открываем настройки и выбираем пункт меню Пароли. Внизу находится пункт Разрешить автозаполенение даже на веб-сайтах, требующих не сохранять пароли. Активируем его. Если защита экрана не включена, то выполняем ровно те же действия, но в конце увидим предупреждение, предлагающее перейти в Настройки защиты и безопасности. Идем туда и ставим флажок напротив опции Запрашивать пароль и указываем временной интервал. Теперь пароль будет запрашиваться при включении компьютера и выходе из режима сна или экранной заставки. Зато пароли будут сохраняться все до единого.
Наверняка далеко не все согласятся включить защиту паролем на всех своих устройствах только ради продвинутых функций Связки ключей iCloud. Но такова политика Apple в области безопасности на данный момент. Поэтому описанные выше действия – единственный способ сохранять все без исключения пароли в облаке.
Источник
Изменение настроек паролей в Safari на компьютере Mac
В приложении Safari 
Спросите Siri. Произнесите, например: «Покажи мои пароли». Узнайте, как спросить Siri.
Поиск адресов веб-сайтов, имен пользователей и отображаемых паролей в списке.
Содержит веб-сайты, для которых Вы сохранили при входе или добавили вручную имена пользователей и пароли, а также веб-сайты, пароли к которым Вы сказали никогда не сохранять.
Если пароль присутствует в списке «не сохранялся», он никогда не вводится автоматически. Чтобы автоматически вводить пароль на веб-сайте, удалите веб-сайт из этого списка.
Если пароль от веб-сайта выглядит как ряд точек, нажмите их, чтобы увидеть пароль.
Чтобы отредактировать веб-сайт, имя пользователя или пароль, дважды нажмите его.
Рядом с паролем веб-сайта может отображаться желтый треугольник 
этот пароль легко угадать;
этот пароль присутствует в утечке данных;
этот пароль уже использовался для другого веб-сайта.
Не рекомендуется использовать одинаковые пароли на разных веб-сайтах: узнав Ваш пароль к одному сайту, злоумышленник сможет получить доступ к Вашим учетным записям на других сайтах. Чтобы создать более надежный или уникальный пароль для выбранного веб-сайта, нажмите желтый треугольник, затем нажмите ссылку на веб-сайт и перейдите на страницу смены пароля.
Здесь отображаются имя пользователя, пароль и выбранный веб-сайт.
Добавление веб-сайтов, имен пользователей и паролей в список. Safari может автоматически вводить имена пользователей и пароли на сайтах, которые Вы добавили. См. раздел Автозаполнение полей имени и пароля пользователя.
Удаление веб-сайтов, выбранных в списке. Чтобы выбрать несколько веб-сайтов, нажимайте их, удерживая клавишу Command или Shift.
Чтобы отсортировать список веб-сайтов, нажмите заголовок столбца. Например, чтобы увидеть, для каких веб-сайтов у Вас сохранены пароли, расположите их в начале списка, нажав заголовок столбца «Пароль». Чтобы изменить направление сортировки, нажмите заголовок еще раз.
Источник