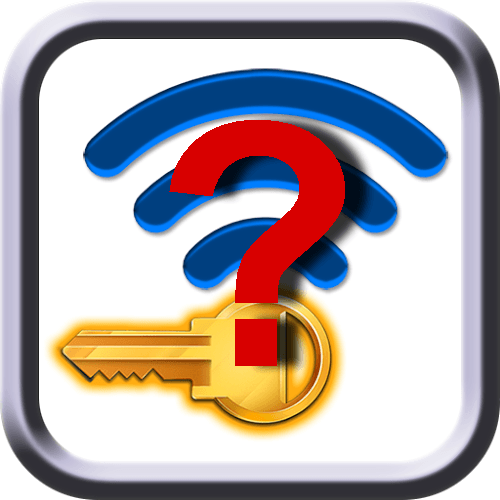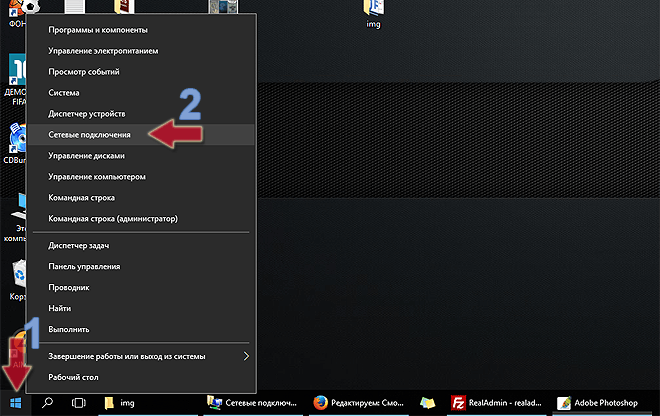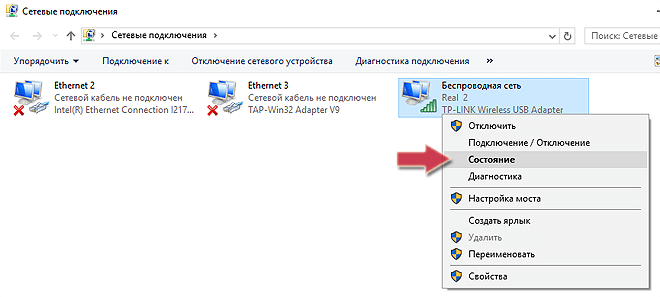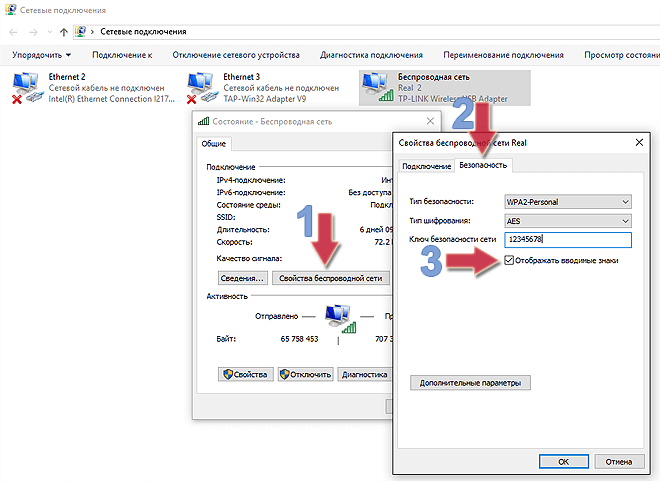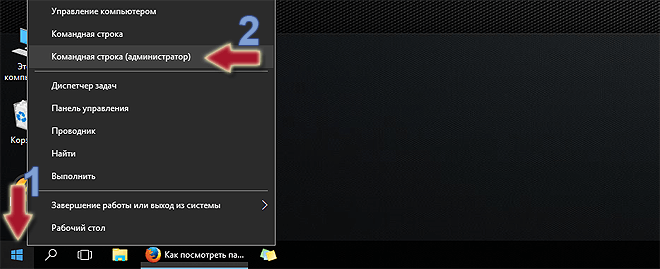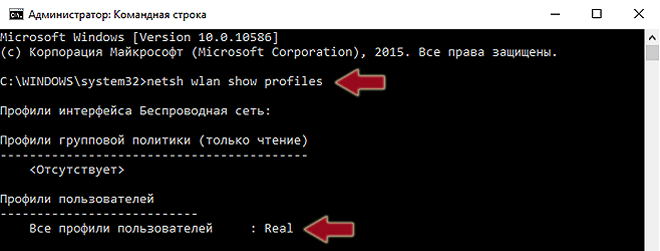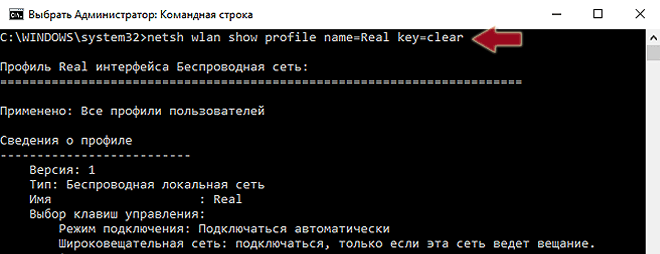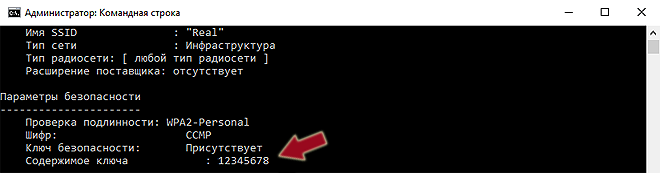- Как найти сохраненные пароли Wi-Fi на вашем ПК Windows 10
- Увидеть пароль к Wi-Fi сети подключенной в данный момент
- Увидеть пароль Wi-Fi сети, которая в данный момент вне зоны
- 3 способа как узнать пароль от Wi-Fi на Windows 10, 8, 7
- 1. Используйте настройки Windows для просмотра пароля WiFi
- 2. Используйте команду Power Shell
- 3. Используйте стороннюю программу для просмотра WiFi паролей
- Альтернативные методы
- Из веб-интерфейса маршрутизатора
- На задней панели устройства роутера
- Сбросить роутер
- Заключение
- Просмотр сохраненных паролей Wi-Fi в Windows
- Способ 1
- Способ 2
- Как узнать сохранённый пароль от Wi-Fi в Windows 10
- Просмотр паролей ранее подключенных Wi-Fi сетей
- Как в Windows 7/8/10 посмотреть пароль от WiFi
- Просмотр пароля WiFi в настройках подключения
- Просмотр паролей ранее подключенных Wi-Fi сетей в командной строке
Как найти сохраненные пароли Wi-Fi на вашем ПК Windows 10
Очень часто бывает, что в доме к сети Wi-Fi подключен один ноутбук, а сам пароль никто не помнит. В сегодняшней статье мы рассмотрим как увидеть пароль сети Wi-Fi на устройстве, которое к ней подключено или было подключено.
Также вы можете посмотреть старую инструкцию “Что делать, если вы забыли Wi-Fi пароль“, в ней кроме поиска пароля на устройстве еще описан способ поиска пароля в самом роутере.
Увидеть пароль к Wi-Fi сети подключенной в данный момент
Если вы хотите посмотреть пароль на устройстве, которое в данный момент подключено к сети Wi-Fi:
1. Откройте “Центр управления сетями и общим доступом”: один из способов – в строке поиска или в меню “Выполнить” (выполнить вызывается клавишами Win+r) введите команду control.exe /name Microsoft.NetworkAndSharingCenter и нажмите клавишу Enter.
2.С правой стороны возле “Подключения” нажмите левой кнопкой мыши на активное подключение.
3. Откройте “Свойства беспроводной сети”.
4. Во вкладке “Безопасность” поставьте флажок в поле “Отображать вводимые значки”. Возле “Ключ безопасности сети” вы увидите пароль к подключенной беспроводной сети.
Увидеть пароль Wi-Fi сети, которая в данный момент вне зоны
Если вы подключались к какой-то беспроводной сети, которая в данный момент находится от вас далеко и вы не можете к ней подключиться. Или если вы подключены к одной сети, а пароли нужно посмотреть на другие сети, к которым вы уже подключались на данном устройстве:
1.Откройте командную строку от имени администратора: один из способов – в строке поиска введите cmd и нажмите на найденную командную строку правой кнопкой мыши, выберите “Запуск от имени администратора”.
2. Введите команду netsh wlan show profiles и нажмите Enter. Вы увидите название всех сохраненных беспроводных сетей.
3. Введите команду netsh wlan show profile “названиевашейсети” key=clear и нажмите клавишу Enter. Вместо названиевашейсети введите название сети пароль к которой нужно отобразить. Возле “Параметры безопасности” напротив “Содержание ключа” будет отображаться пароль.
На сегодня всё, если вы знаете другие способы или у вас есть дополнения – пишите комментарии! Удачи Вам 🙂
3 способа как узнать пароль от Wi-Fi на Windows 10, 8, 7
Если вы не помните свой пароль Wi-Fi и вам нужно передать его кому-нибудь или использовать на другом устройстве, есть несколько способов просмотреть его прямо на компьютере с Windows.
Сегодня я собираюсь показать вам различные способы просмотра пароля WiFi. Каждый метод полезен в зависимости от ваших предпочтений и степени доступа к настройкам ПК, если вы не являетесь администратором.
1. Используйте настройки Windows для просмотра пароля WiFi
Поскольку я являюсь администратором своего ПК и не имею никаких ограничений, это мой метод поиска пароля WiFi.
В меню Пуск нажмите Параметры, а затем Сеть и Интернет.
В разделе Состояние прокрутите вниз и нажмите Центр управления сетями и общим доступом.
Теперь нажмите на название WiFi в разделе Просмотр активных сетей .
Когда откроется окно статуса WiFi, нажмите здесь Свойства беспроводной сети.
После этого перейдите на вкладку Безопасность и установите флажок Отображать вводимые знаки, чтобы просмотреть свой пароль WiFi.
2. Используйте команду Power Shell
Переходя к более продвинутому методу — в Power Shell вы можете использовать команду Network Shell (Netsh) для просмотра множества деталей о вашей сети, включая ее пароль.
Кроме того, вы также можете использовать этот метод для просмотра паролей всех сетей, к которым ваш компьютер был подключен ранее. Например, если вы хотите узнать пароль своей офисной сети, находясь дома, вы можете сделать это с помощью этого метода без необходимости подключаться к офисной сети.
Щелкните правой кнопкой мыши меню Пуск и выберите из списка Power Shell .
В Power Shell введите команду netsh wlan show profiles и нажмите клавишу Enter. Вы увидите все сохраненные имена сетей в разделе Профили пользователей.
Просто скопируйте отсюда имя сети (сетей), чтобы вы могли легко использовать его в следующей команде.
Чтобы узнать пароль любой из сохраненных сетей, используйте приведенную ниже команду и замените wifiname на название вашей wifi сети.
Например, в моем случае команда будет netsh wlan show profile «name=SSID hidden» key=clear .
Как только вы нажмете клавишу Enter, вы увидите множество информации об этой сети. Здесь, в разделе настроек безопасности, пароль будет написан рядом с содержимым ключа.
3. Используйте стороннюю программу для просмотра WiFi паролей
Вы также можете использовать стороннее приложение, которое поможет вам просматривать все сохраненные сети и их пароли в одном месте. Если вам часто нужно просматривать свой пароль Wi-Fi, то полезно использовать стороннее приложение, поскольку оно позволяет просматривать все данные одним щелчком мыши. Кроме того, вы можете использовать стороннее программное обеспечение, если вам нужно выполнить более сложные задачи, такие как импорт паролей WiFi с другого ПК / Windows или их экспорт.
Если вам нравится этот вариант, я рекомендую вам попробовать WirelessKeyView от NirSoft. Хотя для этой цели существует множество приложений, мне нравится WirelessKeyView за его простой интерфейс и он совершенно бесплатный.
Если вам по какой-то причине не нравится WirelessKeyView, вы также можете использовать WiFi Password Revealer. Это устанавливаемая программа, которая показывает все сохраненные сетевые пароли и позволяет быстро их скопировать.
Альтернативные методы
Вышеупомянутые методы должны хорошо работать для поиска пароля WiFi в Windows 10. Однако есть и другие методы.
Из веб-интерфейса маршрутизатора
Вы можете получить доступ к веб-интерфейсу вашего роутера для доступа к его настройкам. Обычно есть возможность изменить пароль и просмотреть его. Нет универсальных инструкций, которые я могу предоставить вам, чтобы помочь с этим, поскольку маршрутизаторы имеют разные адреса для доступа к веб-интерфейсу, а сам интерфейс отличается в зависимости от производителя маршрутизатора.
Однако, чтобы дать вам представление, вам нужно использовать IP-адрес вашего маршрутизатора для доступа к веб-интерфейсу. Внутри вам нужно искать параметр настройки беспроводной сети или Wi-Fi. В нем должна быть возможность раскрыть пароль.
На задней панели устройства роутера
Если вы не меняли пароль Wi-Fi по умолчанию, то, скорее всего, пароль по умолчанию написан за маршрутизатором или под ним. Просто возьмите его и найдите на нем пароль; обычно это 8-значный пароль.
Сбросить роутер
Вы также можете сбросить настройки маршрутизатора, что приведет к сбросу всех ваших настроек вместе с паролем WiFi. Затем вы можете использовать пароль по умолчанию для подключения к сети. На маршрутизаторе должна быть кнопка сброса, которую нужно нажать и удерживать в течение 5-10 секунд для сброса маршрутизатора. Он находится внутри отверстия на большинстве маршрутизаторов, поэтому вам придется использовать бумажную булавку или что-то подобное, чтобы нажать и удерживать ее.
Заключение
Я уверен для большинства пользователей; первых двух методов будет более чем достаточно для просмотра пароля WiFi. Хотя, если вы системный администратор и вам нужно обрабатывать несколько компьютеров и подключений, я рекомендую использовать стороннюю программу просмотра паролей WiFi.
Просмотр сохраненных паролей Wi-Fi в Windows
Наверное, у многих была такая ситуация, что появилась необходимость подключить новое устройство к сети Wi-Fi, а пароль от нее Вы забыли. В данной статье мы расскажем, как быстро узнать пароль от Wi-Fi на примере ноутбука под управлением Windows 10. Способ 1 позволяет узнать пароль к текущему подключенному Wi-Fi соединению, а способ 2 – к любой сети Wi-Fi, к которой раньше подключался ноутбук.
Способ 1
Нажмите правой клавишей мыши на значке сети в трее Windows и выберите пункт контекстного меню «Центр управления сетями и общим доступом».
В открывшемся окне, в разделе «Просмотр активных сетей» нажмите на подключенную сеть.
Откроется окно «Состояние – Беспроводная сеть», в котором нужно нажать на кнопку «Свойства беспроводной сети».
Откроется еще одно окно, в котором нужно перейти на вкладку «Безопасность» и отметить галочкой пункт «Отображать вводимые знаки». В поле «Ключ безопасности сети» Вы увидите пароль к подключенной Wi-Fi сети.
Способ 2
Как уже отмечалось выше, способ 2 позволяет узнать пароль не только к текущей, а и к любой раннее подключенной Wi-Fi сети.
Нажмите комбинацию клавиш на клавиатуре «Win + R», в появившемся окне наберите команду «cmd» и нажмите клавишу «Enter». Запустится окно командной строки, наберите команду:
и нажмите клавишу «Enter». Данная команда отобразит список всех Wi-Fi сетей, к которым раньше подключался ноутбук. Затем наберите команду:
где имя сети – имя одной из Wi-Fi сетей, выводимых предыдущей командой.
Пароль для указанной сети будет отображен в строке «Содержимое ключа».
Как узнать сохранённый пароль от Wi-Fi в Windows 10
Посмотреть забытый пароль от Wi-Fi в Windows 10 можно если он раньше сохранялся и подключение к беспроводной сети происходило автоматически. Рассмотрим два способа без использования сторонних программ.
Нажимаем правой кнопкой мыши на «Пуск» и выбираем в меню пункт «Сетевые подключения».
Переходим в настройки параметров адаптера.
В окне сетевых подключений находим беспроводную сеть и нажимаем на неё правой кнопкой мыши. Выбираем пункт «Состояние».
Переходим в «Свойства беспроводной сети» и на вкладке «Безопасность» устанавливаем галку — «Отображать вводимые символы».
В поле «Ключ безопасности сети» вместо звёздочек появится сохранённый пароль.
Просмотр паролей ранее подключенных Wi-Fi сетей
Если нужно посмотреть пароль от Wi-Fi сети которая использовалась давно, то попробуйте следующий способ.
Запускаем командную строку от имени администратора. Для этого нажимаем правой кнопкой мыши на «Пуск» и выбираем «Windows PowerShell (администратор)» или «Командная строка (администратор)».
Исполняем команду, чтобы узнать какие профили беспроводных сетей есть в системе.
Найдено два сохранённых профиля. Отобразим информацию о профиле « Real ».
Выводим детальную информацию о профиле Wi-Fi сети по её названию.
В поле «Содержимое ключа» будет пароль.
Оба способа работают также в Windows 7 и 8.
Как в Windows 7/8/10 посмотреть пароль от WiFi
Пароль от Wi-Fi через некоторое время начинаешь забывать, ведь подключение к беспроводной сети происходит всегда автоматически. Этому не придаёшь значения до тех пор, пока не потребуется подключить к сети новое устройство или поделиться доступом с гостями. В таких случаях Windows 7/8/10 позволяет легко просматривать сохранённые пароли от Wi-Fi.
Просмотр пароля WiFi в настройках подключения
Нажмите правой кнопкой мыши на иконку «Пуск» в левом нижнем углу экрана. В открывшемся меню выберите пункт «Сетевые подключения».
На странице сетевых подключений найдите беспроводную сеть, кликните на ней правой кнопкой мыши и в контекстном меню нажмите на «Состояние».
Теперь перейдите в «Свойства беспроводной сети» и на вкладке «Безопасность» установите галку «Отображать вводимые символы». В поле «Ключ безопасности сети» вместо звёздочек покажется сохранённый пароль.
Просмотр паролей ранее подключенных Wi-Fi сетей в командной строке
Если нужно посмотреть пароль от Wi-Fi сети, которая в настоящий момент отключена, но раньше имела автосохранение пароля, то сделать это можно по следующей инструкции.
Запускаем командную строку Windows от имени администратора. Для этого нажимаем правой кнопкой мыши на «Пуск» и выбираем «Командная строка (администратор)».
Исполняем команду чтобы узнать какие профили беспроводных сетей есть в системе.
Теперь командой отображаем детальную информацию о конкретной Wi-Fi сети.
В поле «Содержимое ключа» будет пароль.
Если возникнут проблемы в ходе выполнения инструкций, пишите комментарии, постараюсь помочь.