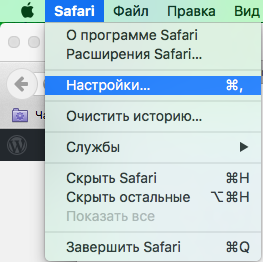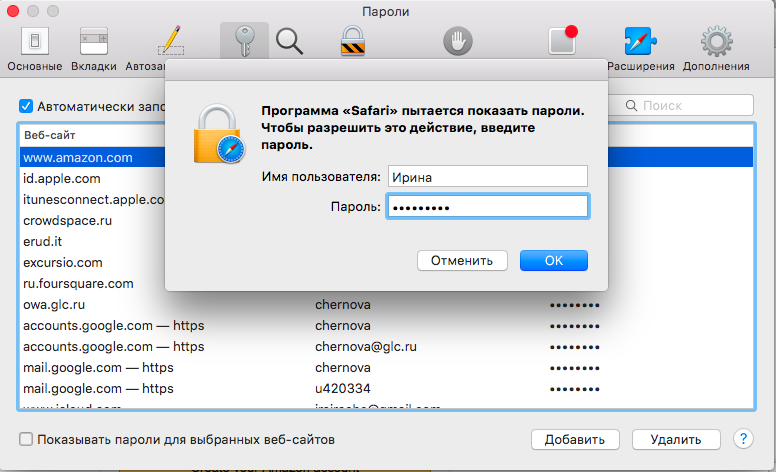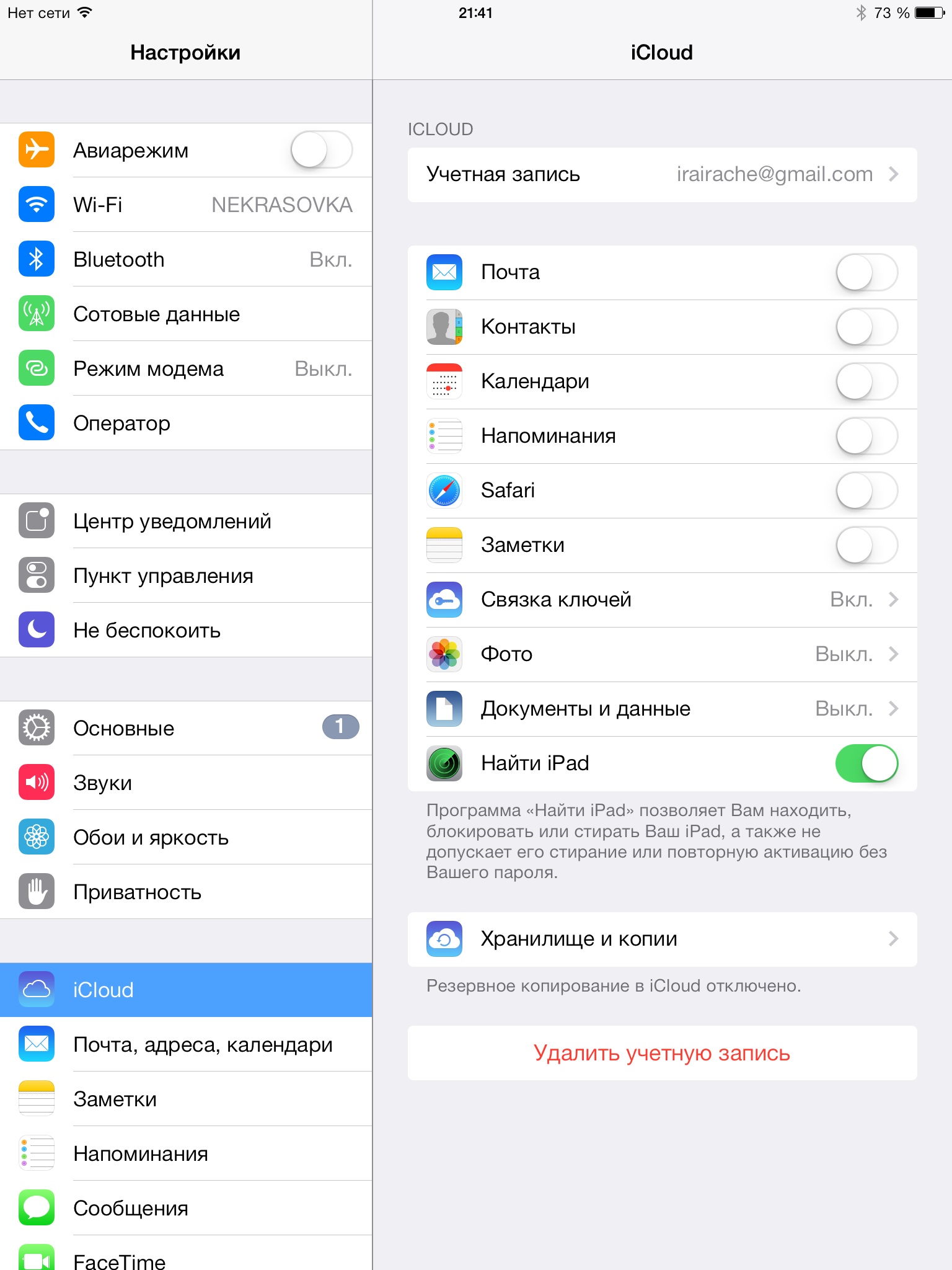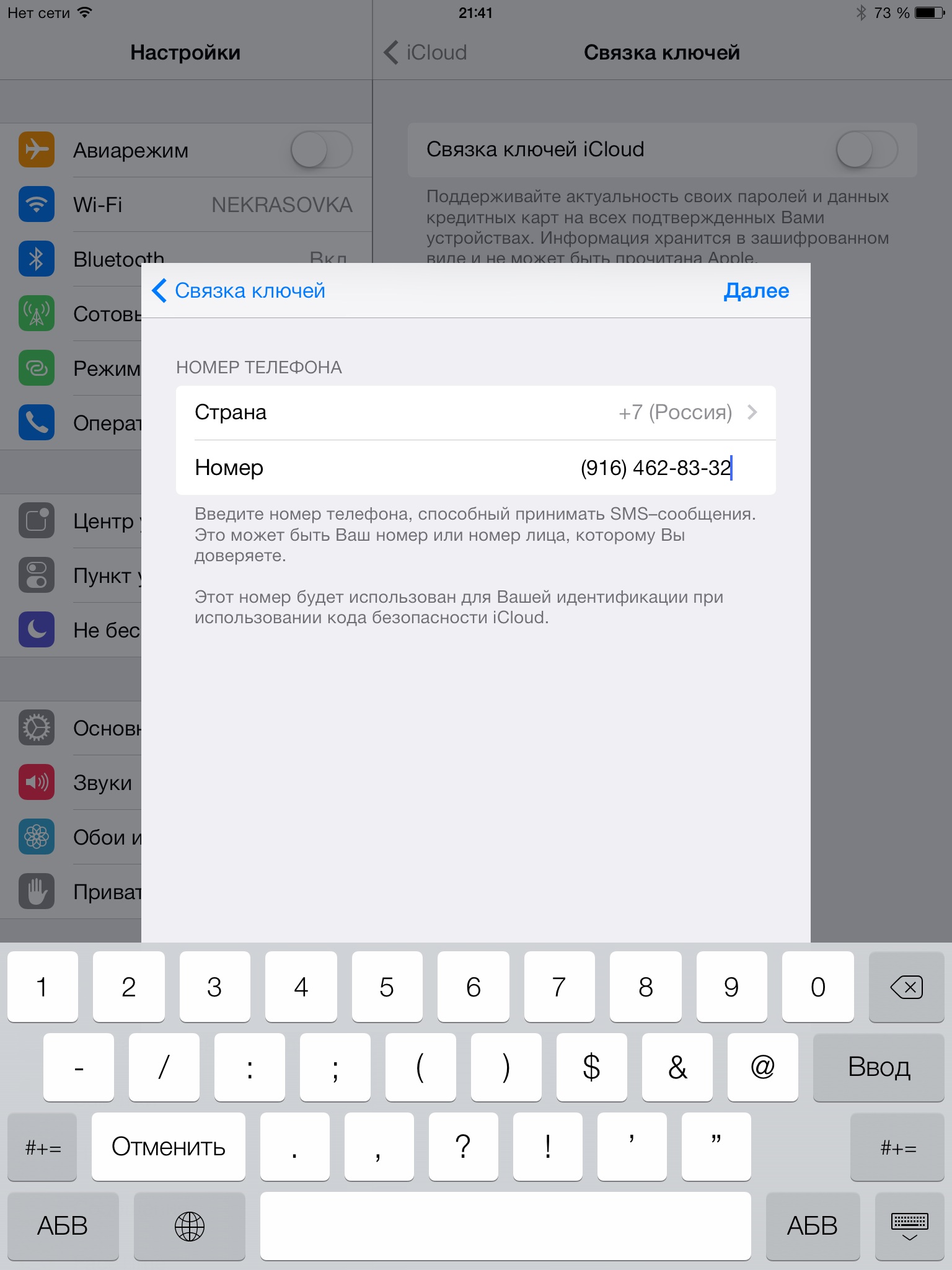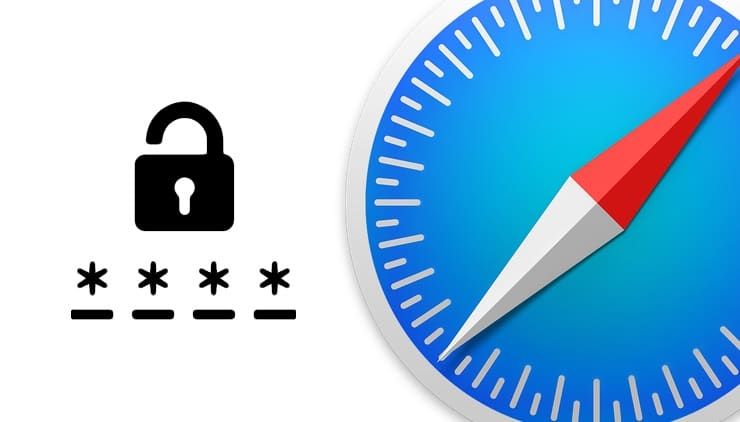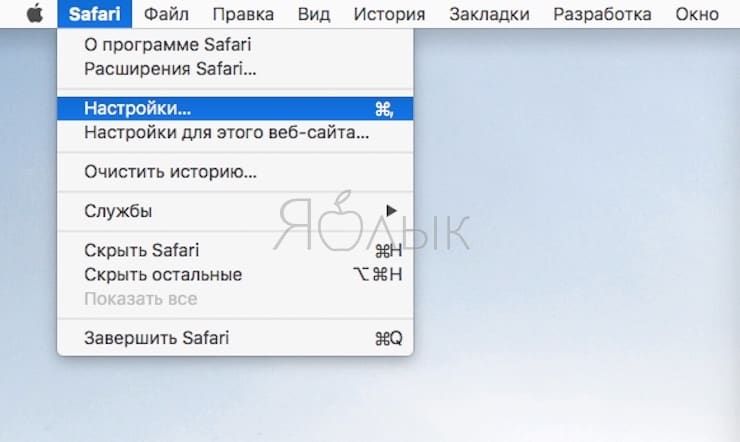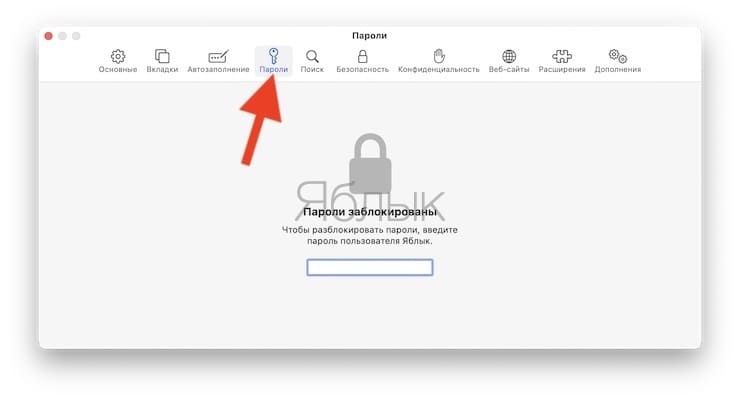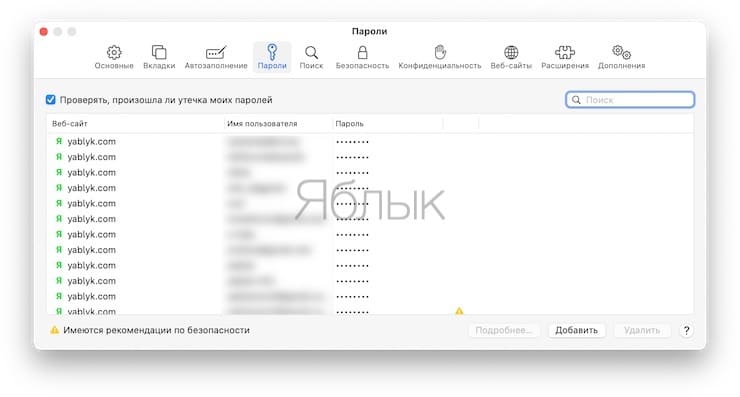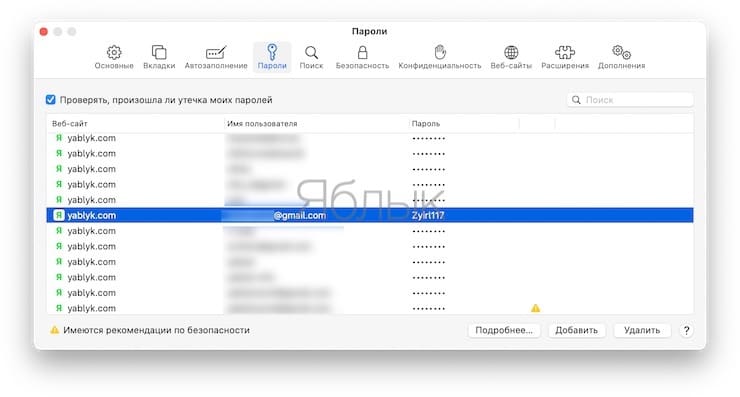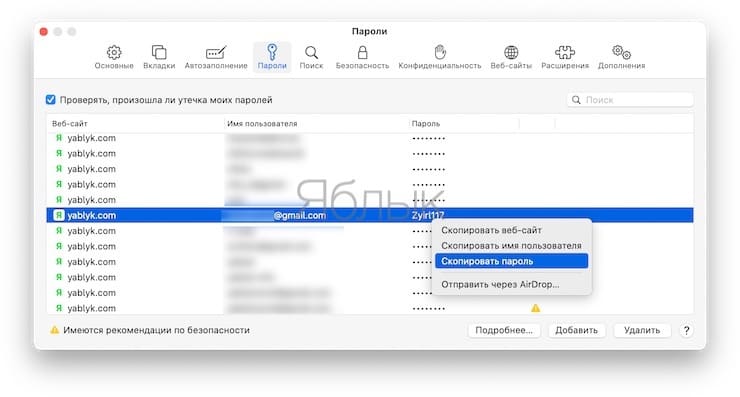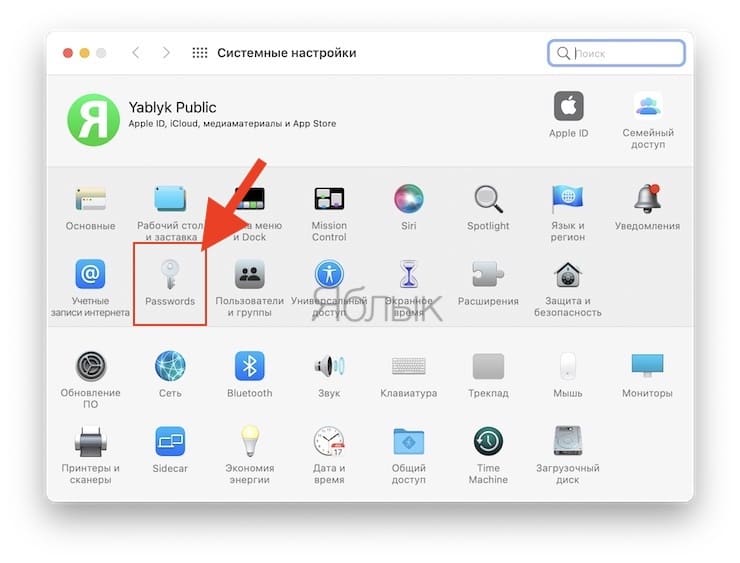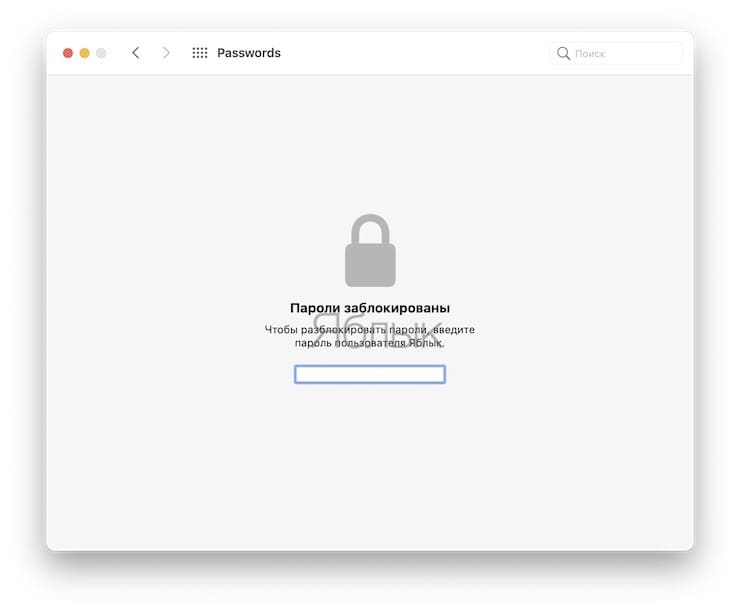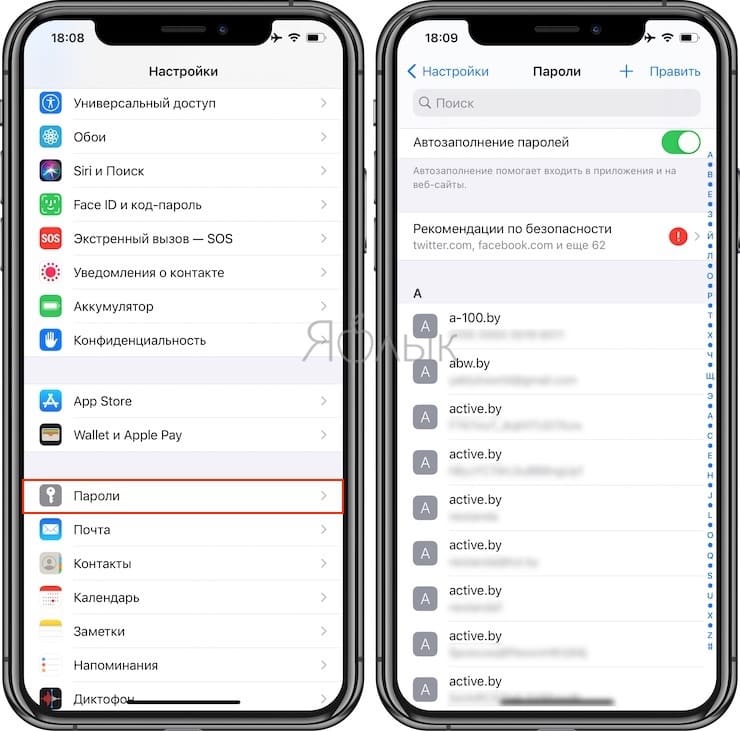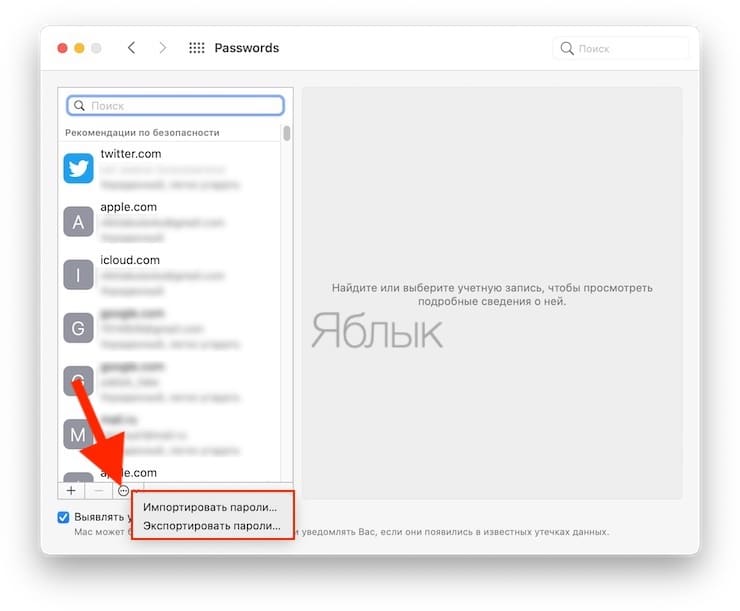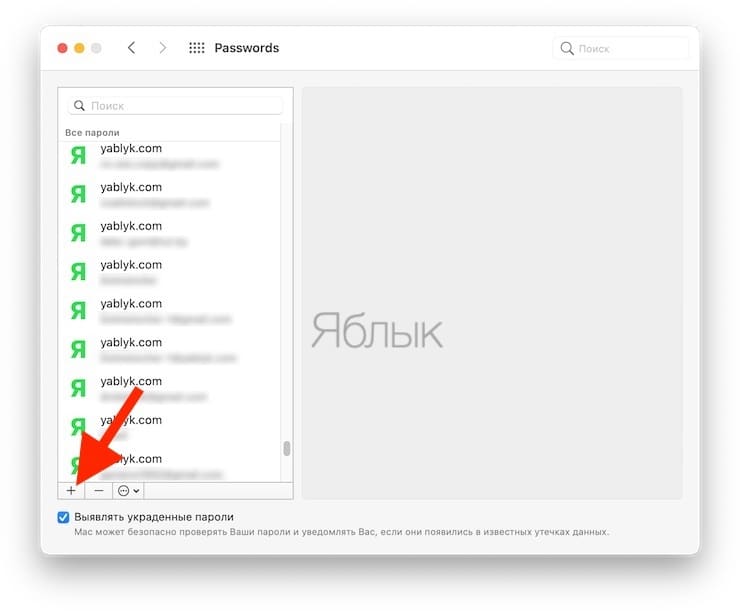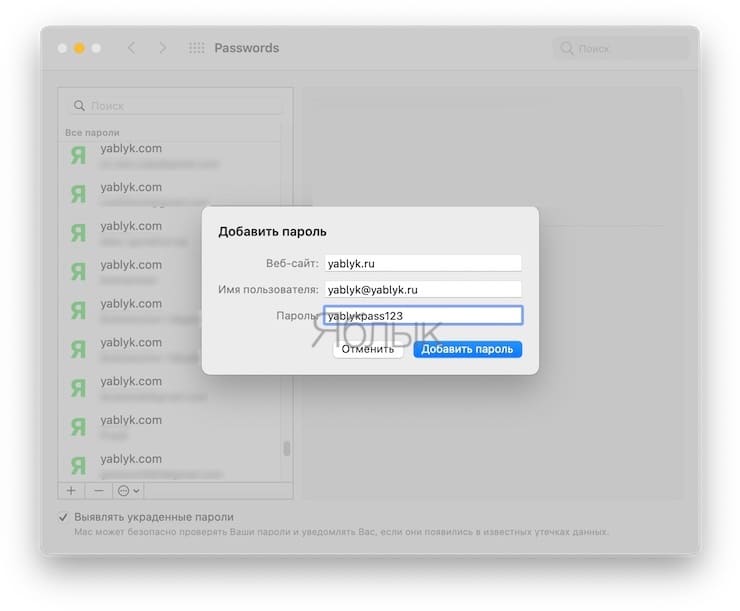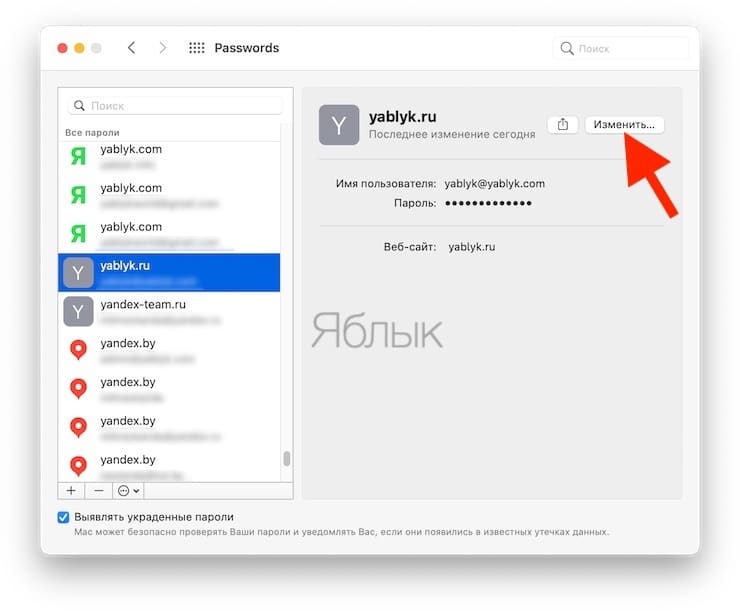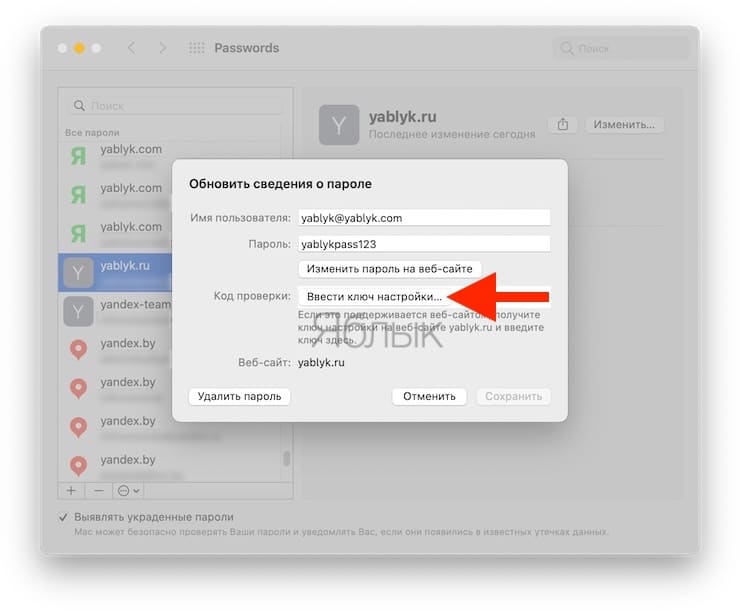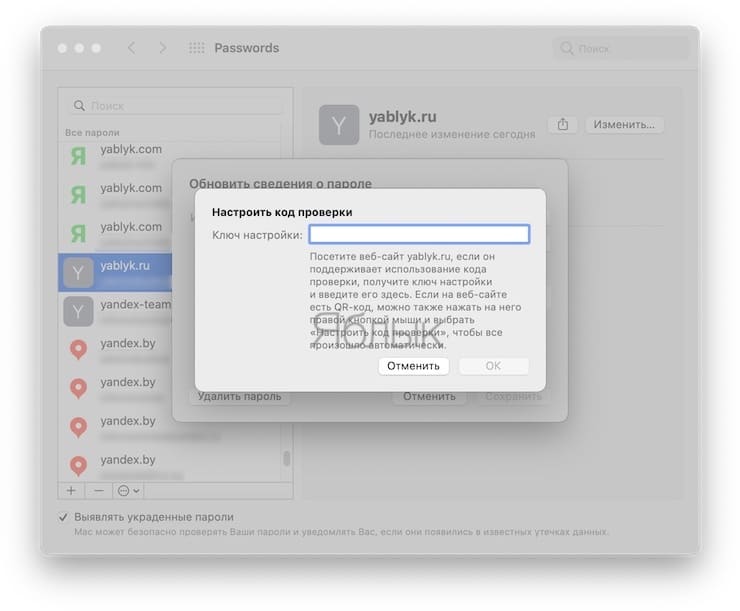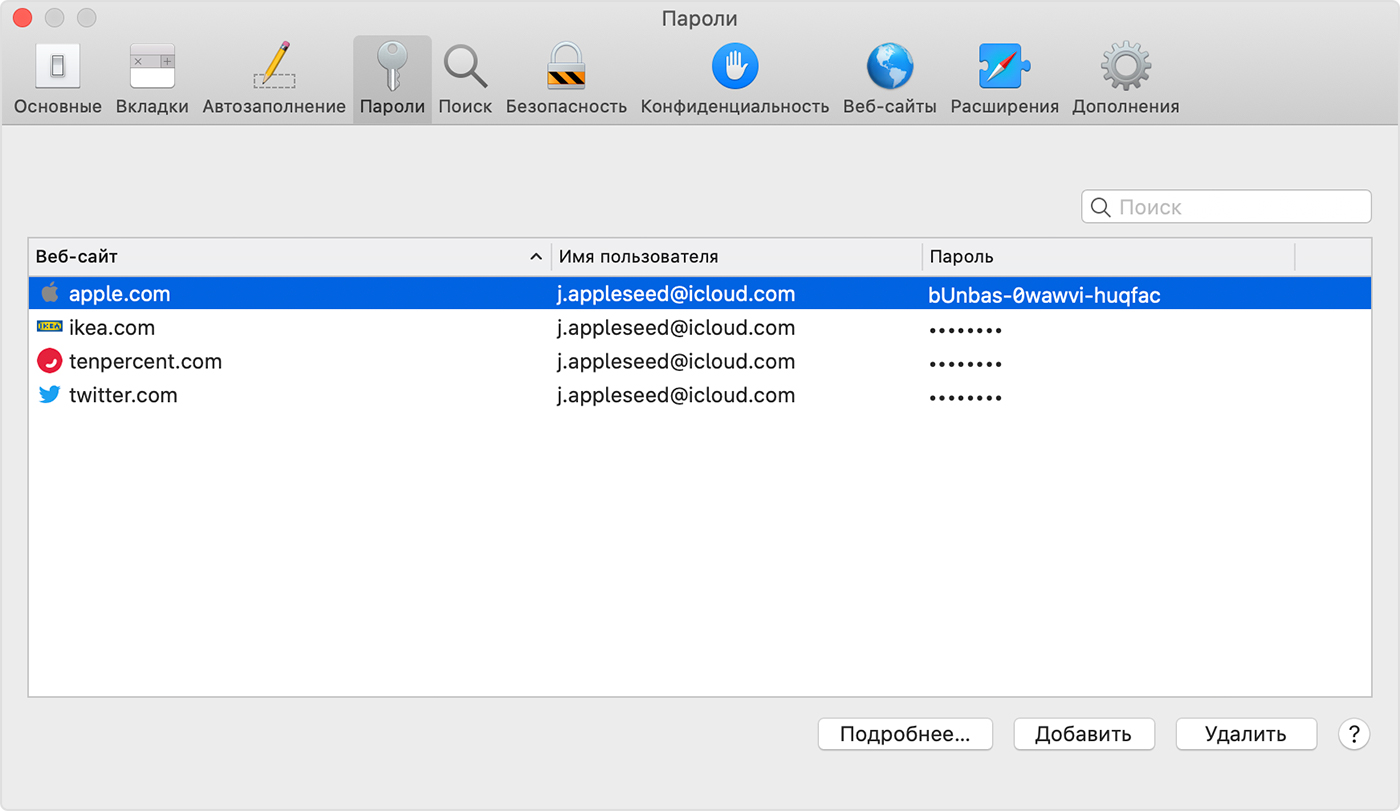- Инструкция по переносу логинов и паролей из программы связка ключей на другой Mac
- Как хранить пароли в OS X
- Как запустить iCloud Keychain?
- Как в iCloud Keychain сгенерировать надежный пароль?
- Как посмотреть сохраненные пароли для сайтов?
- Как отключить автозаполнение паролей в Safari?
- iCloud Keychain на iPhone, iPad и iPod
- Встроенный менеджер паролей на Mac: как смотреть сохраненные пароли?
- Как посмотреть сохраненные пароли сайтов в Safari на Mac (macOS)
- Как посмотреть сохраненные пароли на Mac (macOS) в Менеджере паролей (только для macOS Monterey и новее)
- Поиск сохраненных паролей на компьютере Mac
- Просмотр сохраненных паролей в Safari
- Синхронизация сохраненных паролей на всех устройствах
- Автозаполнение информации о кредитных картах
- Сведения об использовании паролей на Mac
- Пароль для входа в систему
- Apple ID
- Пароли в связке ключей iCloud
- Пароли в Связке ключей
- Ключ восстановления
Инструкция по переносу логинов и паролей из программы связка ключей на другой Mac
Перенести все данные, настройки и программы в OS X довольно просто — можно создать резервную копию Time Machine, а потом просто восстановиться с неё на новом Mac. Все содержимое старого компьютера восстановиться на новом, и Вы продолжите работу ничего не потеряв. Но в данном способе есть один минус — при восстановлении у вас перенесутся все ошибки и проблемы, которые были на старом Mac, поэтому систему нового компьютера лучше настраивать с нуля. Данные можно перенести, программы установить заново, а что же делать с сохраненными логинами и паролями, которые накапливались годами, и вряд ли кто-то уже их все помнит.
Перенести связку ключей в OS X также просто, как и установить программу, и благодаря следующей инструкции Вы сами сможете в этом убедиться.
Пароли, сохраняемые в связке ключей iCloud, зашифрованы и не могут быть скопированы. Для переноса паролей вам просто нужно на другом компьютере настроить связку ключей iCloud, используя свои имя пользователя и пароль iCloud. Связка ключей автоматически синхронизирует все пароли из iCloud на вашем компьютере Mac.
- На старом компьютере перейдите в папку «Keychains». Для этого откройте Finder , в строке меню выберите Переход , зажмите клавишу ⌥Option (Alt) и выберите пункт Библиотека , после чего отыщите папку Keychains и откройте ее или нажмите на клавиатуре сочетания клавиш ⇧Shift + ⌘Cmd + G и введите путь к папке:
После чего выберите перенесенный файл .keychain и нажмите Добавить



После проделанных операций все ваши логины и пароли будут перенесены на новый Mac.
Расскажите о статье своим друзьям, а также ищите еще больше полезных советов на наших страницах социальных сетях
Источник
Как хранить пароли в OS X
Хранение паролей в OS X Mavericks, Yosemite и El Capitan не требует установки дополнительных программ и прочих интеллектуальных усилий. Данные для авторизации и платежная информация автоматически сохраняются в iCloud Keychain. Вот несколько подсказок по использованию этой технологии.
Как запустить iCloud Keychain?
iCloud Keychain напоминает о себе сам, после того как пользователь ввел новые данные для авторизации или информацию о кредитной карте на сайте в интернете. Управлять своими паролями и другими данными можно в приложении «Связка ключей» (Программы -> Утилиты -> «Связка ключей»).
Как в iCloud Keychain сгенерировать надежный пароль?
- Зайти в браузере на страницу регистрации на каком-либо сайте и поставить курсор в поле для ввода пароля.
2. Щелкнуть на «Использовать предложенный Safari пароль». В ту же секунду введенный пароль станет доступным на всех устройствах, привязанных к текущей связке ключей.
Как посмотреть сохраненные пароли для сайтов?
- В браузере Safari открыть панель «Настройки».
- В настройках выбрать вкладку «Пароли».
- Выделить искомый сайт, кликнуть на чекбокс «Показывать пароли для выбранных веб-сайтов» и в появившемся окне ввести пароль от устройства.
- Пароль будет виден до тех пор пока не будет снята галочка с чекбокса «Показывать пароли для выбранных веб-сайтов».
Как отключить автозаполнение паролей в Safari?
- В браузере открыть панель «Настройки».
- В настройках выбрать вкладку «Пароли».
- Снять галочку с чекбокса «Автоматически заполнять имена и пароли пользователей».
iCloud Keychain на iPhone, iPad и iPod
Данные. которые хранятся в iCloud Keychain можно использовать не только на Mac, но и на всех устройствах под управлением iOS. Для этого нужно активировать эту функцию в настройках iCloud.
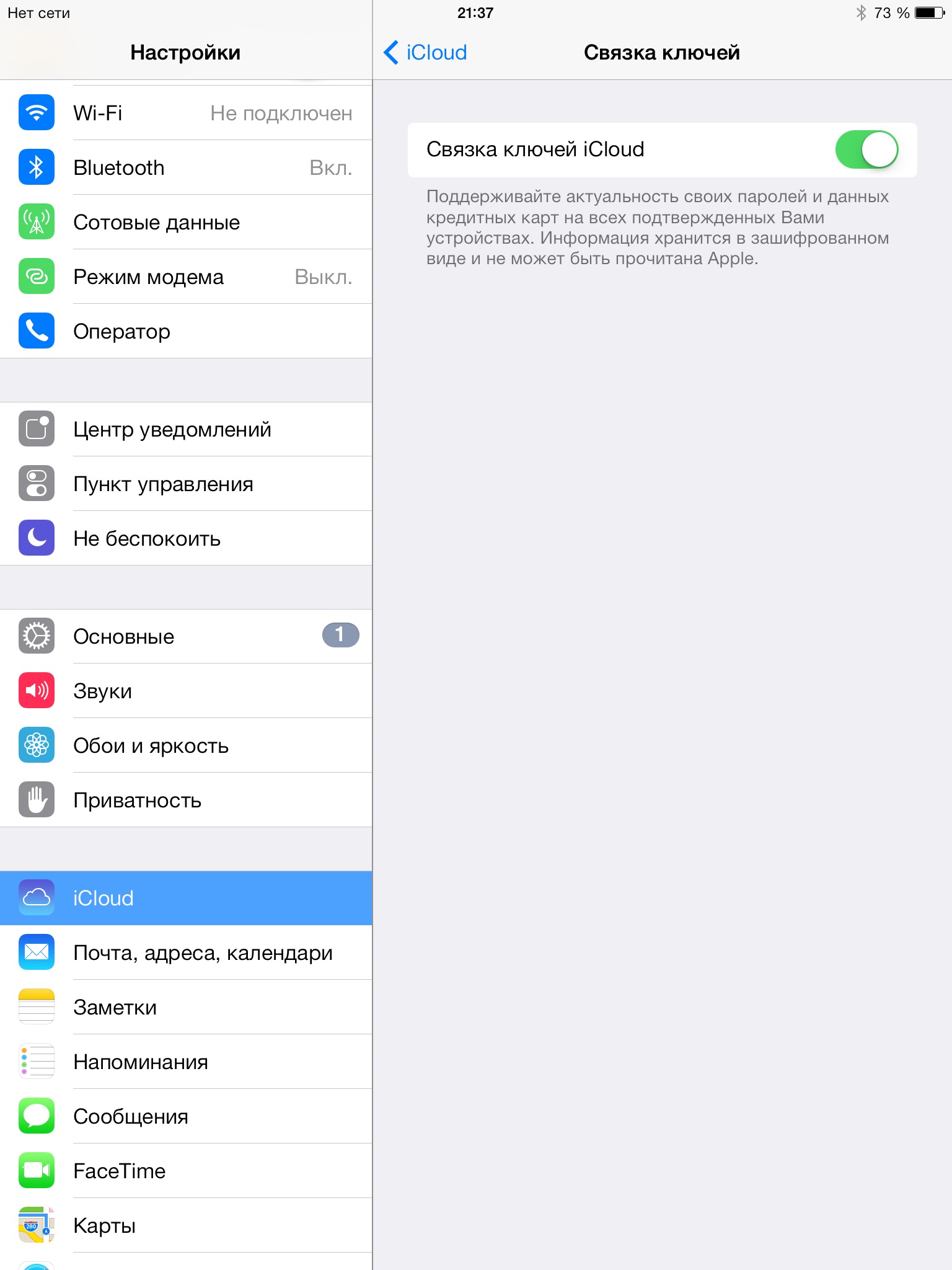
Источник
Встроенный менеджер паролей на Mac: как смотреть сохраненные пароли?
Это случалось с каждым: вы открываете на Mac приложение, которым давно не пользовались (например, Skype, Dropbox и т.п.) – и вас просят ввести пароль. Вы его, конечно, уже не помните. Лайфхак: если вы хотя бы раз входили в тот же «скайп» через Safari, пароль можно посмотреть и там. Но как это сделать?
Итак, если вы вдруг забыли данные авторизации от какого-либо сервиса, но они были сохранены в Safari на Mac, iPhone или iPad, то просмотреть их в macOS можно следующими способами:
Как посмотреть сохраненные пароли сайтов в Safari на Mac (macOS)
1. Откройте браузер Safari на Mac.
2. В строке меню выберите Safari → Настройки.
3. Откройте вкладку Пароли.
4. В целях предосторожности система попросит ввести ваш пароль пользователя (администратора на Mac). Сделайте это.
Примечание: пароль необходимо вводить каждый раз, когда вы уходите из этого меню, так что есть смысл всё делать один раз и сразу.
Готово! Всё, что осталось сделать – указать в строке поиска название нужного сайта. Пароль от него изначально будет закрыт «завесой» в виде точек, но снять её очень легко – достаточно один раз кликнуть курсором по точкам.
Если затем сделать клик правой кнопкой мыши, появится и возможность скопировать пароль – с помощью «горячих клавиш» ⌘Cmd + C или правым кликом мышки – Скопировать.
Теперь полученный пароль можно скопировать в приложение. Если же ничего не получается, можно скопировать пароль в какой-нибудь текстовый редактор (например, в TextEdit или в Microsoft Word) и медленно, но верно ввести его вручную.
Как посмотреть сохраненные пароли на Mac (macOS) в Менеджере паролей (только для macOS Monterey и новее)
С выходом macOS Monterey управление паролями получило улучшение. Теперь Связка ключей iCloud позиционируется в качестве идеальной службы для хранения этих секретных комбинаций. Apple небезуспешно пытается убедить пользователей, что сторонние сервисы, такие, как Lastpass и 1Password, все меньше могут быть востребованы.
В приложении «Системные настройки» появился новый раздел «Пароли», в котором хранятся все ваши логины и пароли Связки ключей iCloud. Это сделано с целью более простого их получения, добавления, редактирования и управления.
Уже какое-то время существует аналогичный раздел паролей и на iOS, так что теперь пользователи устройств Apple получили еще один упрощенный способ доступа к этим данным.
Менеджер паролей в iOS
Раньше доступ к паролям на Mac можно было получить через интерфейс настроек в Safari (он и сейчас там остался), но параметр «Системные настройки» найти в системе легче. Как и в предыдущей версии этой функции Safari автоматически предложит подставить пароли и за вас обнаружит взломанные и скомпрометированные варианты.
А новое в macOS Monterey – это то, что пользователь получил возможность импортировать и экспортировать пароли, теперь можно перемещать логины между Связкой ключей iCloud и другими приложениями для управления паролями.
Для добавления или удаления пароля в Связке ключей iCloud, нажмите на значок «+» или «-», соответственно.
Здесь не так много полей ввода, как в некоторых менеджерах паролей, но там точно есть самое нужное: имя пользователя, пароль и название веб-сайта.
Для сайтов и приложений, использующих коды проверки, вы можете сохранять секретные комбинации прямо в Связке ключей iCloud и автоматически вводить их при входе в систему.
Прямая поддержка аутентификации позволит пользователям iPhone, iPad и Mac использовать решение Apple вместо сторонних приложений и программ, таких как Authy и Google Authenticator.
Источник
Поиск сохраненных паролей на компьютере Mac
В этой статье вы узнаете, как искать, изменять и удалять сохраненные пароли в Safari на компьютере Mac, а также синхронизировать пароли на всех устройствах.
Просмотр сохраненных паролей в Safari
- Откройте браузер Safari.
- В меню Safari выберите «Настройки», а затем щелкните «Пароли».
- Выполните вход в систему с помощью Touch ID или введите пароль своей учетной записи. Вы также можете подтвердить пароль с помощью Apple Watch с watchOS 6 или более поздней версии.
- Для просмотра пароля выберите веб-сайт.
- Чтобы обновить пароль, выберите веб-сайт, а затем щелкните «Подробнее», введите новый пароль и щелкните кнопку «Готово».
- Чтобы удалить сохраненный пароль, выберите веб-сайт и щелкните «Удалить».
Чтобы просмотреть пароли с помощью Siri, скажите: «Привет, Siri. Покажи мои пароли».
Синхронизация сохраненных паролей на всех устройствах
Эта функция позволяет автоматически заполнять имена пользователей и пароли, а также данные кредитных карт, пароли Wi-Fi и многое другое на одобренных вами устройствах. Служба «Связка ключей iCloud» синхронизирует пароли и иную конфиденциальную информацию на устройствах iPhone, iPad, iPod touch или Mac.
Автозаполнение информации о кредитных картах
Функция автозаполнения позволяет автоматически вводить такие данные, как сведения о сохраненных кредитных картах, контактную информацию из приложения «Контакты» и многое другое.
Источник
Сведения об использовании паролей на Mac
Система macOS разработана таким образом, чтобы предоставить пользователям наиболее защищенную и безопасную компьютерную среду. Безопасность Mac зависит по большей части от использования надежных паролей в ключевых местах.
Пароль для входа в систему
Пароль для входа, также называемый паролем пользователя, дает возможность войти в систему и получить доступ к информации на Mac. Создавая пароль для входа в систему, убедитесь, что Вы можете легко запомнить его, запишите его и сохраните в надежном месте. Права пользователя ограничены типом его учетной записи. Учетная запись администратора требуется для выполнения многих важных задач, включая изменение системных настроек, установку программного обеспечения и управление учетными записями обычных пользователей. См. раздел Настройка обычных, гостевых пользователей и групп.
Apple ID
Идентификатор Apple ID дает Вам доступ к iTunes Store, App Store, Apple Books, iCloud, FaceTime и другим сервисам Apple. Он состоит из адреса электронной почты (например, michael_cavanna@icloud.com) и пароля. Apple рекомендует использовать один и тот же Apple ID для всех служб Apple. Создавая пароль к своему Apple ID, убедитесь, что Вы можете легко запомнить его, запишите его и сохраните в надежном месте. При помощи Apple ID также можно сбросить пароль для входа, если Вы его забыли. Выполните вход на странице учетной записи Apple ID.
Пароли в связке ключей iCloud
Иногда бывает сложно запомнить все пароли, особенно если Вы следуете рекомендации не использовать один пароль повторно и у Вас несколько устройств. Связка ключей iCloud синхронизирует пароли к веб-сайтам и сетям Wi-Fi на Вашем Mac, iPhone, iPad и iPod touch. Она также содержит пароли учетных записей и параметры, добавленные в настройки учетных записей Интернета на Ваших компьютерах Mac.
Когда требуется создать новый пароль для веб-сайта, Safari предлагает уникальный пароль, который трудно угадать, и сохраняет его в Вашей связке ключей iCloud. Safari автоматически подставляет его при следующем входе, поэтому пароль не требуется запоминать или вводить в Ваших устройствах. Когда Вы создаете пароли к веб-сайтам и интернет-приложениям, рекомендуем Вам использовать надежные пароли, предлагаемые Safari. См. раздел Использование Связки ключей iCloud для защиты информации.
Если Вы не используете предложенный надежный пароль и не можете вспомнить свой пароль к веб-сайту, см. справку этого веб-сайта или информацию учетной записи на этом веб-сайте.
Если Вы не можете вспомнить свой пароль к приложению, которое подключается к учетной записи в Интернете или сети, см. документацию этого приложения или онлайн-справку этого приложения. Например, если у Вас есть учетная запись электронной почты, полученная от поставщика услуг или на веб-сайте, см. документацию на веб-сайте или обращайтесь к поставщику услуг. См. статью службы поддержки Apple Если приложение «Почта» на Mac постоянно запрашивает пароль.
Пароли в Связке ключей
Связка ключей позволяет хранить пароли для различных приложений и служб. Это экономит время и силы при вводе пароля во всех приложениях и службах, зарегистрированных в связке ключей. Связка ключей защищена своим собственным паролем, который разблокируется, когда Вы входите в систему. О пароле связки ключей.
Ключ восстановления
Если информация на Mac шифруется посредством FileVault, можно создать ключ восстановления. Если Вы забыли свой пароль входа, можно воспользоваться ключом восстановления, чтобы разблокировать загрузочный диск и изменить пароль входа. Ключ восстановления не следует хранить рядом с компьютером Mac, где его легко обнаружить.
Источник

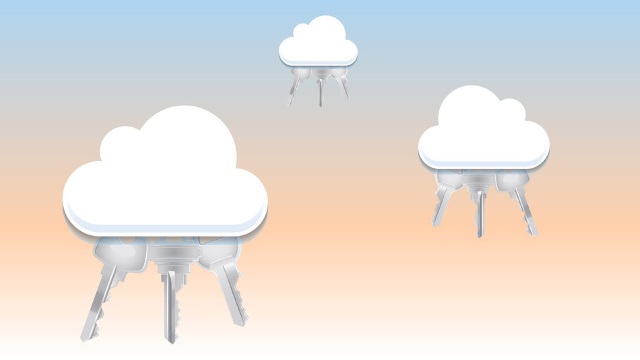

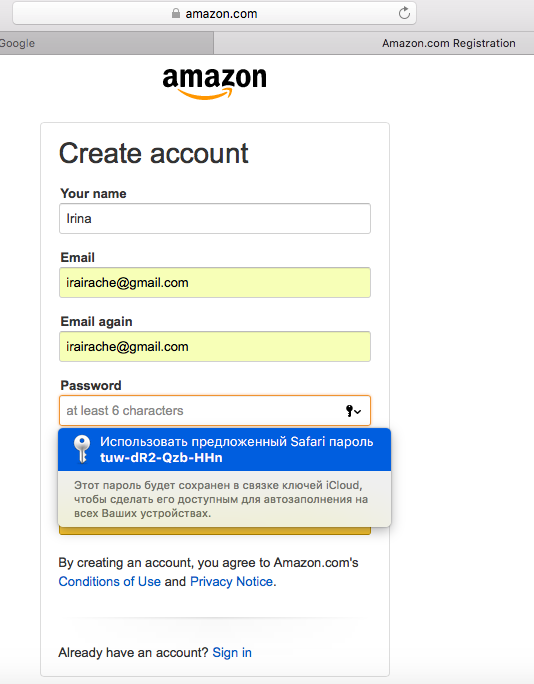 2. Щелкнуть на «Использовать предложенный Safari пароль». В ту же секунду введенный пароль станет доступным на всех устройствах, привязанных к текущей связке ключей.
2. Щелкнуть на «Использовать предложенный Safari пароль». В ту же секунду введенный пароль станет доступным на всех устройствах, привязанных к текущей связке ключей.