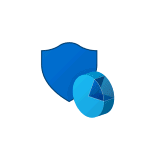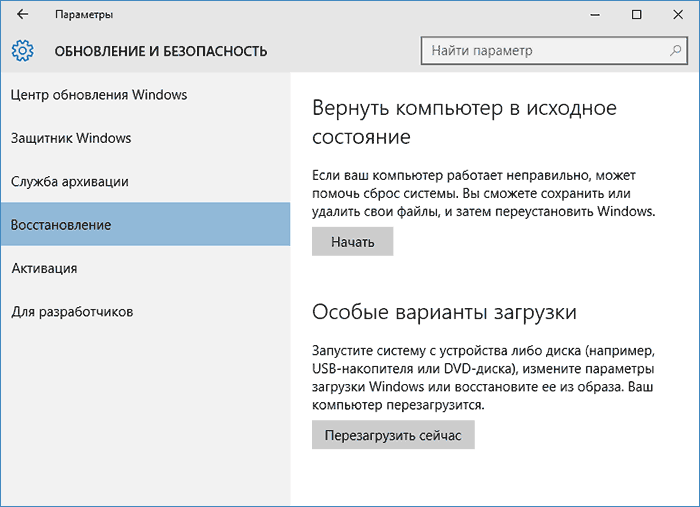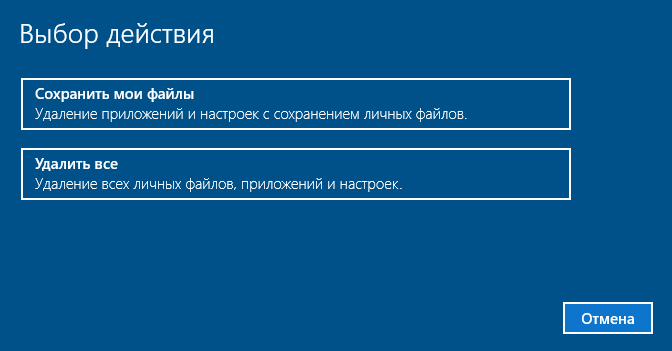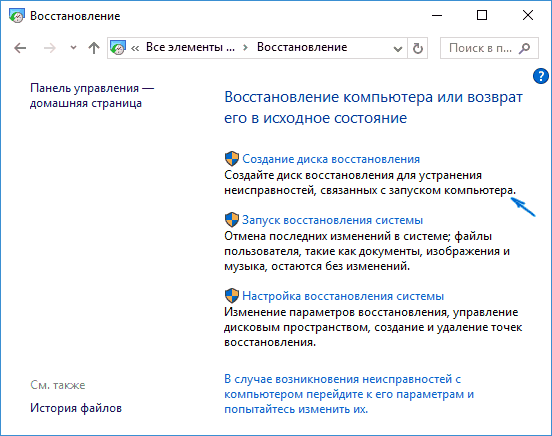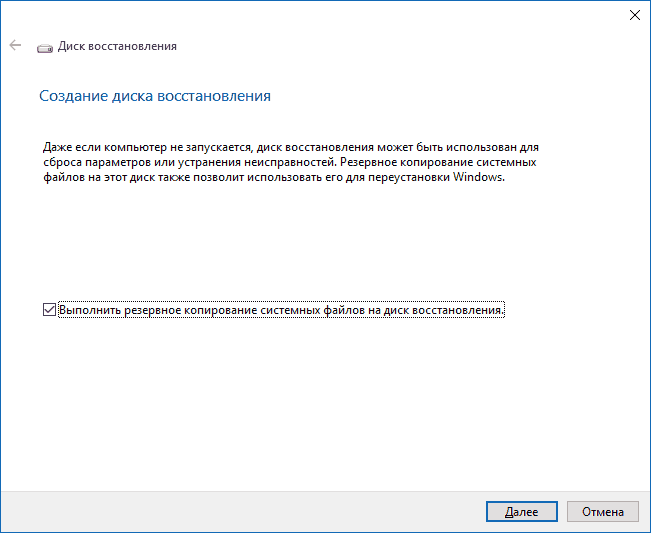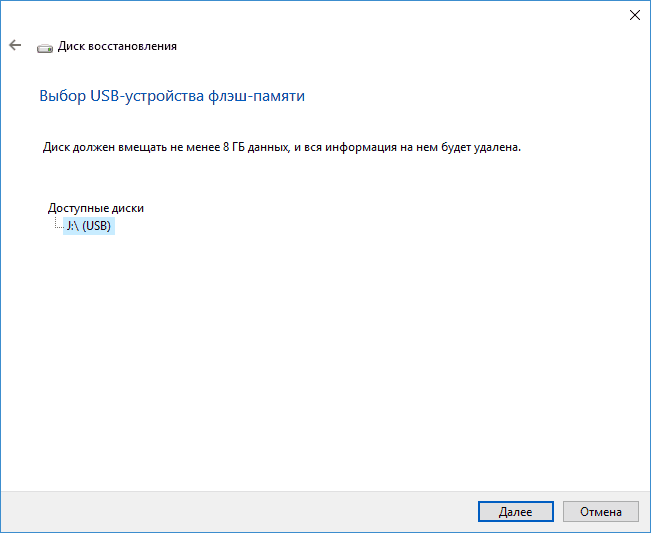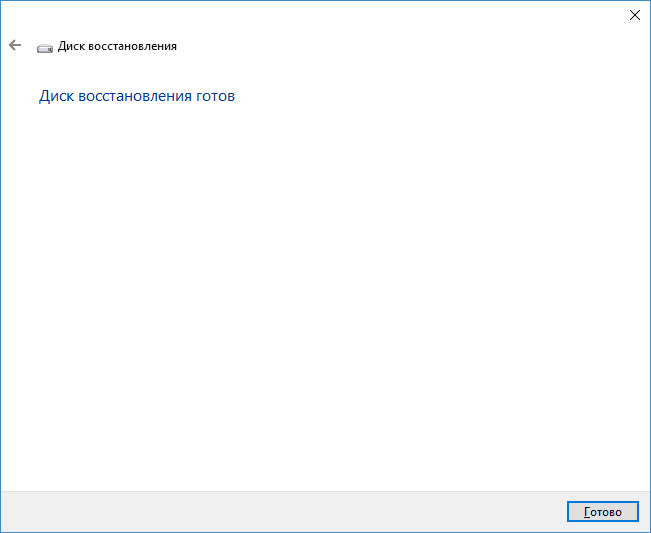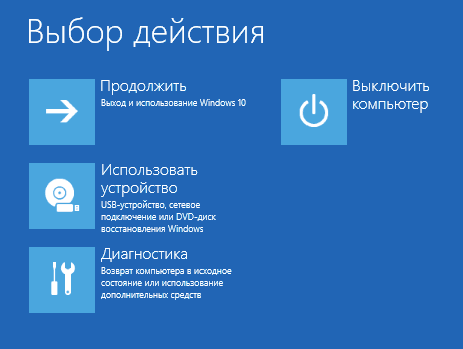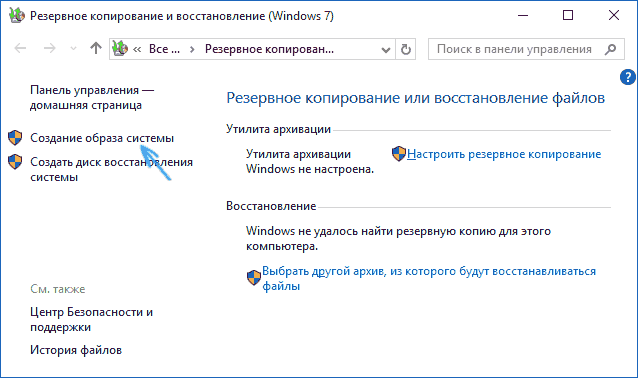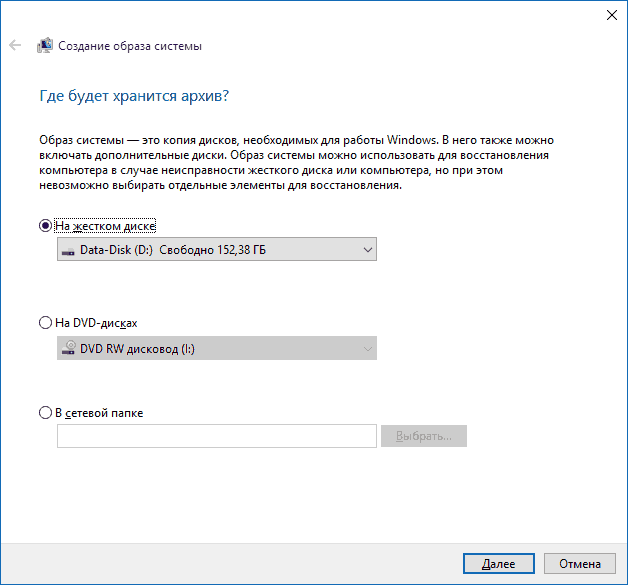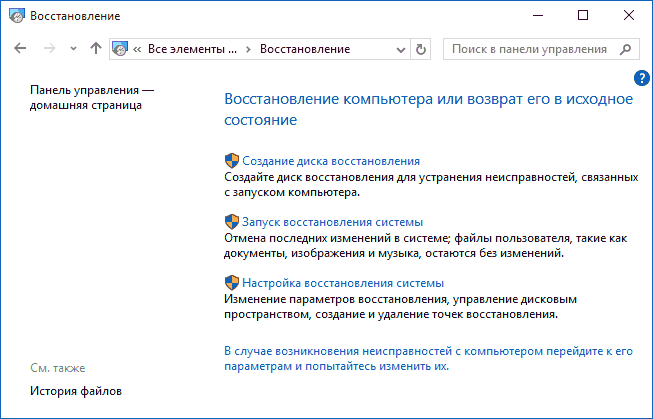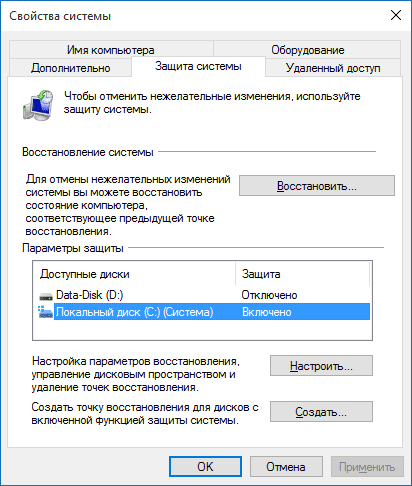Резервное копирование и восстановление в Windows 10
Использование истории файлов для резервного копирования системы компьютера
Используйте историю файлов для создания резервной копии на внешнем диске или в сетевой папке. Нажмите кнопку Пуск > Параметры > Обновить & безопасность > Архивация> Добавить диск , а затем выберите внешний диск или сетевое расположение для резервных копий.
Восстановление файлов с помощью истории файлов
Если вы заметили, что у вас отсутствует важный файл или папка, резервную копию которых вы создали, выполните приведенные ниже действия.
В поле поиска на панели задач введите восстановление файлов, а затем выберите Восстановление файлов с помощью истории файлов.
Найдите нужный файл, а затем с помощью стрелок просмотрите все его версии.
Когда найдете нужную версию, нажмите Восстановить, чтобы сохранить ее в исходном расположении. Чтобы сохранить копию в другом месте, щелкните правой кнопкой мыши кнопку Восстановить, выберите элемент Восстановить в и укажите новое расположение.
Поиск резервных копий, созданных в предыдущих версиях Windows
Если вы использовали компонент «Резервное копирование и восстановление» для создания резервных копий файлов или образа системы в предыдущих версиях Windows, эти резервные копии будут по-прежнему доступны в Windows 10. В поле поиска на панели задач введите панель управления. Затем щелкните Панель управления > Система и ее обслуживание > Резервное копирование и восстановление (Windows 7).
Как сохранить состояние системы windows 10
Как создать образ восстановления Windows 10. Как восстановить Windows 10-01
Всем привет сегодня хочу рассказать как создать образ восстановления Windows 10 и как восстановить Windows 10. Windows 10 предлагает множество функций восстановления системы, среди которых — возврат компьютера в исходное состояние и точки восстановления, создание полного образа системы на внешнем жестком диске или DVD, а также запись USB диска восстановления (который стал лучше, чем в предыдущих системах).
В этой статье описано, как именно реализованы возможности восстановления Windows 10, в чем заключается принцип их работы и какими способами можно получить доступ к каждой из описанных функций. На мой взгляд, понимание и использование данных возможностей очень полезно и может существенно помочь в решении проблем с компьютером, которые могут возникнуть в будущем.
Вернуть компьютер в исходное состояние
Первая функция восстановления, на которую следует обратить внимание — возврат Windows 10 в исходное состояние, доступ к которой можно получить, нажав по значку уведомлений, выбрав пункт «Все параметры» — «Обновление и безопасность» — «Восстановление» (есть еще один способ попасть в этот раздел, без входа в Windows 10, описан ниже).
Как создать образ восстановления Windows 10. Как восстановить Windows 10-02
Если в пункте «Вернуть в исходное состояние» нажать «Начать», вам будет предложено либо полностью очистить компьютер и переустановить Windows 10 (при этом, загрузочная флешки или диск не требуются, будут задействованы файлы, имеющиеся на компьютере), либо сохранить ваши личные файлы (установленные программы и настройки, тем не менее, будут удалены).
Как создать образ восстановления Windows 10. Как восстановить Windows 10-03
Еще один простой способ получить доступ к этой возможности, даже без входа в систему — на экране входа в систему (там, где вводится пароль), нажать по кнопке питания и, удерживая клавишу Shift, нажать «Перезагрузка». На открывшемся экране выберите «Диагностика», а затем — «Вернуть в исходное состояние».
На данный момент мне не встречались ноутбуки или компьютеры с предустановленной Windows 10, но могу предположить, что на них при восстановлении данным способом будут так же автоматически переустановлены все драйвера и приложения производителя.
Плюсы данного способа восстановления — вам не требуется иметь дистрибутив системы, переустановка Windows 10 происходит автоматически и тем самым минимизирует вероятность некоторых ошибок, совершаемых начинающими пользователями.
Главный минус — в случае выхода из строя жесткого диска или серьезного повреждения файлов ОС восстановить систему таким образом не получится, но тут могут пригодиться следующие два варианта — диск восстановления или создание полной резервной копии Windows 10 встроенными средствами системы на отдельном жестком диске (в том числе внешнем) или DVD дисках.
Как создать диск восстановления Windows 10
Примечание: под диском тут понимается USB-накопитель, например, обычная флешка, а название сохранилось с тех пор, когда была возможность записывать CD и DVD диски восстановления.
В предыдущих версиях ОС диск восстановления содержал лишь утилиты для попыток автоматического и ручного восстановления установленной системы (весьма полезные), в свою очередь диск восстановления Windows 10, помимо них, может содержать и образ ОС для восстановления, то есть с него можно запустить возврат в исходное состояние, как это было описано в предыдущем разделе, автоматически переустановив систему на компьютере.
Для записи такой флешки, зайдите в панель управления и выберите «Восстановление». Уже там вы найдете необходимый пункт — «Создание диска восстановления».
Как создать образ восстановления Windows 10. Как восстановить Windows 10-04
Диск восстановления Windows 10-02
Если при создании диска вы отметите пункт «Выполнить резервное копирование системных файлов на диск восстановления», то итоговый накопитель может быть использован не только для действий по исправлению возникших проблем вручную, но и для быстрой переустановки Windows 10 на компьютере.
Как создать образ восстановления Windows 10. Как восстановить Windows 10-05
После загрузки с диска восстановления (нужно будет поставить загрузку с флешки или использовать boot menu), вы увидите меню выбора действия, где в разделе «Диагностика» (и в «Дополнительные параметры» внутри этого пункта) вы можете:
- Вернуть компьютер в исходное состояние, используя файлы на флешке.
- Зайти в БИОС (Параметры встроенного ПО UEFI).
- Попробовать восстановить систему с помощью точки восстановления.
- Запустить автоматическое восстановление при загрузке.
- Использовать командную строку для восстановления загрузчика Windows 10 и других действий.
- Восстановить систему из полного образа системы (описано далее в статье).
Как создать образ восстановления Windows 10. Как восстановить Windows 10-06
Иметь такой накопитель в чем-то может быть даже удобнее, чем просто загрузочную флешку Windows 10 (хотя и с нее можно запустить восстановление, нажав соответствующую ссылку внизу слева в окне с кнопкой «Установить» после выбора языка).
Как создать полный образ системы для восстановления Windows 10
В Windows 10 сохранилась возможность создавать полный образ восстановления системы на отдельном жестком диске (в том числе внешнем) или нескольких DVD-дисках.
Отличие от предыдущего варианта заключается в том, что таким образом создается своего рода «слепок» системы, со всеми программами, файлами, драйверами и настройками, которые имеются на момент создания образа (а в предыдущем варианте мы получаем чистую систему с сохранением разве что личных данных и файлов).
Оптимальное время создание такого образа — сразу после чистой установки ОС и всех драйверов на компьютере, т.е. после того, как Windows 10 была доведена до полностью работоспособного состояния, но еще не захламлена.
Чтобы создать такой образ, зайдите в Панель управления — История файлов, а затем внизу слева выберите «Резервная копия образа системы» — «Создание образа системы». Еще один путь — зайти в «Все параметры» — «Обновление и безопасность» — «Служба архивации» — «Перейти в раздел «Архивация и восстановление» — «Создание образа системы».
Как создать образ восстановления Windows 10. Как восстановить Windows 10-07
На следующих этапах вы можете выбрать, куда будет сохранен образ системы, а также какие именно разделы на дисках нужно добавить в резервную копию (как правило, это раздел, зарезервированный системой и системный раздел диска).
Как создать образ восстановления Windows 10. Как восстановить Windows 10-08
В дальнейшем, вы можете использовать созданный образ для быстрого возврата системы в то состояние, которое вам требуется. Запустить восстановление из образа можно с диска восстановления или выбрав «Восстановление» в программе установки Windows 10 (Диагностика — Дополнительные параметры — Восстановление образа системы).
Точки восстановления
Точки восстановления в Windows 10 работают так же, как и в двух предыдущих версиях операционной системы и часто могут помочь откатить последние изменения на компьютере, вызывавшие проблемы.
Для того, чтобы проверить, включено ли автоматическое создание точек восстановления, вы можете зайти в «Панель управления» — «Восстановление» и нажать «Настройка восстановления системы».
Как создать образ восстановления Windows 10. Как восстановить Windows 10-09
По умолчанию, защита для системного диска включена, также вы можете настроить создание точек восстановления для диска, выбрав его и нажав кнопку «Настроить».
Как создать образ восстановления Windows 10. Как восстановить Windows 10-10
Точки восстановления системы создаются автоматически при изменении каких-либо системных параметров и настроек, установке программ и служб, также имеется возможность их создания вручную перед каким-либо потенциально опасным действием (кнопка «Создать» в окне настроек защиты системы).
Когда потребуется применить точку восстановления, вы можете зайти в соответствующий раздел панели управления и выбрать пункт «Запуск восстановления системы» или же, если Windows не запускается, загрузиться с диска восстановления (или установочного накопителя) и найти запуск восстановления в Диагностика — Дополнительные параметры.
Вот так просто создать образ восстановления Windows 10 и мы рассмотрели как восстановить Windows 10.
Параметры восстановления в Windows 10
Если у вас возникли проблемы с компьютером, воспользуйтесь приведенной ниже таблицей, чтобы выбрать нужный вариант восстановления.
Раздел, который нужно просмотреть
Компьютер работает не лучшим образом, и вы недавно установили обновление.
Компьютер работает не лучшим образом, и вы уже давно не устанавливали приложения, драйверы или обновления.
Компьютер не загружается, вы не создали диск восстановления, и возврат компьютера в исходное состояние не помог.
Компьютер не загружается, и вы не создали диск восстановления.
Компьютер не загружается, и вы создали диск восстановления.
Вы хотите повторно установить предыдущую операционную систему.
Компьютер работает не лучшим образом, и вы недавно установили приложение.
Выберите один из вариантов восстановления ниже и выполните действия, чтобы попытаться снова работать.
Если вы недавно установили обновление Windows, удалите обновление, чтобы попытаться устранить проблему.
Нажмите кнопку Пуск и выберите Параметры > Обновление и безопасность > Центр обновления Windows > Просмотреть журнал обновлений > Удалить обновления.
Просмотр параметров истории обновлений
Щелкните правой кнопкой мыши обновление, которое необходимо удалить, а затем нажмите кнопку Удалить.
Важно: Если вы зашифровали свое устройство, для возврата компьютера в исходное состояние потребуется ключ BitLocker. Если вы не знаете свой ключ BitLocker, см. раздел Поиск ключа восстановления BitLocker.
При сбросе переустановлена Windows 10, но вы можете сохранить или удалить файлы, а затем переустановить Windows. Сбросить настройки компьютера можно с помощью параметров, экрана для входов или с помощью диска восстановления или установного носителя.
Возврат компьютера в исходное состояние через раздел «Параметры»
Выберите кнопку «Начните», а затем выберите «Параметры > обновления & безопасности > восстановления.
Открытие параметров восстановления
В разделе Вернуть этот компьютер в исходное состояние, нажмите кнопку Начать, а затем выберите один из вариантов и/или параметров, представленных в таблице ниже.
Сохранить файлы > Изменить параметры > Предустановленные приложения Вкл.
Переустановка Windows 10 с сохранением личных файлов.
Удаление установленных приложений и драйверов.
Удаление изменений, внесенных в параметры.
Восстановление любых приложений, установленных на компьютере его производителем, если вы приобрели компьютер с установленной ОС Windows 10.
Сохранить файлы > Изменить параметры > Предустановленные приложения Выкл.
Переустановка Windows 10 с сохранением личных файлов.
Удаление установленных приложений и драйверов.
Удаление изменений, внесенных в параметры.
Удаление всех приложений, установленных производителем компьютера
Переустановка Windows 10 с удалением всех личных файлов.
Удаление установленных приложений и драйверов.
Удаление изменений, внесенных в параметры.
Удаление всех приложений, установленных производителем компьютера (Если вы приобрели компьютер с установленной Windows 10, приложения от производителя компьютера будут переустановлены.)
Примечание. Удалить все > параметры изменения можно двумя вариантами.
Удаление данных Вкл. — удаление файлов и очистка диска. Если вы планируете подарить, утилизировать или продать компьютер, используйте этот вариант. Очистка диска может занять час или два, но после этого другим людям будет сложнее восстановить удаленные файлы.
Удаление данных Выкл. — просто удаление файлов. Это занимает меньше времени, но также менее безопасно.
Возврат компьютера в исходное состояние с экрана входа
Если вы не можете открыть раздел «Параметры», вернуть компьютер в исходное состояние можно с экрана входа. Вот как это сделать.
Нажмите клавиши Windows+L, чтобы перейти к экрану регистрации, а затем перезагрузите компьютер, нажав клавишу SHIFT, > кнопку питания в правом нижнем углу экрана.
Компьютер перезапустится в среде восстановления Windows (WinRE).
На экране Выберите вариант выберите Устранение неполадок > Вернуть этот компьютер в исходное состояние, а затем выберите один из вариантов в предыдущей таблице.
Подключите созданный установочный носитель к компьютеру и переустановите Windows 10.
Откройте проводник и выберите диск с установным носителя.
В корневом каталоге диска дважды щелкните setup.exe, а затем выберите Да, если вам будет предложено разрешить приложению вносить изменения в устройство.
Выберите Изменить выбранные для сохранения компоненты.
Выберите один из следующих вариантов и нажмите Далее.
Сохранить личные файлы и приложения — этот параметр позволяет сохранить персональные данные, приложения и параметры.
Сохранить только личные файлы — этот параметр позволяет сохранить персональные данные и параметры, но удаляет все ваши приложения.
Ничего не сохранять — этот параметр позволяет удалить все персональные данные, параметры и приложения.
Предупреждение: Повторную установку Windows 10 невозможно отменить. Не забудьте сначала создать резервную копию файлов, если выбран параметр Ничего не сохранять.
Для завершения, нажмите кнопку Установить, чтобы начать переустановку Windows 10 на компьютере.
Во время повторной установки компьютер будет перезапускаться несколько раз.
Важно: Если вы зашифровали устройство, вам потребуется ключ BitLocker для восстановления или сброса компьютера. Если вы не знаете ключ BitLocker, см. функцию «Поиск ключа восстановления BitLocker».
Если компьютер не запускается и вы не создали диск восстановления, скачайте установочный носитель и используйте его для восстановления системы из контрольной точки или возврата компьютера в исходное состояние.
Скачайте средство создания носителя для Windows 10 и запустите его.
Выберите пункт Создать установочный носитель для другого компьютера.
Выберите язык, выпуск и архитектуру (64- или 32-разрядная система).
Следуйте инструкциям для создания установочного носителя, а затем нажмите кнопку Готово.
Подключите созданный установочный носитель к нерабочему компьютеру и включите его.
На экране начальной настройки выберите языковые и другие параметры, а затем нажмите кнопку Далее. Если экран настройки не отображается, возможно, на компьютере не настроена загрузка с диска. О том, как изменить порядок загрузки компьютера, читайте на веб-сайте изготовителя компьютера, после чего повторите попытку.
Выберите Восстановить компьютер.
На экране Выбор действия выберите пункт Диагностика. Здесь вы можете:
Выполнить восстановление из точки восстановления системы, выбрав пункты Дополнительные параметры > Восстановление системы. Так будут удалены недавно установленные приложения, драйверы и обновления, которые могут быть причиной проблем с компьютером. Восстановление из точки восстановления не затронет ваши личные файлы.
Важно: Если вы зашифровали устройство, вам потребуется ключ BitLocker для восстановления или сброса компьютера. Если вы не знаете ключ BitLocker, см. функцию «Поиск ключа восстановления BitLocker».
Если компьютер не запустится, вы можете восстановить его из точки восстановления системы с помощью диска восстановления. Сведения о том, как создать диск восстановления на рабочем компьютере, см. в этой теме.
Примечание: Если вы используете устройство Surface, см. раздел Создание и использование USB-накопителя восстановления для устройства Surface, чтобы скачать и создать образа для восстановления USB специально для вашего устройства Surface.
Восстановление системы или возврат компьютера в исходное состояние с помощью диска восстановления:
Подключите диск восстановления и включите компьютер.
Нажмите клавиши Windows+L, чтобы перейти к экрану регистрации, а затем перезагрузите компьютер, нажав клавишу SHIFT и нажав кнопку питания> перезапустить в правом нижнем углу экрана.
Компьютер перезапустится в среде восстановления Windows (WinRE).
На экране выбора параметров выберите «Устранение неполадок» и выберите один из следующих двух вариантов. (Если экран Выберите вариант не появляется, то на компьютере, возможно, не настроена загрузка с носителя. О том, как изменить порядок загрузки компьютера, читайте на веб-сайте изготовителя компьютера.)
Чтобы выполнить восстановление из точки восстановления системы, выберите пункты Дополнительные параметры > Восстановление системы. При этом не будут затронуты ваши личные файлы, но будут удалены недавно установленные приложения, драйверы и обновления, которые могут быть причиной проблем с компьютером.
Для переустановки Windows 10 выберите Дополнительные параметры > Восстановление с диска. При этом будут удалены все личные файлы, установленные приложения и драйверы, а также изменения, внесенные в параметры.
В течение некоторого времени после обновления до Windows 10 вы сможете вернуться к предыдущей версии Windows, нажать кнопку «Перейти», а затем выбрать «Параметры» > «Обновить & Безопасность >», а затем в области «Начало работы» вернуться к предыдущей версии Windows 10. При этом личные файлы будут сохранены, но приложения или драйверы, установленные после обновления, а также изменения, внесенные в настройки, будут удалены. В большинстве случаев вы сможете вернуться к предыдущей версии в течение 10 дней.
Открытие параметров восстановления
Чтобы вернуться к предыдущей версии, необходимо:
Не удалять и не перемещать файлы в папках windows.old и $windows.
bt после обновления.
Удалить все учетные записи пользователей, добавленные после обновления.
Знать пароль для входа в Windows 7 или 8.1 (если вы его использовали).
Иметь USB-устройство, которое использовалось для обновления до Windows 10 (если такое было).
Примечание: Возможно, после возврата к Windows 8.1 некоторые приложения, которые входили в состав Windows, например «Почта» и «Люди», больше не будут работать. Чтобы исправить это, переустановите эти приложения из Microsoft Store.
Примечание: Возможность вернуться к предыдущей версии Windows доступна только в течение ограниченного времени после обновления. Этот параметр доступен в разделе Параметры.
Сведения для участников программы предварительной оценки Windows
Если вы предварительной версии и текущая предварительная сборка вам не работает, выберите кнопку «Начните», а затем выберите «Параметры» > «Обновление & безопасности > восстановление. В разделе Вернуться к предыдущей версии Windows 10 нажмите Начать. При этом личные файлы не будут удалены, но будут удалены недавно установленные приложения или драйверы и восстановлены значения настроек по умолчанию.
При возврате к предыдущей сборке вы не будете удалены из Программы предварительной оценки. Когда будет готова следующая предварительная сборка, она будет установлена на компьютере.
Этот параметр позволяет вернуть компьютер к состоянию на момент времени в прошлом, к так называемой точке восстановления системы. Точки восстановления создаются при установке новых приложений или драйверов, а также если вы вручную создаете точку восстановления. Восстановление не затронет личные файлы, но приложения, драйверы и обновления, установленные после создания точки восстановления, будут удалены.
В поле поиска на панели задач введите «панельуправления» и выберите ее в списке результатов.
В поле поиска на панели управления введите восстановление.
Выберите Восстановление > Запуск восстановления системы.
В окне Восстановление системных файлов и параметров нажмите кнопку Далее.
Выберите точку восстановления из списка результатов и нажмите Поиск затрагиваемых программ.
Если нужная точка восстановления не отображается, установите флажок Показать другие точки восстановления, чтобы увидеть больше точек восстановления.
Если вы не видите точек восстановления, это может означать, что защита системы не включена. Вот как это проверить:
В поле поиска на панели задач введите панель управленияивыберите соответствующий пункт из списка результатов.
В поле поиска на панели управления введите восстановление.
Выберите Восстановление > Настройка восстановления системы > Настроить и проверьте, выбран ли параметр Включить защиту системы .
Если параметр Включить защиту системы не выбран, защита системы не включена, а точки восстановления отсутствуют. В этом случае вы не сможете восстановить компьютер с помощью точки восстановления системы, и вам потребуется использовать один из других вариантов восстановления, перечисленных на этой странице.
Если параметр Включить защиту системы выбран, перейдите к шагу 6.
Вы увидите список элементов, которые будут удалены в случае удаления точки восстановления. Если вас все устраивает, нажмите Закрыть> Далее > Готово.