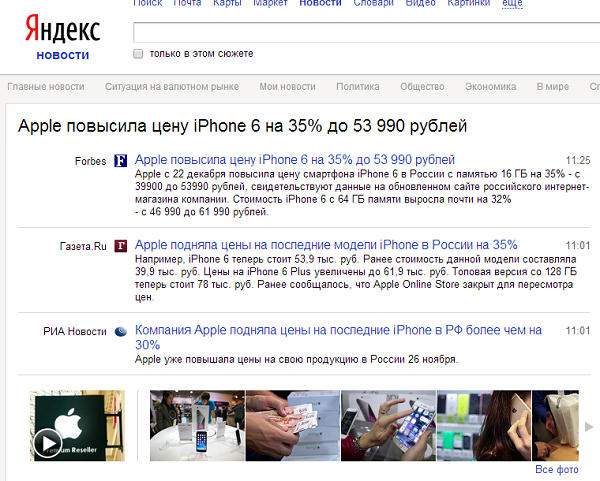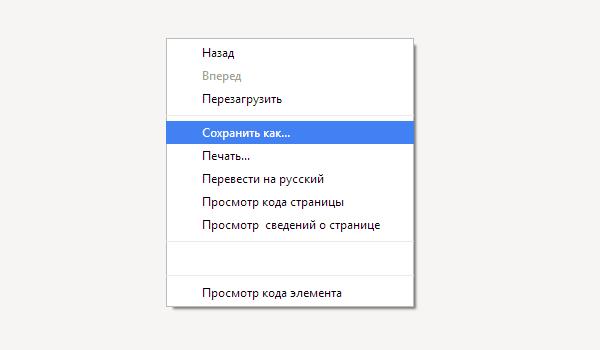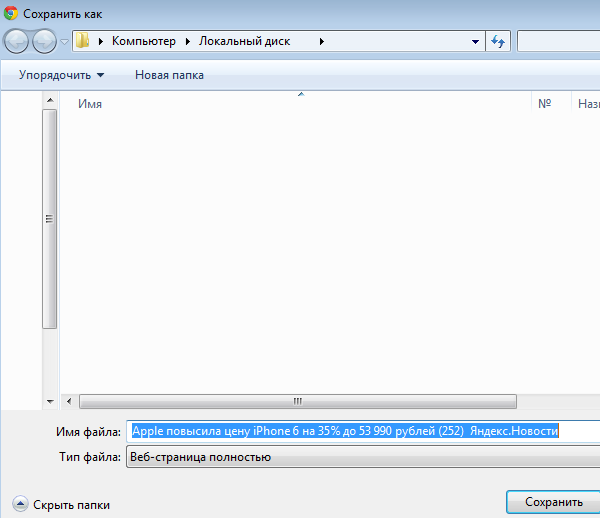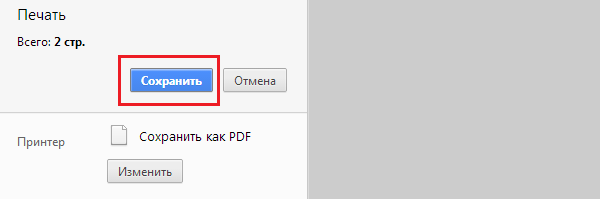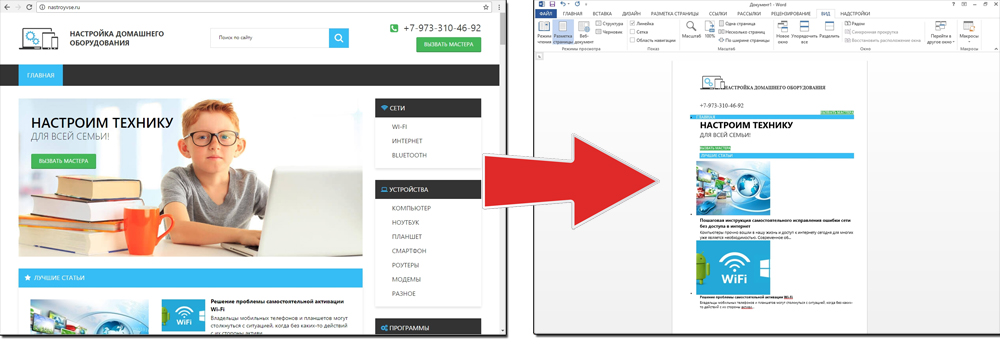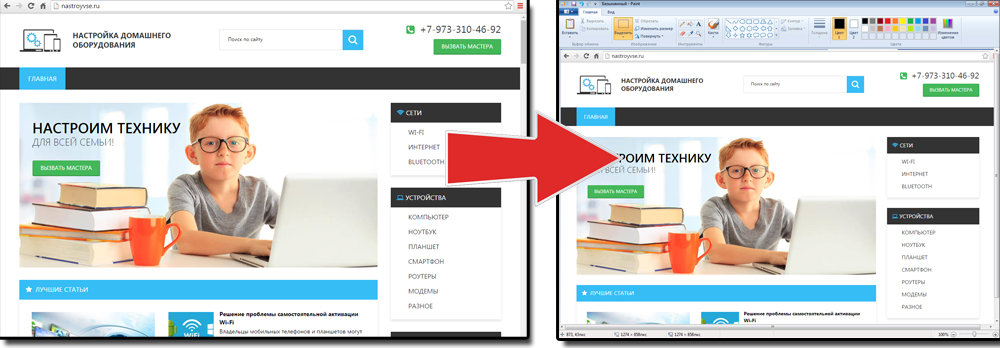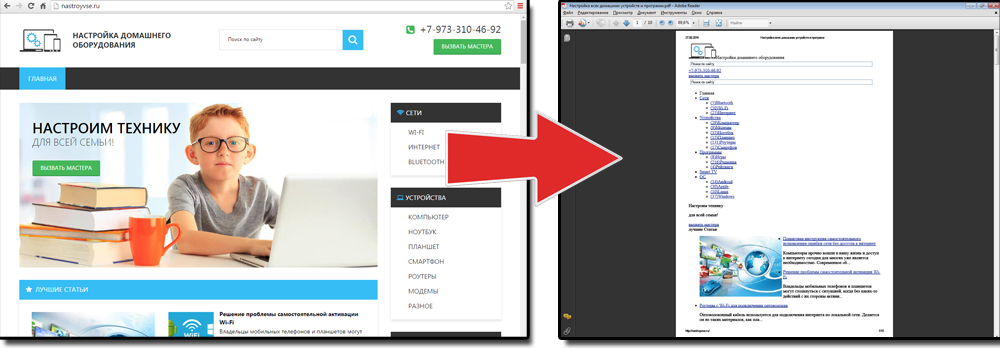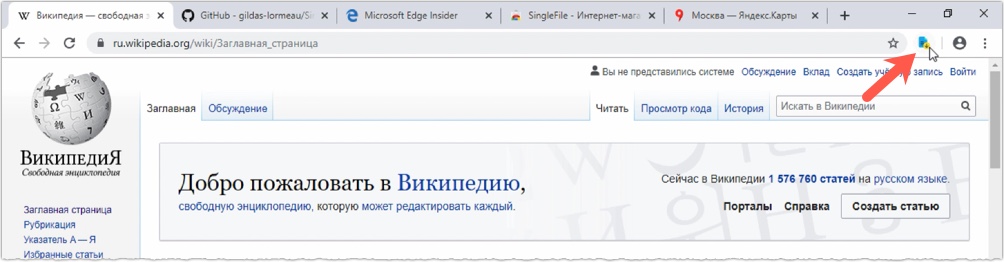- Блог молодого админа
- Увлекательный блог увлеченного айтишника
- Как сохранить страницу с интернета на компьютер?
- Сохраняем страницу на ПК
- Комментарии к записи “ Как сохранить страницу с интернета на компьютер? ”
- Как сохранить страницу сайта на компьютере?
- Скопировать из браузера
- Сайты с защитой от копирования
- Скриншот
- Утилиты для создания скриншотов
- Сохранить как HTML-файл
- Сохранить как PDF
- Утилиты для сохранения сайтов целиком
- Как сохранить страницу из интернета на компьютер
Блог молодого админа
Увлекательный блог увлеченного айтишника
Как сохранить страницу с интернета на компьютер?
Представьте ситуацию: вы зашли на какой-нибудь сайт, нашли на нем интересную информацию и теперь думаете, как бы ее сохранить. Самый простой вариант — это воспользоваться закладками в браузере, которые поддерживает любой из современных интернет-обозревателей. Проблема только в том, что зайти на сайт или определенную страницу с помощью закладок вы сможете только в том случае, если ваш компьютер подключен к интернету.
Другой возможный вариант — это сохранение текста со страницы в вордовский документ, Excel или любой другой текстовый редактор. Но в этом случае у вас не получится сохранить картинки, да и выглядеть такой документ будет, мягко говоря, не очень.
Для того, что бы сохранить страницу из интернета на компьютере и всегда иметь к ней доступ в независимости от того, подключен ли ваш компьютер к интернету или нет, в каждом браузере имеется специальная функция, которая умеет сохранять веб-документы, включая целые страницы.
Сохраняем страницу на ПК
Итак, как упоминалось чуть выше, вы можете сохранить страницу в любом из современных браузеров: Google Chrome, Mozilla Firefox, Opera или Internet Explorer (я привел в пример наиболее популярные интернет-обозреватели).
Сейчас я покажу вам в картинках, как правильно воспользоваться данной функцией. Пример я покажу на основе браузера Google Chrome, в остальных обозревателях процесс будет аналогичным. Итак, поехали.
Первым делом нужно открыть ту страницу, которую вы хотели бы сохранить. Я открыл Яндекс.Новости. Здесь я вижу список новостей.
Что бы сохранить страницу, я передвигаю курсор в свободную область страницы и нажимаю на правую кнопку мыши, после чего появляется меню. В этом меню необходимо выбрать пункт «Сохранить как…».
Следующий очень важный момент: появится окно, в котором вы сможете не только задать имя файла (или оставить его таким, какое оно есть), но и выбрать место для загрузки нашей странички.
Обратите свое внимание на тип файла, так как это очень важно. Дело в том, что по-умолчанию браузер сохраняет веб-страницу полностью, включая картинки, текст и прочие файлы, из которых в том числе может состоять страница. Решите для себя, что именно вам нужно сохранить — если всю страницу целиком, то ничего не меняйте, а просто нажмите «Сохранить». В том случае, если вам нужен только текст, выберите «Веб-страница, только текст».
К слову, картинки и прочие файлы будут сохранены в отдельной папке. Если удалить эти файлы, то откроется только страница с текстом. Думаю, с этим у вас проблем не будет.
В Google Chrome есть одна дополнительная функция, которая отсутствует в других браузерах (на момент написания статьи). С ее помощью вы сможете сохранить страницу в виде PDF-файла. Для этого необходимо вызвать меню «Печать» (нажмите на сочетание клавиш CTRL+P), затем в графе «Принтер» нажмите «Изменить».
В открывшемся окне выбираем «Сохранить как PDF».
Последний шаг — сохраняем PDF-документ на компьютере, нажав на одноименную кнопку в меню.
Еще раз повторюсь, что процедура в других браузерах будет абсолютно идентичной, за исключением разве что пункта, благодаря которому в Google Chrome можно сохранять страницы в PDF-формате. Кроме того, почти все браузеры поддерживают сохранение с помощью нажатия на определенные клавиши. В данном случае это CTRL+S.
Надеюсь, эта небольшая статья помогла вам разобраться с появившейся проблемой. Если у вас возникли какие-то вопросы по теме, прошу задавать их с помощью комментариев, форма для написания которых находится чуть ниже.
Комментарии к записи “ Как сохранить страницу с интернета на компьютер? ”
Здравствуйте! У меня проблема со скачкой информации. Браузер Яндекс. Когда скачиваю, в строке тип файла — нет полностью страницы. И в Гугл Хроме тоже. Что делать?? А мне нужно полностью сохранять страницу (картинки с информацией)!
Молодец. Очень полезная информация в наше время)
Автору большой респект. Очень доходчиво, понятно и полезно прочитать. С удовольствием помониторю весь сайт.
С уважением, Владимир.
Теперь ждем подробной инструкции как сложить 2 и 2 (с картинками и видео).
Как сохранить страницу сайта на компьютере?
Чтобы иметь доступ к содержимому какого-то веб-портала даже без подключения к сети, надо сделать локальную копию страницы (скрин, текстовый или HTML-файл), которая будет храниться на диске. Так вы в любой момент сможете изучить находящуюся там информацию. Конечно, если компьютер с необходимыми данными окажется рядом. Можно перенести не только текстовый контент, но и картинки, элементы форматирования, структуру. Узнайте, как сделать скриншот страницы ресурса глобальной сети, скопировать её сразу со всем графическим и мультимедийным контентом или сохранить её содержимое в виде файла.

Скопировать из браузера
Можно перенести данные из обозревателя в любой текстовый редактор. Для этого лучше всего подойдёт Microsoft Word. В нём корректно отображаются изображения и форматирование. Хотя из-за специфики документа может не очень эстетично выглядеть реклама, меню и некоторые фреймы.
- Откройте нужный URL.
- Нажмите Ctrl+A. Или кликните правой кнопкой мыши по любой свободной от картинок и flash-анимации области и в контекстном меню выберите «Выделить». Это надо сделать для охвата всей информации, а не какого-то произвольного куска статьи.
- Ctrl+C. Или в том же контекстном меню найдите опцию «Копировать».
- Откройте Word.
- Поставьте курсор в документ и нажмите клавиши Ctrl+V.
- После этого надо сохранить файл.
Иногда получается так, что переносится только текст. Если вам нужен остальной контент, можно взять и его. Вот как скопировать страницу веб-ресурса полностью — со всеми гиперссылками, рисунками:
- Проделайте предыдущие шаги до пункта 4.
- Кликните в документе правой кнопкой мыши.
- В разделе «Параметры вставки» отыщите кнопку «Сохранить исходное форматирование». Наведите на неё — во всплывающей подсказке появится название. Если у вас компьютер с Office 2007, возможность выбрать этот параметр появляется только после вставки — рядом с добавленным фрагментом отобразится соответствующая пиктограмма.
Способ №1: копипаст
В некоторых случаях нельзя скопировать графику и форматирование. Только текст. Даже без разделения на абзацы. Но можно сделать скриншот или использовать специальное программное обеспечение для переноса содержимого страницы на компьютер.
Сайты с защитой от копирования
Иногда на ресурсе стоит так называемая «Защита от копирования». Она заключается в том, что текст на них нельзя выделить или перенести в другое место. Но это ограничение можно обойти. Вот как это сделать:
- Щёлкните правой кнопкой мыши в любом свободном месте страницы.
- Выберите «Исходный код» или «Просмотр кода».
- Откроется окно, в котором вся информация находится в html-тегах.
- Чтобы найти нужный кусок текста, нажмите Ctrl+F и в появившемся поле введите часть слова или предложения. Будет показан искомый отрывок, который можно выделять и копировать.
Если вы хотите сохранить на компьютер какой-то сайт целиком, не надо полностью удалять теги, чтобы осталась только полезная информация. Можете воспользоваться любым html-редактором. Подойдёт, например, FrontPage. Разбираться в веб-дизайне не требуется.
- Выделите весь html-код.
- Откройте редактор веб-страниц.
- Скопируйте туда этот код.
- Перейдите в режим просмотра, чтобы увидеть, как будет выглядеть копия.
- Перейдите в Файл — Сохранить как. Выберите тип файла (лучше оставить по умолчанию HTML), укажите путь к папке, где он будет находиться, и подтвердите действие. Он сохранится на электронную вычислительную машину.
Защита от копирования может быть привязана к какому-то js-скрипту. Чтобы отключить её, надо в браузере запретить выполнение JavaScript. Это можно сделать в настройках веб-обозревателя. Но из-за этого иногда сбиваются параметры всей страницы. Она будет отображаться неправильно или выдавать ошибку. Ведь там работает много различных скриптов, а не один, блокирующий выделение.
Если на сервисе есть подобная защита, лучше разобраться, как скопировать страницу ресурса глобальной сети другим способом. Например, можно создать скриншот.
Скриншот
Снимок экрана — это самый простой способ добавить какую-то информацию на компьютер. Она сохраняется в виде графического файла. Его можно открыть и просмотреть в любое время. Вот как сделать скрин:
- Зайдите на нужный портал.
- Нажмите на клавиатуре кнопку PrintScreen (иногда она называется «PrntScr» или «PrtSc»). Снимок экрана будет добавлен в буфер обмена — временное хранилище, используемое при операциях «Копировать-Вставить».
- Откройте любой графический редактор. В операционной системе Windows есть свой — называется «Paint». Можете воспользоваться им. В нём можно обрезать и немного подкорректировать скриншот. Для более серьёзного редактирования графики надо устанавливать на компьютер профессиональные программы (Adobe Photoshop, к примеру). Но чтобы просто сделать копию страницы, хватит и собственных средств Windows.
- Вставьте скрин в редактор. Для этого нажмите Ctrl+V.
- Можно добавить его и в текстовый процессор (тот же Word), который поддерживает работу с графикой.
Получить снимок страницы можно с помощью графических редакторов. Например, Paint.
Информация будет представлена в виде сплошной картинки, а не набора символов. Если понадобится скопировать какую-то часть материала, придётся перепечатывать его вручную. Ведь скриншот — не статья. Чтобы облегчить задачу, воспользуйтесь утилитами для распознавания текста с рисунков.
Так удобно копировать небольшие куски. Но вот с объёмным контентом сложнее. Придётся делать много снимков, прокручивать, часто открывать редактор. Но можно разобраться, как сделать скрин всей страницы портала, а не её части. Используйте специализированные программы.
Утилиты для создания скриншотов
Существуют программы для работы со снимками экрана. С их помощью можно охватить контент полностью, а не скринить по кускам.
- Популярное приложение с разнообразным функционалом.
- Расширение для веб-браузера. Можно сделать картинку всей страницы, просто нажав кнопку на панели инструментов.
- Снимает всё, что можно снять: произвольные области, окна, большие веб-ресурсы. Есть инструментарий для редактирования получившихся изображений и библиотека эффектов.
- Автоматически прокручивает, делает серию кадров и самостоятельно объединяет их в один скриншот.
Есть также онлайн-сервисы, которые могут сформировать снимок. Они работают по одному принципу: вставить адрес сайта — получить картинку. Вот некоторые из них.
- Capture Full Page
- Web Screenshots
- Thumbalizr
- Snapito
Сохранить как HTML-файл
Вот как сохранить страницу ресурса глобальной сети на компьютер в формате html. Впоследствии его можно будет конвертировать в другой тип. При таком копировании картинки с веб-портала помещаются в отдельную папку, которая будет иметь то же название, что html-файл, и находится в том же месте, что и он.
- Откройте сайт.
- Кликните правой кнопкой мышки в любом месте, свободном от рисунков, фонов, видео и анимации.
- Выберите «Сохранить как». В Mozilla Firefox аналогичную кнопку можно найти в меню. Для этого нужно нажать на значок с тремя горизонтальными чёрточками. В Opera эти настройки вызываются кликом на логотип.
- Задайте имя. Укажите путь.
- Подтвердите действие.
Сохранить как PDF
В Google Chrome можно создать из страницы PDF-файл. Данная функция предназначена для распечатки на принтере. Но доступно копирование и на компьютер.
- Кликните на пиктограмму в виде трёх линий (они справа вверху).
- Нажмите «Печать» или воспользуйтесь сочетанием клавиш Ctrl+P.
- Кликните «Изменить».
- Пункт «Сохранить как PDF».
- На левой панели повторно нажмите кнопку с таким же названием.
- Дайте файлу имя и укажите путь.
Еще один способ — сохранить как PDF-страницу с помощью штатных средств Chrome.
Эта функция доступна исключительно в Chrome. Для других веб-обозревателей нужны плагины. Printpdf для Firefox и Web2PDFConvert для Opera.
Утилиты для сохранения сайтов целиком
Есть программы для копирования ресурсов глобальной сети целиком. То есть со всем контентом, переходами, меню, ссылками. По такой странице можно будет «гулять», как по настоящей. Для этого подойдут следующие утилиты:
- HTTrack Website Copier.
- Local Website Archive.
- Teleport Pro.
- WebCopier Pro.
Есть много способов перенести страницу сайта на ПК. Какой выбрать — зависит от ваших нужд. Если хотите сохранить информацию, чтобы потом её изучить, достаточно обычного снимка экрана. Но когда надо работать с этими данными, редактировать их, добавлять в документы, лучше скопировать их или создать html-файл.
Как сохранить страницу из интернета на компьютер

Исключением пока является стандартный для Windows 10 браузер Edge.
Обычно в меню браузера есть опция, позволяющая сохранить открытую веб-страницу, но удобнее пользоваться универсальным сочетанием клавиш Ctrl + S.
Используя такой способ сохранения веб-страницы мы обнаружим, что на жестком диске появится не только файл самой страницы, но и папку со множеством дополнительных файлов. Зачастую большинство файлов из этой папки вообще не нужны.
Кроме этого, на сохраненной таким образом странице может отсутствовать часть информации, например, будет не хватать некоторых изображений.
Есть способ сохранить всю веб-страницу, да еще и одним файлом.
Для этого нужно воспользоваться расширением SingleFile, которое можно установить в браузер. Более подробную информацию об этом расширении можно получить на странице разработчиков на сервисе GitHub. Кстати, GitHub — это крупнейший веб-сервис для хостинга IT-проектов и их совместной разработки. Здесь находятся тысячи разнообразных приложений, многие из которых затем становятся доступны в более известных репозиториях.
Итак, согласно информации на странице разработчика расширние SingleFile совместимо с такими популярными браузерами как Google Chrome, Mozilla Firefox, Opera и даже Яндекс Браузер. Кроме этого, расширение можно установить и в браузер Edge, правда не в тот, что пока есть в Windows 10 по умолчанию, а в тестовый, который появился в апреле 2019 года (страница нового браузера Edge). Он базируется на движке Chromium, то есть на том же самом, на котором создан браузер Google Chrome. Если тестовая версия покажется разработчикам удачной, то вскоре в Windows 10 появится новый браузер Edge, совместимый с расширениями из магазина Google Chrome.
Итак, можем установить расширение SingleFile, например, в Google Chrome. Работать с расширением очень просто — открываем нужный сайт и заходим на ту страницу, которую необходимо сохранить. Щелкаем по значку расширения и в папке Загрузки обнаружим единственный файл сохраненной веб-страницы.
Но не стоит ожидать от этого расширения чудес, то есть если на странице было размещено видео, например, с Youtube, то оно не будет сохранено и не будет воспроизводиться на сохраненной веб-странице. Это касается, так называемого встраиваемого контента, то есть когда на веб-странице находится видео или аудио контент, который физически находится на других серверах.