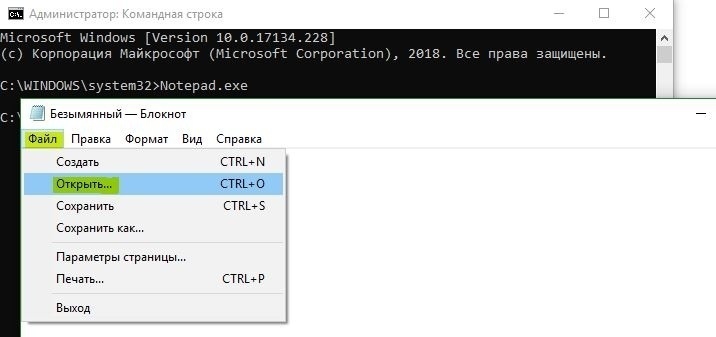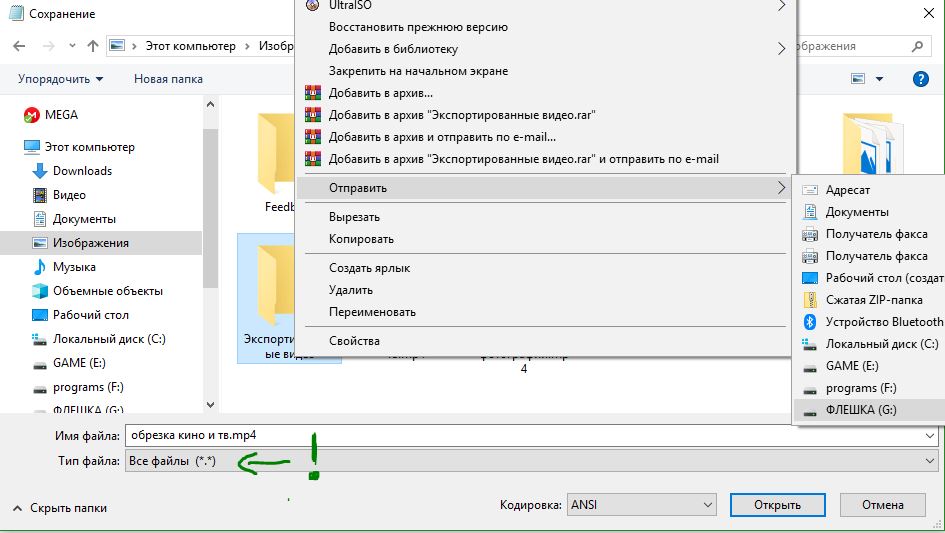- Восстановить данные, когда ПК с Windows 10 не загружается
- Восстановить данные, когда ПК с Windows 10 не загружается
- Как вытащить файлы если Windows не загружается / Как вытащить файлы с рабочего стола?
- Как сохранить данные с Windows, которая не загружается?
- Сохранить данные, если Windows не загружается: выручит консоль
- Как найти и скопировать свои данные на диске, если Windows не загружается?
Восстановить данные, когда ПК с Windows 10 не загружается
Ваш компьютер отказывается загружаться в Windows 10? Вы не можете загрузиться в Windows 10 из-за проблем при запуске? Хотите сделать резервную копию документов, изображений и других личных файлов перед переустановкой или ремонтом установки Windows 10? Существует много способов резервного копирования или восстановления данных с не загружаемого ПК. Вы можете использовать Live CD с Linux, использовать сторонние инструменты, такие как Redo Backup and Recovery, или подключить жесткий диск или SSD к другому ПК для резервного копирования данных. Это все лишнее время и возня, чтобы сохранить пару гигов файлов. Если вы используете ПК под управлением Windows 10, вы можете восстановить или сделать резервную копию данных с не загружаемого ПК без каких-либо проблем. В этом руководстве мы увидим, как восстановить данные, когда ПК под управлением Windows 10 не загружается.
Восстановить данные, когда ПК с Windows 10 не загружается
Важно: если вы планируете восстанавливать или копировать данные на внешний диск, то перед включением ПК, подключите внешний USB-накопитель.
Способ 1. Когда вы загружаете ПК и вам выдает ошибку, то нажмите на «Дополнительные параметры«, чтобы попасть в среду восстановления. Если вы у вас нет такой кнопки и у вас не выдает никаких ошибок, то ниже способы помогут Вам попасть в среду восстановления.
Шаг 1. Выберите «Поиск и устранение неисправностей«.
Шаг 2. Далее выберите «Дополнительные параметры«.
Шаг 3. И наконец запустите «Командная строка«.
Шаг 4. В окне командной строки введите Notepad.exe и нажмите клавишу Enter, чтобы запустить программу «Блокнот».
Шаг 5. У вас запуститься программа Блокнот. Нажмите «Файл» и выберите из контекстного меню «Открыть«.
Шаг 6. Нажмите на этот ПК и перейдите к папке или файлу, который вы хотите сделать резервным и переместите его на флешку или другой локальный диск на ПК. Обязательно выберите снизу «Тип файлов» -> Все файлы (*.*). После того, как вы скопируете файл/папку в новое место, новый файл/папка может не отображаться в месте назначения сразу, так как File Explorer не будет обновляться автоматически. Вам нужно перейти в одну папку вверх, а затем снова открыть папку назначения, чтобы увидеть свои данные.
Важно: Если вы нажмете «Документы», «Картинки» и другие папки на левой панели, возможно, вы не сможете получить к ним доступ. Вместо этого откройте «Этот компьютер» и перейдите к папкам по путям в строке. Например: C:\Users\UserName\Desktop или C:\Users\UserName\Documents.
Шаг 9. Наконец, закройте Блокнот и закройте окно командной строки. Закрытие окна командной строки приведет вас к экрану «Выбрать параметр». Нажмите «Отключить компьютер».
Способ 2. Если у вас не выдает никаких ошибок и не предлагается Вам войти в среду восстановления, то отличным решением будет попасть туда через установочный Windows 10. Вам нужно обязательно создать флешку с установочной Windows 10 .
Шаг 1. Подключите ваш загрузочный USB или DVD Windows 10 к компьютеру, а затем загрузитесь с загрузочной флешки, внеся необходимые изменения в BIOS, если требуется.
Шаг 2. Когда вы получите следующее окно, выберите свой язык, время и валюту, а также раскладку клавиатуры. Нажмите кнопку «Далее», чтобы продолжить. На экране установки нажмите снизу на «Восстановление системы» и вы попадете в среду восстановления. Далее просто следуйте, как описано в способе 1 (Шаг 1 — Шаг 9).
Вот такими хитрыми обходными способами можно спасти свои данные в Windows 10. Вы также можете воспользоваться специальными программами для восстановления данных . Удачи!
Как вытащить файлы если Windows не загружается / Как вытащить файлы с рабочего стола?
Хотелось бы начать с совета всем, не хранить на рабочем столе нужные файлы, у которых нет копий в других местах! Ибо система может дать сбой в любой момент и по разным причинам! Потому никто и никогда не может быть уверен, в том, что, Windows на Вашем компьютере, после того, как Вы его выключили, снова загрузится.
Но, скорее всего, всё выше сказанное Вы уже ощутили на себе. Ибо, раз просторы интернета привели Вас сюда, тогда, видимо, перед Вами стоит задача, как же извлечь нужные файлы из не загружаемой Windows. ( В принципе, данный способ будет действенен не только для вытаскивания файлов с рабочего стола, но и для вытаскивания любой информации содержащейся на жестком диске «не загружаемого»)
Итак, приступим:
Первое, что нам нужно, это любая свободная usb-флешка. Любого объема! Достаточно будет даже 1Gb. Если usb-диск больше, естественно, это не в коем разе нам не помешает.
Второе – нам понадобится образ диска, который превратит нашу флешку в универсальное устройство, способное видеть и управлять файлами в не загружаемых системах!
Скачиваем образ usb-диска ЗДЕСЬ
(к слову говоря, очень рекомендуем сохранить скачанный образ, и после того, как Вы достигнете цели и вытащите нужные Вам файлы! У девайса, который мы в итоге получим, останется еще много полезнейших функций, которые рано или поздно очень пригодятся любому пользователю ПК!)
Далее, делаем, при помощи скачанного образа, наш usb-диск загрузочным! Если вдруг, так случилось, что Вы не знаете как превратить USB-диск в загрузочный, посмотрите ТУТ -там все очень просто!
Итак, у нас в руках инструмент, способный управлять хранящейся на копьютере информацией, без участия Windows!
Заходим в БИОС компьютера, предварительно подключив к нему нашу флешку. Настраиваем его на загрузку с USB, и, сохранив настройки, перезагружаем ПК. (ВАЖНО: флешку нужно подключить к ПК до его включения).
(ЗЫ: настройки загрузки БИОС не представляют собой ничего сложного, но, могут быть разными для разных версий БИОС и материнских плат, если вдруг Вы не знаете где находится пункт настроек загрузки в Вашем ПК, либо в целом, данный шаг вызывает у Вас затруднения, обратитесь инструкции по загрузке с USB-накопителя !)
Так же, к компьютеру следует предварительно (до его включения) подключить устройство, на которое в дальнейшем мы и будем перетаскивать нужные файлы, хранящиеся на «не загружаемом». Это тоже может быть еще одна флешка, либо съемный жесткий диск, либо любой другой накопитель, тут уже, всё на Ваше усмотрение.
После настройки и перезапуска, на мониторе начинает отображаться процесс запуска с USB:
Ничего не делаем, просто ждем.
Перед нами появилось меню созданного нами «универсального загрузчика», способного вытаскивать файлы из поврежденных Windows и не только!
Выбираем пункт «Windows software» (если, вдруг меню не всплыло само и перед вами только сине-голубое окно загрузчика – просто подведите курсор мыши к левому краю экрана и меню всплывет автоматически)
Появляется еще одно меню:
Выбираем пункт «Total.Commander».
Через несколько секунд, перед нами открывается рабочее окно, многим уже известной и привычной программы:
Важно: в данном режиме программа видит разделы жесткого диска не совсем так, как при работе через Windows. В связи с этим, буквы диска могут быть переименованы.
Теперь, Вам остается только найти нужные для Вас файлы на одной половине поля, а на другой половине открыть диск, который мы еще до включения ПК подключили к USB порту для переноса на него нужных для извлечения данных, и просто перетащить файлы с одной стороны на другую. Программа начнет копирование. По окончанию процесса, просто выключите компьютер.
Теперь спокойно подключаем девайс, на который переносили файлы к нормально работающему ПК и пользуемся ими!
Если Вас интересуют файлы с рабочего стола, вам следует открыть диск, на котором была установлена операционная система. Стоит учитывать, что если в нормальном режиме, это был диск «С», то, в данном варианте запуска – программа, скорее всего, определит его как диск «D» далее открываем —> папку «Users» —> далее папку «с именем учетной записи» —> а в ней, папку «Desktop» : именно в ней система хранит все те файлы, которые были на рабочем столе.
Как сохранить данные с Windows, которая не загружается?
Как сохранить данные с Windows, которая не загружается, с помощью только лишь флешки с Windows?
Приветствую всех на страницах блога К76, сейчас рассмотрим необходимые каждому пользователю инструкции о том, как восстановить данные с Windows, которая не загружается без всевозможных “живых” дисков и сборок. Сразу оговорюсь – это не статья о восстановлении самой Windows, которую возвращать к жизни стало бессмысленно. А вот пользовательские данные для каждого из нас всегда важны: фото, документы; вобщем, всё, что дорого. Их мы и будем восстанавливать с диска с повреждённой системой. И для того, чтобы сохранить данные с Windows, которая не загружается, от потери при переустановке вам понадобится только диск или флешка с установочными файлами Windows. Я не призываю отказываться от таких спасительных сборок как Hiren’sLiveCD, работа с которыми легка и понятна любому из самых неопытных юзеров. А если и правда ничего под рукой, кроме флешки с Windows, нет: компьютер один, ничего не скачать и не установить?
Тут же рассмотрен порядок обнаружения системного раздела Windows. Отдельный абзац я посвящу созданию раздела для переноса туда информации, если у вас под рукой нет ни флешки, ни карты, ни внешнего диска нужных объёмов для копирования спасаемой информации. Если же у вас диск с достаточным объёмом для переноса туда данных, можете абзац пропустить. Так что разделим статью на несколько независимых путей работы:
Сохранить данные, если Windows не загружается: выручит консоль
Итак, на руках только загрузочная флешка или диск с Windows 7/10. Наша задача – выход на командную консоль cmd. Тип и версия стоявшей на компьютере системы, равно как и на флешке, здесь ЗНАЧЕНИЯ НИКАКОГО не имеют: W7 или W10 – без разницы. Нам, подчёркиваю, нужны только некоторые системные утилиты операционной системы. И чтобы выйти на них, достаточно:
- в BIOS выставить загрузку с флешки или диска (или вызвать меню быстрой загрузки, часто F8 – F12 в зависимости от версии материнской платы)
- дождаться окна установки системы
- в окне выбора языка системы зажать Shift + F10:
Подготовим специальный раздел для сохранения туда спасаемых данных, если у вас его не было. Повторяю – если есть куда информацию копировать – можете не читать.
В консоли запускаем утилиту diskpart, которая поможет нам найти системную директорию windows. Если в о общих чертах, то командами из консоли
вы сориентируетесь по томам, где находится раздел с Windows и другими дисками. Чтобы уточнить воспользуйтесь командами перехода в нужную директорию (выйдя из diskpart.exe)
и отображения их содержимого
Например , я ищу папку незагружаемой Windows 7. Загружаюсь с диска W10, что оказался под рукой. Определяюсь с разделами:
Консоль не закрываю и продолжаю тут же. Судя по размерам, файлы Windows лежат в разделе под буквой D (С – зарезервированный раздел и Е – диск):
Других разделов для сохранения информации нет, так что прямо в D я создам ещё один, чтобы сохранить туда нужные файлы. Это делается при помощи команды shrink в формате
shrink desired=”нужный размер” minimum=”минимальный размер”
Объём последнего “минимального” оператора традиционный – в пределах 1 Гб (1024 Мб х 1). А вот размер desired (желаемый) выбирайте произвольно, советы давать не буду: сколько у вас предполагаемых данных к спасению – знаете только вы. Я указал менее 5 Гб (5000 Мб). Сразу создам раздел в этом нераспределённом пространстве:
Присвою ему букву Y, чтобы тот отображался корректно:
Приведу в порядок файловую систему, отформатировав:
Последняя на фото команда list volume показывает, что теперь у меня готов раздел для переноса информации с повреждённой Windows на том Y. Выхожу из diskpart командой
КСТАТИ
Из консоли можно легко проверить и содержимое дисков. Так, если вы просто наберёте команду
в директории, откуда запущена консоль cmd, вы увидите её содержимое:
Как найти и скопировать свои данные на диске, если Windows не загружается?
Если вы не догадывались, на диске или на загрузочной флешке многие системные утилиты автономны, и во время установки Windows просто копируются на ваш жёсткий диск. Т.е. в среде RE (Recovery Environment – где мы сейчас и находимся при работе с загрузочной флешки или диска), некоторые из них работают вполне себе свободно. При этом связывая свою работу с другими. Нам ведь, по сути, нужен обычный Проводник Windows. Запустить его напрямую нельзя. Но можно запустить, например, Блокнот, и сделать это прямо с флешки:
разверните его двойным щелчком мыши по области верхнего поля…
Кстати, Блокнот можно запустить и с диска с повреждённой Windows 7 (у меня это D):
Неважно, как вы это сделаете. Главное, что при попытке сохранить документ через меню Файл Блокнота откроется тот самый проводник Windows:
Чтобы все файлы стали доступны взору, поставьте атрибут Все файлы вместо .txt:
Отсюда доступны практически все операции, как словно бы вы находились в своей рабочей Windows: от копирования до форматирования дисков. Так что переносите всю нужную вам информацию в только что созданный раздел более-менее комфортно. И сразу учтите несколько моментов:
- Скорость операций будет не ахти – она ограничена скоростями флешки, карты или оптического дисковода.
- Во время операции копирования-вставки вы можете не увидеть привычное окно анимации
- Чтобы увидеть скопированные файлы, окно проводника придётся обновлять вручную (хотя бы из контекстного меню)
Однако вы многое сможете гарантийно спасти. И восстановить данные с Windows, которая уже не загружается, практически “без ничего”. К слову сказать: операцию по восстановлению, а точнее, по переносу данных можно проводить и без обращения к Блокноту и Проводнику Windows с помощью только лишь команд в самой консоли. Но, думаю, работа в худо-бедно знакомом интерфейсе Windows облегчит восстановление любому пользователю.