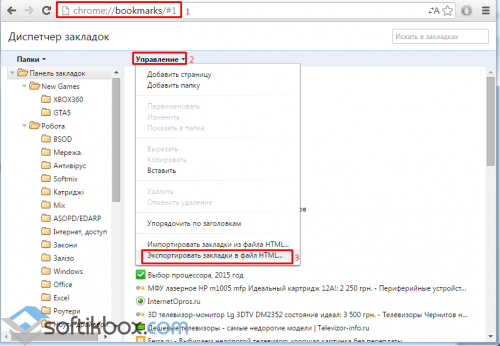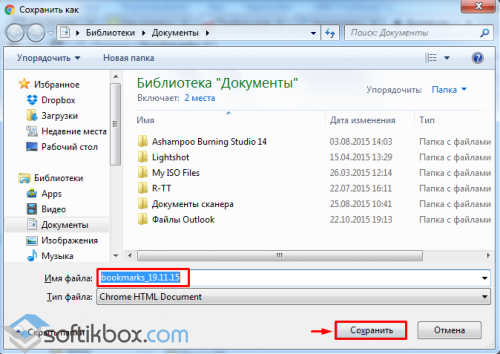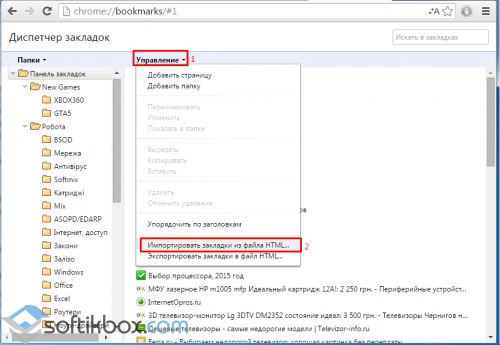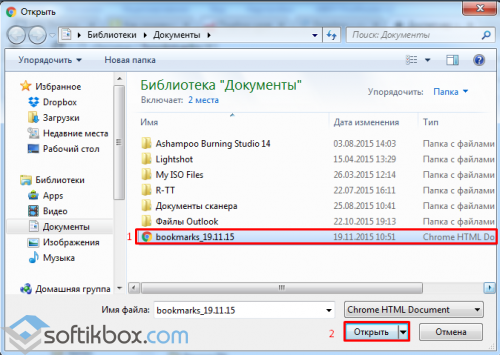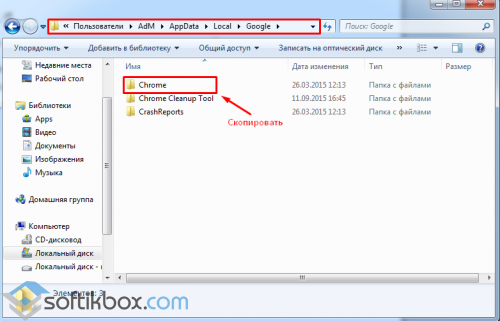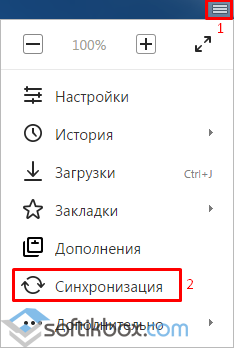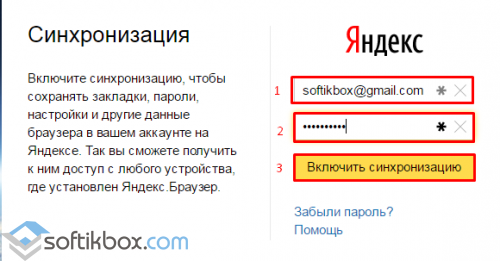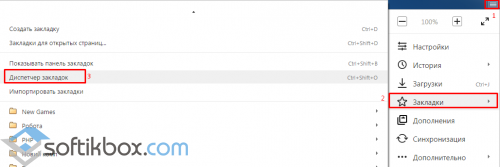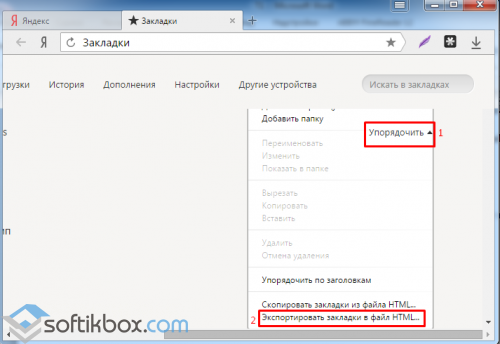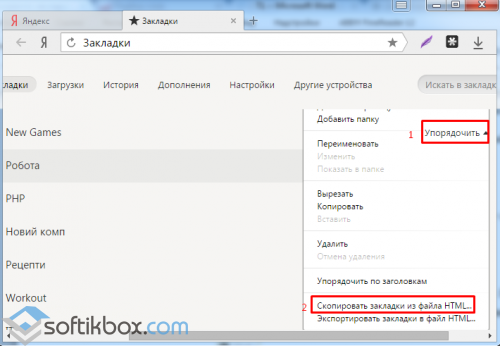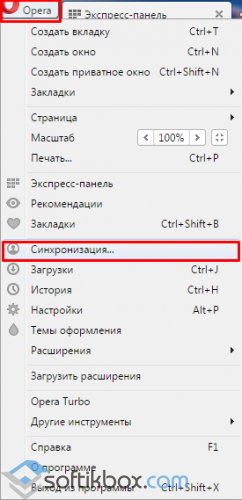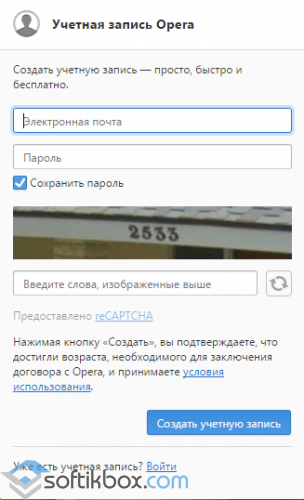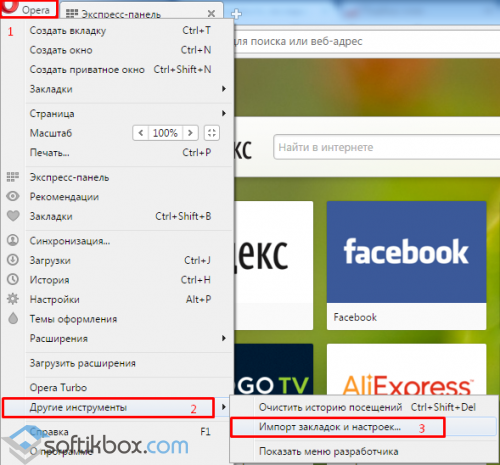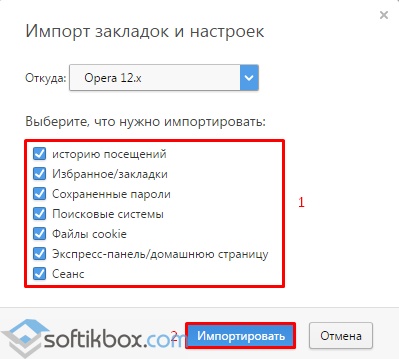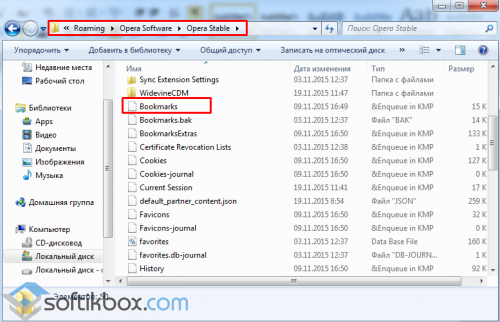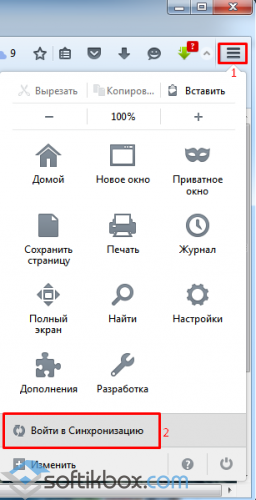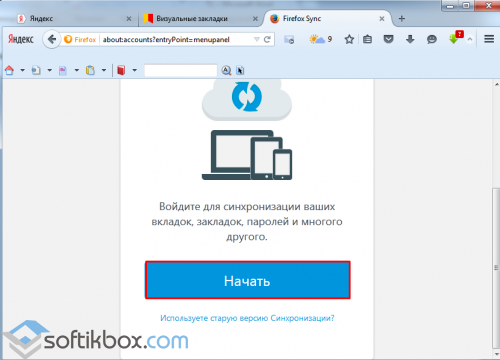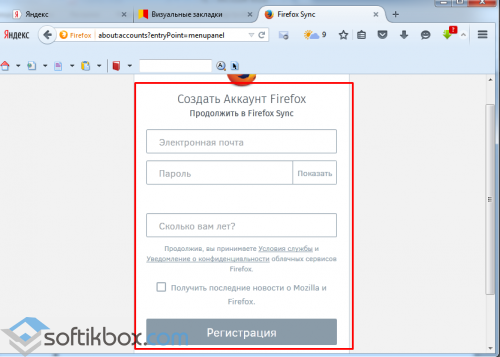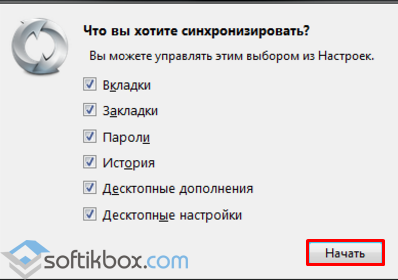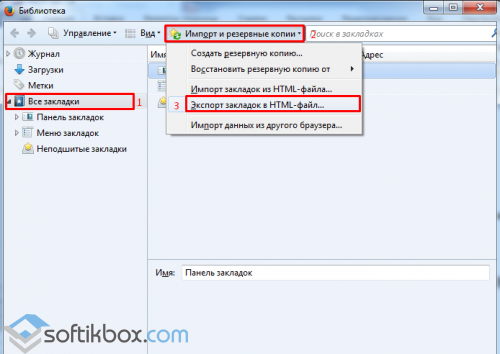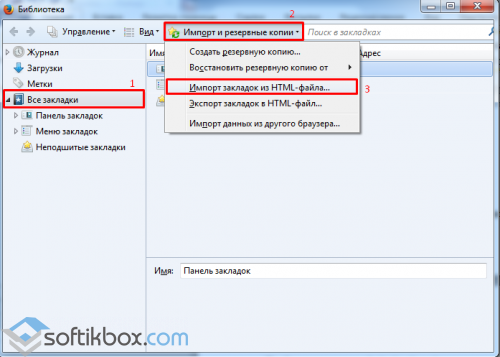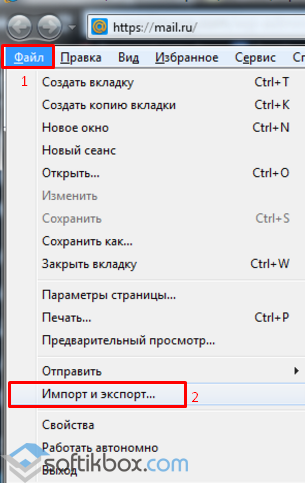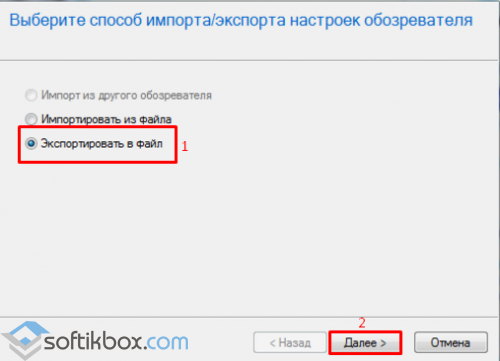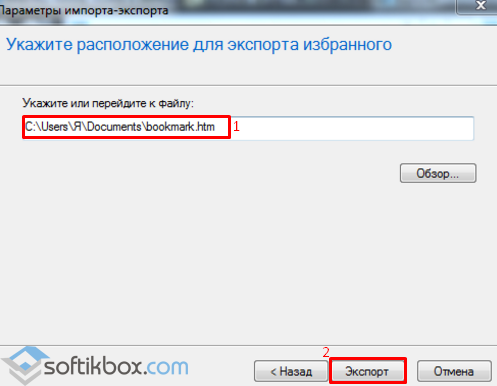- Сохраняем закладки браузера при переустановке программы и системы
- Как в браузере Google Chrome сохранить закладки?
- Как сохранить закладки при переустановке браузера Яндекс?
- Как сохранить закладки браузера Opera?
- Как в Mozilla Firefox сохранить закладки?
- Как в браузере Internet Explorer сохранить закладки?
- Как сохранить закладки и настройки браузера при переустановке Windows
- Как сохранить закладки браузера, перед переустановкой.
- Google Chrome
- Синхронизация с аккаунтом Google:
- С помощью файла Bookmarks
- Как сохранить закладки Mozilla Firefox
- С помощью файла Bookmarks:
- Синхронизация с помощью почты:
- Как сохранить закладки Opera
- Используя синхронизацию:
- С помощью файла Bookmarks:
- С помощью расширения:
- Как сохранить закладки Yandex
- Настроить синхронизацию закладок Yandex:
- С помощью файла Bookmarks:
- Как сохранить закладки Internet Explorer
Сохраняем закладки браузера при переустановке программы и системы
Многие пользователи добавляют любимые сайты в закладки браузера, кто-то добавляет их в экспресс-панель. Так или иначе, мы настраиваем браузер под свои потребности. Однако в любой момент с операционной системой или самой программой может случиться непоправимое и чтобы исправить ошибку, нужно будет переустановить софт или даже Windows. Что же делать в таком случае и как сохранить закладки браузера при переустановке Windows?
Как в браузере Google Chrome сохранить закладки?
Почему Google Chrome так популярен? В первую очередь из-за того, что ему присуща такая функция как синхронизация данных. Если вы установили себе данный браузер, то при первом запуске программа предложит вам завести аккаунт. Ввёл свои контактные данные, вы получите множество преимуществ, а именно: почту на gmail, бесплатное облако для хранения файлов и возможность работать в Play Market. При этом софт запросит у вас разрешение на синхронизацию данных. Если поставить соответствующую отметку, то даже при переустановке системы или браузера ввод логина и пароля вернёт все ранее сохранённые закладки и пароли. Чтобы узнать, как настроит синхронизацию, кликните по ссылке.
Однако, если у вас не включена синхронизация данных и вам нужно сохранить закладки браузера и пароли, стоит воспользоваться следующим советом.
Нажимаем «CtrI+Shift+O». Откроется вкладка «Диспетчер закладок». Нажимаем «Упорядочить» и выбираем из списка действий «Экспортировать закладки в файл HTML».
Далее сохраняем файл, выбрав нужное место. Лучше выбрать флешку или сервис, к примеру «Dropbox».
После переустановки системы или самого браузера, вновь нажимаем «CtrI+Shift+O», выбираем «Упорядочить» и кликаем «Импортировать закладки из файла HTML».
Указываем путь к файлу и жмём «Открыть».
Теперь все закладки и пароли вернутся на прежние места.
Также, если у вас есть возможность загрузиться с установочного диска, стоит перейти по адресу в диск «С», папки «Users», «Имя пользователя», «AppData», «Local», «Google», и скопировать папку «Chrome».
Эту папку нужно вставить в идентичную папку, только на уже переустановленной операционной системе или после переустановки браузера.
Как сохранить закладки при переустановке браузера Яндекс?
Если вы заинтересовались, как сохранить закладки браузера при переустановке Windows и при этом используете Яндекс, стоит учесть несколько рекомендаций.
В первую очередь отметим, что процесс сохранения закладок и пароля в этой программе аналогичен предыдущему методу. Можно как настроить синхронизацию, сохранив информацию, или создать файл bookmarks.
Для синхронизации данных запускаем браузер Яндекс и жмём «Меню» и далее «Синхронизация».
Вводим логин и пароль, жмём «Включить синхронизацию».
После выбираем то, что именно вы хотите, чтобы сохранилось в браузере при синхронизации.
Также можно перенести сохранённые закладки и пароли на ПК с помощью файла bookmarks. Для этого жмём «Меню» и выбираем «Закладки», далее «Диспетчер закладок».
В новом окне выбираем «Упорядочить» и кликаем «Экспортировать закладки в файл HTML».
Выбираем куда сохранить файл. После переустановки Windows или браузера Яндекс, запускаем программу и в меню «Закладки», «Упорядочить» выбираем «Скопировать закладки из файла HTML».
Также, как и в Google Chrome, папку браузера можно перенести на переустановленную ОС. Расположена папка Яндекса по адресу в диске «С», папке «Users», далее «Имя пользователя», «AppData», «Local», «Яндекс».
Как сохранить закладки браузера Opera?
Сохранение закладок и паролей в браузере Opera – несложный, однако несовершенный процесс. Как и в предыдущих браузерах, он осуществляется с помощью настроек синхронизации или файла bookmarks.
Синхронизация в Opera расположена в «Меню».
Далее нужно ввести логин и пароль. Если учётной записи нет, её нужно создать.
Только после создания аккаунта все пароли и закладки будут синхронизироваться на любом устройстве.
Что же касается файла bookmarks, то в версиях программы от 28 до 33 его можно создать, нажав «Меню», «Другие инструменты», «Импорт закладок и настроек».
В новом окне выбираем, что нужно импортировать. Сохраняем файл.
После, также же само добавляем закладки на переустановленный браузер. Однако, если у вас программа более ранней версии, файл bookmarks нужно скопировать из папки софта и вставить его в аналогичную. Адрес для вставки: диск «С», папка «Users», далее «Имя пользователя», «AppData», «Roaming», «Opera Software», «Opera Stable».
Как в Mozilla Firefox сохранить закладки?
Синхронизация в Mozilla Firefox як метод сохранения закладок и паролей осуществляется несколько иначе, нежели в вышеуказанных браузерах. Здесь данные привязываются к почтовому ящику.
Чтобы сохранить закладки, нужно нажать «Меню» и выбрать «Войти в Синхронизацию».
Далее нажимаем «Начать» синхронизацию.
Вводим данные и заводим себе аккаунт.
Только после этого можно выбрать, какие данные можно синхронизировать.
Чтобы скопировать файл bookmarks, нужно нажать «Ctrl+Shift+b». Откроется «Библиотека». Переходим в раздел «Все закладки», далее «Импорт и резервные копии». Нажимаем «Экспорт закладок в HTML файл…».
Сохраняем файл. В переустановленном браузере повторяем те же действия, только выбираем «Импорт…».
Как в браузере Internet Explorer сохранить закладки?
Чтобы сохранить закладки браузера в Internet Explorer, стоит нажать «Файл» и выбрать «Экспорт и Импорт».
После выбираем «Экспортировать файл» и жмём «Далее».
Отмечаем то, что хотим экспортировать и в следующем окне выбираем место сохранения файла.
После этот файл импортируем на новую ОС.
ВАЖНО! Импорт невозможен на ОС ниже Windows 8.
Как сохранить закладки и настройки браузера при переустановке Windows
При переустановке Windows наряду с файлами самой системы, как правило, удаляют и все установленные программы, так как зачастую, удобнее всего форматировать жесткий диск и уже на «чистый» устанавливать ОС.
Чтобы не потерять при переустановке Windows важные закладки, историю или удобные настройки браузера, нужно всего лишь сохранить отвечающие за это файлы, и после установки браузера их просто восстановить. Рассмотрим особенности самых популярных браузеров: Opera, Mozilla Firefox, Google Chrome на примере Windows XP.
Интересующие нас файлы находятся в директории
C:\Documents and Settings\username\Application Data\Opera\Opera
В файле operaprefs.ini хранится конфигурация браузера, global_history.dat – история посещенных страниц, bookmarks.adr – закладки, а файл speeddial.ini хранит закладки с экспресс панели Оперы.
C «Огнелисом» дела обстоят также. Все хранится в директориях:
C:\Documents and Settings\username\Application Data\Mozilla\Firefox\Profiles
В каталоге bookmarkbackups хранятся пользовательские закладки, в файле prefs.js настройки браузера, а в places.sqlite журнал с историей посещений.
Хранится все в папке:
C:\Documents and Settings\username\Local Settings\Application Data\Google\Chrome\User Data\Default
Основные настройки в файле Preferences, Bookmarks – закладки. А история посещений хранится в файлах History, Archived History, History Index.
Как сохранить закладки браузера, перед переустановкой.
Данная статья будет полезна тем кто собрался переустановить Windows, или хочет переустановить браузер, перенести закладки на другой компьютер. Многие из нас собирают закладки сайтов в избранное, а здесь в один прекрасный момент слетела Windows, или все ужасно тупит и вы ее решили переустановить, и все собранное за долгое время уходит в бытие. Чтобы с вами такого не случилось, и ваши закладки всегда были с вами – читайте статью, в ней мы рассмотрим самые популярные браузеры, и разные способы сохранить закладки, или как держать их всегда под рукой.
1. Сохранить закладки Google Chrome ;
2. Сохранить закладки Mozilla Firefox;
3. Сохранить закладки Opera;
4. Сохранить закладки Yandex;
5. Сохранить закладки Internet Explorer;
Google Chrome
Синхронизация с аккаунтом Google:
Чем хорош Google Chrome – достаточно иметь аккаунт Google и ваши закладки будут с вами всегда на любом компьютере!
Создайте аккаунт Google – данное действие вам позволит синхронизировать закладки и пароли на любых компьютерах. Кроме этого у вас будет почта на gmail, возможность работать с play market, облако для хранения ваших данных и открытия их с любого компьютера, и много других нужных функций.
Если аккаунт у вас есть – зайдите в браузер Google Chrome. При первом запуске вам предложит ввести данные вашей учетной записи Google. Если этого не произошло – откройте форму, введите логин и пароль. Теперь всё, что вы будете сохранять в закладки – будет доступно на любом устройстве, где вы введете данные аккаунта Google. Проще говоря можно смело переустанавливать Windows, потом установить Chrome, ввести туда свой логин и пароль, и все закладки подтянутся. А можно подключить свой аккаунт на другом компьютере и все закладки (пароли, история, и т.д.) появятся и там. Настройки синхронизации закладок в браузере Google Chrome можно глянуть или изменить здесь.
С помощью файла Bookmarks
Если вы не хотите создавать аккаунт Google – есть второй способ сохранить закладки Google Chrome перед переустановкой:
1. Откройте Google Chrome и зайдите в “Диспетчер закладок”: нажмите клавиши Ctrl+Shift+O (или справа вверху нажмите на три точки => выберите “Закладки” => Диспетчер закладок => Упорядочить => Экспортировать закладки в файл Html.
2. Вам предложит сохранить файл с закладками, выберите путь сохранения (если вы собрались переустанавливать Windows, то лучше на флешку или в облако), переименуйте если вам не нравится название, и нажмите на “Сохранить”.
Чтобы после переустановки браузера подтянуть закладки – нужно в том же диспетчере закладок выбрать “Импортировать закладки из файла Html”=> выбрать файл который вы сохранили перед переустановкой и нажать “Открыть”.
Ваш профиль Google Chrome хранится по пути “C:\Users\имя пользователя \AppData\ Local\ Google\ Chrome\”.
Вывод: есть два способа сохранения закладок в Google Chrome, но самый практичный -создать аккаунт Google и подвязать к вашему браузеру. Ведь возможно завтра уехав за пару сотен километров вам понадобится страница из закладок на вашем компьютере, а вы просто войдете в хром под свое записью и откроете ее.
Как сохранить закладки Mozilla Firefox
С помощью файла Bookmarks:
1. В открытом браузере Firefox нажмите клавиши Ctrl+Shift+b (или справа вверху нажмите на “Просмотр истории, сохраненных закладок и других данных” => “Закладки” => “Показать все закладки”)
2. С левой стороны выберите “Все закладки” => вверху нажмите на “Импорт и резервные копии” => Экспорт закладок в HTML -файл.
3. Выберите куда сохранить файл с закладками (лучше всего на флешку или в облако), назовите его и нажмите на “Сохранить”.
Чтобы подтянуть закладки в новый браузер – выполните первый пункт с инструкции выше, нажмите на “Импорт закладок из HTML файла” => выберите файл с закладками и нажмите “Открыть”.
Синхронизация с помощью почты:
Синхронизация удобная вещь, ввели логин и пароль в браузер Mozilla Firefox, и во время работы с ним все закладки (пароли, история и т.д.) будут подвязаны к вашей почте. Это даст вам возможность восстановить все настройки браузера на другом компьютере, или после переустановки браузера.
1.В открытом браузере нажмите на три линии справа вверху и выберите “Войти в Синхронизацию” (как показано на рисунке). Нажмите на “Нет учетной записи? Давайте создадим”.
2. Введите адрес любой своей электронной почты => придумайте и напишите пароль для учетной записи Firefox => введите сколько вам лет и нажмите на “Создать учетную запись”.
3. На вашу почту (введенную в предыдущем пункте) придет письмо с ссылкой на подтверждение регистрации, откройте письмо => нажмите на ссылку и после этого у вас в браузере появится окошко с выбором параметров синхронизации. Поставьте галочки на нужных настройках, нажмите на “Начать”. Всё, с этого момента все закладки, пароли, история (все, что вы выбрали в настройках), будет вам доступно на любом компьютере, или после переустановки браузера.
Ваш профиль браузера Mozilla Firefox находится по адресу “C:\Users\имя пользователя\ AppData\ Roaming\ Mozilla\”.
Вывод: у вас есть два способа сохранить закладки в браузере Mozilla Firefox. Но самый простой – синхронизация с почтой, закладки всегда под рукой в любом месте земного шара.
Как сохранить закладки Opera
Используя синхронизацию:
1. В открытом браузере слева вверху нажмите на “Opera” => Синхронизация.
2. Если вы ранее пользовались синхронизацией Opera – нажмите на “Войти” => введите логин и пароль, после этого все данные синхронизируются. Если ранее вы не пользовались синхронизацией в “Opera” => нажмите на “Создать учетную запись” => напишите любую свою электронную почту, придумайте и напишите пароль => нажмите на “Создать учетную запись” => нажмите на “Синхронизация”. Чтобы настроить то, что вы хотите синхронизировать – в адресную строку введите opera://settings/syncSetup и нажмите клавишу Enter.
После синхронизации закладки будут привязаны к созданной вами учетной записи и если вы войдете под ней на другом компьютере в “Opera” (или если переустановите браузер на своем компьютере и войдете под ранее созданной учетной записью) – все закладки подтянутся.
С помощью файла Bookmarks:
1. В открытом браузере нажмите на “Opera” => “Закладки” => “Экспорт закладок”.
2. Выберите место для сохранения и нажмите на “Сохранить”.
Чтобы импортировать из файла сохраненные закладки – в открытом браузере нажмите на “Opera” => “Закладки” => “Импорт закладок и настроек” => возле “Откуда” выберите “HTML-файл закладок” и нажмите на “Выберите файл”.
Выберите файл с сохраненными закладками и нажмите на “Открыть”.
С помощью расширения:
Также вы можете установить расширение Bookmarks Import & Export и с его помощью экспортировать закладки в HTML файл или импортировать их с него.
Ваш профиль браузер Opera находится в C:\Users\имя пользователя\AppData\Roaming\Opera Software\Opera Stable\ .
Вывод: есть несколько вариантов сохранения закладок, все несложные и не требуют от вас много действий.
Как сохранить закладки Yandex
Настроить синхронизацию закладок Yandex:
Откройте браузер Yandex => зайдите в меню (три линии справа вверху) => Синхронизация => введите логин и пароль от вашего почтового ящика Яндекс, если у вас его нет- нажмите на “Завести учетную запись” => нажмите на “Включить синхронизацию” => выберите то, что вы хотите синхронизировать.
Всё, теперь все данные будут привязаны к вашему почтовому ящику и вы сможете открыть свои закладки из любого места на планете, главное помнить свой логин и пароль.
С помощью файла Bookmarks:
1. Откройте “Диспетчер закладок”, с помощью кнопок Ctrl+Shift+O, или зайдя в меню => Закладки => Диспетчер закладок.
2. Нажмите на “Упорядочить” => Экспортировать закладки в файл HTML.
3. Выберите куда сохранить файл (лучше на флешку, или в облако) и нажмите “Сохранить”.
Чтобы подтянуть закладки из файла после переустановки браузера – нужно зайти в “Диспетчер закладок” => Упорядочить => Скопировать закладки из файла HTML” => выбрать файл с закладками нажать на “Открыть”.
Ваш профиль Яндекс браузера хранится по адресу C:\Users\имя пользователя\AppData\Local\Yandex\.
Вывод: Проще всего завести себе ящик яндекса и привязать его к вашему браузеру, после чего вы сможете подтягивать свои настройки на любом компьютере и в любой точке земного шара. И конечно же сможете просто переустановить Windows, установить Яндекс браузер, ввести ваши данные, после чего подтянутся все настройки.
Как сохранить закладки Internet Explorer
К сожалению, на момент написания статьи у меня не было доступа к Windows 8 и выше, там если вы входите под своей учетной записью майкрософт, то настройки Internet Explorer синхронизируются. А до 8ой версии Windows синхронизация не доступна, по этому сохраняем закладки в файл Bookmarks.
1. Откройте Internet Explorer => зайдите в “Файл” слева вверху, если данного меню нет -нажмите Alt на клавиатуре и меню появится => Импорт и экспорт.
2. Вам предложит экспортировать или импортировать файл, ставим галочку напротив “Экспортировать в файл” и нажимаем “Далее” (импорт вам понадобится когда вы захотите вытянуть настройки браузера Internet Explorer из файла).
3.Выберите, что и куда вы хотите сохранить и нажмите “Далее”.
На сегодня всё, если вы знаете другие способы – пишите в комментариях. Удачи Вам 🙂