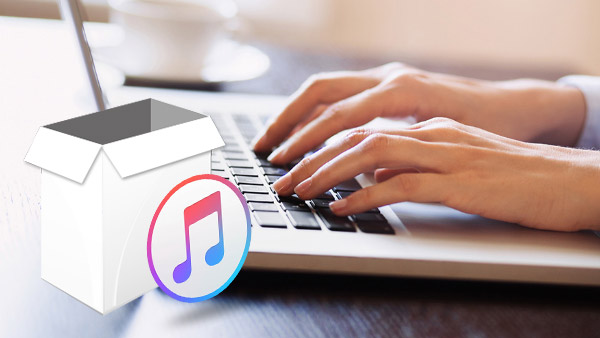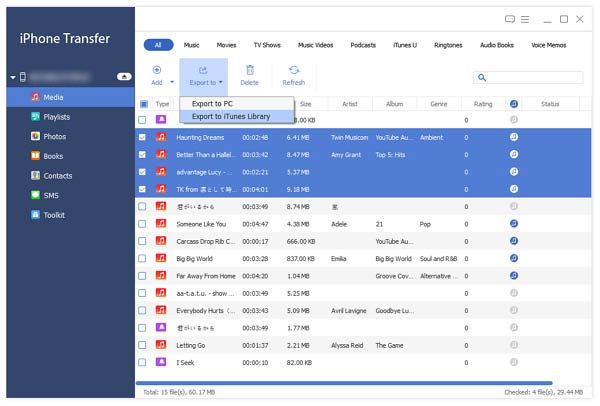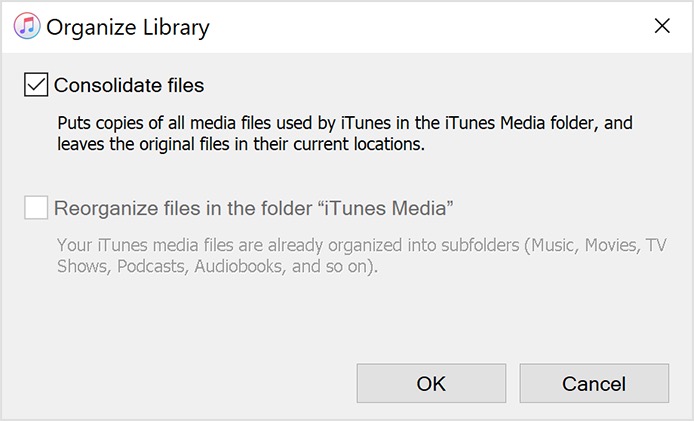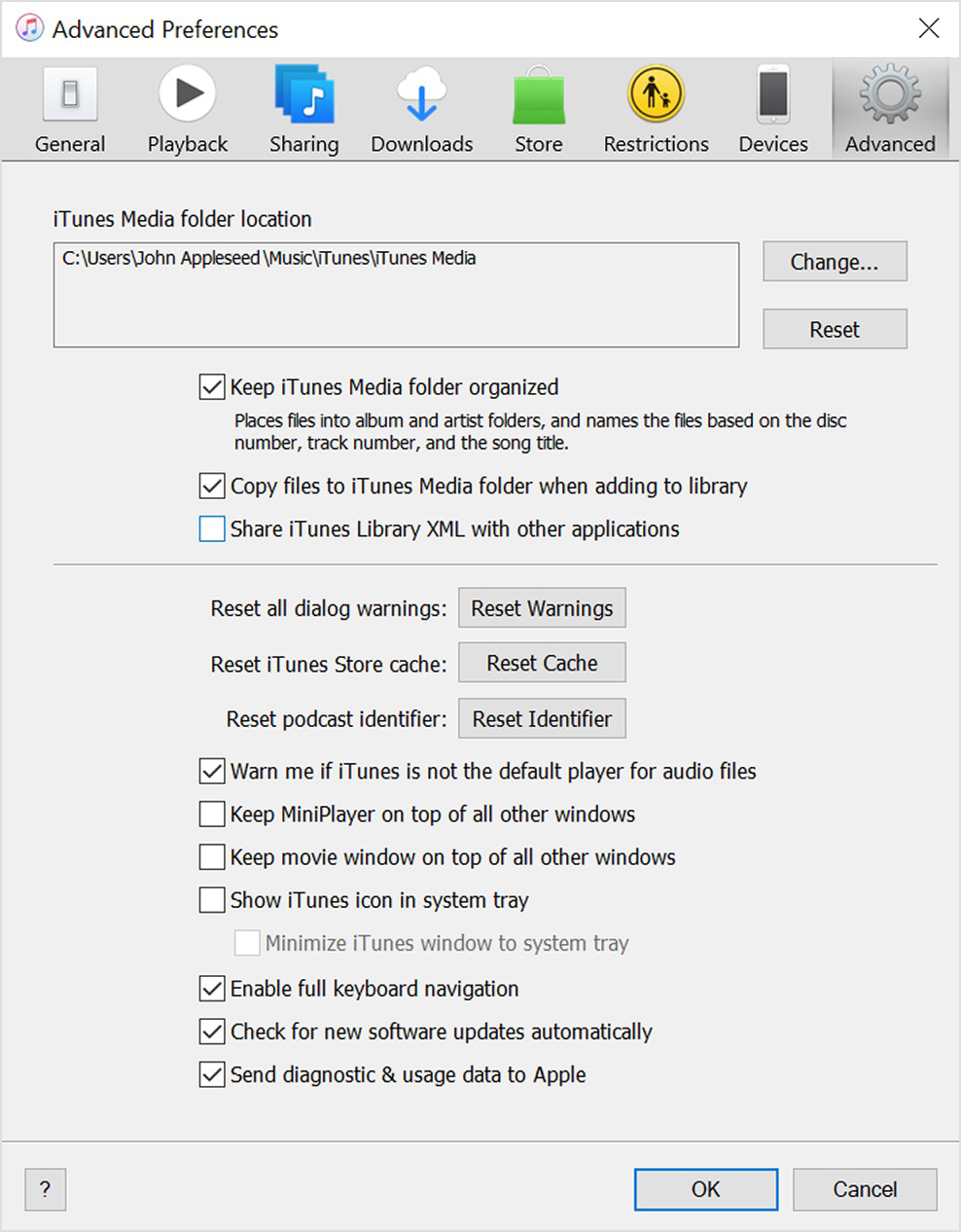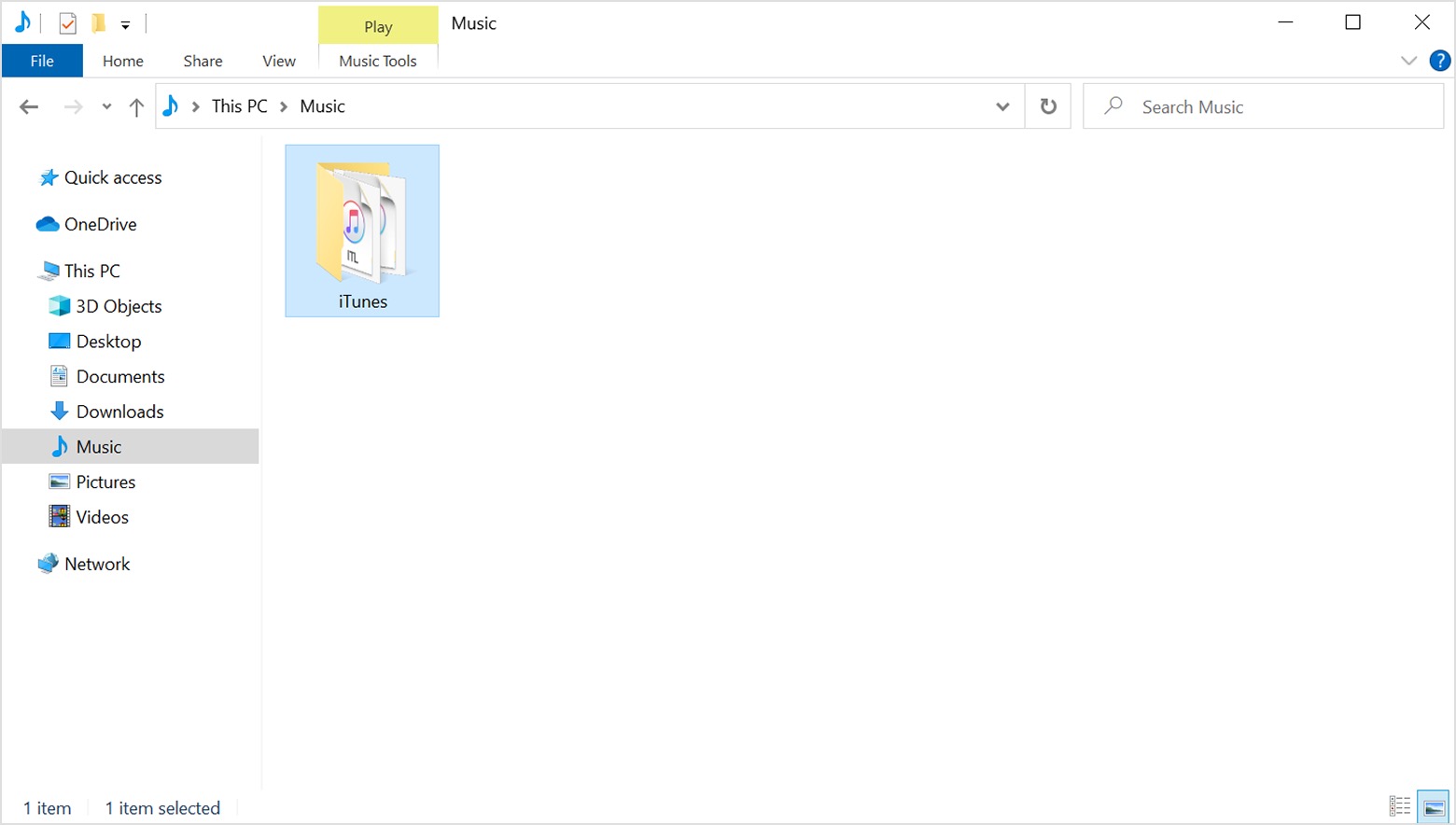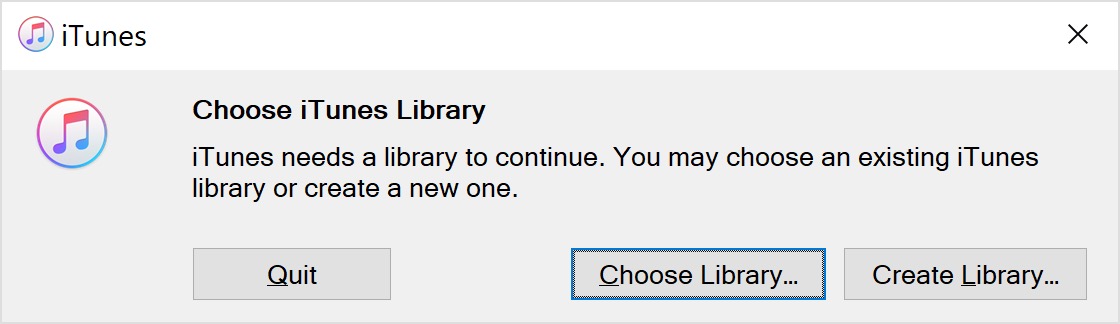- [FAQ] Про медиатеку iTunes и переустановку системы
- Как переустановить iTunes без потери
- Часть 1: резервное копирование файлов перед повторной установкой iTunes
- Установка и запуск этого программного обеспечения
- Резервное копирование файлов на компьютере
- Часть 2: удаление iTunes и связанных с ним компонентов
- Часть 3: переустановите новую iTunes на свой компьютер
- Часть 4: импорт файлов и резервное копирование в iTunes
- Удаление и переустановка iTunes и других программных компонентов в ОС Windows 7 или более поздней версии.
- Удаление программы iTunes и связанных компонентов
- Проверьте, что программа iTunes и связанные с ней компоненты полностью удалены
- Установите повторно программу iTunes и связанные с ней компоненты.
- Если выводится сообщение об ошибке iPodService.exe
- Резервное копирование и восстановление медиатеки iTunes на компьютере с ОС Windows
- Несколько полезных советов
- Если у вас компьютер Mac
- Объединение медиатеки iTunes
- Расположение папки iTunes Media
- Резервное копирование медиатеки и медиафайлов
- Восстановление медиатеки из резервной копии
[FAQ] Про медиатеку iTunes и переустановку системы
Если вы хотите увидеть на нашем сайте ответы на интересующие вас вопросы обо всём, что связано с техникой Apple, операционной системой Mac OS X (и её запуском на PC), пишите нам через форму обратной связи.
К нам поступил следующий вопрос:
Есть инсталлированный iTunes, к которому привязаны iPad и iPhone.
Стоит задача полной переинсталляции системы (возможность бекапа на внешние диски есть)
Как правильно сделать, чтобы осталась вся медиатека и покупки?
Заранее благодарен,
Игорь
Первым делом нужно деавторизовать компьютер в iTunes, потому что после переустановки системы ваш компьютер уже не опознается iTunes Store и App Store, соответственно, не деавторизовав его, вы потеряете одну авторизацию из допустимых пяти. Деавторизация делается через меню «Магазин-Деавторизовать этот компьютер»:
Затем нужно сохранить в безопасное место всю папку iTunes. Если вы не меняли стандартное расположение папки iTunes, то она находится в вашей домашней папке, в подпапке Music и называется iTunes. Там хранятся и файлы медиатеки, и статистика, и кэши, и весь контент.
Единственное, чего нет в папке iTunes — резервных копий iOS-устройств. Их нужно искать в папке:
- в OS X: папка Library в вашей домашней папке (если вы её не видите, воспользуйтесь клавиатурной комбинацией Shift+Cmd+G и введите Library), внутри неё папка Application Support/MobileSync/Backup
- в Windows XP: папка C:\Documents and Settings\UserName\Application Data\Apple Computer\MobileSync\Backup (UserName замените на имя вашей учётной записи)
- в Windows Vista, 7 и 8: папка C:\Users\UserName\AppData\Roaming\Apple Computer\MobileSync\Backup (UserName замените на имя вашей учётной записи)
После того, как упомянутые шаги выполнены, можно приступать к переустановке системы. Никакая ценная информация, связанная с iTunes, не будет утеряна.
Как переустановить iTunes без потери
Если у вас возникли проблемы с установкой iTunes, например, файл установки для iTunes удален или изменен, это будет иметь большое влияние на некоторые программы, которые не могут работать нормально. Сначала вы решили, что переустановите его, чтобы решить эти проблемы. В этой статье описываются шаги, которые необходимо предпринять для переустановки iTunes без потери.
Часть 1: резервное копирование файлов перед повторной установкой iTunes
Прежде чем переустанавливать Apple iTunes, самое лучшее, что вы делаете в первую очередь, — это резервное копирование необходимых файлов на ваш компьютер. Или эти файлы данных будут удалены при удалении предыдущей iTunes с неправильными методами.
Как плавно копировать файлы iTunes на компьютер с помощью программного обеспечения для передачи?
Установка и запуск этого программного обеспечения
Запустите программное обеспечение и подключите iPhone / iPad / iPod к этому программному обеспечению. И он автоматически сканирует ваше устройство.
Резервное копирование файлов на компьютере
Проверьте файлы, которые вы хотите перенести, и нажмите «Экспорт в». Выберите «Экспортировать на ПК», чтобы перенести все файлы на компьютер. В то же время вы можете выбрать путь сохранения. Затем вы можете легко найти свои файлы на своем компьютере по пути сохранения.
Передача файлов будет завершена за очень короткое время. Когда передача файлов будет завершена, вы можете начать переустановку предыдущей iTunes с вашего компьютера. Удаление iTunes также легко сделать.
Часть 2: удаление iTunes и связанных с ним компонентов
- 1, найдите панель управления и удалите файл iTunes.
- 2, найдите iTunes в программе и дважды щелкните, чтобы удалить. Также удалите компоненты, связанные с iTunes. Или это приведет к необратимым последствиям.
- После удаления iTunes вы можете переустановить новый iTunes на своем компьютере.
Часть 3: переустановите новую iTunes на свой компьютер
- 1, перейдите на веб-страницу загрузки Apple iTunes и загрузите файл установщика iTunes. Дважды щелкните, чтобы загрузить его.
- 2. После загрузки запустите программу установки на своем компьютере. Следуйте за процессом установки, и iTunes будет установлен на ваш компьютер.
- После переустановки iTunes на компьютер вы можете создавать резервные копии файлов в iTunes. Шаги идут следующим образом:
Часть 4: импорт файлов и резервное копирование в iTunes
- 1, запустите iTunes на своем компьютере и проверьте библиотеку файлов. Если эти файлы уже находятся в библиотеке, это означает, что вы не потеряли файлы при переустановке iTunes. Но если библиотека пуста, вы можете вернуть файл за считанные секунды.
- 2, нажмите кнопку «Файл» в верхнем левом углу, затем выберите «Добавить файл в библиотеку», появится окно для выбора файлов, а затем импортируйте их в iTunes. iTunes завершит передачу файлов за считанные секунды.
Когда все, что вы сделали, вы можете вернуть все файлы после переустановки iTunes на свой компьютер.
Кроме того, вы можете переустановить iTunes без потери данных в простых кликах, создав резервные копии музыкальных файлов с помощью Tipard iPhone Transfer.
- Он может помочь вам выполнить резервное копирование файлов с iPhone / iPod / iPad в iTunes после переустановки новой iTunes.
- Помимо синхронизации файлов с iTunes, он может передавать файлы, включая музыку, контакты, фотографии и многое другое среди устройств iOS и компьютера.
Хотите синхронизировать календарь Outlook с iPhone? Это руководство покажет вам несколько бесплатных методов, которые помогут вам справиться с этим.
В этом руководстве мы покажем вам, как легко синхронизировать контакты iPhone, фотографии, изображения, музыку, календари с iPad Pro, iPad Air, iPad mini.
Эта статья поможет вам проанализировать причину, по которой iPod и iPhone не синхронизируют музыкальные файлы с iTunes, а также предоставляют вам несколько решений для решения проблем.
В статье представлены различные способы переключения iPhone на другой компьютер.
Copyright © 2021 Типард Студия. Все права защищены.
Удаление и переустановка iTunes и других программных компонентов в ОС Windows 7 или более поздней версии.
В этой статье приведены сведения о том, как полностью удалить программу iTunes и другие связанные с ней программные компоненты с компьютера под управлением ОС Windows 7, Windows 8 или Windows 10.
В некоторых редких случаях может потребоваться удалить программу iTunes и связанные компоненты перед повторной установкой iTunes или перед установкой iTunes из магазина Microsoft Store. Если переустановить iTunes рекомендовали специалисты AppleCare либо об этом сказано в статье базы знаний или в окне служебного оповещения, выполните приведенные ниже действия.
Медиафайлы, приобретенные в iTunes Store, или песни, импортированные с CD-дисков, по умолчанию сохраняются в папке «Моя музыка». Они не будут удалены при удалении iTunes. Хотя вероятность потери какой-либо из медиатек iTunes при выполнении следующих действий крайне мала, рекомендуется регулярно создавать резервные копии медиатеки iTunes.
Если требуется загрузить или установить iTunes из магазина Microsoft Store, обратитесь за помощью в Microsoft. Узнайте, что делать, если не удается обновить или установить iTunes для Windows и вы загрузили программу с веб-сайта Apple.
Удаление программы iTunes и связанных компонентов
Если требуется помощь в удалении этих компонентов, выполните следующие действия:
Удалите программу iTunes и связанные компоненты в следующем порядке:
- iTunes
- Apple Software Update
- Apple Mobile Device Support
- Bonjour
- Apple Application Support (32-разрядная версия)
- Apple Application Support (64-разрядная версия)
В некоторых системах могут отображаться две версии Apple Application Support или iTunes. Это ожидаемое поведение. Если отображаются две версии, удалите обе.
Не удаляйте эти компоненты в другом порядке или не в полном составе. Это может привести к непредвиденным последствиям. После удаления компонента может быть предложено перезагрузить компьютер. Не перезагружайте компьютер до завершения удаления всех компонентов.
Проверьте, что программа iTunes и связанные с ней компоненты полностью удалены
В большинстве случаев удаление программы iTunes и связанных с ней компонентов с панели управления приведет к удалению всех вспомогательных файлов, относящихся к этим программам. Однако в редких случаях такие файлы могут остаться на компьютере. После удаления iTunes и соответствующих компонентов, следуйте указанным ниже действиям для нахождения и удаления всех дополнительных вспомогательных файлов.
- Нажмите клавиши Windows и R, чтобы открыть окно «Выполнить».
- В окне «Выполнить» введите:
%programfiles% - Нажмите кнопку «ОК», чтобы открыть папку Program Files.
- Удалите следующие папки, если они существуют:
iTunes
Bonjour
iPod
Если отображается сообщение «Не удается удалить файл iPodService.exe. Объект используется другим пользователем или программой», выполните дополнительные действия, указанные в конце статьи, перед тем, как перейти к следующим действиям.
Mobile Device Support
Apple Application Support
CoreFP
Если используется 32-разрядная версия Windows, переходите к шагу 13.
Если используется 64-разрядная версия Windows, продолжайте с шага 8.
iTunes
Bonjour
iPod
Mobile Device Support
Apple Application Support
CoreFP
Установите повторно программу iTunes и связанные с ней компоненты.
Убедившись, что программа iTunes удалена полностью, перезагрузите компьютер (если перезагрузка еще не выполнена). Затем загрузите последнюю версию iTunes для ПК с ОС Windows.
Если это не решит проблему, обратитесь за помощью.
- Если вы загрузили iTunes из магазина Microsoft Store, обратитесь в службу поддержки Microsoft.
- Если вы загрузили iTunes с веб-сайта Apple, обратите в службу поддержки Apple.
Если выводится сообщение об ошибке iPodService.exe
Если при попытке удалить папку iPod выводится сообщение «Не удается удалить iPodService.exe: этот файл используется другим пользователем или приложением», выполните описанные ниже действия.
- Убедитесь, что программа iTunes и программа обновления iPod Updater закрыты.
- Нажмите и удерживайте клавиши Control, Alt и Delete на клавиатуре.
- Выберите «Запустить диспетчер задач».
- Щелкните вкладку «Процессы».
- Найдите в списке iPodService.exe.
- Щелкните iPodService.exe и нажмите кнопку «Завершить процесс».
- Закройте диспетчер задач.
Информация о продуктах, произведенных не компанией Apple, или о независимых веб-сайтах, неподконтрольных и не тестируемых компанией Apple, не носит рекомендательного или одобрительного характера. Компания Apple не несет никакой ответственности за выбор, функциональность и использование веб-сайтов или продукции сторонних производителей. Компания Apple также не несет ответственности за точность или достоверность данных, размещенных на веб-сайтах сторонних производителей. Обратитесь к поставщику за дополнительной информацией.
Резервное копирование и восстановление медиатеки iTunes на компьютере с ОС Windows
Перед переносом или восстановлением медиатеки iTunes на компьютере с ОС Windows необходимо ее объединить и создать ее резервную копию.
Несколько полезных советов
Медиатека iTunes — база данных со всеми музыкальными композициями и другими медиафайлами, которые вы добавляете в iTunes для Windows, — состоит из двух файлов медиатеки iTunes и папки iTunes Media.
Прежде чем выполнять резервное копирование медиафайлов:
- Объедините медиатеку iTunes.
- Повторно загрузите ранее совершенные покупки, например музыку, фильмы, телешоу и т. д. Единственный способ выполнить резервное копирование приобретенных медиафайлов — загрузить покупки на компьютер.
Доступность, а также функции iTunes и магазина могут отличаться в зависимости от страны или региона. Узнайте о том, какие сервисы доступны в вашей стране или регионе.
Если у вас компьютер Mac
В macOS Catalina или более поздней версии предыдущая версия медиатеки iTunes теперь доступна в приложениях Apple Music, Apple TV, Apple Podcasts и Apple Books. При резервном копировании компьютера Mac ваша медиатека автоматически включается в эту резервную копию.
Объединение медиатеки iTunes
- Откройте приложение iTunes.
- В строке меню в верхней части экрана компьютера или окна iTunes выберите пункт меню «Файл» > «Медиатека» > «Организовать медиатеку».
- Выберите «Собрать файлы».
- Нажмите «ОК».
В процессе объединения в папку iTunes Media добавляются копии всех файлов, расположенных за ее пределами. Чтобы освободить место на жестком диске, оригинальные файлы можно удалить, убедившись, что их копии сохранены в папке iTunes Media.
Расположение папки iTunes Media
Папка iTunes Media по умолчанию расположена в папке iTunes. Чтобы найти ее, перейдите в меню «Пользователь» > «Музыка» > iTunes > iTunes Media.
Если в указанном выше расположении папка iTunes Media не отображается, необходимо выполнить следующие действия:
- Откройте приложение iTunes.
- В строке меню в верхней части окна iTunes выберите «Правка» > «Настройки».
- Перейдите на вкладку «Дополнения».
- В поле «Расположение папки iTunes Media» найдите расположение папки iTunes Media.
Резервное копирование медиатеки и медиафайлов
После объединения медиафайлов можно выполнить резервное копирование медиатеки и медиафайлов на внешний накопитель.
- Закройте приложение iTunes.
- Найдите папку iTunes.
- Нажмите папку iTunes правой кнопкой мыши, затем выберите «Копировать».
- Перейдите на внешний жесткий диск, затем нажмите правую кнопку мыши и выберите «Вставить».
Восстановление медиатеки из резервной копии
Медиатеку iTunes с внешнего жесткого диска можно восстановить на компьютере. При восстановлении медиатеки iTunes с другого компьютера убедитесь, что на новом компьютере установлена последняя версия приложения iTunes.
- Закройте приложение iTunes.
- Перейдите в каталог «Этот компьютер», затем выберите внешний жесткий диск.
- Выберите папку iTunes, затем нажмите правую кнопку мыши и выберите «Копировать».
- Откройте на компьютере папку, в которую хотите переместить медиатеку iTunes, затем нажмите правую кнопку мыши и выберите «Вставить».
- Откройте приложение iTunes, удерживая клавишу Shift.
- При выводе сообщения «Выберите медиатеку iTunes» нажмите «Выбрать медиатеку».
- Выберите расположение, в которое вы скопировали папку iTunes.
- В папке выберите файл iTunes Library.itl.
- Нажмите «Открыть».
Информация о продуктах, произведенных не компанией Apple, или о независимых веб-сайтах, неподконтрольных и не тестируемых компанией Apple, не носит рекомендательного или одобрительного характера. Компания Apple не несет никакой ответственности за выбор, функциональность и использование веб-сайтов или продукции сторонних производителей. Компания Apple также не несет ответственности за точность или достоверность данных, размещенных на веб-сайтах сторонних производителей. Обратитесь к поставщику за дополнительной информацией.