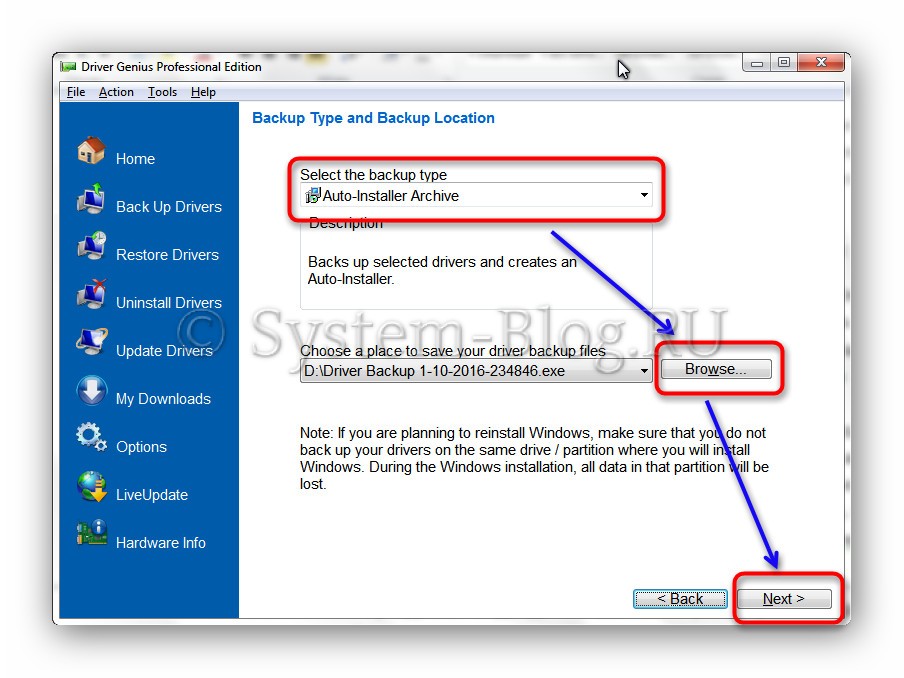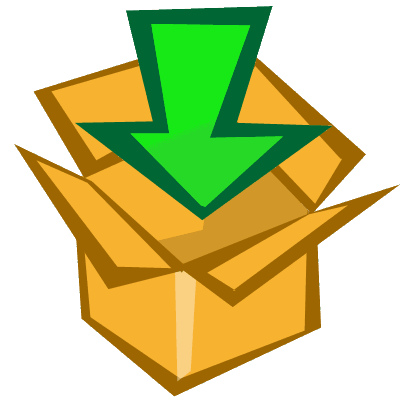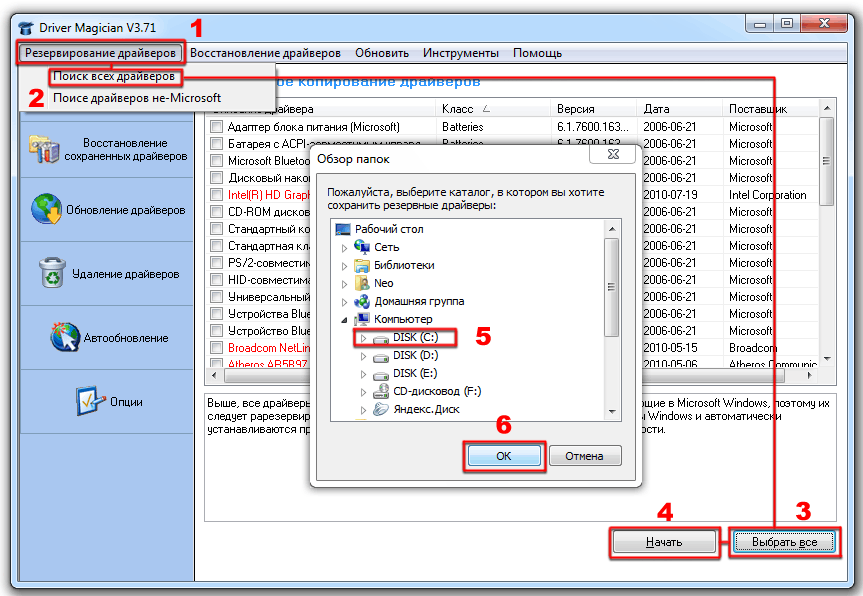- Как сохранить драйвера при переустановке Windows и потом быстро их заинсталлировать
- Как сохранить драйвера при переустановке
- Похожие статьи:
- Сохраняем драйверы перед установкой операционной системы Windows
- Создание резервной копии драйверов (бэкап «дров» в Windows — мини-инструкция)
- Как создать резервную копию драйверов
- Восстановление «дров» из резервной копии
- Сохраняем драйвера при переустановке Windows 7/8/10
- Сохранение драйверов в Windows 8/10
- Сохранение драйверов в Windows 7
Как сохранить драйвера при переустановке Windows и потом быстро их заинсталлировать
Прежде чем переустановить Windows на компьютере, вам следует позаботиться о сохранении всех необходимых данных, которые располагаются на диске с ОС (обычно это диск C). В этой статье вы узнаете, как сохранить драйвера при переустановке.
Если о программах особенно заботиться не приходится, так как после установки свежей Windows их можно легко заинсталлировать заново, то с драйверами может случиться беда. Придётся долго искать и подбирать необходимое программное обеспечение для устройств. Не знающий пользователь может столкнуться с трудностями, а профессионалу придётся затратить много времени. В общем лучшим вариантом будет сохранить драйвера при переустановке и потом просто восстановить их.
Как сохранить драйвера при переустановке
Чтобы сохранить драйвера при переустановке, необходима программа Driver Genius. Ссылка для скачивания ниже. Скачайте её и установите у себя на компьютере. При запуске требуется подключение к интернету, так как программа должна обновиться.
- Операционная система:WindowsXP,Vista, 7, 8, 10;
- Язык: английский, французский, немецкий и др.;
- Разработчик: Driver-Soft Inc.
Чтобы сохранить драйвера при переустановке, проделайте следующие действия:
- По инструкции в архиве активируйте программу Driver Genius.
- Запустите её и нажмите пункт «Back Up Drivers». Начнётся сканирование установленных драйверов. Дождитесь окончания процесса.
Далее вы можете увидеть все драйвера по категориям и определить, какие из них будут сохранены в резервной копии. Я рекомендую поставить галочки на всех категориях, лишним это не будет. Потом нажмите кнопку «Next».
Выберите драйверы, которые нужно сохранить
В следующем окне в списке «Select the backup type» выберите «Auto-Installer Archive». Это самый удобный способ сохранить драйвера при переустановке, так как развёртывание бекапа не потребует каких-то лишних манипуляций. Поэтому рекомендую именно его. В этом же окне выберите место сохранения резервной копии драйверов. Очевидно, что бекап не нужно сохранять на том же разделе диска, на котором у вас установлена Windows. Для выбора места нажмите кнопку «Browse». Нажмите кнопку «Next» и дождитесь окончания резервирования. Это не очень долго. В конце нажмите кнопку «Finish».
Затем убедитесь, что в выбранном месте сохранилась резервная копия, и начинайте переустановку Windows. После переустановки Windows запустите файл бекапа, выберите нужные драйверы и установите их.
Разверните бекап драйверов
Похожие статьи:
В этой статье я расскажу о том, как сохранить данные при переустановке Windows. Благодаря этим…
В этой статье я расскажу о том, как сохранить данные при переустановке Windows. Благодаря этим…
В этой статье я расскажу о том, как сохранить данные при переустановке Windows. Благодаря этим…
Сохраняем драйверы перед установкой операционной системы Windows
И так Вы собрались переустанавливать операционную систему, как правило, такая мысль приходит в голову, когда Windows начинает тормозить, “глючить” и разные манипуляции с “твикерами” не приводят к положительному результату, то бишь к нормальной работе.
Первое что Вы должны сделать после принятия решения о переустановке Windows – это сохранить все установленные в системе драйверы, для последующего восстановления в новой системе.
По своему опыту скажу, что сохранение драйверов экономит массу времени при установке, обновлении или восстановлении Windows.
Существует масса программ, которые делают копии установленных в системе драйверов. Главное сделать копии драйверов тех устройств, которые не встроены в операционную систему, однако начинающим пользователям гораздо проще будет выполнить полный “backup” или копию, если программа предоставляет такую возможность.
Пошаговая инструкция
1. Скачайте и разархивируйте программу на жесткий диск.
2. Перейдите в разархивированную папку и запустите файл DriverMagician.exe
3. В открывшемся главном окне программы, выберите меню “Резервирование драйверов (1)” затем “Поиск всех драйверов (2)” далее нажмите кнопки “Выбрать все (3)” и “Начать (4)” для полного сохранения всех установленных в системе драйверов включая системные Windows.
4. В появившемся окне “Обзор папок” выберите место для сохранения драйверов.
Внимание! Если Вы собираетесь полностью форматировать жесткий диск, тогда сохраняйте драйвера на переносной носитель (Флешка, CD/DVD диск, Переносной или второй жесткий диск).
5. Начнется процесс сохранения драйверов в указанную папку, по окончании программа проинформирует об успешном завершении резервного копирования.
P.S По ссылке на скачивание представлена программа Driver Magician Version 3.71 в варианте “Portable (переносная)”.
Создание резервной копии драйверов (бэкап «дров» в Windows — мини-инструкция)

Метафора : «драйвера — это как шестеренки какого-нибудь механизма, пока они есть и с ними всё хорошо — никто не вспоминает о них, как только хотя бы одной из них нет — трагедия века!».
К чему это я? Дело в том, что многие пользователи не задумываются о драйверах и о том, что можно сделать их бэкап (т.е. резервную копию, так, на всякий случай) . Вспоминают об этом, обычно, когда на следующий день нужно принести распечатанный доклад (курсовую), а драйверов на принтер нет. 👀
В этой статье я хочу показать простой и быстрый способ, как сделать бэкап драйверов (иногда их называют «дровами») , чтобы, например, после переустановки Windows (или в любом другом случае, когда драйверов нет, или произошел конфликт) — можно было легко и быстро восстановить все прежние рабочие драйвера!
Кстати, возможно вам будут полезны пару моих предыдущих статей, как раз связанных с поисков драйверов.
Как создать резервную копию драйверов
Сайт разработчика: http://www.boozet.org/download.htm
Double Driver — небольшая утилита, предназначенная для создания резервной копии драйверов. Отличает ее от других программ подобного рода несколько вещей:
- она бесплатна (что немаловажно!) ;
- делает бэкап драйверов качественно и быстро ( столь же быстро их и восстанавливает из копии) ;
- поддерживает все версии Windows: XP, Vista, 7, 8.1, 10 (32/64 bits).
Рассмотрим более подробно, как в ней создается бэкап «дров»:
- Сначала запускаете утилиту, и переходите в раздел «Backup». Затем жмете кнопку «Scan Current System» (сканировать текущую систему Windows) ;
Начало создание копии драйверов / Double Driver
Далее, когда будут найдены драйвера, выберите те, которые вы хотите сохранить. Рекомендую выбрать все: для этого нажмите Select/all (как на скриншоте ниже) .
Выбор драйверов для бэкапа
Следующий шаг: необходимо указать папку, где будет сохранена резервная копия. Вообще, рекомендую сохранять ее на вашу аварийную флешку вместе с утилитой Double Driver.
Кстати, драйвера можно сохранить в разных вариантах: structured folder (все драйвера будут разбиты по папкам — очень удобный вариант, его и выбираю); compressed zip (драйвера будут помещены в архив, и будут меньше занимать места); single file self extract (само-распаковывающийся бэкап).
Указание расположения копии
Далее запуститься процесс копирования драйверов: в среднем занимает 1-3 мин. В это время лучше не нагружать ПК посторонними задачами.
Процесс копирования 1-3 мин.
Дождитесь появления сообщения о том, что операция была успешно завершена, как на скрине ниже.
Всё, бэкап готов!
Операция завершена успешно! / Double Driver
Таким образом, создав вовремя копию драйверов, вы можете спокойно переустановить Windows — и восстановить работу всего оборудования за несколько минут. Это очень удобно, да и создает некоторое спокойствие 👌.
Восстановление «дров» из резервной копии
Для восстановления драйверов из бэкапа, нужно:
- перейти в раздел «Restore» (если программа потребует администраторские права — согласитесь, пример на скриншоте ниже);
Restore — восстановление / нужны права администратора / Double Driver
Далее, когда программа запуститься с администраторскими правами, в разделе «Restore» , должна появиться кнопка — Locate Backup , нажимаем ее (локальный бэкап, т.е. бэкап на жестком диске, флешке и пр.) ;
Затем указываем папку, куда была сохранены резервная копия;
Указание месторасположения драйверов
Выбираем те драйвера, которые хотим восстановить: рекомендую выбрать все ( select/all ). Затем нажмите кнопку Restore Now (восстановить сейчас) .
PS
Вообще, для создания копии драйверов есть десятки утилит и программ. Какие-то из них работают из рук вон плохо, другие — вполне сносно.
Если вас Double Driver по какой-то причине не устроил, рекомендую обратить внимание на следующие утилиты: 3D Chip, Driver Easy, SlimDrivers, Driver Genius, Driver Booster и пр. (ссылка 👉 на описание всего этого софта).
Все они могут создать резервную копию драйверов, а затем восстановить ее (обратите внимание: что некоторые продукты не позволяют восстанавливать драйвера из копии без приобретения лицензии. Вот такая вот подстава. ).
Сохраняем драйвера при переустановке Windows 7/8/10
Понадобилось переустановить систему, не не хочется потом искать драйвера? Их можно сохранить перед переустановкой системы. Это возможно во всех версиях Windows. После установки Windows не нужно будет искать необходимые драйвера.
Сохранение драйверов в Windows 8/10
В этих системах уже есть встроенная программа, которая умеет сохранять драйвера. Запускается она с помощью Windows PowerShell.
Запускаем Windows Powershell от имени администратора.
Создаем где-нибудь папку куда будем сохранять драйвера, например E:\Drivers
Теперь в Windows Powershell вводим команду
dism /online /export-driver /destination:E:\Drivers
и нажимаем Enter
Подождите пока все сохранится. После этого можете проверить папку куда сохраняли драйвера.
Сохранение драйверов в Windows 7
В Windows 7 нет встроенного инструмента резервирования драйверов, поэтому приходиться пользоваться сторонними программами для этого. С помощью программы Driver Genius можно сохранять резервные копии драйверов. Сначала идет автоматическое сканирование драйверов.
Когда все драйвера отсканировались Driver Genius показывает 3 категории драйверов: которые сейчас используются, оригинальные драйвера Windows и драйвера устройств, которые не подключены. Здесь можно выбрать какие драйвера сохранять, а какие нет.
Выбираем папку куда сохранять драйвера, выбрать можно через кнопку Browse .
После идет уже сохранение драйверов.
Драйвера сохранились, теперь можно проверить в папке, которую выбрали для сохранения.
Появилась папка с сохраненными драйверами. Размер папки составил 56 МБ.
Теперь не нужно будет тратить время на поиск драйверов после установки системы.