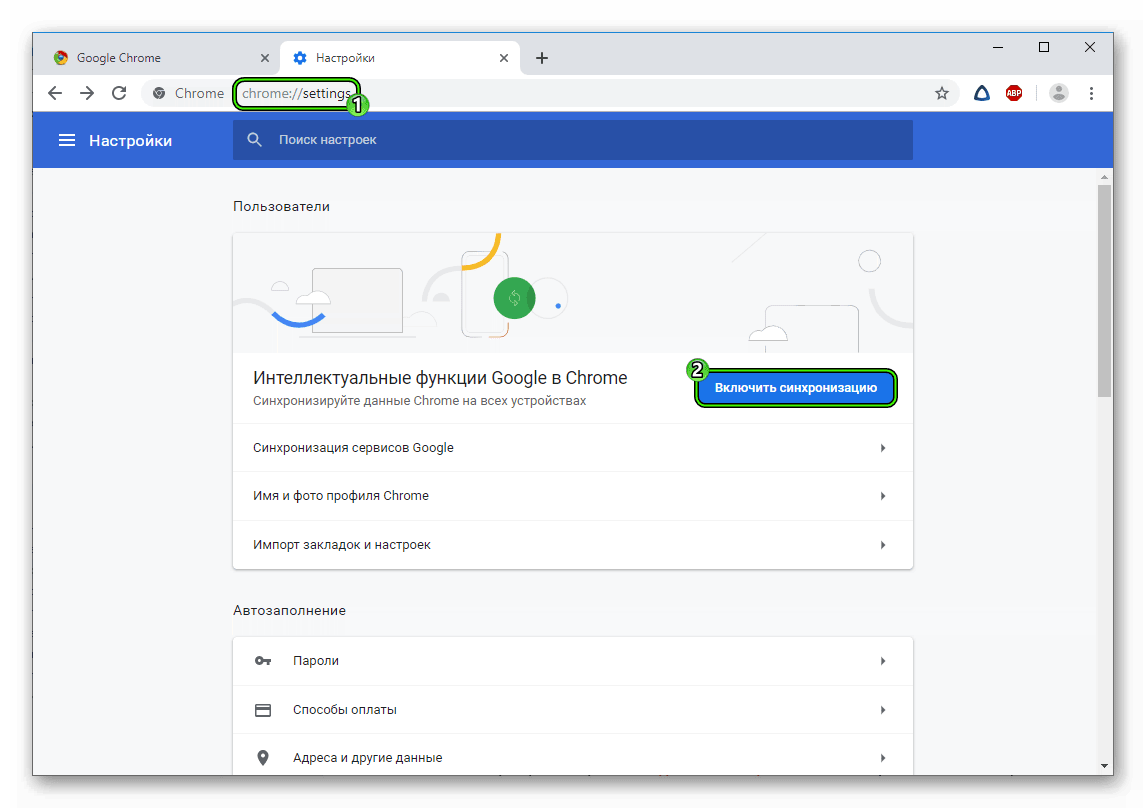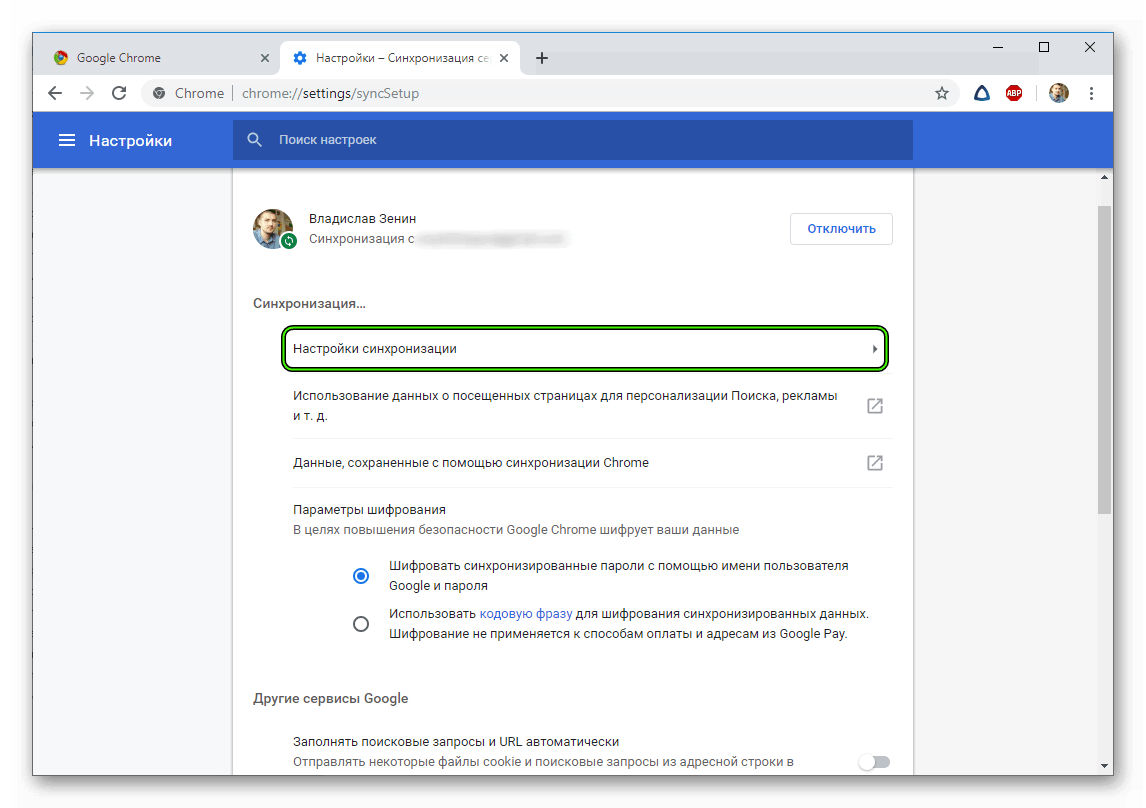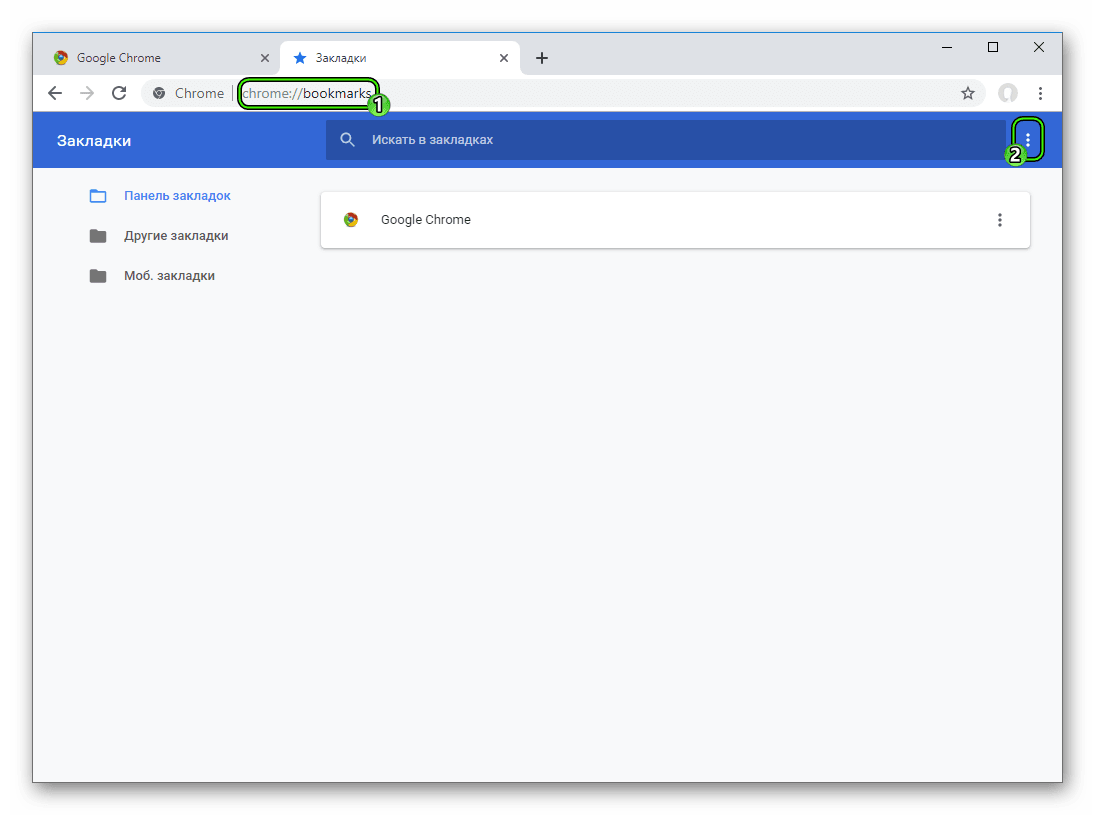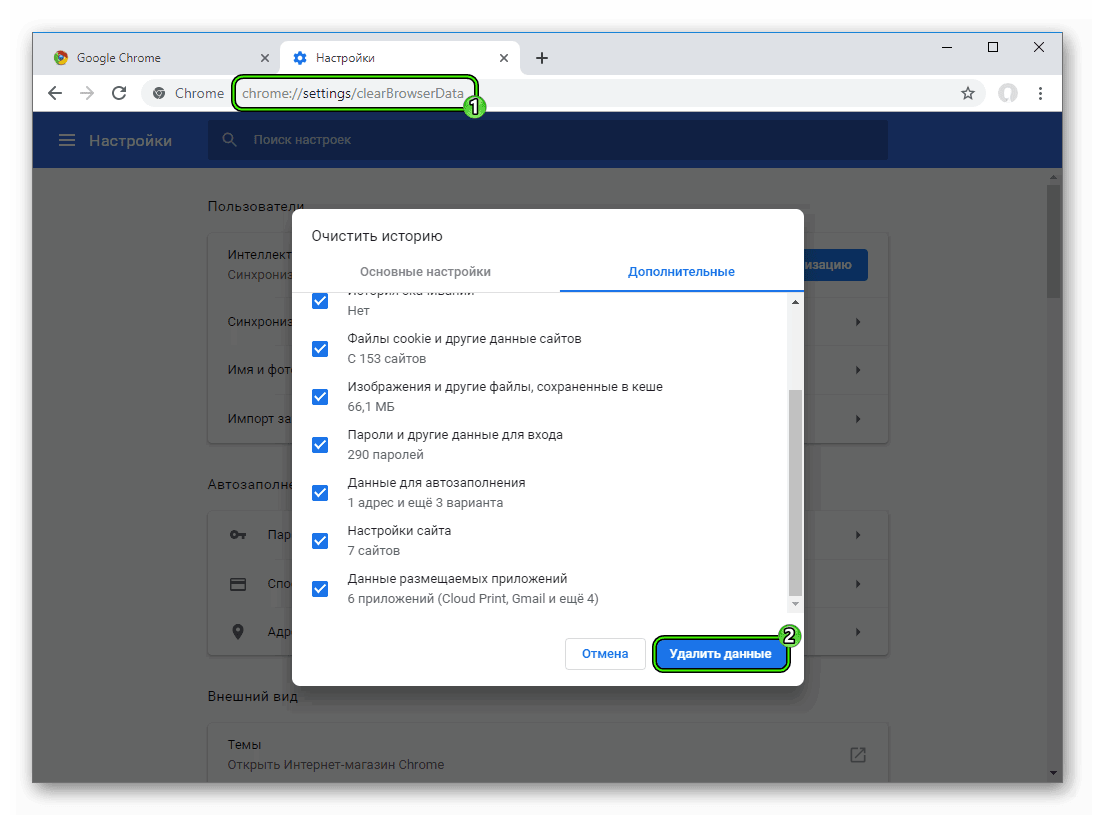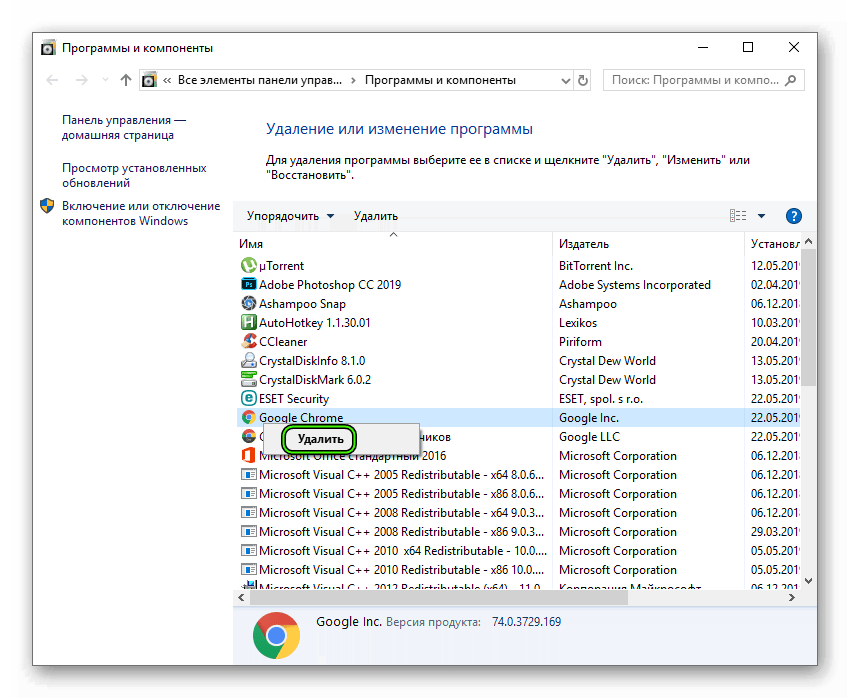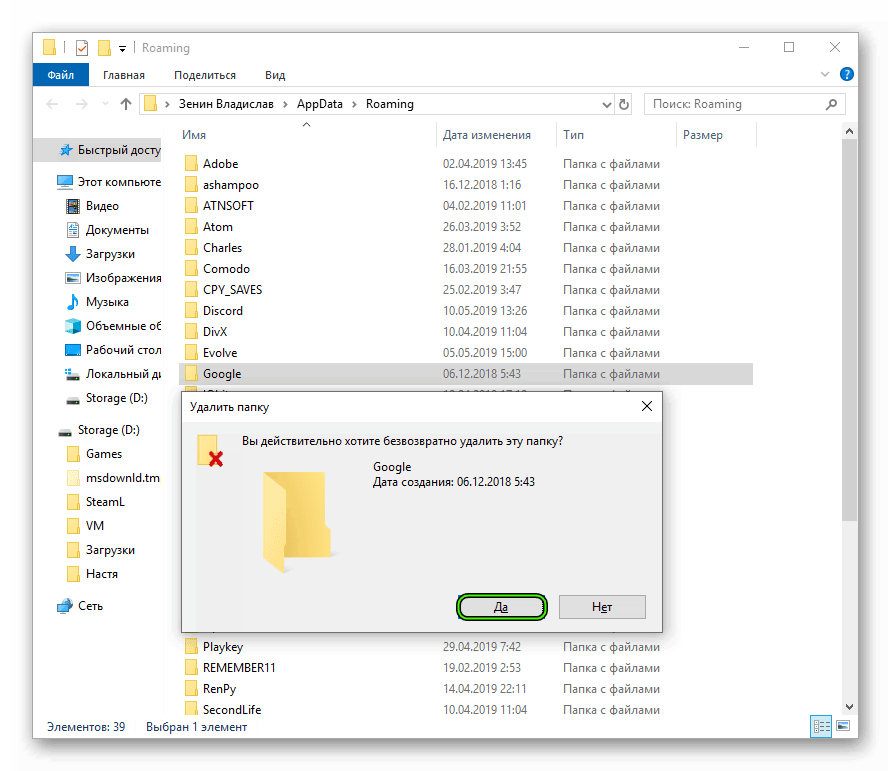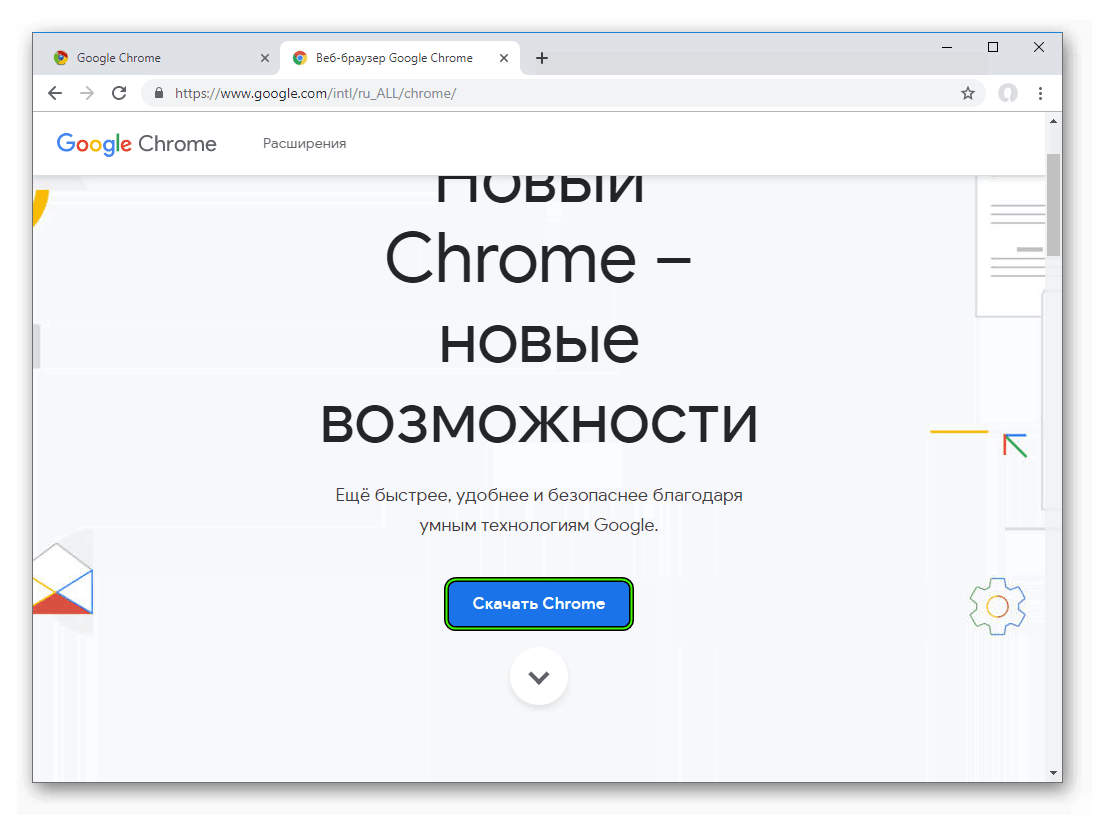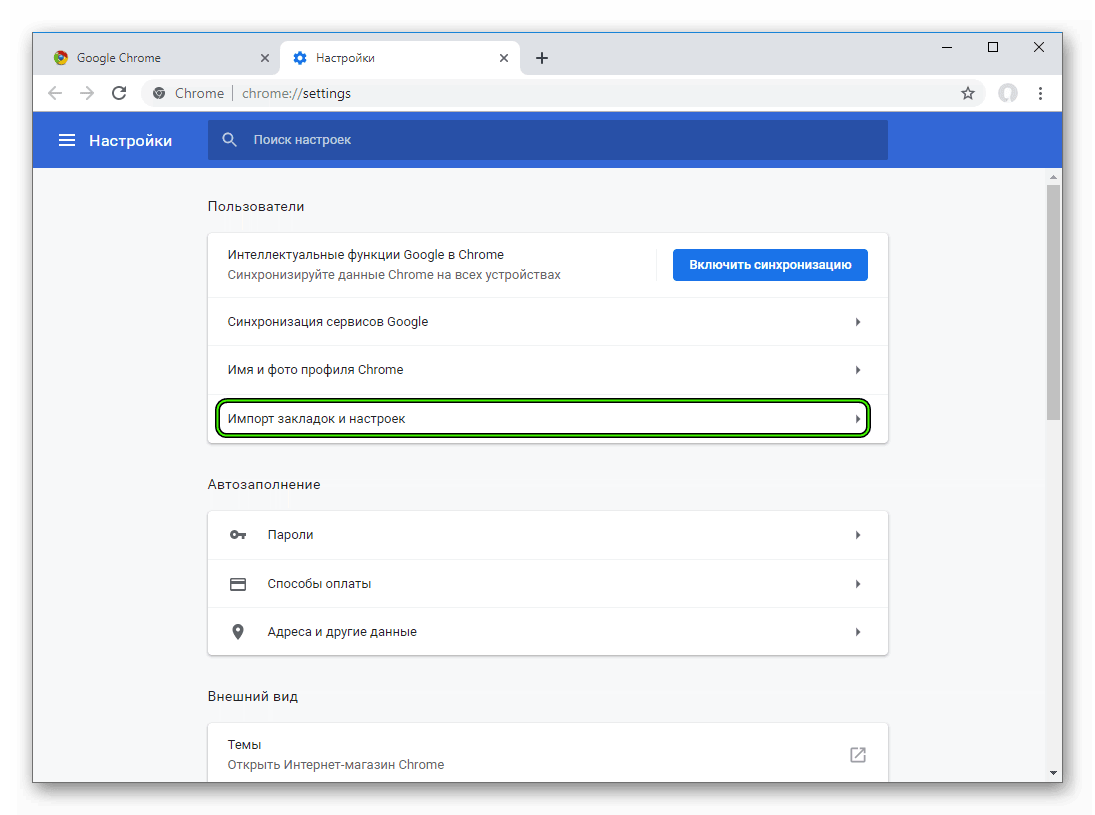- Как переустановить Google Chrome без потери закладок и паролей
- Инструкция
- Экспорт закладок
- Очистка браузера от личных данных перед удалением
- Удаление браузера
- Установка Хром
- Восстановление сохраненных закладок и паролей
- Итоги
- Перенести настройки браузера Google Chrome в новый профиль, на другой компьютер
- где находится профиль гугл хром — пользовательские настройки
- найти папку профиля гугл хром через адресную строку браузера
- как восстановить все настройки браузера Google Chrome
- Как сохранить закладки в Гугл Хром при переустановке Windows
- Резервное копирование закладок из Google Chrome
- Импорт закладок с Opera
- Экспорт закладок из Mozilla Firefox
- Сохранение закладок из Internet Explorer
Как переустановить Google Chrome без потери закладок и паролей
Если Google Chrome начинает вести себя неадекватно: зависает, появляются ошибки и различные сбои, на страницах всплывают рекламные баннеры, которых там быть не должно, есть простое решение — полная переустановка браузера. В этой статье мы расскажем, как переустановить Гугл Хром без потери закладок и паролей.
Инструкция
Перед тем как переустанавливать Гугл Хром, необходимо выполнить следующие шаги:
- Авторизуйтесь в своей учетной записи в браузере — это делается в настройках по адресу chrome://settings/, который нужно вписать в адресную строку и кликнуть Enter .
- Включите синхронизацию.
- Проверьте какие пункты синхронизированы, для этого графе «Пользователи» раскройте раздел «Синхронизация сервисов».
- Затем нажмите «Настройки синхронизации» — необходимости включите/отключите необходимые пункты.
Теперь, все ваши закладки, пароли, сохраненные страницы синхронизированы с аккаунтом.
Экспорт закладок
Сохранение данных браузера возможно без авторизации и синхронизации с аккаунтом Гугл. Для этого в браузере есть функция экспорта закладок:
- Чтобы создать и сохранить файл с настройками вбейте в адресную строку ссылку chrome://bookmarks/ или воспользуйтесь комбинацией клавиш Ctrl + Shift + O .
- В правом верхнем углу откройте меню (кнопка в виде трех точек).
- В выпадающем списке выберите «Экспорт закладок».
- Сохраните html-файл на диске.
Очистка браузера от личных данных перед удалением
После того как вы сохранили (или синхронизировали) ваши закладки можно удалять браузер, но перед этим нужно очистить его от всех пользовательских данных.
Если вы синхронизировали свой аккаунт Гугл с браузером, то нужно выйти из него и, полностью удалить все данные: очистить кэш, куки, сохраненные пароли.
Пошаговая инструкция как очистить кеш:
- Раздел очистки всех данных браузера находится по адресу chrome://settings/clearBrowserData.
- В основных и дополнительных настройках отметьте галочками все пункты и нажмите «Удалить данные».
Удаление браузера
Существует несколько способов удалить программу, обозреватель не исключение: стандартным способом через «Панель управления», из корневого каталога, и с помощью специальных программ. Их называют утилитами. Их основная функция — удаление программного обеспечения и очистка системы от остаточных файлов после деинсталляции.
Мы рассмотрим стандартный способ удаления с очисткой остаточных файлов. Он немного сложнее чем способ с помощью стороннего софта, но не требует установки каких-либо программ.
- Нажмите Win + R .
- Выполните команду appwiz.cpl.
- В списке установленных программ кликните ПКМ на пункт Google Chrome.
- Теперь нажмите на «Удалить».
- Отметьте галочкой пункт «Также удалить данные о работе браузера» во всплывающем окне с предупреждением.
- Дождитесь окончания удаления, перезагрузите компьютер.
После нужно очистить папку пользователя:
- Попасть в неё очень просто — снова откройте утилиту «Выполнить», но теперь вбейте туда команду %AppData%.
- Здесь полностью удалите папку Google.
Установка Хром
Когда никакого намека на старый браузер в системе не осталось можно устанавливать новый. Скачайте последнюю версию Гугл Хром с официального сайта https://www.google.com/intl/ru_ALL/chrome/
- На главной странице установки нажмите «Скачать Chrome».
- Подтвердите запуск процедуры.
- Откройте полученный файл.
- Пройдите установку браузера.
Восстановление сохраненных закладок и паролей
В зависимости от того каким способом вы воспользовались, чтобы сохранить закладки, будет отличаться и способ их восстановления.
Для пользователей, которые синхронизировали свои настройки достаточно будет пройти авторизацию:
- Войдите в настройки Гугл Хром, и нажмите «Включить синхронизацию».
- Введите свой адрес электронной почты или телефон, который привязан к аккаунту Гугл, введите пароль и во всплывающем окне нажмите «Синхронизировать», после этого в браузер вернутся все настройки.
Восстановление данных без авторизации, если вы сохраняли файл с настройками:
- Откройте меню, далее «Настройки».
- В графе «Пользователи» выберите «Импорт закладок и настроек».
- В выпадающем списке для импорта настроек выберите «HTML файл с закладками».
- Нажмите кнопку «Выберите файл».
- Найдите на диске тот HTML-файл, который вы сохранили, следуя инструкции в начале статьи и нажмите «Открыть».
Итоги
Как видите ничего сложного нет. При переносе настроек из одного браузера в другой будут сохранены логины, пароли на всех сайтах где вы регистрировались, вся процедура переустановки браузера занимает не более 10 минут. Чуть больше чем на прочтение этой статьи.
Перенести настройки браузера Google Chrome в новый профиль, на другой компьютер
Сегодня узнаем как сохранить настройки браузера Google Chrome на случай восстановления рабочего браузера. А случаи бывают разные: к примеру, смена операционной системы Виндовс, или переустановка самого браузера хром… да мало ли?
В статье рассмотрим как по-быстрому вручную делать бэкап браузера: т.е сохранять рабочий профиль браузера со всеми пользовательскими настройками… расширениями и прочей благодати… узнаем какие файлы профиля наиболее важные… которые тоже нелишне время от времени сохранять, чтобы не потерять важное!
Два способа найти профиль гугл хром.
Что жж по порядку и ролям разыграем сценку, ибо везде есть нюансы, о которых следует знать:
где находится профиль гугл хром — пользовательские настройки
Добраться до профиля гугл хром очень просто! (смотрим на примере виндовс 7)
В меню «Пуск» вписываем такую строку:
В этих случаях как раз попадём в директорию User Data , где среди прочих папок находится и папка профиля браузера Default.
Так выглядит это профильное дело в проводнике…
Однако эта папочка несведущему пользователю вряд ли потребуется…
Ещё один способ посмотреть папку профиля:
вернуться к оглавлению ↑
найти папку профиля гугл хром через адресную строку браузера
…прямо в адресную строку записываете такой адрес (путь):
…тут же откроется требуемая страничка директории профиля.
Для чего все эти описания были, спросите вы? …а для того чтобы узнать о важных файлах этого самого профиля Гугл браузера (обозревателя).
Итак, вот наиболее важные файлы профиля гугл хром:
Login Data — в этом файле хранятся логины.
Cookies — в этом файле хранятся куки
Bookmarks.bak — эти файлы закладок… Однако закладки ловчее сохранять штатными инструментами браузера.
Bookmarks.bak — папка с расширением .bak — это самая свежая копия закладок, которая сгенерирована при финальном запуске браузера…
вернуться к оглавлению ↑
как восстановить все настройки браузера Google Chrome
Всё очень просто! — не забывайте входить в свою учётную запись Google как только принимаетесь работать с браузером — в этом случае все ваши данные — пароли, закладки, расширения и пр. — будут синхронизированы автоматически!
Если мы с вами синхронизируем все наши данные браузера с нашим же профилем на серверах Google, то абсолютно в любое время и в любом месте, на любом компьютере (устройствах: телефоне, планшете и пр.) сможем поработать на привычно-настроенном браузере…
Что требуется для синхронизации:
…к примеру, на чужом компьютере запустите браузер Хром (если он присутствует. Если нет — установите); войдите в браузере в свою учётную запись (т.е введите личные данные своего аккаунта Гугл: войдите в эл/почту @gmail.com) после авторизации в браузере Google Chrome откроется ваш профиль, и через секунды, как только завершится синхронизация, можно спокойно работать, имея под рукой все ранее заданные настройки браузера: пароли, расширения, данные истории посещений, закладки… словом — всё что у вас ни есть.
…не стоит забывать!! — после окончания работы полностью удалите свой профиль в чужом браузере… Профиль никак не защищён (насколько я в курсе) а это значит что любой пользователь, открывший браузер, будет иметь доступ к вашему же сокровенному — ибо вы авторизовались и синхронизировались.
Как сохранить закладки в Гугл Хром при переустановке Windows
Большинство данных наших браузеров не так уж важно: куки, история, кэш и т.д. При переустановке ОС вся эта информация будет потеряна. Тем не менее, в браузере хранятся ваши личные закладки, которые для многих могут представлять большую ценность. Именно поэтому практически все браузеры позволяют импортировать и экспортировать их – идеальное решение для создания резервных копий и переноса данных между различными браузерами. В статье мы расскажем, как сохранить все ваши закладки с браузера Chrome, а также других, не менее популярных браузеров.
Прежде, чем приступать к переустановке Windows, вам необходимо выбрать безопасное хранилище, куда вы сможете сохранить закладки браузера. Это могут быть флешки, внешние жесткие диски, облако или раздел, который не будет отформатирован при переустановке ОС. Сам процесс создания резервной копии происходит всего в несколько шагов и занимает менее 5 минут.
Резервное копирование закладок из Google Chrome
Нажмите на кнопку «Меню», которая находится в верхнем правом углу и изображена в виде 3 горизонтальных линий.
Кликните по меню «Закладки» и в раскрывшемся списке выберите «Диспетчер закладок».
Примечание: диспетчер закладок также можно открыть, нажав сочетание клавиш «Ctlr+Shift+O» или же введя в строку адреса «chrome://bookmarks».
Вы увидите весь список ваших закладок. Чтобы сохранить их, кликом разверните меню «Управление», которое находится над списком и в самом низу выберите пункт «Экспортировать закладки в файл html».
Далее система предложит указать папку, в которую необходимо сохранить файл закладок. Укажите путь к нужной папке и нажмите кнопку «Сохранить». html файл будет немедленно создан в указанной директории.
Импорт закладок с Opera
Браузер Opera, к сожалению, не поддерживает самостоятельный экспорт закладок. Чтобы сохранить закладки, вам необходимо установить расширение «V7 Bookmarks». Для этого сделайте следующее:
В главном меню Opera, разверните поле «Расширения» и нажмите на кнопку «Загрузить расширения».
В поисковую строку введите V7 Bookmarks и нажмите «Enter».
Найдите в списке расширение и откройте его.
Нажмите кнопку «Добавить в Opera» и дождитесь окончания установки.
После установки автоматически откроется окно конфигурирования. Установите интересующие вас параметры и листайте ниже.
Прокрутите окно немного ниже и нажмите кнопку «Экспорт в html». После этого в списке загрузок вы увидите файл под названием «opera_bookmarks.html». Скопируйте его на съемный носитель.
Экспорт закладок из Mozilla Firefox
Шаг 1
Чтобы открыть «Диспетчер закладок», нажмите клавишу «Alt», перейдите в раздел «Закладки» и кликните по пункту «Просмотреть все закладки».
Примечание: в Mozilla Firefox, вы также можете использовать сочетание клавиш «CTRL + SHIFT + B».
Нажмите кнопку «Импорт и резервное копирование» и в раскрывающемся списке нажмите «Импорт закладок в html».
Во всплывшем окне нажмите «Сохранить», укажите имя и расположение файла и нажмите еще раз «Сохранить». Html файл закладок будет немедленно создан.
Сохранение закладок из Internet Explorer
В Internet Explorer, закладки сохраняются с помощью «мастера импорта и экспорта».
Откройте меню «Файл» и выберите «Импорт и экспорт». Запустится мастер настройки.
Примечание: если вы не нашли меню файл, нажмите клавишу «Alt» и вы увидит панель навигации.
В первом окне мастера выберите пункт «Экспортировать в файл» и нажмите кнопку «Далее».
В следующем окне мастера вам нужно отметить галочками те данные, которые необходимо сохранить.
В последнем окне необходимо указать путь, куда будет скопирован файл резервной копии. После этого нажмите кнопку «Экспорт». В указанной папке будет создан файл резервной копии выбранных вами данных.