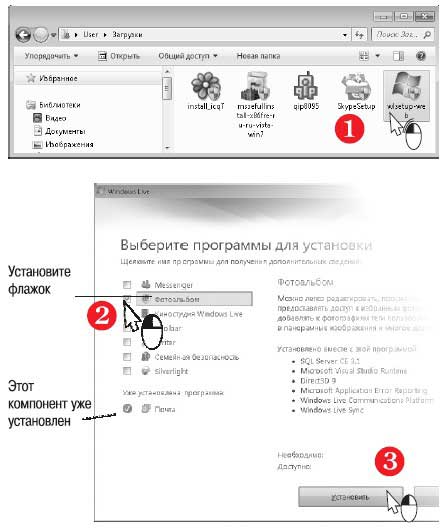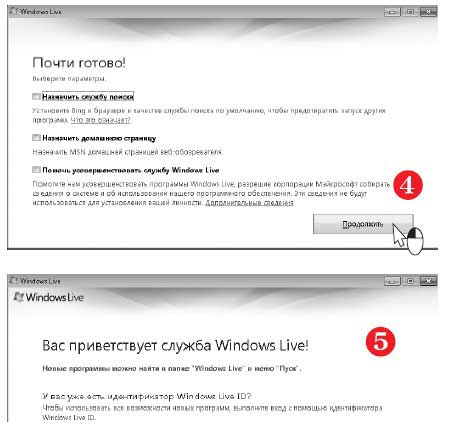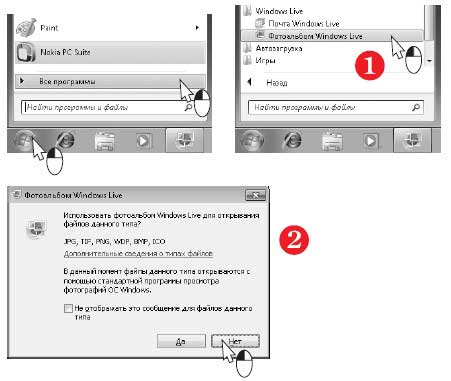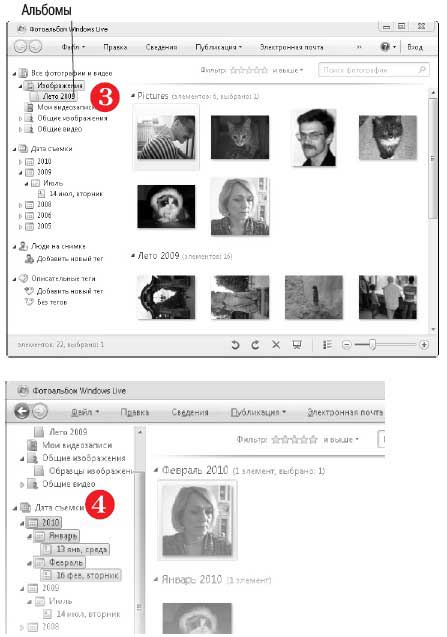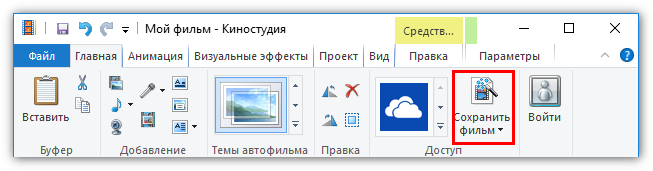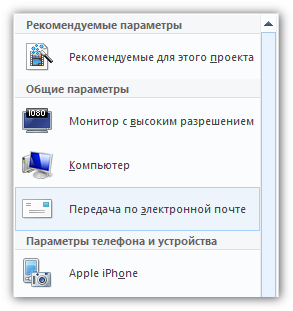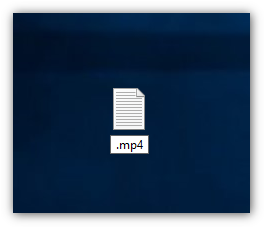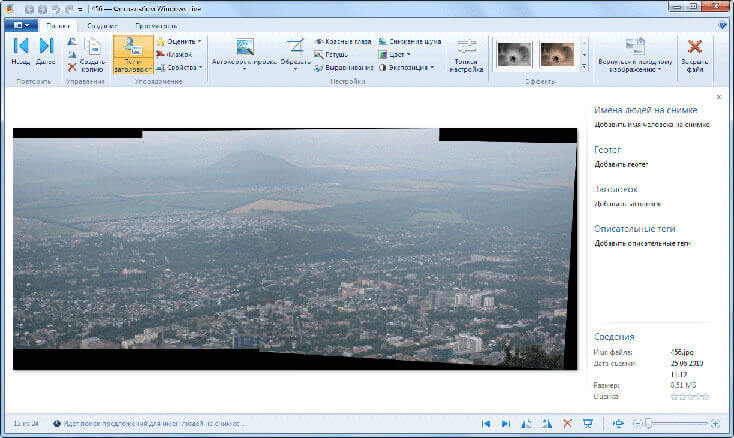- Как установить фотоальбом Windows?
- Читайте также
- 4.7. Фотоальбом Windows
- Фотоальбом Windows
- Фотоальбом Windows
- Фотоальбом Windows
- Фотоальбом
- Создаем фотоальбом
- Виртуальный фотоальбом
- Фотоальбом
- Фотоальбом Windows
- Фотоальбом Windows
- Как установить USB-модем?
- Как установить антивирус?
- Как установить Почту Windows Live?
- 2.3. Как установить Windows 7 на нетбук
- Домашний фотоальбом
- Виртуальный фотоальбом
- Хранение изображений в Фотоальбоме Windows Live
- Как сохранить файл в MP4 в Киностудии?
- Особенности форматов в Киностудии
- Сохранение видео в формате mp4
- Альтернативные способы сохранения видеотреков в mp4
- Фотоальбом Windows Live
- Основные возможности Фотоальбома Windows Live
- Редактирование фотографий в Фотоальбоме Windows
- Создание панорамы в Фотоальбоме Windows
- Создание коллажа в Фотоальбоме Windows
- Выбор темы показа слайдов
- Дополнительные инструменты
- Выводы статьи
Как установить фотоальбом Windows?
Как установить фотоальбом Windows?
Будем считать, что дистрибутив программного пакета Windows Live уже загружен из Интернета (см. главу 13) и находится в папке Загрузки. В том примере мы установили из пакета лишь один компонент — Почту Windows Live.
Щелкните двойным щелчком на значке файла дистрибутива Windows Live (1).
В первом диалоге установки выберите компонент Фотоальбом (2).
Нажмите кнопку Установить (3).
В следующем диалоге установки предлагается назначить службу поиска и домашнюю страницу обозревателя Internet Explorer. Чтобы не изменять существующие настройки, снимите все флажки в этом диалоге и нажмите кнопку Продолжить (4).
В последнем диалоге установки (5) нажмите кнопку Закрыть.
Для запуска программы щелкните на ее ярлыке: Пуск|-Все программы| Windows Live|Фотоальбом Windows Live (1).
При первом запуске откроется диалог с предложением связать файлы изображений с программой Фотоальбом Windows Live (2). Чтобы в дальнейшем файлы изображений открывались по двойному щелчку в этой программе, нажмите кнопку Да. Если вы хотите, чтобы рисунки по-прежнему открывались Средством просмотра фотографий Windows, нажмите кнопку Нет.
Главное окно программы Фотоальбом Windows Live очень похоже на окно Проводника Windows. В левой части окна показаны альбомы, в которые по умолчанию включено все содержимое папок Изображения и Видеозаписи (3).
Под списком альбомов находится календарь, в котором те же файлы упорядочены по датам создания (4).
Для отображения фотографий, сделанных в определенное время (день, месяц, год), выберите этот элемент в календаре. Фотографии в правой части окна будут упорядочены и сгруппированы по времени создания.
Данный текст является ознакомительным фрагментом.
Продолжение на ЛитРес
Читайте также
4.7. Фотоальбом Windows
4.7. Фотоальбом Windows Расположение: %programfiles%Windows Photo Gallery WindowsPhotoGallerу. ехе.Новая программа Фотоальбом Windows пришла на смену используемой в предыдущих версиях операционной системы Windows Программе просмотра изображений и факсов. При этом ее возможности и интерфейс существенно
Фотоальбом Windows
Фотоальбом Windows Следующая программа – Фотоальбом Windows (рис. 8.5). В настоящее время практически все производители сканеров и принтеров комплектуют свои изделия несложными программами, которые позволяют работать с цифровыми фотографиями и графическими изображениями.
Фотоальбом Windows
Фотоальбом Windows Фотоальбом Windows является нововведением Windows Vista. Знакомству с ним посвящен видеоролик «Урок 6.3. Просмотр изображений в Фотоальбоме Windows». Данная программа обеспечивает не только удобный просмотр, сортировку и группировку изображений и видеофайлов, но
Фотоальбом Windows
Фотоальбом Windows Начнем с самого простого – с картинок. Они-то на любом компьютере найдутся – даже на абсолютно новом, где днем с огнем не сыщешь ни музыки, ни уж тем более видео. Даже если вы только что установили Windows, картинки там уже будут – зайдите-ка в меню Рисунки
Фотоальбом
Фотоальбом Любая социальная сеть сегодня немыслима без фоток – и ВКонтакте в этом смысле – не исключение. Более того, именно эта сеть в числе первых в России предложила пользователям безлимитное фотохранилище, в то время как несчастным клиентам «Одноклассников»
Создаем фотоальбом
Создаем фотоальбом Как и ВКонтакте, Facebook настоятельно предлагает вам с самого начала организовать фото в альбомы – так мы и поступим. Для этого нужно зайти в ваш профиль и щелкнуть по ссылке Фотографии. Что такое – существующие альбомы мы видим, а кнопки для создания
Виртуальный фотоальбом
Виртуальный фотоальбом Фотографиями вам необходимо обзавестись в любом случае – надеюсь, вы понимаете, что даже идеально составленный текст объявления или резюме поможет вам сделать лишь первый шаг к знакомству. А бывает, что без фото невозможен и он – объявление, не
Фотоальбом
Фотоальбом Вы хотите сделать красивую презентацию из собственных фотографий?Чтобы не добавлять фотографии на каждый слайд по одной (это долго и нудно), вы можете поместить их все скопом.Нажмите кнопку Фотоальбом на вкладке Вставка ленты. Откроется окно (рис. 3.39). Рис. 3.39.
Фотоальбом Windows
Фотоальбом Windows Фотоальбом Windows – это типичный домашний фотоальбом, только электронный. В нем можно не только просматривать изображения, видеофайлы, но и сортировать их, группировать по определенным признакам, даже исправлять простейшие погрешности картинок. Чтобы
Фотоальбом Windows
Фотоальбом Windows Программа Фотоальбом Windows (файл WindowsPhotoGallery.exe из каталога %programfiles%Windows Photo Gallery) предназначена для работы с файлами изображений, хранящимися в каталогах из библиотеки данной программы.По умолчанию возможно использование стандартного компонента
Как установить USB-модем?
Как установить USB-модем? Выберите язык из раскрывающегося списка и нажмите кнопку OK. Рассмотрим установку драйвера и ПО на примере модема, предлагаемого компанией МТС. Модемы других марок устанавливаются практически так же.В первом диалоге мастера установки нажмите
Как установить антивирус?
Как установить антивирус? Как правило, загруженные из Интернета файлы сохраняют в папке Загрузки внутри персональной папки пользователя. В этой папке оказался и дистрибутив программы Security Essentials, который мы скачали с сайта Microsoft в предыдущей главе.Нажмите кнопку Пуск.В
Как установить Почту Windows Live?
Как установить Почту Windows Live? Чтобы работать с почтой не через сайт почтовой службы, а с помощью программы-почтового клиента, необходимо установить такую программу на свой нетбук. Для этого скачаем дистрибутив программы Почта Windows Live из Интернета и установим ее.Запустите
2.3. Как установить Windows 7 на нетбук
2.3. Как установить Windows 7 на нетбук Установка Windows 7 на нетбук практически не отличается от установки на обычный компьютер (на ноутбук или стационарный компьютер) за исключением одного нюанса: у нетбука нет DVD-привода, поэтому вам нужно сначала создать загрузочную флешку,
Домашний фотоальбом
Домашний фотоальбом Если в игры обычно играют представители сильного (но такого ребячливого) пола, то у их нежных половин есть свои развлечения. Одно из них – рассматривать фотографии из семейного альбома. В этом смысле компьютер может очень пригодиться. Только
Виртуальный фотоальбом
Виртуальный фотоальбом Массовое распространение цифровой фотографии в последнее время привело к тому, что многие люди стремятся перевести даже обычные фотографии в цифровой вид, чтобы добавить их к уже имеющимся цифровым и создавать виртуальные фотоальбомы.Конечно,
Хранение изображений в Фотоальбоме Windows Live
Для того чтобы полноценно работать с фотографиями, возможностей в программе Просмотр фотографий Windows будет недостаточно. Именно поэтому Microsoft предлагает пользователю использовать Windows Live. При помощи данного компонента служб пользователь без особых проблем сможет управлять огромным количеством фотографии и выполнять их редактирование. Программа получила название Фотоальбом Windows Live.
Весь функционал Фотоальбома Windows Live очень прост и доступен прямо из панели задач, которая располагается в верхней части окна программы. Для того чтобы группировать фотографии, необходимо воспользоваться средствами группировки, которые находятся слева. Так же доступен фильтр рейтинга и поиск фотографий.
Для того чтобы отрегулировать размер изображения, необходимо воспользоваться ползунком, который находится на панели управления. На панели управления так же расположена кнопка запуска слайд-шоу. Для того чтобы выполнить просмотр какого-то фотоснимка, необходимо лишь дважды кликнуть по нему мышью.
По умолчанию установлено, что при наводке курсора мыши на один из изображений, будет выведено его увеличенный эскиз. Но это происходит лишь тогда, когда эскизы изображений имеют маленький размер.
Можно выполнить сортировку фотографий по дате съемки, по ключевым словам. В этом случае, когда установлена сортировка по дате, то пользователю легко будет найти снимок, который был сделан несколько лет назад, или же в какой-то определенный день.
Сортировка по ключевым словам. В операционной системе Windows 7 можно задать снимки тегов из окна свойств файла. Если воспользоваться кнопкой Сведения, которая располагается на панели инструментов, то справа будет отображена панель с информацией о снимке. Так же можно вводить и заголовок фотоснимков, давать им оценку.
Если выбрать папку, которая называется Описательные теги, то будет открыт список тегов. Если выбрать какой-то определенный тег, то отобразятся лишь фотографии с данным тегом.
Если Вы хотите удалить ключевое слово, то необходимо воспользоваться командой Удалить. После того, как Вы кликнули по этой кнопке, появится запрос, в котором нужно будет подтвердить, или отказаться от удаления.
Узел под названием Все фотографии и видео содержит в себе имена папок, которые могут быть стандартными или же подключенными, где хранятся фотоснимки, которые были перенесены в альбом.
Как сохранить файл в MP4 в Киностудии?
Киностудия Windows Live – бесплатный видеоредактор, предназначенный для управления и создания оригинальных клипов, в основном использующийся в любительских целях.
Соответственно с заводскими настройками, отредактированное видео сохраняется в формате WMV, однако можно конвертировать файлы в другие, более удобные расширения.
Особенности форматов в Киностудии
Как было сказано выше, Виндоус Лив – это стандартная утилита, которая в идеале предполагает обработку файлов с форматом WMV, в то время как другие типы видео может редактировать с неохотой или не поддерживать вообще.
В некоторых версиях программы Киностудия Windows Live MP4 сохраняет автоматически, однако возникают ситуации, когда необходимы дополнительные манипуляции для конвертации в нужное расширение.
Обратите внимание! В киностудии не разрешено редактировать файлы, которые защищены цифровыми правами и отмечены кодировкой DRM.
Сохранение видео в формате mp4
Чтобы сохранить отредактированную видеодорожку в программе Киностудия Виндовс, важно руководствоваться следующей инструкцией:
- На панели инструментов выбрать пункт «Сохранить фильм».
- В открывшемся окне проводника выбрать тип файла.
- Нажать клавишу «Сохранить».
В более современных аналогах Киностудии предлагается на выбор несколько вариантов для форматирования видеофайлов, исходя из особенностей того или иного устройства для воспроизведения:
- Монитор с высоким расширением;
- Компьютер;
- Смартфон;
- Другие устройства с определенным расширением экрана.
Также в ПО предусмотрена специальная функция, позволяющая выгружать видео для записи на DVD-носитель. В таком случае файл сохраняется в папке и открывается модуль записи фильма на диск.
Важно! После сохранения фильма файл невозможно редактировать при помощи киностудии. Поэтому, при необходимости дополнительной последующей обработки видео, следует предварительно сохранить работу в качестве проекта.
Альтернативные способы сохранения видеотреков в mp4
На вопрос: «Киностудия Windows, как сохранить в MP4 при отсутствии автоматической функции?» существует несколько вариантов ответов. Каждый из них сугубо индивидуален и может быть актуален лишь для определенной версии программы:
| Рекомендуем! InstallPack | Стандартный установщик | Официальный дистрибутив Киностудия | Тихая установка без диалоговых окон | Рекомендации по установке необходимых программ | Пакетная установка нескольких программ |
|---|
рекомендует InstallPack, с его помощью вы сможете быстро установить программы на компьютер, подробнее на сайте.
- Сохранение в виде блокнота и последующее изменение названия с указанием нужного формата через точку (.mp4).
- Конвертация файлов при помощи специальных утилит, которые находятся в широком доступе, как на онлайн-ресурсах, так и в качестве стационарного компонента программного обеспечения.
Киностудией Виндовс Лайф предусмотрена выгрузка отредактированных фильмов напрямую в различные социальные сети и видеохостинги. Между тем, для осуществления данной операции необходимо создать учетную запись Microsoft. Целесообразность такого решения принимается пользователем в зависимости от его желаний и потребностей.
Фотоальбом Windows Live
Графический редактор Фотоальбом Windows Live входит в состав основных компонентов Windows. Для работы с изображениями на компьютере необходима специальная программа, для работы с графическими файлами. В основных компонентах Windows такой программой является Фотоальбом.
В состав поставки операционной системы Windows 7 не входит Фотоальбом, Киностудия и ряд других программ.
Эти бесплатные программы можно скачать с центра загрузок Microsoft. Они входят в состав пакета программ под названием Основные компоненты Windows Live.
Вы можете скачать их совершенно бесплатно в составе всего пакета, или выбрав только некоторые программы для скачивания. При скачивании будет произведена проверка подлинности копии вашей операционной системы.
Скачать основные компоненты Windows Live можно и в пробный период использования копии операционной системы.
Я уже делал обзор пакета программ Windows Live Essentials на этой странице. Скачайте здесь основные компоненты Windows Live, при установке на компьютер выберите нужные компоненты, среди них Фотоальбом.
От этой программы не стоит ждать возможностей программы Adobe Photoshop. Для большинства начинающих пользователей, на первое время, она вполне подойдет. Переходим к обзору основных функций программы Фотоальбом Windows Live.
Основные возможности Фотоальбома Windows Live
При запуске Фотоальбома в первый раз операционная система выбирает его, как программу для просмотра фотографий по умолчанию. Для этого нужно согласиться с предложенным выбором или отказаться от этого. Фотоальбом объединяет все ваши фотографии находящиеся на компьютере в единую галерею.
По умолчанию программа индексирует фотографии из папки «Документы». Фотографии будут отсортированы по месяцу и году съемки.
Программа имеет ленточный интерфейс и при переходе между вкладками, можно выбрать соответствующую вкладку для работы со своими фотографиями.
Для того, чтобы добавить фотографии и видео файлы в Фотоальбом, если они хранятся в другом месте, кликаете мышью в меню «Файл». В контекстном меню нажимаете на пункт «Включить папку».
В новом окне «Пути к библиотеке «Изображения»» нажимаете на кнопку «Добавить…». В окне Проводника выбираете папку с фотографиями, выделяете папку, а потом нажимаете на кнопку «Добавить папку». В окне «Пути к библиотеке «Изображения»» нажимаете на кнопку «ОК».
Папка с фотографиями добавлена в Фотоальбом. Все фотографии из этой папки рассортированы в главном окне Фотоальбома по дате съемки.
Для того, чтобы удалить фотографию из Фотоальбома, выделяете нужную фотографию, кликаете по ней правой кнопкой мыши и в контекстном меню выбираете пункт «Удалить» (или во вкладке «Правка» нажимаете на соответствующий значок).
Обращаю ваше внимание, что фотография будет удалена не только с программы Фотоальбом Windows Live, но и с компьютера в «Корзину». Для удаления папки только из Фотоальбома нужно выбрать пункт контекстного меню «Удалить с фотоальбома». Отдельные фотографии и папки можно просто перетаскивать с их месторасположения в окно Фотоальбома.
Рассмотрим некоторые возможности этой программы. Фотографии и видео можно импортировать с камеры или со сканера, нажав на кнопку «Импорт». Из меню Файл» фотографии и видео файлы можно отправить на «Печать» или записать на CD или DVD диск.
Редактирование фотографий в Фотоальбоме Windows
Во вкладке «Правка» нажав на кнопку «Автокорректировка», вы можете сделать автоматическую настройку выделенной фотографии. Выбрав соответствующий пункт меню можно обрезать фотографию, отретушировать ее, избавиться от эффекта «красных глаз», добавить эффекты, отрегулировать освещение, изменять размеры фотографий и произвести другие необходимые действия.
Если вас не устроил результат редактирования, то вы можете нажав на кнопку «Вернуться к исходному изображению» отменить изменения, которые вы произвели с фотографией. Если вы нажмете на кнопку закрыть файл, то фотография сохранится со всеми изменениями, которые вы сделали, редактируя ее.
Снимки можно сортировать также с помощью тегов. Для этого во вкладке «Правка», нажав на кнопку «Тег и заголовок», можно выбрать соответствующий пункт для того, чтобы потом легко найти эту фотографию по тегу.
Выбранную вами фотографию можно сделать фоном «Рабочего стола», отправить фотографию в облачное хранилище файлов OneDrive, на видеохостинг YouTube и на сайты некоторых социальных сетей.
Фотоснимок можно отправить по электронной почте через почтовую программу Microsoft (есть возможность изменить размер изображения), в Редактор блогов Writer для дальнейшей публикации на веб сайте, в Киностудию Windows Live.
Создание панорамы в Фотоальбоме Windows
Для того, чтобы создать панорамную фотографию прежде всего необходимо иметь несколько совмещенных фотографий снятых с одного места.
Если такие фотографии есть в наличии, то для создания панорамы вам нужно перейти во вкладку «Создать», а затем выбрать и выделить несколько совмещенных фотографий. Выбранные и выделенные снимки должны быть расположены по порядку слева на право.
После этого нажимаете на кнопку «Панорама». Появляется окно «Совмещение панорамной фотографии». После завершения процесса в окне Проводника выбираете место сохранения (если фотографию в этом альбоме под этим именем, то она займет место исходной фотографии), даете имя этому файлу и нажимаете на кнопку «Сохранить».
В окне программы появляется панорамная фотография. Теперь вам нужно отредактировать фотографию, чтобы убрать черные полосы, расположенные по краям фотоснимка.
Для этого нажимаете на кнопку «Обрезать». Здесь вы можете выбрать пропорции обрезки (по умолчанию выбран «Настраиваемый режим»).
На фотографии появляется прямоугольная сетка, и вы в ручном режиме определяете конечный размер панорамы, передвигая сетку в отмеченных точках по своему размеру. После этого нажимаете на кнопку «Обрезать», а в контекстном меню нажимаете на пункт «Применить обрезку».
После этого дважды щелкаете по фотографии, происходит сохранение изменений этого снимка. Теперь вы можете увидеть получившуюся панораму (вид с горы Машук).
Создание коллажа в Фотоальбоме Windows
Для создания коллажа необходимы однотипные фотографии, снятые из одной точки, с одинаковым освещением. Находите такие фотографии, выделяете их, а потом во вкладке «Создать», нажимаете на кнопку «Коллаж».
Программа начинает производить выравнивание фотографий. В следующем окне, передвигая прямоугольник по выделенным точкам, определяете размер места на фотографии, которое вы хотите изменить и из предложенных вариантов выбираете наилучший вариант.
В следующем окне нажимаете на кнопку «Сохранить». Программа Фотоальбом Windows Live создала коллаж. На получившемся снимке вверху немного не совпадает столб, но вы легко отредактируете это изображение в программе Фотоальбом Windows Live.
Для редактирования фотографии переходите в меню «Правка», а там нажимаете на кнопку «Обрезать». С помощью прямоугольной сетки устанавливаете размер фотографии. Нажимаете на кнопку «Обрезать», а в контекстном меню выбираете пункт «Применить обрезку».
На изображении видим отредактированный итоговый вариант нашего коллажа.
Выбор темы показа слайдов
Для выбора темы показа слайдов заходите во вкладку «Главная», а затем после нажатия на кнопку «Показ слайдов», в контекстном меню вы можете выбрать тему, из предложенных вам: «Сдвиг и масштабирование», «Современная», «Кинематографическая», «Исчезание», «Черно-белая», «Сепия».
После нажатия на соответствующий пункт контекстного меню на экране монитора начинается показ слайд-шоу. Вы можете выделить любой снимок в папке, и после нажатия на кнопку «F12» на клавиатуре, начнется демонстрация всех изображений из этой папки.
При показе слайд-шоу вы можете выбирать темы с различными визуальными эффектами для переходов между фотографиями. Можно также создать из коллекции фотографий фильм со слайд-шоу.
Дополнительные инструменты
Фотоальбом Windows Live не умеет преобразовывать изображения из одного формата в другой, создавать готовые веб-галереи, отправлять видео файлы и фотографии непосредственно в блоги.
Во вкладке Создать» при нажатии на кнопку Дополнительные инструменты», в контекстном меню есть пункты для запуска программ Microsoft Research Cliplets, с ее помощью можно создавать «живые» фотографии, и Microsoft Image Composite Editor, это более продвинутая программа для создания панорамных изображений.
Запустить эти бесплатные программы из Фотоальбома вы сможете, если вы предварительно установили данные программы на свой компьютер.
Выводы статьи
Фотоальбом Windows Live предназначен для хранения и несложного редактирования изображений, в программе можно сделать панораму и коллаж.