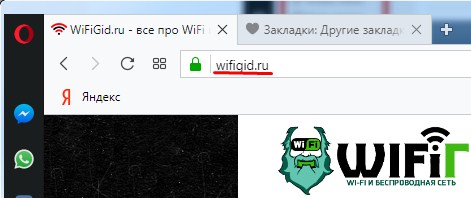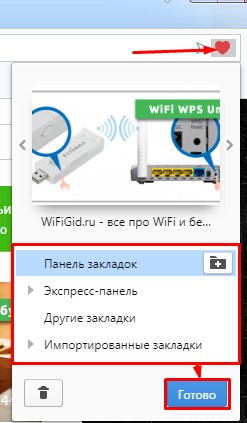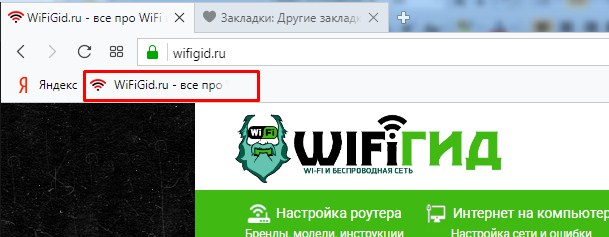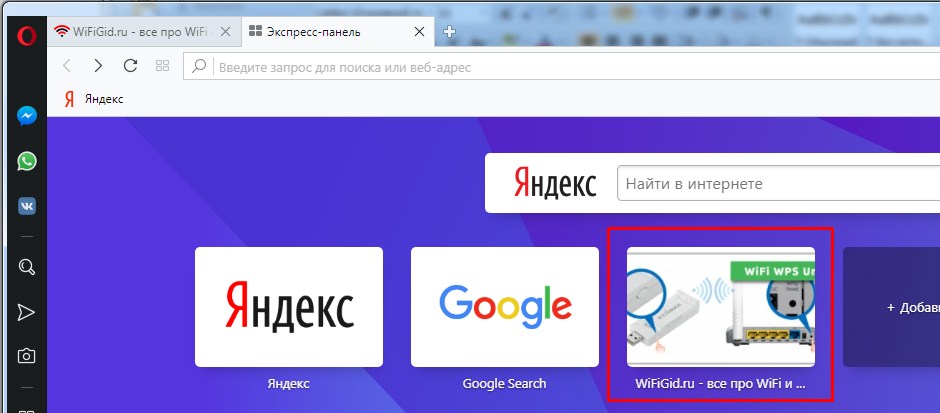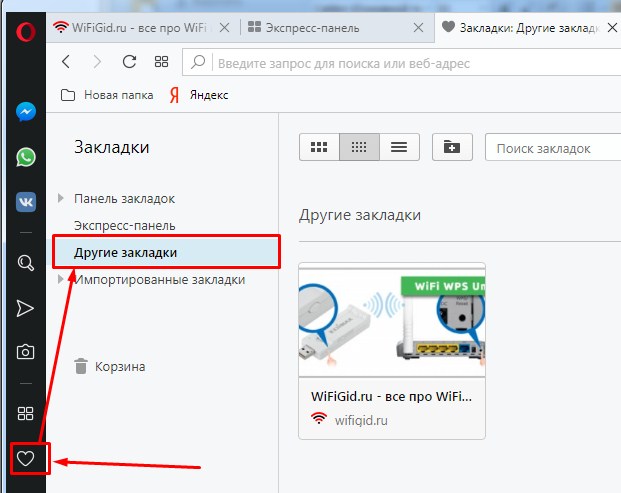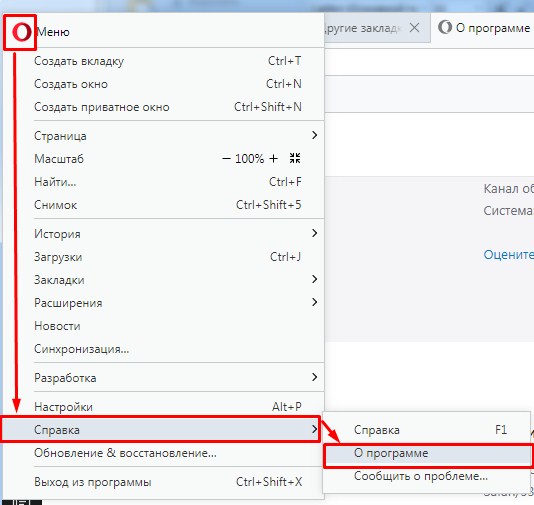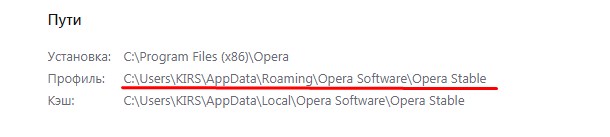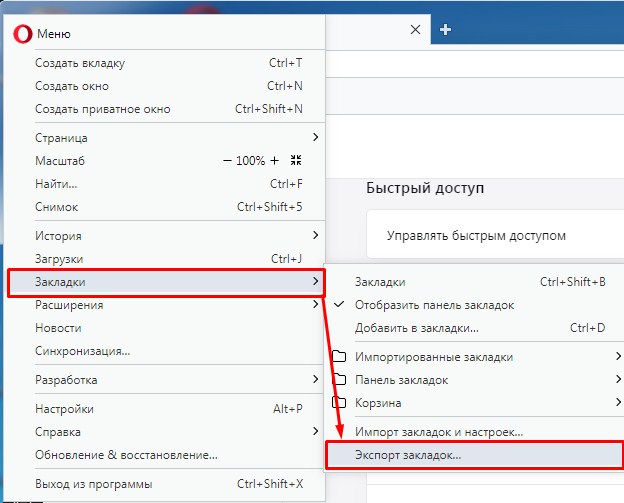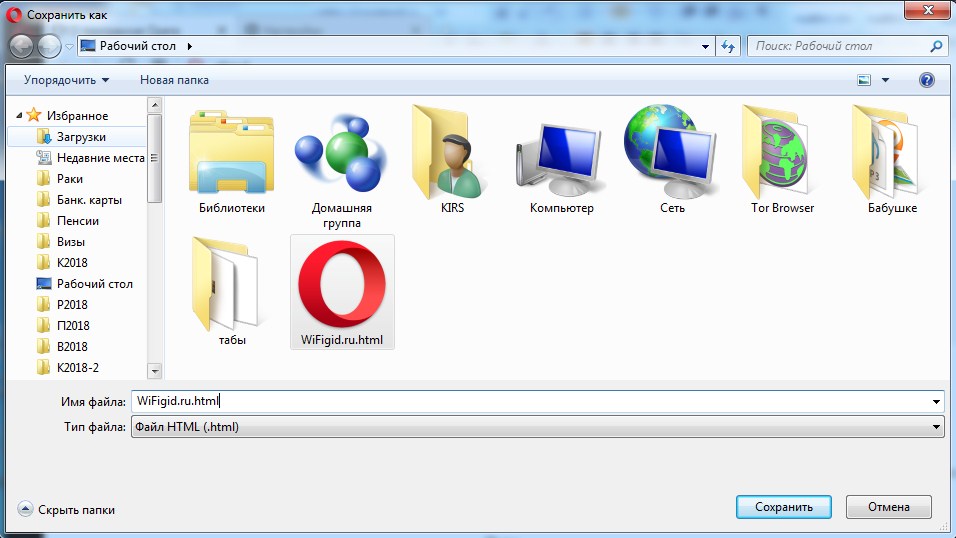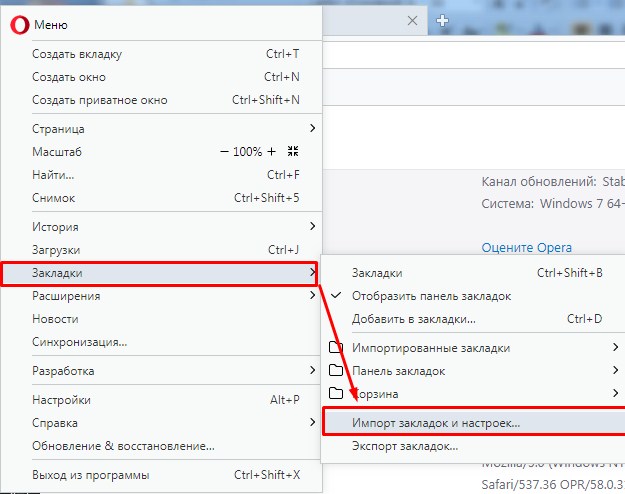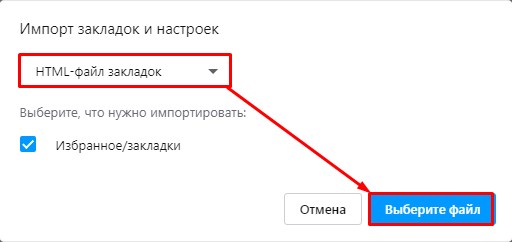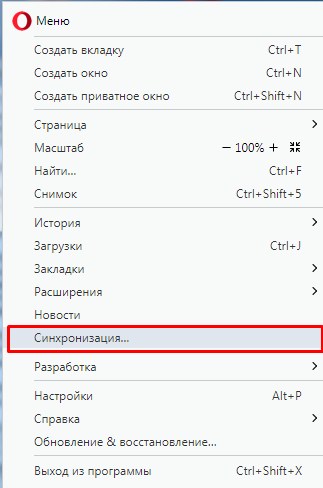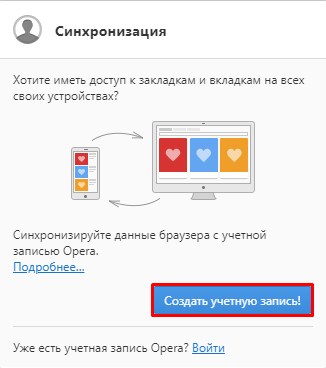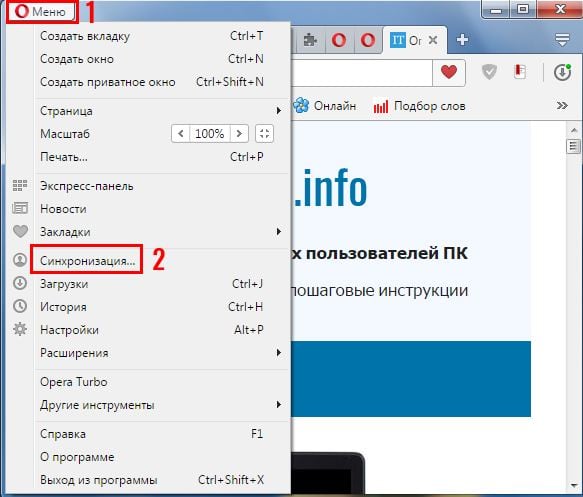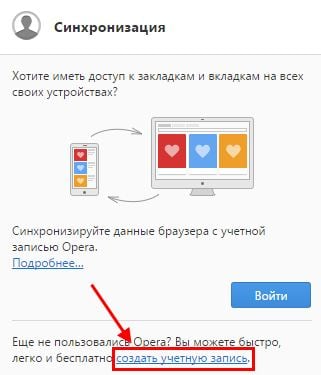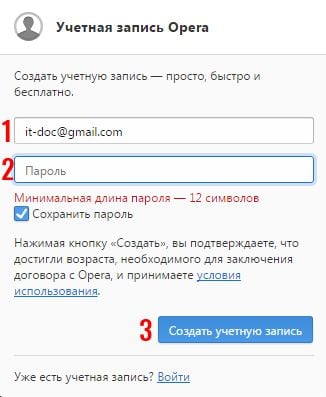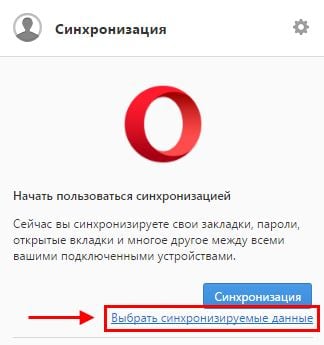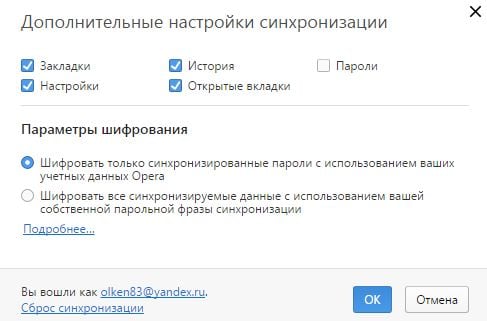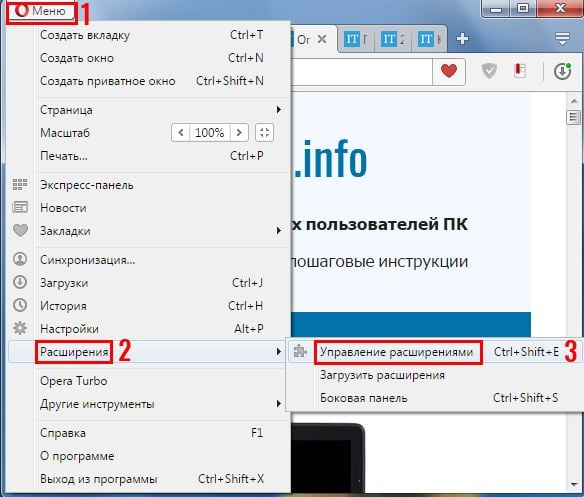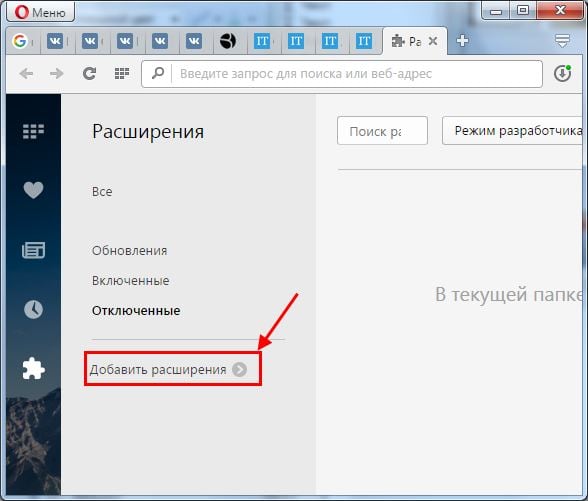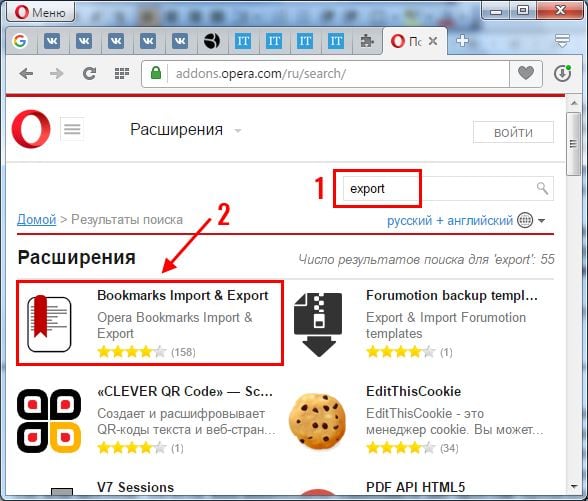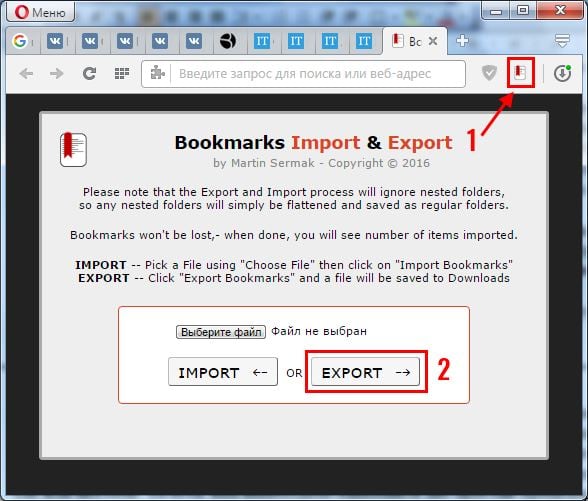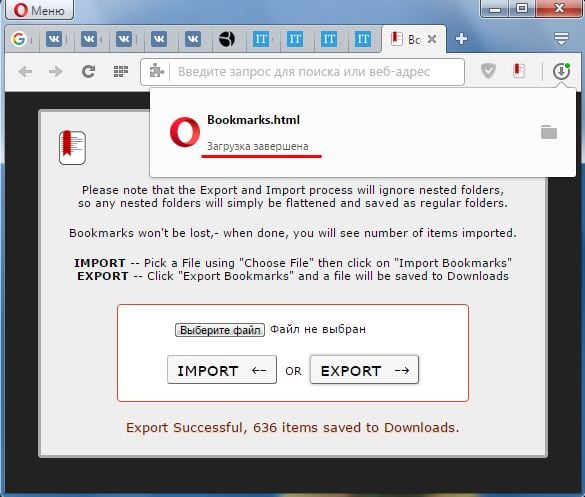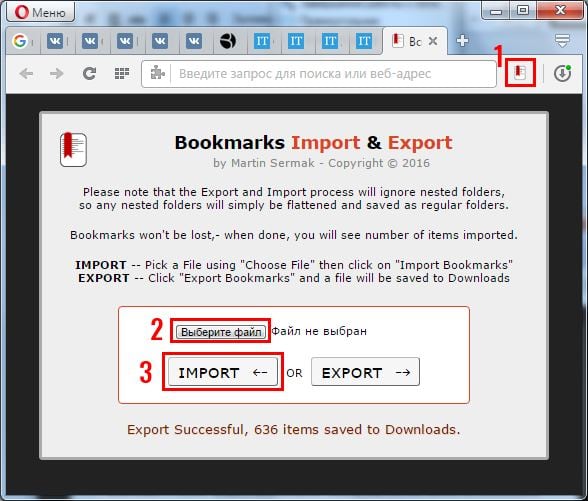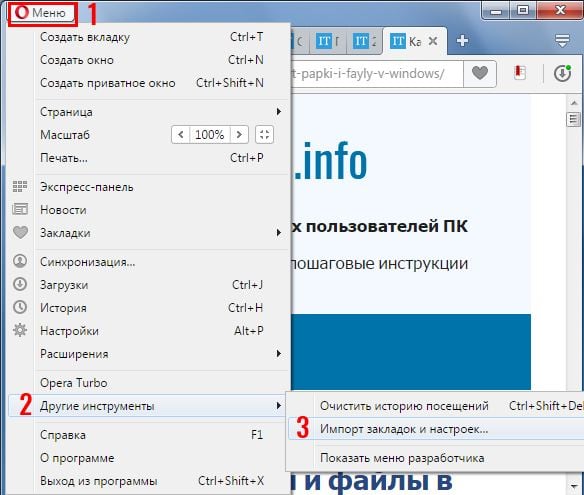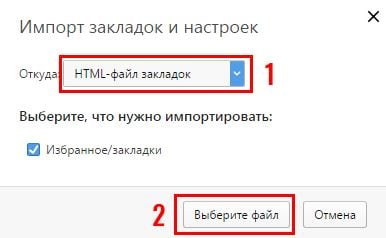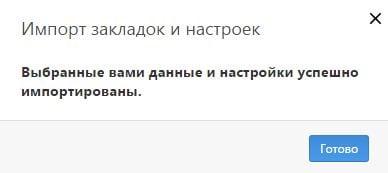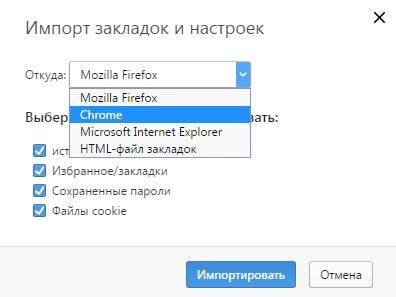- Как сохранить закладки, пароли и экспресс-панель в Opera (новой версии от 15-той) при переустановке Windows?
- Как в Opera сохранить пароли, экспресс-панель и закладки?
- Сохраняем настройки в новой Opera начиная от 15-той версии
- Как восстановить закладки, пароли и экспресс-панель в Opera?
- Как сохранить закладки в Opera: пошаговая инструкция от профи
- Как добавить?
- Где они хранятся?
- Экспорт
- Синхронизация паролей, Cookie и закладок
- Как сохранить закладки в Опере: 2 способа
- Первый способ перенести все нужные данные при переустановке системы или браузера – это синхронизация.
- Как экспортировать закладки из Оперы?
- Как импортировать закладки в Оперу?
Как сохранить закладки, пароли и экспресс-панель в Opera (новой версии от 15-той) при переустановке Windows?
Привет! Пришлось мне сегодня переустановить Windows на своем рабочем компьютере, сам по себе процесс переустановки системы не сложный и как это сделать можете почитать в статье Вся информация которая необходима для установки (переустановки) Windows. Но вот установка и настройка всех программ, это уже не так весело. И конечно же нужно восстановить настройки в браузере, я пользуюсь Opera, поэтому и писать сегодня буду об этом браузере.
Что я имею введу под словами восстановить настройки? Для меня это конечно же закладки, которых у меня несколько сотен и их вообще нужно бы удалить :), дальше экспресс-панель, на которой у меня тоже много сайтов и настраивать их заново не очень хочется. И конечно же пароли для авторизации на сайтах, вводить их для каждого сайта еще раз, тоже не вариант. Тем более, что можно это все дело сохранить, а после установки Windows, установить новую чистую Оперу и подсунуть ей файлы с закладками, паролями и экспресс-панелью. Все это очень просто, сейчас подробно обо всем напишу.
Если вы решили переустановить Windows, или просто нужно перенести настройки Оперы на другой компьютер, то нам понадобится сохранить всего три файла: закладки, пароли и настройки экспресс-панели. И потом перенести эти файлы в папку браузера на другом компьютере или просто в наново установленную Оперу.
Как в Opera сохранить пароли, экспресс-панель и закладки?
Все очень просто. Но для начала нужно включить отображение скрытых файлов и папок, иначе мы просто не сможем получить доступ к файлам, в которых Опера хранит пароли, закладки и экспресс-панель.
Зайдите в “Мой компьютер”, и вверху нажмите кнопку “Упорядочить”, затем выберите “Параметры папок и поиска”.
Откроется окно, в котором нужно перейти на вкладку “Вид”. Найти в списке “Скрытые файлы и папки” и установить метку возле “Показывать скрытые файлы, папки и диски”. Нажмите “Применить” и “Ок”.
Все, теперь мы сможем получить доступ к файлам в которых Opera хранит нужную нам информацию.
Зайдите в папку:
C:Users (Пользователи)Имя вашей учетной записиAppDataRoamingOperaOpera
Или вот путь в таком виде:
В этой папке нас интересует три файла:
- wand.dat – файл в котором Opera хранит пароли к сайтам, которые вы сохранили
- speeddial.ini – это файл в котором хранятся настройки экспресс-панели
- bookmarks.adr – файл с закладками.
Если у вас файлы отображаются без .dat, .ini и .adr, то ничего страшного, просто у вас отключено отображение расширения файлов. Подробнее читайте в статье Как включить или отключить отображение расширений файлов.
Значит выделяем эти три файла и копируем их в надежное место.
Сохраняем настройки в новой Opera начиная от 15-той версии
Обновление!
В новой Опере, в 15, 16, 17, 18 (самая новая на данный момент) версии, пароли, закладки и настройки экспресс-панели находятся немного в других файлах и в другом месте.
Нам нужно сохранить такие файлы:
- Login Data – это пароли.
- bookmarks – закладки. Там два файла bookmarks, один с расширением .bak, сохраните оба, на всякий случай.
- stash – это сайты, которые Вы сохранили в копилке.
- cookies – вроде бы как тоже пароли, так и не понял, пишут по разному. Лучше тоже сохраните. Но скорее всего, это просто cookies с посещаемых Вами сайтов.
- favorites – это настройки экспресс-панели.
Находятся эти файлы по адресу: C:Users(название Вашего профиля)AppDataRoamingOpera SoftwareOpera Stable
Выделите все нужные Вам файлы, и сохраните их в надежное место. Затем, когда установите заново Оперу (например на чистую систему), то скопируете эти файлы в эту же папку и согласитесь на замену.
Только если вы собрались переустанавливать Windows, то не сохраняйте эти файлы на диск C и на рабочем столе в том числе, а то при форматировании диска C все пропадет.
Как восстановить закладки, пароли и экспресс-панель в Opera?
Допустим вы уже установили Windows, затем установили Оперу и вам теперь нужно вернуть все настройки и пароли с закладками, что бы все было как раньше.
Для этого снова нужно включить отображение скрытых файлов и папок, затем зайти в ту же папку C:Users (Пользователи)Имя вашей учетной записиAppDataRoamingOperaOpera и скопировать туда эти три файла wand.dat, speeddial.ini и bookmarks.adr, которые мы сохраняли. При копировании нужно согласится на замену, нажав “Переместить с заменой”.
Вот и все, теперь просто перезапустите Оперу и все настройки появляться. Будут отображаться закладки, скриншоты сайтов на экспресс-панели обновляться, а для того, что бы вручную не вводить пароль, просто при входе на сайт, там где предлагает ввести пароль, зажмите клавиши Ctrl+Enter. Пароли пропишутся сами и вы войдете на сайт, ну конечно же если вы раньше сохраняли пароль на этом сайте. Удачи!
Как сохранить закладки в Opera: пошаговая инструкция от профи
Люди, которые часто пользуются интернетом на работе или дома, просто физически не способны запомнить адреса всех интересных сайтов. Именно поэтому почти каждый браузер способен запоминать URL адреса Web-страниц в виде закладок. Вот тут сразу возникает вопрос – как сохранить закладки в Опере и удобно ими пользоваться. Об этом я расскажу вам в этой статье.
Также я поведаю как сохранить закладки из Оперы при переустановке системы, переезде на другой компьютер или ноутбук. Например, вам нужны какие-то Web-адреса на работе. Чтобы не таскать с собой ноутбук или компьютер можно их просто перенести.
Как добавить?
- Сделать это очень просто, сначала переходим на свой любимый сайт.
- Теперь в том же поле справа найдите значок «Сердечка» и нажмите на него. Теперь чуть ниже будет выпадающий список – просто кликните по стрелочке. Теперь вам нужно выбрать категорию закладок. Мне удобнее всего как, наверное, и многим использовать «Панель закладок». Если выбрать её, то закладочка сразу же будет отображаться сверху в панели. Таким образом она всегда будет на веду чуть ниже адресной строки.
- Если вы выберите «Экспресс-панель», то сверху её не будет, зато она будет сразу же отображаться на главной, при первом запуске программы.
- Тут каждый выбирает сам – как ему угодно.
- Если вы все же выберите «Другие закладки», то она будет в отдельной папке. Чтобы просмотреть их, надо кликнуть на сердечко в левом меню и далее выбрать раздел «Другие закладки».
Где они хранятся?
Для начала давайте найдём, где хранятся все ссылки. Для этого нажимаем на красную буковку «О» в левом верхнем углу и далее находим раздел «О программе».
Нас интересует раздел «Профиль». Открываем «Мой компьютер» и в адресную строку копируем этот адрес. Но можете и перейти по нему.
Нас интересуют все файлы с надписью «Bookmarks». Их можете копировать на флэшку или отправить почтой. Далее их просто закидываем в папку с установленным браузером Opera.
Экспорт
Для того чтобы перенести адреса любимых сайтов на другой компьютер в браузере есть отдельное средство, которое было добавлено совсем недавно.
- Нажимаем по красной буке «О» и переходим в соответствующий раздел. Далее выбираем «Экспорт закладок».
- Файлик будет сохранён в формате «html». Можете назвать его как угодно. Теперь этот файл можно сохранить на флэшку или отправить по почте на другой компьютер.
- На комп или ноут, на который вы хотите перезагрузить все данные в браузере там же выбираем раздел выше для импорта.
- Выберите «HTML-файл» и далее нажимаем «Выберите файл». Просто выбираем тот файл, который мы ранее перекинули и загружаем его. После этого все закладки будут сохранены.
Синхронизация паролей, Cookie и закладок
На мой взгляд это самый удобный способ, так как не нужно ничего копировать на флешку и перекидывать вручную. Все будет хранится в вашей учетной записи от браузера Опера. Как сохраненные закладочки, так и пароли, и файлы Cookie.
- На основном ПК, там же в меню браузера нажимаем на «Синхронизация».
- Справа открывается окошечко, где вам предлагают «Создать учетную запись!». Нажимаем туда и проходим простую процедуру создания аккаунта. После этого входим туда. Синхронизация данных произойдёт автоматически.
- На втором ПК делаем все то же самое, только не создаём акк, а входим в него. Ссылка для входа находится чуть ниже в том же окошке.
Как сохранить закладки в Опере: 2 способа
Первый – путем синхронизации. Это классная опция, позволяющая не только перенести закладки Оперы на другой компьютер, но и скопировать другие важные данные: пароли, экспресс панель, историю.
А второй способ – классический экспорт и импорт. Выполняется вручную, но сложного там ничего нет. Ниже рассмотрены оба способа скопировать закладки в браузере Опера при переустановке системы, а какой использовать – решать вам.
Первый способ перенести все нужные данные при переустановке системы или браузера – это синхронизация.
Суть данной функции заключается в том, что к вашему аккаунту в Opera привяжется все – вкладки, пароли, настройки. И чтобы сохранить закладки Оперы при переустановке винды, вам лишь надо создать такой аккаунт.
- Запустите браузер и выберите в «Меню» пункт «Синхронизация».
- Справа появится небольшое окошко – щелкните «Создать учетную запись!».
- Придумайте логин, пароль и нажмите «Создать».
- Затем нажмите «Выбрать синхронизированные данные»
- Именно здесь можно синхронизировать закладки в Опере. По умолчанию отмечены все поля кроме «Пароли», но можно указать, что именно вам требуется.
Готово. После этого все ваши данные и настройки привяжутся к личному аккаунту. И больше сохранять закладки в Opera не придется. Достаточно лишь зайти под своей учетной записью – и они автоматически загрузятся из вашего аккаунта.
Кстати, этот способ подходит и в том случае, если нужно сохранить закладки экспресс панели в Опере. После входа в личный аккаунт она отобразится в том же виде, что и на домашнем ПК или ноутбуке. Аналогичным образом можно сохранить панель закладок в Опере.
Именно поэтому этот способ является наиболее популярным. И ним пользуются многие пользователи.
Как экспортировать закладки из Оперы?
Теперь рассмотрим второй способ. Его суть заключается в том, что вам нужно вручную сделать копию закладок в Опере. То есть, экспортировать в виде небольшого html файла. А потом, после переустановки браузера или системы Виндовс – импортировать обратно. Этот же файл можно скопировать на флешку, чтобы потом перенести на другой ПК или ноутбук. То есть, вам необходимо выполнить две простые процедуры – экспорт и импорт. Начнем с первой.
Сразу отмечу, что импорт и экспорт закладок в Опере 43 настроен немного странно. Изначально в браузере такой возможности нет. Она реализована через расширение, которое нужно дополнительно установить.
- Зайдите в «Управление расширениями», нажав Ctrl+Shift+E (или выбрав в Меню пункт Расширения).
- Щелкните на пункт «Добавить расширение».
- Откроется новая вкладка – в поле поиска введите слово «Export» и поставьте расширение «Bookmarks Import&Export».
После этого на панели добавится небольшой значок. Щелкните на него – откроется новая вкладка. Чтобы экспортировать закладки из Оперы, щелкните кнопку «Export».
После этого на ваш ПК загрузится файл html.
Данный файлик необходимо обязательно сохранить. Особенно, если собираетесь переустанавливать Windows – ведь в этом случае все данные будут удалены. Рекомендуется скопировать закладки из Оперы на флешку. А когда новая Виндовс будет установлена, можно восстановить из этого html файла все прежние данные.
Как импортировать закладки в Оперу?
- Нажмите на значок расширения.
- Щелкните «Выберите файл» и укажите, где он лежит.
- Щелкните «Import».
Вот так легко импортировать закладки в Оперу. После этого вы увидите сообщение, что процедура прошла успешно.
Есть еще и второй способ выполнить импорт закладок в Опере 43 – через сам браузер. Для этого:
- Выберите в Меню пункты Другие инструменты – Импорт.
- В поле «Откуда» укажите «HTML файл», затем щелкните «Выберите файл» и укажите, где он хранится.
- Браузер сообщит, что выбранные данные импортированы – щелкните «Готово», чтобы закрыть окно.
Данная функция является универсальной, т.е. реализована точно так же, как и в остальных браузерах. Поэтому, если вдруг вам надоест Opera, можно сделать экспорт закладок, а затем импортировать их в Хром, Яндекс или Mozilla.