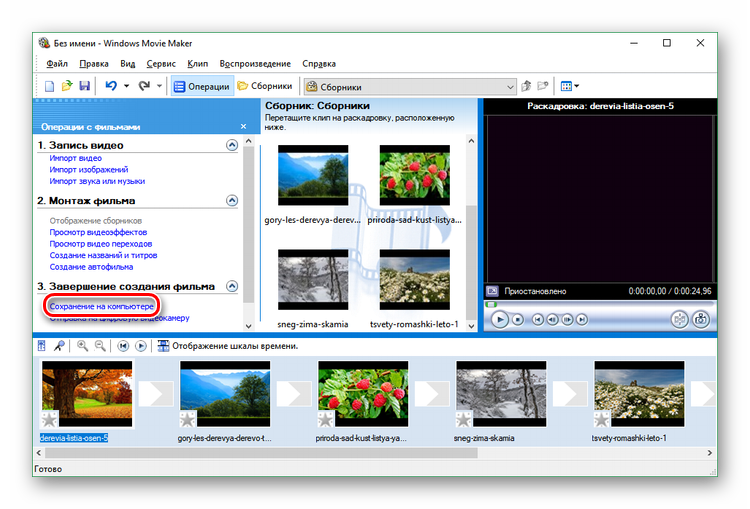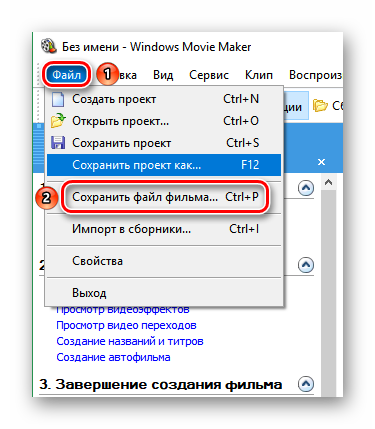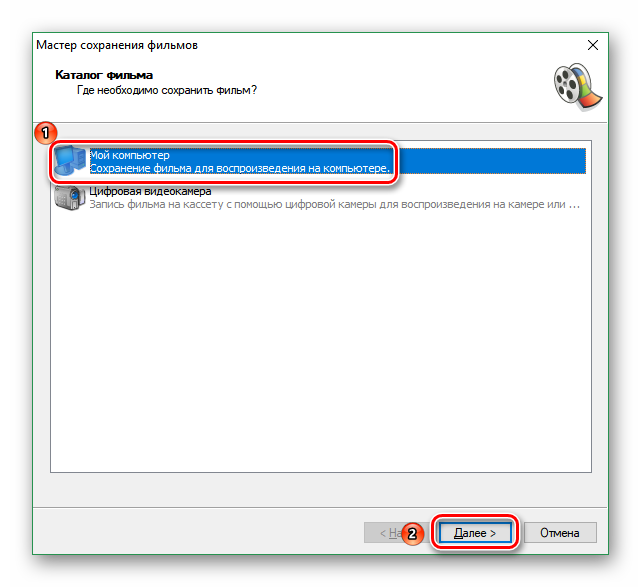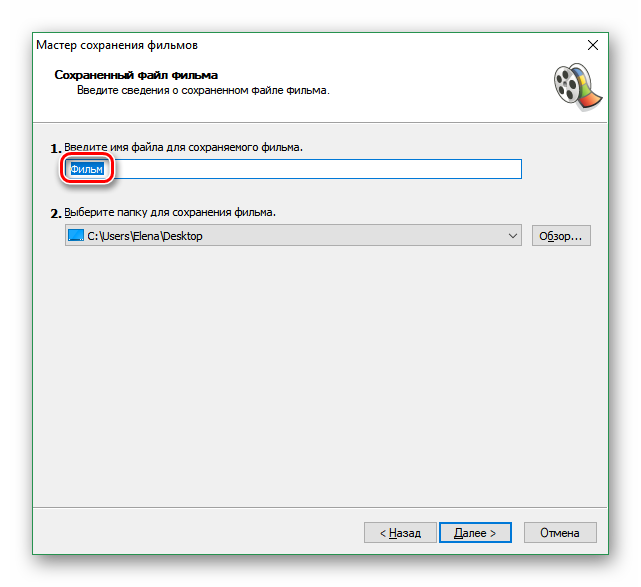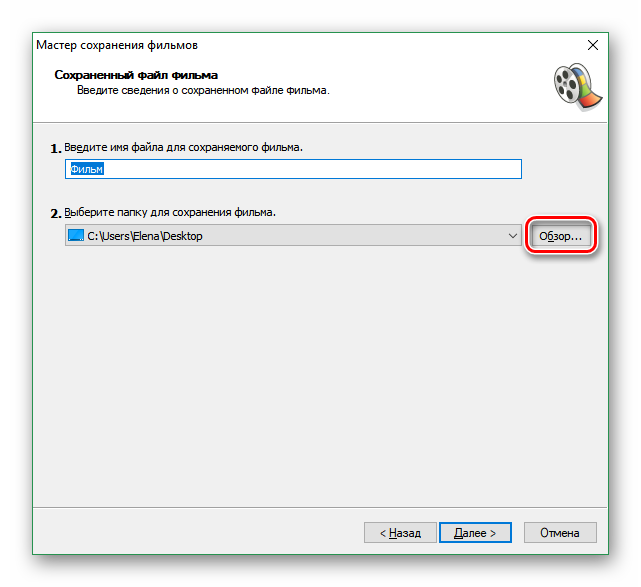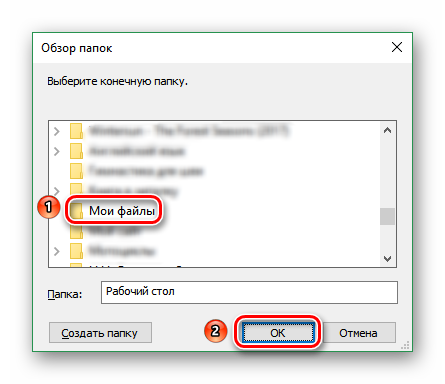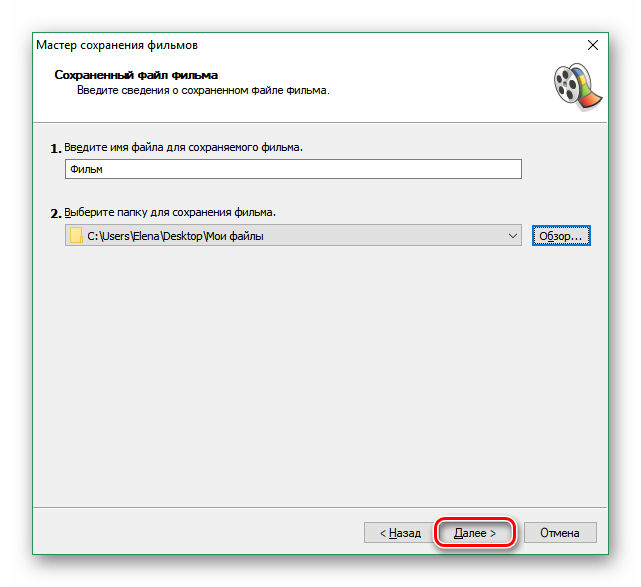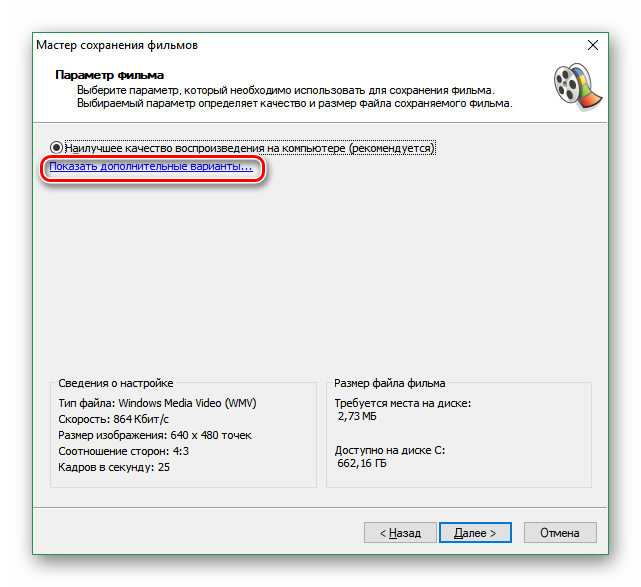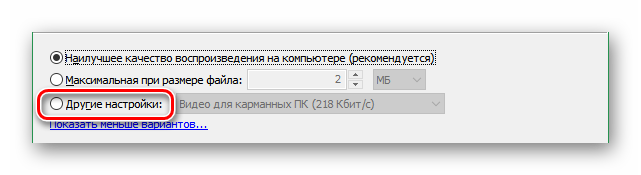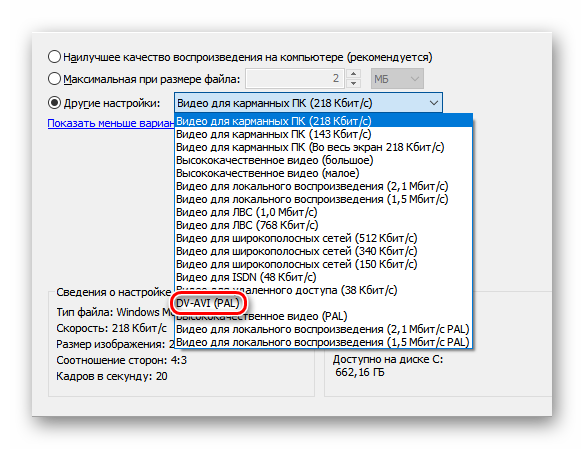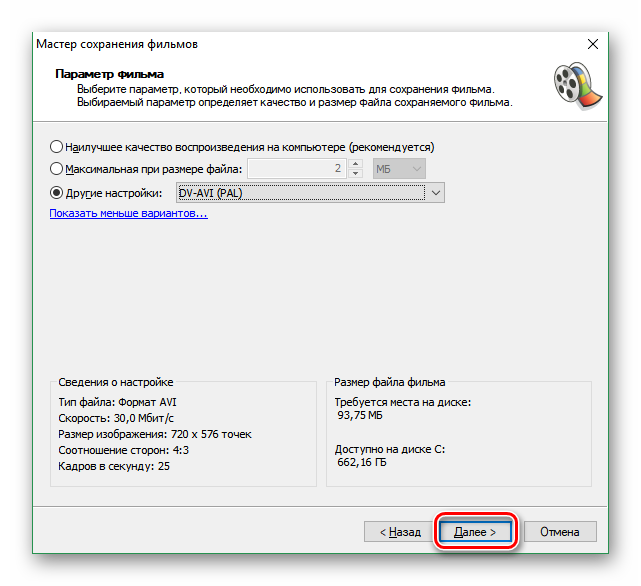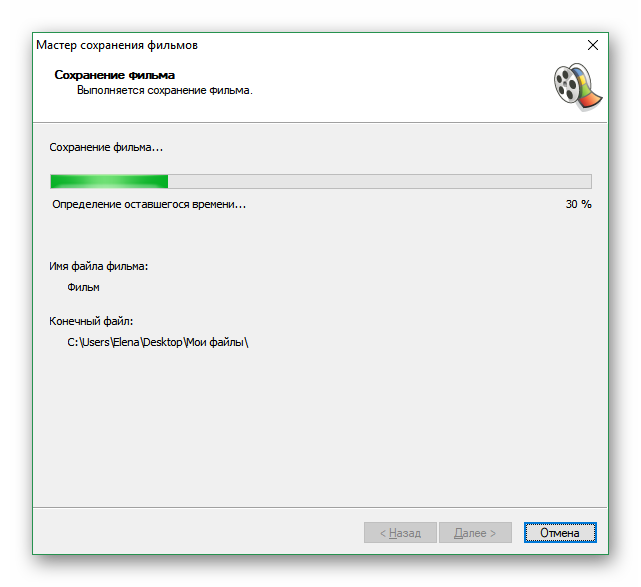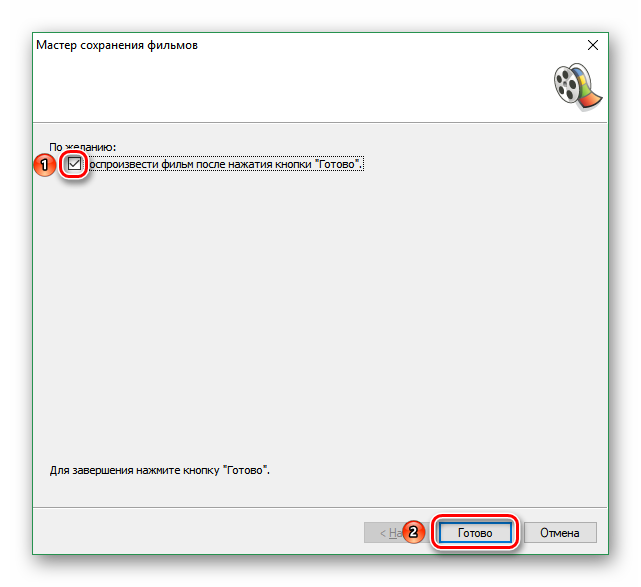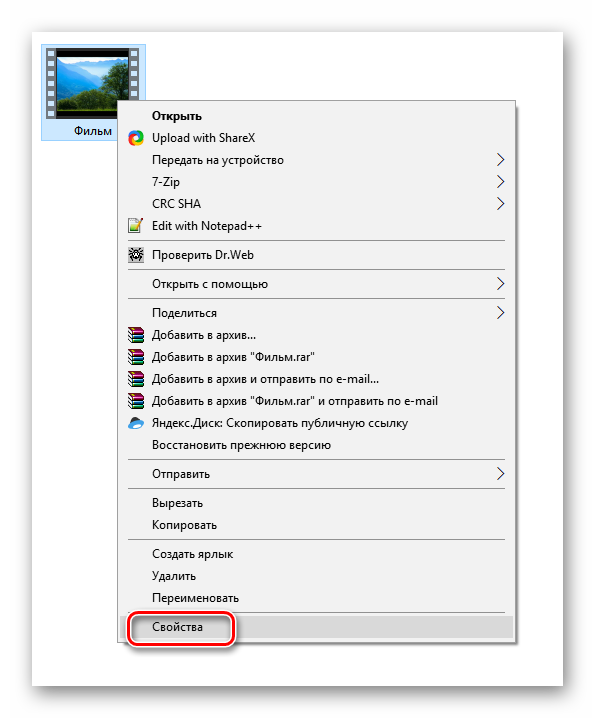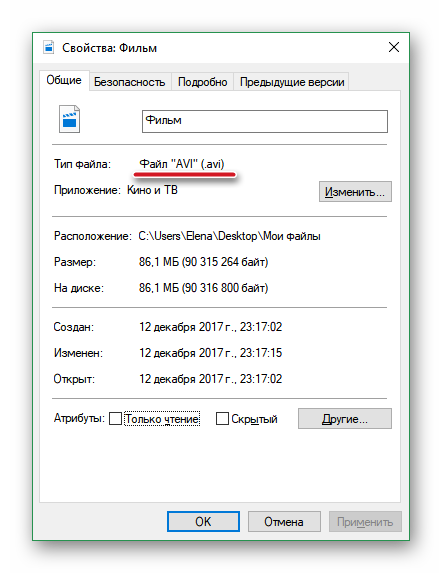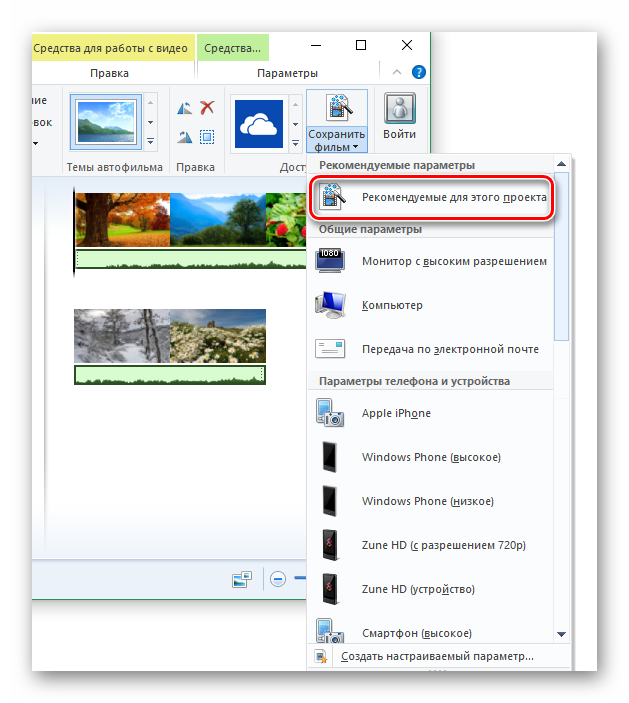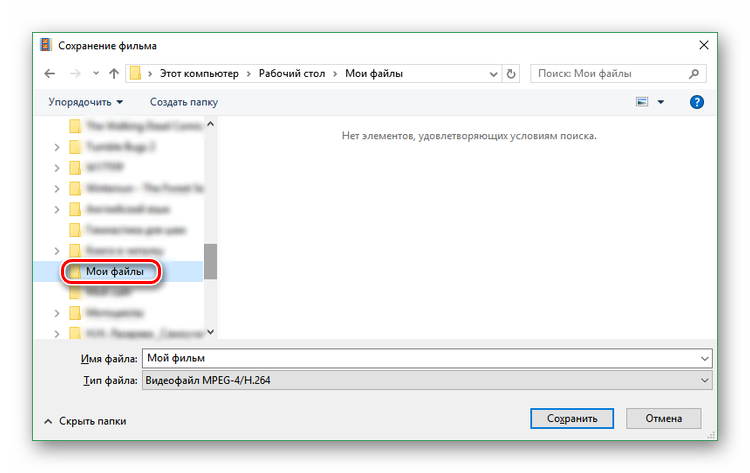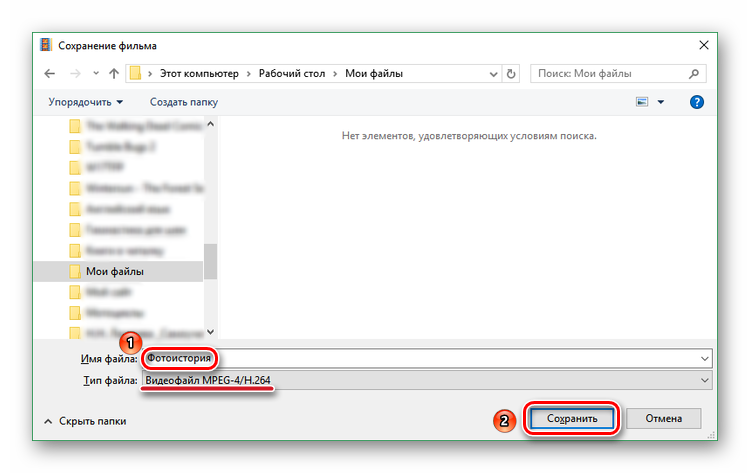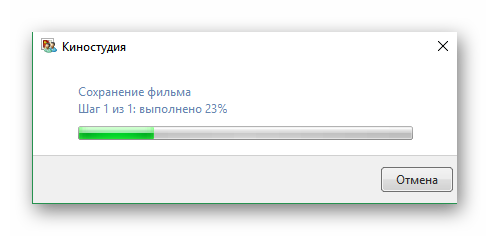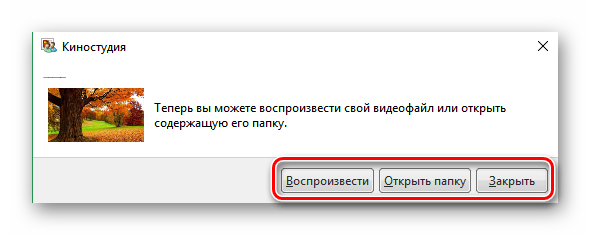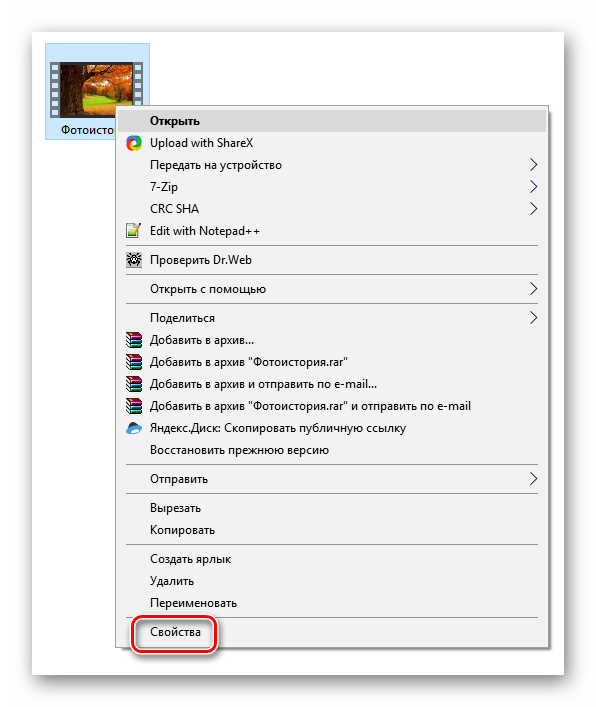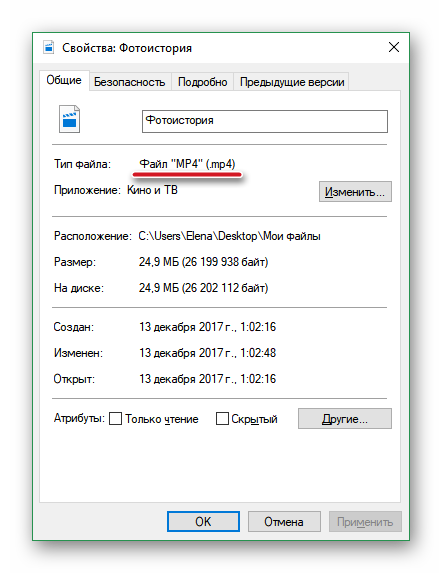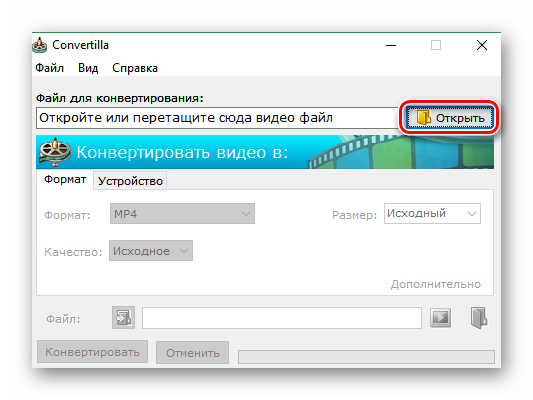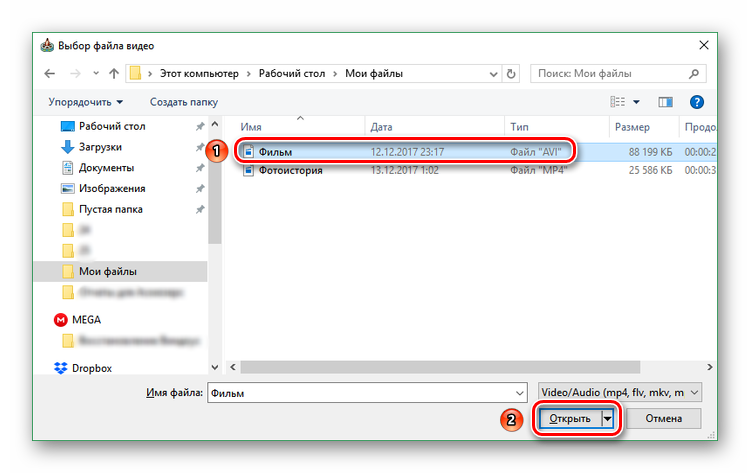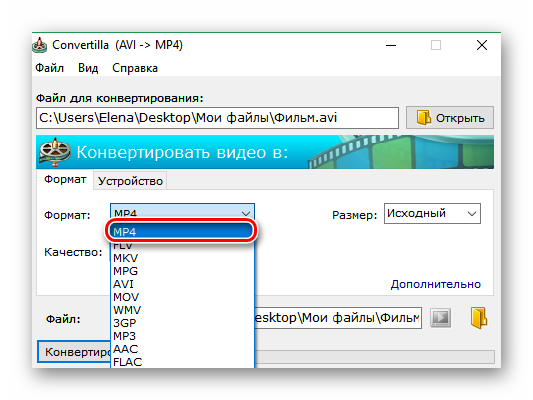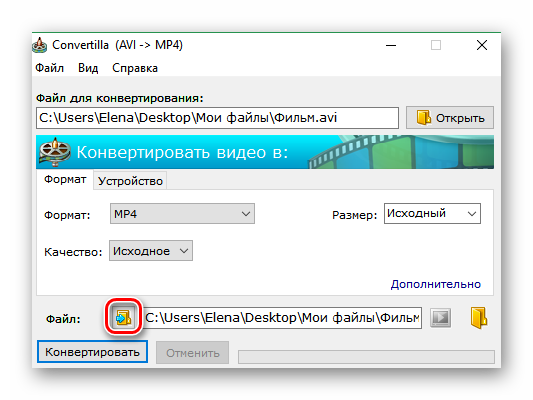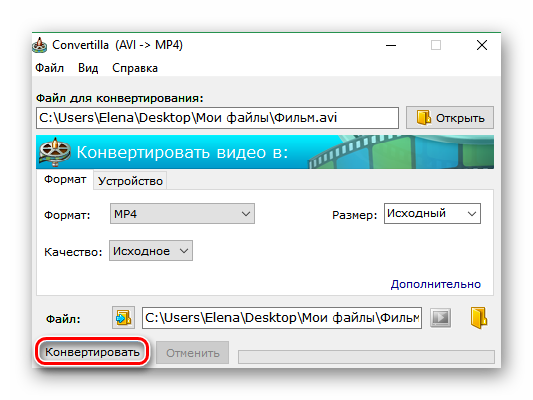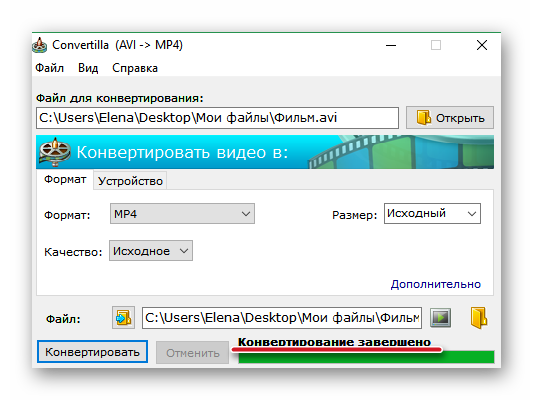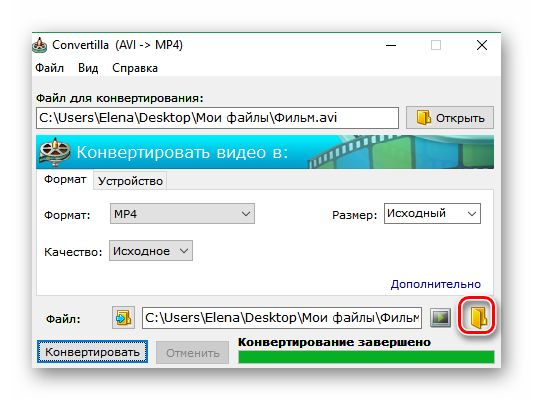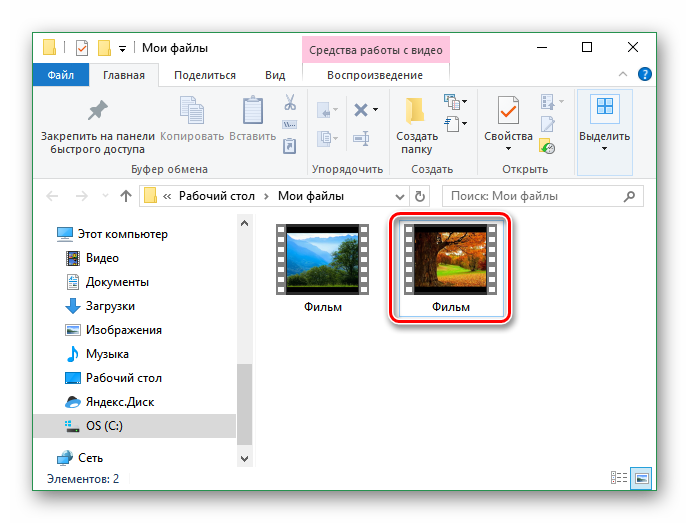- Windows Movie Maker в вопросах и ответах. Сохранение видео
- Как сохранить видео?
- Что делать, если сохранить видео в файл не получается?
- Как воспроизвести формат MSWMM или конвертировать его в WMV-файл?
- Как проиграть сохраненное видео в формате WMV?
- Сохранение видео в Movie Maker
- Сохранение файла в формате AVI в Movie Maker
- Сохранение видео в формате MP4
- Способ 1: Использование Киностудии Windows Live
- Способ 2: Использование конвертера
- Как сохранить проекты Windows Movie Maker в виде видео файлов — Развлекательная программа — 2021
- Table of Contents:
- Как сохранить фильмы, используя рекомендуемые настройки
- Как сохранить фильмы с помощью Windows Movie Maker Предварительные настройки видео
- Как сохранить фильмы Создание новых пользовательских настроек
- Заключение
- Windows Movie Maker Как создать видео по шагам (Апрель 2021).
Windows Movie Maker в вопросах и ответах. Сохранение видео
Как сохранить видео?
Данная программа предусматривает три способа сохранения видео:
- В меню «Файл» вы выбираете подпункт «Сохранить видео как», далее в открывшемся окне указывает нужную вам директорию сохранения видео.
- На панели инструментов «Операции с фильмами» следует выбрать опцию «Завершение создания фильма», а затем кликнуть на ссылку «Сохранение на компьютере»
- Наиболее же простым способом сохранение видео будет применение сочетания клавиш Ctrl+P. После нажатия будет открыто окно, в котором вам потребуется ввести имя сохраняемого файла, а также директорию для сохранения.
Что делать, если сохранить видео в файл не получается?
Если у вас возникли проблемы с сохранением видео в файл, прежде всего, стоит проверить следующие данные:
- Тип файловой системы. Если вы используете FAT32, то система не сможет сохранить файл объемом превышающим 4 ГБ, значит, стоит сменить файловую систему на тип NTFS.
- Наличие достаточного места на жестком диске.
- Проверьте наличие на прежнем месте всех исходных фалов, которые вы использовали при создании видео.
- Убедитесь в том, что директория, в которую вы хотите сохранить готовый файл, существует и путь к ней указан корректно.
Как воспроизвести формат MSWMM или конвертировать его в WMV-файл?
Следует учитывать, что MSWMM не является самостоятельным видеоформатом. MSWMM – это формат программы Windows Movie Maker. Таким образом, данный файл представляет собой совокупность всех исходных ссылок и файлов, которые вы использовали при создании видео. Чтобы конвертировать MSWMM-файл в формат WMV надо открыть файл в самом редакторе, а затем с помощью подпункта «Сохранить как» меню «Файл» сохранить MSWMM в нужном вам формате в выбранной директории.
Как проиграть сохраненное видео в формате WMV?
В случае сохранения файла созданного при помощи Windows Movie Maker в формате WMV для его дальнейшего просмотра вам понадобится пакет видео-кодеков. Сегодня существует большое количество кодеков, которые вполне доступны для бесплатной загрузки и неограниченного срока использования.
Сохранение видео в Movie Maker
При попытке сохранения готового видео в Windows Movie Maker пользователи сталкиваются с проблемой при выборе формата файла. Разберемся, как можно ее решить.
Сохранение файла в формате AVI в Movie Maker
По умолчанию Виндовс Муви Мейкер сохраняет видео в формате WMV. Хотя местонахождение возможности выбора расширения AVI не совсем очевидно, эта функция тоже присутствует в программе.
- Открыть Мастер сохранения в Муви Мейкере можно несколькими способами. Первый вариант – это ссылка «Сохранение на компьютере» в блоке «Завершение создания фильма» на панели задач.
Второй способ – выбор пункта «Сохранить файл фильма…» в меню «Файл».
Или можно просто одновременно нажать клавиши CTRL и P (на латинице) на клавиатуре.
- Появится окошко с предложением выбрать место для сохранения видео. Кликните по «Мой компьютер», а потом нажмите кнопку «Далее».
- Дайте название вашему проекту.
- Кликните по кнопке «Обзор…», чтобы выбрать папку для сохранения видео.
- Укажите путь и щелкните «ОК».
- Нажмите «Далее».
- Здесь кликните по ссылке «Показать дополнительные варианты…».
- Станут доступны еще два пункта. Нужно отметить «Другие настройки».
- В ставшем активным меню найдите DV-AVI (PAL) и щелкните по нему.
- Подтвердите свой выбор кнопкой «Далее».
Начнется процесс сохранения фильма.
- После завершения надо нажать на кнопку «Готово». Но сначала снимите галочку с опции «Воспроизвести фильм…», если вы не хотите просмотреть его прямо сейчас.
- На всякий случай перейдите в папку, где находится только что записанный фильм. Кликните по файлу правой клавишей мышки и выберите пункт «Свойства».
- Убедитесь, что видео сохранено в формате AVI.
С тем, как сохранить видео в Виндовс Муви Мейкер в AVI, разобрались. Однако, как вы могли заметить, в меню выбора параметра фильма нет MP4, поэтому сохранить клип с этим расширением не удастся. Что делать, если нужен именно этот формат? Как его выбрать покажут следующие инструкции.
Сохранение видео в формате MP4
Причиной того, почему Windows Movie Maker не сохраняет фильм с расширением MP4, является то, что у него просто не предусмотрена такая возможность. Поэтому придется использовать окольные пути: «младшего брата» Муви Мейкера – Киностудию Виндовс Лайв или конвертеры видео.
Способ 1: Использование Киностудии Windows Live
- После того как ваш клип будет готов, щелкните по кнопке «Сохранить фильм».
- Выберите пункт «Рекомендуемые для этого проекта».
- Задайте путь сохранения файла.
- Присвойте своему фильму название и нажмите на кнопку «Сохранить».
Начнется процесс записи. Дождитесь его окончания.
- После этого будет предложено выбрать один из вариантов дальнейших действий:
- Нажмите «Воспроизвести», если хотите сразу посмотреть свой фильм;
- Кнопка «Открыть папку» откроет место сохранения файла;
- Кликните «Закрыть», если просто хотите завершить работу с программой.
- Чтобы убедиться в том, что у файла нужное расширение, кликните по нему правой клавишей мыши, а потом левой клавишей по пункту «Свойства».
- Посмотрите на значение в строке «Тип файла».
Способ 2: Использование конвертера
Существует огромное количество конвертеров видео: онлайн и офлайн, бесплатные и платные, с ограниченным и расширенным функционалом. Рассмотрим применение простой бесплатной офлайн-программы Convertilla.
- Кликните по кнопке «Открыть» в окошке конвертера.
- Найдите на компьютере ваше видео с расширением AVI. Откройте его, нажав на соответствующую кнопку.
- Далее в раскрывающемся меню выберите MP4.
- Внизу окна нажмите за значок, отмеченный на скриншоте, и укажите место для сохранения файла.
- Щелкните по кнопке «Конвертировать».
- Дождитесь окончания конвертирования.
- Нажмите на значок папки в правом нижнем углу.
- Убедитесь, что рядом с файлом AVI появился MP4.
Точно таким же образом вы можете произвести конвертирование между любыми другими форматами, например, превратить MP4 в AVI.
Windows Movie Maker может записать видео в формате AVI, а вот в MP4 не может. А Киностудия Виндовс Лайв, наоборот, сохраняет только в MP4.
Как сохранить проекты Windows Movie Maker в виде видео файлов — Развлекательная программа — 2021
Table of Contents:
После того как вы закончили редактирование своего проекта в Windows Movie Maker, возможно, вы захотите поделиться им. Однако при экспорте проекта он будет сохранен в виде файла проекта Movie Maker с расширением .wlmp . Эти .wlmp можно открывать ТОЛЬКО в Windows Movie Maker, поэтому, чтобы поделиться своим видео с друзьями и семьей или загрузить его на YouTube, Facebook или другой веб-сайт, вам придется экспортировать его в виде файла .wmv или любого другого распознанного видео формат. В этом уроке мы покажем, как сохранить фильм в совместном формате с использованием рекомендуемых настроек, а для опытных пользователей также пройдем шаги по созданию собственных пользовательских настроек для экспорта видео.
Как сохранить фильмы, используя рекомендуемые настройки
Самый простой способ сохранить фильм в формате, который можно загружать, передавать и записывать, это просто использовать рекомендуемые настройки. Когда вы выбираете рекомендуемые настройки, Windows Movie Maker будет смотреть на размер и битрейт вашего исходного видео и выбирать настройки в соответствии с тем, что, по его мнению, обеспечит наилучший баланс между размером файла и качеством видео.
Если вы хотите использовать рекомендуемые настройки, перейдите на ленту и нажмите или коснитесь кнопки « Сохранить фильм» в разделе « Поделиться » на вкладке « Главная ».
Это обходит все сложные настройки видео, которые вы, возможно, не понимаете, и приводит вас прямо к диалоговому окну « Сохранить фильм ».
ПРИМЕЧАНИЕ. Если вам интересно, какие настройки видео Windows Movie Maker сочтет оптимальными для вашего проекта, щелкните стрелку рядом с пунктом «Сохранить фильм и наведите курсор мыши» для этого проекта .
Для подавляющего большинства пользователей рекомендуемых настроек будет достаточно для большинства целей. Но если вы планируете поделиться своим видео с помощью специальных средств, таких как электронная почта или DVD, вы можете проверить некоторые из предустановок Windows Movie Maker. Если нет, не стесняйтесь, остановитесь здесь — вы уже сохранили фильм в формате .wmv, и теперь вы можете поделиться им, загрузить его или записать, как считаете нужным.
Как сохранить фильмы с помощью Windows Movie Maker Предварительные настройки видео
Windows Movie Maker имеет несколько предустановок для настроек видео, которые оптимизируются в зависимости от того, что вы планируете делать с файлом после его сохранения. Он называет их «Общие настройки» , и вы можете найти их в раскрывающемся меню, которое появляется при нажатии или нажатии стрелки на кнопке « Сохранить фильм» .
В общих настройках вы найдете пресеты, оптимизированные для ряда устройств. Большинство из них говорят сами за себя: для дисплеев высокой четкости, для компьютера, для электронной почты, телефона Windows, телефона Android, Apple iPhone и т. Д.
Опять же, вы можете навести курсор мыши на параметр, чтобы увидеть детали. После выбора параметра выберите местоположение для сохранения файла и нажмите или нажмите « Сохранить» .
Если вы выберете « Записать DVD» , файл будет сохранен в выбранном вами месте, а затем загружен в новый проект Windows DVD Maker. К сожалению, эта опция доступна только в Windows 7.
Как сохранить фильмы Создание новых пользовательских настроек
Если вам удобно настраивать параметры видео, нажмите или нажмите « Создать пользовательские настройки» в меню « Сохранить фильм».
Откроется диалоговое окно для создания нового пользовательского параметра.
Здесь вы можете выбрать следующие параметры:
- Имя: имя вашей предустановки, которое будет отображаться в меню « Сохранить фильм» .
- Ширина и высота: ширина и высота в пикселях.
- Битрейт: влияет на уровень детализации вашего видео. Установите это выше для улучшения качества.
- Частота кадров: влияет на плавность движения и анимацию в вашем видео. Для фотографий это не должно быть особенно высоким. Для базовых слайд-шоу достаточно 24 кадра в секунду. Для полноэкранного видео обычно не требуется превышать 30 кадров в секунду.
- Аудиоформат: влияет на качество звука. 192 кбит / с, 48 кГц, стерео считается качеством CD, но 128 кбит / с подходит для видео.
ПРИМЕЧАНИЕ. Даже если выбранные здесь размеры не поддерживают выбранный формат изображения, выводимый видеофайл не будет растянут или перекошен. Вместо этого Windows Movie Maker возьмет самое большое выбранное вами измерение и автоматически сгенерирует другое измерение, чтобы сохранить соотношение сторон.
Со всеми вышеперечисленными настройками, чем выше вы их установите, тем лучше будет качество и размер файла. Хотя, конечно, качество не превысит исходного материала. Например, если ваше видео только 24 кадра в секунду, когда вы его снимали, оно волшебным образом не станет здесь 30 кадров в секунду. Вы можете настроить параметры в зависимости от предполагаемого размера файла внизу.
СОВЕТ: Вы можете использовать другую общую настройку в качестве отправной точки для своей пользовательской настройки. Выберите параметр в раскрывающемся меню, чтобы открыть его, а затем дать ему новое имя перед сохранением.
Нажмите или нажмите Сохранить, когда вы закончите. Windows Movie Maker сохранит ваши настройки видео в виде файла настроек Windows Movie Maker (.wlvs) . Чтобы ваши пользовательские настройки отображались в меню Windows Movie Maker, файл .wlvs должен быть помещен в каталог « Профили видео» : «C: \ Users \\ AppData \ Local \ Microsoft \ Windows Live \ Video Profiles» .
Если вы хотите поделиться настройками видео с друзьями или коллегами или экспортировать их на другой компьютер, вы можете отправить им файлы .wlvs — просто убедитесь, что они помещены в каталог « Профили видео» .
Это добавит его в список настроек видео в меню « Сохранить фильм» .
Заключение
Сохранить файлы Windows Movie Maker так же просто, как нажать кнопку « Сохранить фильм» на вкладке « Главная » ленты. Но для достижения оптимального размера файла и качества видео вы можете использовать некоторые общие настройки, описанные выше, или создать свои собственные пользовательские настройки. Для получения дополнительной информации о Windows Movie Maker, ознакомьтесь с некоторыми из наших статей, и если у вас есть какие-либо вопросы или проблемы по поводу этого инструмента, не стесняйтесь использовать форму комментариев ниже.