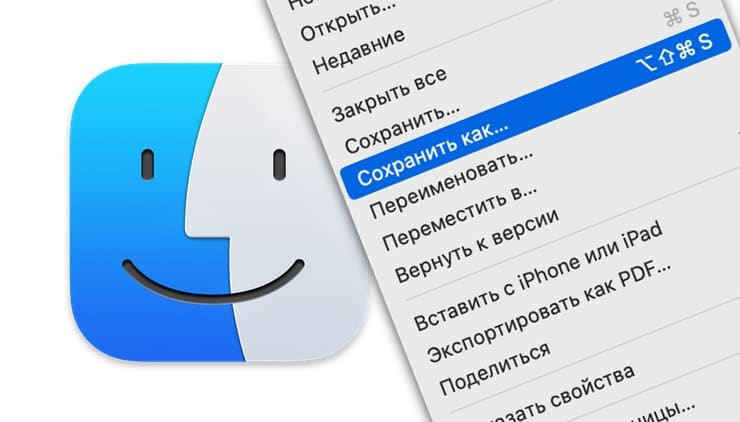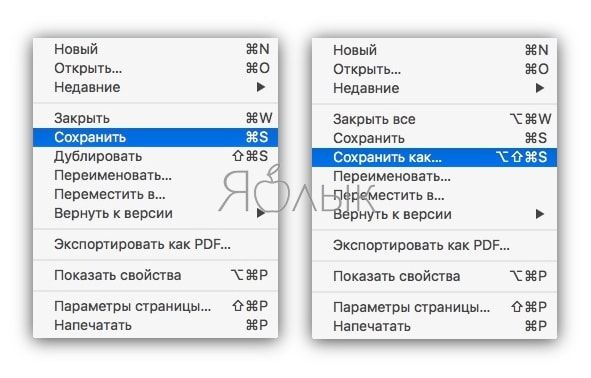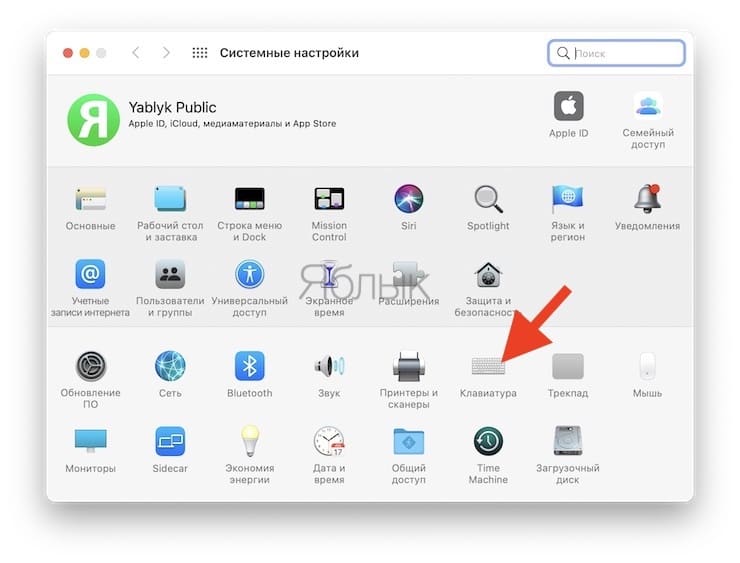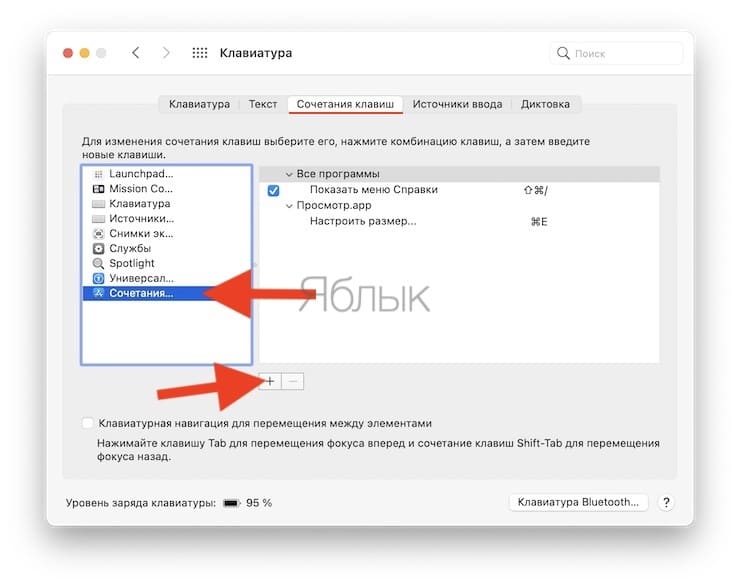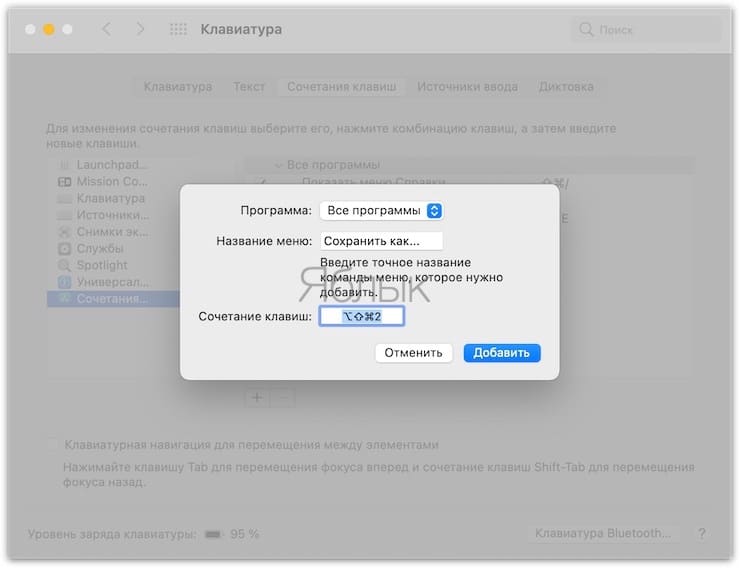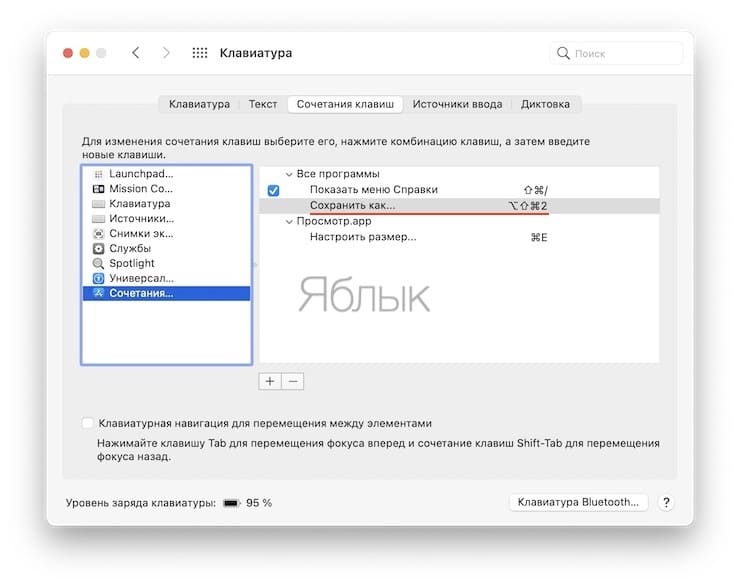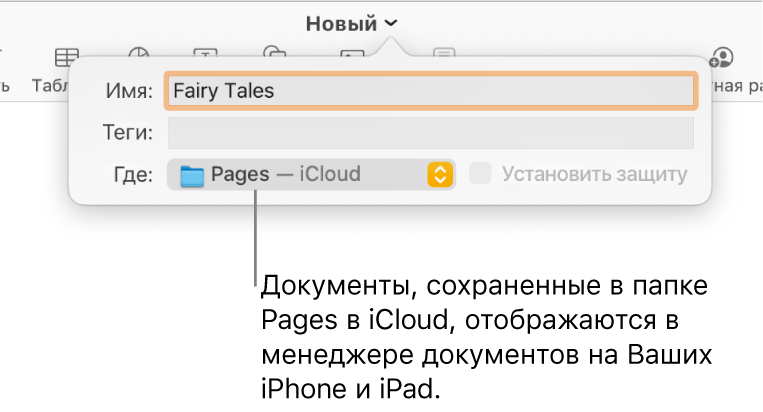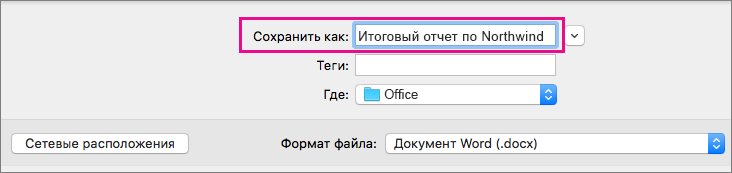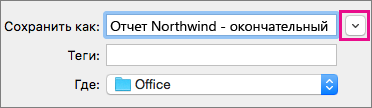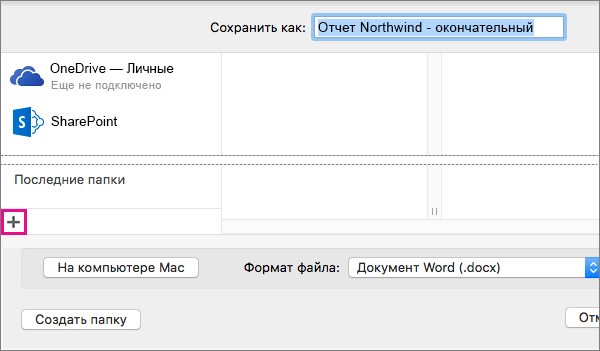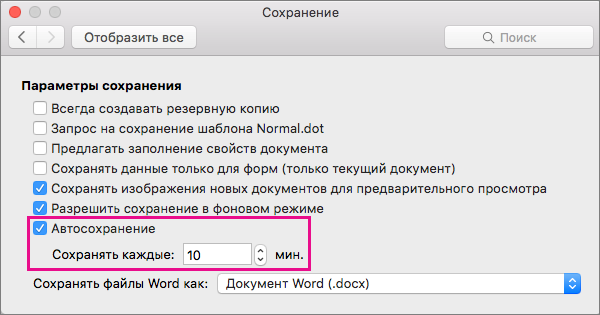- Как добавить меню «Сохранить как…» в меню «Файл» Mac (macOS)
- Как добавить меню «Сохранить как…» в меню «Файл»?
- Способ 1 – через «Alt»
- Способ 2 – Пользовательские «горячие клавиши»
- Хранение документов с Mac, iPhone и iPad в iCloud Drive
- Настройка iCloud Drive
- Сохранение папок «Рабочий стол» и «Документы» на iCloud Drive
- Если не удается переместить или сохранить документ в iCloud Drive
- Способы резервного копирования и защиты файлов
- Time Machine
- iCloud Drive
- Фото iCloud
- CD и DVD
- Другие диски
- Дисковая утилита
- Сохранение документа и присвоение ему имени в Pages на Mac
- Сохранение нового документа и присвоение ему имени
- Переименование документа
- Сохранение копии документа
- Сохранение файла в Office для Mac
- Сохранение файла
- Связанные задачи
- Сохранение файла
- Связанные задачи
Как добавить меню «Сохранить как…» в меню «Файл» Mac (macOS)
Многие пользователи Mac заметили отсутствие меню «Сохранить как…» в некоторых приложениях, благодаря которому копию файла с новым названием можно сохранять в другую директорию, отличную от сохранения по умолчанию. В этом материале мы расскажем как добавить нужную команду в меню «Файл».
Как добавить меню «Сохранить как…» в меню «Файл»?
Способ 1 – через «Alt»
Наиболее простым способом активации меню «Сохранить как…» на macOS является нажатие клавиши ⌥Option (Alt) при открытии меню Файл.
Способ 2 – Пользовательские «горячие клавиши»
Настройки клавиатуры в macOS позволют настроить практически любое сочетание клавиш. Для того чтобы создать собственное сочетание клавиш для вызова меню «Сохранить как…» при сохранении файлов:
1. Откройте → Системные настройки → Клавиатура.
2. Перейдите во вкладку «Сочетание клавиш».
3. В левом боковом меню выберите пункт «Сочетание клавиш приложений».
4. Нажмите на плюс и введите следующие данные:
- Программа — «Все программы».
- Название меню — «Сохранить как…».
- Сочетание клавиш, например, Command + Shift + 2 (⌘ + ⇧ + 2.) или любое другое и нажмите кнопку «Добавить».
Отныне, открыв меню «Файл», рядом с привычным пунктом «Сохранить…» появится «Сохранить как…», которого так не хватало.
Источник
Хранение документов с Mac, iPhone и iPad в iCloud Drive
Функция iCloud Drive дает возможность безопасно хранить любые документы в iCloud и получать к ним доступ со всех Ваших компьютеров и устройств iOS и iPadOS. Если хотите, можно сделать так, чтобы все файлы из папок «Рабочий стол» и «Документы» автоматически сохранялись в iCloud Drive. Вы можете сохранять файлы там, где привыкли их хранить, а файлы будут доступны на всех Ваших компьютерах и устройствах iOS и iPadOS.
iCloud Drive можно использовать на компьютерах Mac (с macOS 10.10 или новее), устройствах iOS (с iOS 8 или новее), устройствах iPadOS и компьютерах Windows с iCloud для Windows (требуется Windows 7 или новее). Необходимо войти на всех компьютерах и устройствах, используя один и тот же Apple ID.
Вы также можете использовать iCloud Drive на сайте iCloud.com в любом браузере на компьютере Mac или Windows.
О настройке iCloud Drive на устройстве iOS или iPadOS, на ПК с Windows или на сайте iCloud.com см. в статье на сайте поддержки Apple Настройка iCloud Drive.
Настройка iCloud Drive
Если Вы еще не настроили iCloud Drive на этом Mac, Вы можете сделать это прямо сейчас в панели «iCloud» настроек Apple ID.
На Mac выберите меню Apple
> «Системные настройки», нажмите «Apple ID», затем в боковой панели выберите «iCloud».
Выберите «iCloud Drive».
При первом использовании функции iCloud Drive на любом из устройств Вам будет предложено выполнить обновление. При обновлении все документы и данные, которые хранятся в iCloud, будут перенесены на iCloud Drive. Если запрос обновления не отображается, значит, Ваша учетная запись уже обновлена.
Важно! После обновления до iCloud Drive Ваши документы, хранящиеся в iCloud Drive, будут доступны только на компьютерах и устройствах iOS и iPadOS, соответствующих минимальным системным требованиям, на которых включен iCloud Drive. Документы из iCloud Drive будут также доступны на сайте iCloud.com.
Если у Вас есть устройства, на которых iCloud Drive выключен, документы и данные на таких устройствах не будут синхронизироваться с документами и данными на устройствах, на которых iCloud Drive включен.
Сохранение папок «Рабочий стол» и «Документы» на iCloud Drive
На Mac выберите меню Apple
> «Системные настройки», нажмите «Apple ID», в боковой панели выберите iCloud, затем нажмите «Параметры» рядом с пунктом «iCloud Drive».
Если кнопки «Параметры» рядом с «iCloud Drive» нет, убедитесь, что iCloud Drive включен.
Выберите папки «Рабочий стол» и «Документы».
После того как Вы их выберете, папки «Рабочий стол» и «Документы» будут перенесены на iCloud Drive. Они также будут отображаться в разделе «iCloud Drive» в боковом меню Finder.
Если не удается переместить или сохранить документ в iCloud Drive
Если не удается скопировать, переместить или сохранить документ на iCloud Drive, Ваше хранилище iCloud может быть заполнено. Документ останется на Mac и будет выгружен на iCloud Drive, как только там появится свободное место.
iCloud Drive использует Ваше хранилище iCloud совместно с Фото iCloud, резервными копиями устройств iOS и iPadOS, сообщениями и вложениями Почты iCloud (в Вашей почтовой учетной записи @icloud.com) и другими данными.
Для получения дополнительного места выполните следующее.
Удалите объекты, которые не требуется хранить в iCloud Drive.
Источник
Способы резервного копирования и защиты файлов
Важными данными являются фотографии, музыка, документы и ПО. Существует несколько способов защиты файлов.
Time Machine
Time Machine создает копии фотографий, музыки, фильмов и документов, которые хранятся на Mac. После установки необходимых настроек в Time Machine приложение будет регулярно производить резервное копирование информации, хранящейся на Вашем компьютере Mac, без дальнейшего Вашего участия. Подключение нового диска для резервного копирования к компьютеру Mac.
iCloud Drive
iCloud Drive дает возможность безопасно хранить документы в iCloud, извлекать их в нужный момент и получать к ним доступ со всех Ваших компьютеров, а также устройств iPhone, iPad и iPod touch. Если хотите, можно сделать так, чтобы все файлы из папок «Рабочий стол» и «Документы» автоматически сохранялись в iCloud Drive. См. Использование iCloud Drive для хранения документов.
Фото iCloud
Функция «Фото iCloud» дает возможность безопасно хранить все фотографии и видео в медиатеке в iCloud, извлекать их в нужный момент и получать к ним доступ со всех Ваших компьютеров, устройств iOS и iPadOS, Apple TV и сайта iCloud.com. См. раздел Использование Фото iCloud для хранения фотографий в iCloud.
CD и DVD
Можно создать папку записи, содержащую все Ваши важные файлы. Когда Вы захотите создать резервные копии новейших версий этих файлов на CD или DVD, просто откройте эту папку записи и нажмите «Записать». См. раздел Создание и использование папки записи.
Другие диски
Если у Вас есть второй жесткий диск, можно создать резервные копии, скопировав файлы с одного диска на другой. Для экономии места сжимайте объекты, прежде чем копировать их на резервный диск. Для этого выберите объект, затем выберите «Файл» > «Сжать».
Если жесткий диск разбит на разделы, можно создать резервные копии, скопировав файлы из одного раздела на другой. Этот способ резервного копирования не такой надежный, как все предыдущие, т.к. в случае повреждения жесткого диска можно потерять резервные копии вместе с исходными файлами. Информацию о разбиении диска см. в разделе Разбиение на разделы физического диска.
Дисковая утилита
Если количество копируемых файлов превышает емкость одного CD или DVD, можно воспользоваться Дисковой утилитой и создать сжатый образ диска этих файлов.
Источник
Сохранение документа и присвоение ему имени в Pages на Mac
При первом сохранении документа необходимо присвоить ему имя и выбрать папку для сохранения (например, на рабочем столе или в другой папке). В дальнейшем Pages будет автоматически сохранять документ во время работы с ним. Можно в любое время переименовать документ или создать его копию с другим именем.
Сохранение нового документа и присвоение ему имени
Нажмите в любом месте окна документа, чтобы сделать его активным, затем выберите «Файл» > «Сохранить» (меню «Файл» расположено у верхнего края экрана).
Введите имя в поле «Сохранить как», затем введите один или несколько тегов (необязательно).
Нажмите всплывающее меню «Где» и выберите местоположение.
Чтобы документ отображался на всех Ваших устройствах, на которых настроен доступ к iCloud Drive, сохраните документ в папке Pages в iCloud Drive. (Для отображения этого варианта необходимо настроить доступ к iCloud Drive на Mac.)
Чтобы создать новую папку для документа, нажмите всплывающее меню «Где», выберите «Другой», затем нажмите «Новая папка» в нижней части диалогового окна. Введите название папки, затем нажмите «Создать».
Переименование документа
Вверху окна Pages нажмите имя документа.
Введите новое имя, затем нажмите за пределами диалогового окна, чтобы закрыть его.
Сохранение копии документа
Когда документ открыт, удерживайте клавишу Option на клавиатуре и выберите «Файл» > «Сохранить как» (меню «Файл» расположено у верхнего края экрана).
Введите имя копии, затем нажмите клавишу Return.
Чтобы сохранить копию документа в другом формате (например, Microsoft Word, PDF или Pages ’09), экспортируйте документ в требуемый формат. См. раздел Экспорт в Word, PDF или другой формат.
Источник
Сохранение файла в Office для Mac
Вы можете сохранить файл на своем компьютере, например на жестком диске или на устройстве флэш-памяти, либо в веб-службе, например OneDrive. Кроме того, файлы можно экспортировать в различных форматах и сохранять их под другими именами.
Важно: Даже если включено автовосстановление, в процессе работы следует регулярно сохранять файл, чтобы избежать потери данных из-за неожиданного сбоя питания или другой проблемы. Автосохранения описано далее в разделе «Автоматическое сохранение сведений автосохранения».
При сохранении файла обычно можно изменить его имя, место хранения и формат, если это необходимо. Однако, возможно, менять все это сразу вам не потребуется, поэтому в этом разделе приводятся отдельные инструкции по каждой из задач.
Сохранение файла
По умолчанию Office сохраняет файл в рабочей папке по умолчанию.
В меню Файл выберите команду Сохранить или нажмите клавиши 
Совет: Кроме того, вы можете щелкнуть значок 
Если документ сохраняется впервые, нужно ввести имя файла.
Связанные задачи
Чтобы сохранить открытый документ с новым или другим именем файла, воспользуйтесь функцией Сохранить как.
В меню Файл выберите команду Сохранить как или нажмите клавиши 
Если вы хотите сохранить файл не в текущей папке, а в какой-либо другой, перейдите в эту папку.
В поле Сохранить как введите другое имя файла.
Нажмите кнопку Сохранить.
Если вы хотите сохранить файл не в папке по умолчанию, а на компьютере, используйте сохранить как.
В меню Файл выберите команду Сохранить как или нажмите клавиши 
Если в диалоговом окне нет папки или папки на компьютере, выберите на компьютере Mac.
Если вы видите кнопку Сетевые расположения, в диалоговом окне отображается папка на вашем компьютере.
Перейдите в папку на компьютере, в которой нужно сохранить файл.
Совет: Чтобы увидеть избранное и параметры отображения папок, доступных в системе поиска, щелкните стрелку вниз рядом с полем Сохранить как.
Чтобы создать папку в текущей папке, нажмите кнопку Создать папку и введите имя.
При необходимости в поле Сохранить как введите другое имя файла.
Нажмите кнопку Сохранить.
Office позволяет сохранять файлы в веб-папках, предоставляемых OneDrive и SharePoint. Если у вас есть учетные записи в этих службах, вы можете сохранять и открывать файлы в них так же, как на компьютере.
SharePoint и OneDrive для работы и учебы, как правило, предлагаются работодателем или организацией, но вы можете использовать OneDrive самостоятельно. Дополнительные сведения об этих службах см. в соответствующих темах см. также.
Чтобы сохранить файл не в папке по умолчанию, а в сетевом расположении, используйте сохранить как. Файлы можно сохранять из Word, Excel или PowerPoint непосредственно в папки OneDrive и SharePoint службах.
В меню Файл выберите команду Сохранить как или нажмите клавиши 
Если в диалоговом окне показана папка на компьютере, а не в веб-службе, щелкните Сетевые расположения.
Если вы видите кнопку На компьютере Mac, в диалоговом окне отображается сетевое расположение.
Перейдите к папке, в которой нужно сохранить файл.
Чтобы получить доступ к нужной папке, вам может потребоваться выбрать слева имя службы. Если вы не видите службу, к которой хотите получить доступ, щелкните знак плюс, чтобы добавить ее.
Чтобы создать папку в текущей папке, нажмите кнопку Создать папку и введите имя.
При необходимости в поле Сохранить как введите другое имя файла.
Нажмите кнопку Сохранить.
Если вам нужно поделиться файлом с кем-то, у кого нет Office для Mac или у которого более старая версия, вы можете сохранить документ в формате, который может читать другое или более старое приложение. Кроме того, можно экспортировать документ в формат PDF или HTML.
В меню Файл выберите пункт Сохранить как.
Если вам нужно изменить имя файла, это можно сделать в поле Сохранить как.
В списке Формат файла выберите нужный формат.
Например, выберите Документ Word 97–2004 (DOC), чтобы создать файл, совместимый с Word 97 и более поздними версиями Word, в которых не используется формат файлов на основе XML (DOCX).
Нажмите кнопку Сохранить.
Автоскрытие поможет вам восстановить файл, который вы редактируете после сбоя питания или другой проблемы, которая прерывает вас во время его редактирования. Чем чаще функция автовосстановления сохраняет данные файла, тем более полным будет восстановление после сбоя.
Однако использование автовосстановления не означает, что файл не нужно сохранять вручную через определенные промежутки времени и по завершении работы с ним. Также может быть полезно сохранять несколько версий файла с разными именами (например, после каждого значительного изменения), чтобы при необходимости можно было вернуться к предыдущей версии.
Если после сбоя вы решите не сохранять открытую восстановленную версию файла, она будет удалена и несохраненные изменения будут утеряны. При сохранении восстановленный файл заменяет исходный, если не указать для него новое имя.
В меню Word, PowerPoint или Excel выберите Параметры.
В разделе Вывод и общий доступ выберите команду Сохранить.
Установите флажок Автосохранение.
В поле Сохранять каждые введите число минут, через которое функция автовосстановления должна сохранять данные.
Каждый раз, когда приложение сохраняет данные автосохранения, оно будет ждать, в течение каких минут эта информация будет передана, прежде чем снова сохранять данные автосохранения.
Сохранение файла
По умолчанию Office сохраняет файл в рабочей папке по умолчанию.
В меню Файл выберите команду Сохранить или нажмите клавиши 
Совет: Кроме того, можно щелкнуть значок Сохранить в левом верхнем углу окна.
Если документ сохраняется впервые, нужно ввести имя файла.
Связанные задачи
Чтобы сохранить открытый документ с новым или другим именем файла, воспользуйтесь функцией Сохранить как.
В меню Файл выберите пункт Сохранить как.
Если вы хотите сохранить файл не в текущей папке, а в какой-либо другой, перейдите в эту папку.
В поле Сохранить как введите другое имя файла.
Нажмите кнопку Сохранить.
Office позволяет сохранять файлы в веб-папках, предоставляемых OneDrive и SharePoint. Если у вас есть учетные записи в этих службах, вы можете сохранять и открывать файлы в них так же, как на компьютере.
SharePoint и OneDrive для работы и учебы, как правило, предлагаются работодателем или организацией, но вы можете использовать OneDrive самостоятельно. Дополнительные сведения об этих службах см. в соответствующих темах.
Чтобы сохранить файл не в папке по умолчанию, а в сетевом расположении, используйтеподелиться . Файлы можно сохранять из Word, Excel или PowerPoint непосредственно в папки OneDrive и SharePoint службах.
Примечание: Если у вас возникли проблемы при сохранении в сетевом расположении, убедитесь, что вы подключены к Интернету и что вы SharePoint или OneDrive. Если вы работаете в корпоративной сети, проверьте, работает ли сетевое подключение.
Сохранение в хранилище OneDrive
На компьютере щелкните Файл > Поделиться > Сохранить в OneDrive.
Если вы впервые попытались получить доступ к OneDrive, введите учетную запись Майкрософт и пароль, а затем нажмите кнопку Войти.
В поле Сохранить как введите имя документа.
В разделе Личные папки или Общие папки выберите папку, в которой вы хотите сохранить документ, и нажмите кнопку Сохранить.
Сохранить в SharePoint
На компьютере выберите команду Файл > Общий доступ > Сохранить в SharePoint.
Чтобы добавить сайт SharePoint, щелкните Добавить расположение 
В поле Сохранить каквведите имя документа.
В разделе Последние расположения или Сохраненные расположения выберите библиотеку SharePoint, в которую необходимо сохранить документ, а затем нажмите кнопку Сохранить.
При создании и сохранение книги Word, Excel и PowerPoint автоматически сохраняет файл в формате Open XML. Однако вы можете сохранить файл в другом формате или изменить формат по умолчанию.
Сохранение файла в формате Open XML (формат по умолчанию для Office для Mac 2011)
Создайте или откройте файл, который нужно сохранить.
В меню Файл выберите команду Сохранить как.
В поле Сохранить как введите имя файла.
Во всплывающее меню Формат выберите пункт Документ Word (.docx),PowerPoint Презентация (.pptx)или книга Excel (.xlsx) в зависимости от используемой программы Office.
Нажмите кнопку Сохранить.
Сохранение файла в формате Office для Mac 2004
Важно: Некоторые элементы, созданные с помощью функций Office для Mac 2011, могут вести себя по-другому, если документ сохранен в формате, который используется в Office 2004 для Mac или более ранней. Чтобы не применять новые возможности Office, несовместимые с более ранними версиями приложений, используйте отчет о совместимости.
Создайте или откройте файл, который нужно сохранить.
В меню Файл выберите команду Сохранить как.
В поле Сохранить как введите имя файла.
Во всплывающее меню Формат выберите пункт Документ Word 97–2004 (.doc), презентация PowerPoint 97–2004 (.ppt)или книга Excel 97–2004 (.xls)в зависимости от используемой программы Office.
Примечание: Если открыть и сохранить копию файла, созданного в Office для Mac 2004 или более ранней версии, приложение автоматически сохранит этот файл в правильном формате.
Нажмите кнопку Сохранить.
Сохранение файла в формате PDF
Вы можете сохранить документ в формате PDF, чтобы сохранить его форматирование и сделать его читаемым, но недоступным для редактирования. После сохранения документов в этом формате для их просмотра потребуется приложение Adobe Reader.
Примечание: PDF-файлы, созданные Office 2011, доступны только для печати. Это означает, что если содержимое не выводится на печать, оно не появится и в PDF-файле.
Создайте или откройте файл, который нужно сохранить.
В меню Файл выберите команду Сохранить как.
В поле Сохранить как введите имя файла.
Во всплывающем меню Формат выберите вариант PDF.
Нажмите кнопку Сохранить.
Изменение формата, используемого по умолчанию при сохранении файлов
Формат файла, который всегда используется в Office для Mac для сохранения документов, можно изменить. Например, если с документами обычно работают пользователи более ранней версии Office для Mac, может потребоваться автоматически сохранять файлы в формате этой версии.
В Word и PowerPoint:
Откройте любой файл или создайте новый.
В меню Файл выберите команду Сохранить как.
Нажмите кнопкуПараметры, а затем во всплывающее меню Сохранение файлов в формате программы выберите нужный формат.
Откройте любой файл или создайте новый.
В меню Excel выберите пункт Параметры.
В разделе Общий доступ и конфиденциальностьвыберите 
В разделе Переход во всплывающем меню Сохранять файлы в формате выберите нужный формат.
Чтобы по умолчанию сохранять файлы в формате Office для Mac 2004 или более ранней версии, выберите вариант Книга Excel 97–2004 (.xls).
Сохранение файла как веб-страницы (только в Word Excel)
Вы можете сохранить файл как веб-страницу, которая преобразует его в формат, который можно прочитать в веб-браузерах. Однако результат такого преобразования зависит от типа содержимого файла. Office для Mac преобразует форматирование файла в ближайшее эквивалентное веб-форматирование. Поэтому веб-страницы могут выглядеть не так, как в исходном файле. Например, многие текстовые эффекты, такие как анимация, эффект приподнятости или контур, будут потеряны, и текст станет обычным или затененным.
Примечание: Рекомендуем предварительно просмотреть файл в веб-браузере, чтобы убедиться в том, что результат вам нужен. Для этого в меню Файл выберите пункт Предварительный просмотр веб-страницы.
Создайте или откройте файл, который нужно сохранить.
В меню Файл выберите команду Сохранить как веб-страницу.
В поле Сохранить как введите имя файла.
Нажмите кнопку Сохранить.
Сохранение файла в виде обычного текста (только в Word)
Документ можно сохранить как обычный текст, что позволит открывать его в большинстве текстовых редакторов. Однако при этом не гарантируется сохранение форматирования, разметки или других элементов документа.
Создайте или откройте файл, который нужно сохранить.
В меню Файл выберите команду Сохранить как.
В поле Сохранить как введите имя файла.
Во всплывающем меню Формат выберите вариант Обычный текст (.txt).
Нажмите кнопку Сохранить.
Сохранение файла в формате JPEG (только PowerPoint)
При сохранении презентации в формате JPEG каждый слайд становится рисунком. В дальнейшем это позволяет упростить просмотр презентации на веб-сайте.
Создайте или откройте файл, который нужно сохранить.
В меню Файл выберите команду Сохранить как рисунки.
В поле Сохранить как введите имя файла.
Нажмите кнопку Сохранить.
Сохранение файла в качестве фильма (только PowerPoint)
Чтобы презентацию можно было запускать на компьютерах, на которых не установлено приложение PowerPoint, сохраните ее как файл фильма (MOV). Такие файлы можно воспроизводить с помощью любого приложения, которое поддерживает фильмы QuickTime.
Создайте или откройте файл, который нужно сохранить.
В меню Файл выберите пункт Сохранить как фильм.
В поле Сохранить как введите имя файла.
Нажмите кнопку Сохранить.
Автоскрытие поможет вам восстановить файл, который вы редактируете после сбоя питания или другой проблемы, которая прерывает вас во время его редактирования. Чем чаще функция автовосстановления сохраняет данные файла, тем более полным будет восстановление после сбоя.
Однако использование автовосстановления не означает, что файл не нужно сохранять вручную через определенные промежутки времени и по завершении работы с ним. Также может быть полезно сохранять несколько версий файла с разными именами (например, после каждого значительного изменения), чтобы при необходимости можно было вернуться к предыдущей версии.
Если после сбоя вы решите не сохранять открытую восстановленную версию файла, она будет удалена и несохраненные изменения будут утеряны. При сохранении восстановленный файл заменяет исходный, если не указать для него новое имя.
В меню Word, PowerPoint или Excel выберите Параметры.
Нажмите кнопку Сохранить.
В поле Автосохранения введите количество минут, в течение времени между сохранением сведений автосохранения.
Каждый раз, когда приложение сохраняет данные автосохранения, оно будет ждать, в течение каких минут эта информация будет передана, прежде чем снова сохранять данные автосохранения.
Когда вы открываете в Word для Mac 2011 документ, созданный в более ранней версии Word (Word для Mac или Word для Windows), режим совместимости включен. [Режим совместимости] показан в заголовке окна документа. В режиме совместимости указывается, что документ был создан в более ранней версии Word или сохранен в формате более ранней версии. В режиме совместимости новые и улучшенные возможности в Word 2011 недоступны. Однако пользователи по-прежнему могут редактировать документ с помощью функций, совместимых с форматом файла более ранней.
Вы можете работать в режиме совместимости или преобразовать документ в формат файлов Word 2011. При сохранении в формате Word 2011, структура документа будет выглядеть так, как будто его создали в Word 2011, а формат файла меняется с .doc на .docx. В этом формате доступны новые и улучшенные функции Word 2011. Тем не менее, у пользователей более ранних версий Word могут возникнуть проблемы с редактированием частей документа, которые были созданы при помощи новых или улучшенных функций.
Особенности работы некоторых элементов документа в режиме совместимости
Элементы, перечисленные в приведенной ниже таблице, могут изменяться без возможности восстановления при работе в режиме совместимости. Их нельзя будет преобразовать обратно в элементы Word 2011, даже вернув документ к формату Word 2011.
Элемент Word 2011
Работа в режиме совместимости
Преобразуется в статический текст.
Сведения о том, где другие авторы редактировали документ, будут потеряны без возможности восстановления.
Преобразуется в статический текст.
Расширенные типографские функции
Все поддерживаемые шрифтом расширенные типографские функции, например, лигатуры, удаляются при сохранении документа в формате DOC.
Внедренные объекты Open XML
Безвозвратно преобразуются в статическое содержимое.
Замещающий текст в элементах управления содержимым
Преобразуется в статический текст.
Относительное расположение текстовых полей
Становится фиксированным положением.
Выравнивание текста в текстовых полях
Выравниванием по верхнему краю применяется ко всему тексту, который его еще не использует.
Текстовые эффекты, такие как отражение, свечение, трехмерный формат и поворот объемных фигур, будут утрачены.
Замещающий текст в таблицах
Замещающий текст в таблицах безвозвратно удаляется.
Темы, цвета тем, шрифт темы и эффекты тем
Безвозвратно преобразуются в стили. При последующем открытии файла в Word 2011 автоматическое изменение стиля с помощью тем невозможно.
Преобразуются в удаленные и вставленные элементы.
Преобразуется в статический текст.
Элементы документов, перечисленные в приведенной ниже таблице, изменяются при работе в режиме совместимости. Но их можно будет преобразовать обратно в элементы Word 2011, вернув документ к формату Word 2011.
Элемент Word 2011
Работа в режиме совместимости
Преобразуются в рисунки, которые нельзя изменять.
Схемы и диаграммы
Преобразуются в рисунки, которые нельзя изменять.
Фигуры и текстовые поля
Преобразуются в эффекты, доступные в формате DOC-файлов.
Для документов в режиме совместимости представляются как изображения, которые невозможно редактировать. После сохранения документа в формате Word 2011, формулы можно будет редактировать снова.
Включить режим совместимости
Вы можете создавать документы, которые поддерживаются в более ранних версиях Word, используя режим совместимости.
Откройте новый документ.
В меню Файл выберите команду Сохранить как.
В поле Сохранить как введите имя документа.
Во всплывающем меню Формат выберите Документ Word 97-2004 (.doc), а затем нажмите кнопку Сохранить.
[Режим совместимости] отобразится в строке заголовка после имени документа.
Преобразование документа из режима совместимости
Команда Преобразовать документ очищает параметры совместимости, чтобы структура документа выглядела, как если бы он был созданы в Word 2011. Если файл имеет формат DOC, то команда Преобразовать документ также преобразует его в формат DOCX. После преобразования документа, станут доступны новые и улучшенные функции Word 2011. Тем не менее, у пользователей более ранних версий Word могут возникнуть проблемы с редактированием тех частей документа, которые были созданы при помощи новых или улучшенных функций Word 2011.
В меню Файл выберите команду Преобразовать документ.
Источник