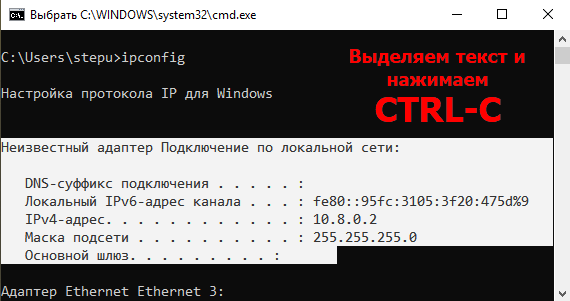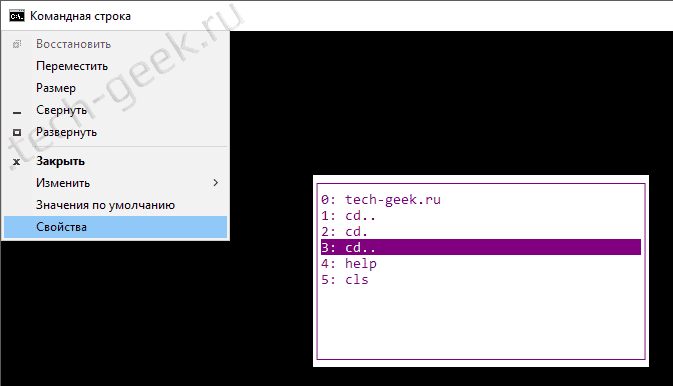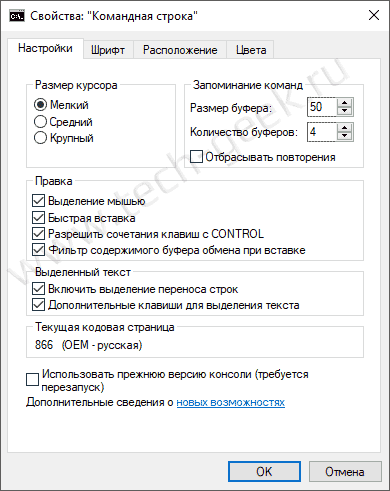- История команд в командной строке Windows
- Как просмотреть, сохранить и очистить историю команд командной строки в Windows
- Просмотр, сохранение, очистка истории команд командной строки
- 1] Просмотр истории команд с помощью DOSKEY
- 2] Просмотр истории CMD с помощью клавиши F7
- 2] Сохранить историю командной строки
- 4] Очистить историю командной строки, используя Alt + F7
- Держите cmd.exe история команд между сеансами?
- 4 ответов
- Как сохранить текст из командной строки
- История командной строки Windows
- История командной строки Windows
- Настройка истории командной строки Windows
История команд в командной строке Windows
При работе в командной строке Windows иногда приходится повторять те или иные команды. К счастью, разработчики Windows приберегли для пользователей возможность работать с историей команд. Посмотрим, как можно упростить себе жизнь.
Используя клавиши со стрелками вверх и вниз (↑↓), можно перемещаться по истории команд.
F1 или клавиша со стрелкой вправо (→) выведут по одному символу из последней выполненной команды.
F2 выполнит копирование последней команды до указанного символа. Допустим, что последней командой была ipconfig . Если ввести F2 и o, тогда в командной строке отобразится ipc.
F3 и F5 копируют последнюю команду целиком.
F4 выполнит удаление последней команды до указанного символа.
F6 вставляет символ EOF (конец файла).
F7 выводит историю команд. Перемещаться по ней можно клавишами со стрелками вверх и вниз (↑↓). Если нажать Enter, команда повторится. Если нужно выйти из отдельного окна с историей, нажмите Esc.
F8 последовательно перебирает список выполненных команд.
F9 используется для вставки команды из истории под определённым порядковым номером. Например, в примере выше команда ipconfig фигурирует под номером 0, а ping localhost -t под номером 1.
Кстати, для просмотра истории команд можно использовать команду
А о работе с историей команд в Linux можно прочитать в отдельной статье.
Как просмотреть, сохранить и очистить историю команд командной строки в Windows
Командная строка – это не что иное, как черно-белая утилита командной строки, которая поставляется из коробки в Windows 10/8/7. Но те, кто знает его истинный потенциал, это отличная замена для стороннего программного обеспечения многих пользователей. Например, он может помочь вам организовать разделы жесткого диска, создать загрузочный USB-накопитель, обновить все файлы BIOS и многое другое. Многие администраторы и опытные пользователи, как правило, используют несколько команд в этой командной строке для выполнения своей работы. Сегодня мы поговорим о 2 методах, которые помогут пользователю просматривать историю своих командных строк, и об одном способе сохранения этой истории в Windows 10.
Просмотр, сохранение, очистка истории команд командной строки
Мы рассмотрим следующие темы:
- Просмотр с использованием DOSKEY.
- Просмотр с помощью клавиши F7.
- Сохраните историю командной строки.
- Очистить историю командной строки.
1] Просмотр истории команд с помощью DOSKEY
Этот метод довольно прост. После того, как вы ввели ряд команд в окне командной строки, все, что вам нужно сделать, это ввести следующую команду в том же окне командной строки:
После этого вы сможете проверить все команды, которые вы только что ввели во время этого сеанса, в командной строке в той же последовательности, в которой вы их вводили.
Вы можете проверить фрагмент экрана того же самого выше.
2] Просмотр истории CMD с помощью клавиши F7
Это лучше, чем метод DOSKEY, упомянутый выше. Я не утверждаю, что, поскольку это лучше, но если вы просто хотите вернуться к какой-либо ранее выполненной команде, это действительно надежно.
Чтобы просмотреть историю команд, вам нужно нажать клавишу F7 . F7 работает также для командной строки и PowerShell.
Это приведет к появлению небольшого всплывающего окна со списком всех ранее выполненных команд в сеансе.
Вы можете использовать клавиши со стрелками вверх и вниз для навигации по списку и нажать клавишу Enter , чтобы выбрать любой из них.
2] Сохранить историю командной строки
Иногда вам может потребоваться сохранить записи команд, которые они использовали в сеансе с использованием командной строки, в файле TXT, HTML, CSV или RTF.
Для этого вы можете использовать расширение команды DOSKEY.
Вам просто нужно ввести следующую команду, а затем нажать клавишу Ввод ,
Затем сохраненный файл истории будет сохранен в том месте, где вы выполнили команду в окне командной строки.
4] Очистить историю командной строки, используя Alt + F7
Самый простой способ – перезапустить командную строку. История команд очищается автоматически каждый раз, когда вы ее закрываете и снова запускаете командную строку.
Чтобы очистить историю команд, вы также можете использовать сочетание клавиш Alt + F7 . Alt + F7 работает также для командной строки и PowerShell.
Вы также можете удалить историю команд с помощью редактора реестра. Перейдите к следующей клавише:
HKEY_CURRENT_USER \ Software \ Microsoft \ Windows \ CurrentVersion \ Explorer \ RunMRU
Далее выберите RunMRU и сотрите все значения, имеющие имя, букву алфавита в правой панели. После этого щелкните правой кнопкой мыши MRUList > Изменить и удалите содержимое данных значений.
Дополнительные советы и рекомендации по командной строке здесь.
Держите cmd.exe история команд между сеансами?
есть ли способ сохранить историю команд cmd между сеансами?
4 ответов
переключитесь на использование PowerShell и следуйте инструкциям на следующем сайте, чтобы включить журнал:
альтернативно, в cmd.exe, вы можете использовать» doskey /history » в конце сеанса, чтобы показать, что вы набрали в этой сессии, но нет никакого способа, чтобы действительно загрузить его в следующей сессии.
Я нашел 2 способа, ни один из которых не требует переключения на PowerShell.
установить Clink, который усиливает cmd.exe с постоянной историей и многое другое. Просто установите его, а затем откройте cmd как обычно.
установить TCC / LE бесплатная версия, которая является отдельной программой, обеспечивая улучшенную версию cmd.exe .
сохранение истории-это небольшой рабочий процесс — вот в менее «тяжелый» способ сделать это (без внешних библиотек).
создайте файл bat / cmd, чтобы настроить свою историю, в этом случае я назвал его MyEnvironment.cmd:
затем запустите это из «Пуск- > Выполнить» (вы также можете настроить псевдоним для этого тоже):
каждый раз, когда я закрываю сессию, я нажимаю » выход «-или, если я боюсь потерять историю в середине сессии, я нажимаю»сохранить». Если я хочу, чтобы grep для чего-то в истории, я просто нажмите «история ключевое слово».
в @dave_thompson_085 с комментария AutoRun функция работает хорошо, если вы не хотите использовать /K переключатель. Если правильно настроить раздел реестра, .cmd или .bat не нужно %AppData% , он может быть в том же месте, где он уже есть.
если вы используете %AppData% location, имейте в виду, что cmd, вероятно, будет искать ваш пакетный файл в папке » Roaming «(вместо AppData корень.)
Как сохранить текст из командной строки

Часто возникает необходимость сохранить вывод из командной строки.
Способ № 1. Сохранение текста из командной строки в файл.
Если после команды добавить >> и ввести адрес текстового документа, то результаты выполнения данной команды будут сохранены в этом файле.
Например, вводим ipconfig /all >> d:\cmd.txt и жмем ввод для выполнения команды. После того как команда будет выполнена в текстовом файле cmd.txt на диске d: будут сохранены все результаты. При этом в текст будет закодирован с помощью кодировки IBM CP866. Поэтому для того чтобы его открыть придётся использовать сторонние приложения, например программу Akelpad.
Способ № 2. Сохранение текста из командной строки в буфер обмена.
С помощью команды clip вывод командной строки можно направить в буфер обмена. Для этого после команды нужно добавить: | clip (пробел, вертикальная черта и команда clip) .
Например, вводим ipconfig /all | clip и жмем ввод для выполнения команды. Когда выполнение команды будет завершено, результаты будут помещены в буфер обмена. Для того чтобы воспользоваться этими результатами достаточно вставить текст в любом текстовом редакторе с помощью всем известной комбинации клавиш Cntrl+V.
Способ № 3. Скопировать текст из командной строки.
Последний способ позволяет сохранить не только результаты работы команды, но и всю остальную информацию из командной строки.
Чтобы это сделать кликаем правой кнопкой мышки по командной строке и вызываем контекстное меню. В открывшемся меню выбираем пункт «Пометить».
После этого выделяем текст в командной строке с помощью мышки и нажимаем на клавишу Enter. После нажатия на Enter выделение исчезнет, а текст будет скопирован в буфер обмена.
Способ для Windows 10 . Нужно отметить, что в Windows 10 копирование текста из командной строки значительно упростили. Теперь текст можно копировать просто выделив его мышкой и нажав комбинацию клавиш CTRL-C . Кроме этого в Windows 10 можно скопировать текст выделив его мышкой и просто нажав правую кнопку мышки. При этом выделение отменяется, а текст помещается в буфер обмена.
При этом, способы № 1 и № 2 в Windows 10 продолжают работать и их также можно использовать, если это необходимо.
История командной строки Windows
Тот кто, кто часто работает с командной строкой Windows, знает что с помощью клавиш «Вверх» и «Вниз» можно пролистать последние введенные команды. Это полезная функция, которой стоит пользоваться, но кроме нее есть еще одна про которую вам стоит узнать.
История командной строки Windows
Чтобы просмотреть историю всех команд, которые были введены в командной строке необходимо нажать на клавишу F7. Ниже приведен скрин того, как будет выглядеть окно истории командной строки Windows.
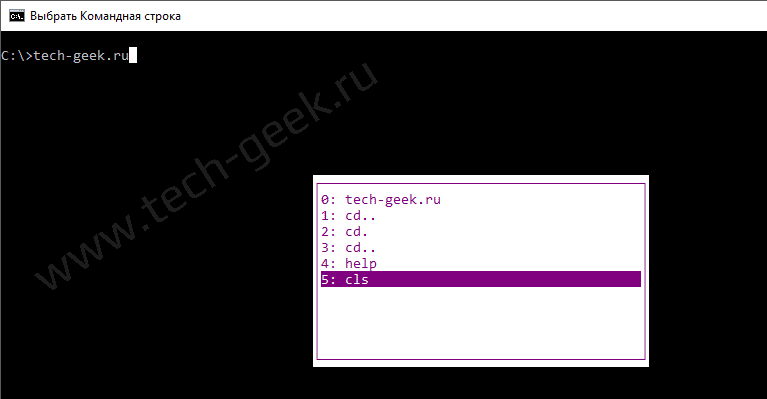
Нажатие клавиш вверх или вниз позволяет просматривать все команды. При нажатии на Enter будет выполнена команда из списка.
Настройка истории командной строки Windows
Вы также можете изменить объем буфера. Для этого нужно нажать значок командной строки в верхнем левом углу окна и выбрать пункт «Свойства».
После чего на вкладке «Настройки» в поле «Запоминание команд» выставить необходимый размер и количество буферов.
На сегодня все. Теперь вы знаете как посмотреть историю командной строки в Windows.