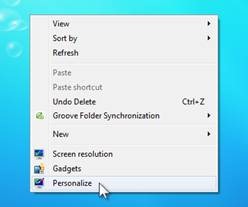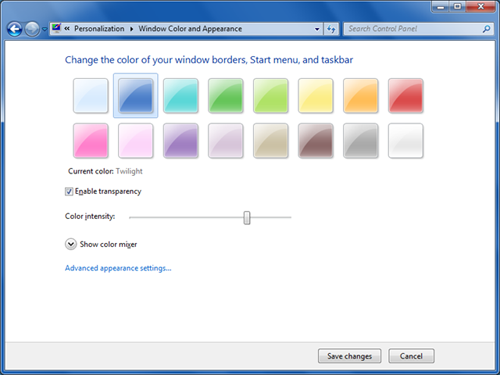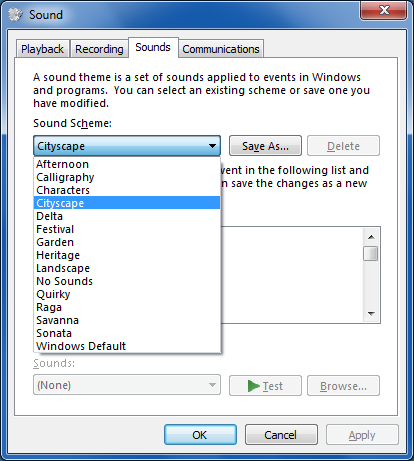- Персонализация компьютера
- Как создавать, сохранять и совместно использовать темы в Windows 7?
- Как открыть классические настройки персонализации в Windows 10
- Как открыть классическое окно «Персонализация»
- Как открыть классическое окно настроек фонового рисунка рабочего стола
- Как открыть классическое окно настроек цвета и внешнего вида
- Создание, сохранение и общий доступ к темам в Windows 7
- Ссылки по теме
Персонализация компьютера
Поддержка Windows 7 закончилась 14 января 2020 г.
Чтобы продолжить получать обновления системы безопасности от Майкрософт, мы рекомендуем перейти на Windows 10.
темы Windows
Тема — это сочетание изображений, цветов и звуков для персонализации компьютера. Последние версии Windows включают много интересных возможностей персонализации рабочего стола, например панорамные темы для двух расположенных рядом мониторов и возможность отображения темы на начальном экране.
ФОН рабочего стола

Эта коллекция фонов рабочего стола позволяет настраивать внешний вид компьютера под свое настроение. Выберите категорию, чтобы увидеть множество бесплатных изображений. Выберите понравившееся изображение, скачайте его и используйте в качестве фона рабочего стола, экрана блокировки или начального экрана*. От захватывающих чудес природы до великолепных произведений искусства — найдите изображение по вкусу и украсьте им свой рабочий стол.
локальные пакеты интерфейса

Используйте эти бесплатные приложения из Microsoft Store, чтобы сделать компоненты Windows, такие как меню «Пуск», «Параметры» и проводник, доступными на локальном языке. Вы можете использовать приложение «Параметры» в Windows, чтобы легко переключаться между несколькими языками.
языковые пакеты
Используйте эти бесплатные загрузки, чтобы изменить язык интерфейса, меню, разделов справки и диалоговых окон Windows. Добавив новый язык, вы сможете легко переключаться между языками.
* Фоновые рисунки рабочего стола можно использовать только в качестве экранов блокировки в Windows 8 и Windows RT или более высоком и на Windows Phone. Фоновые рисунки рабочего стола можно использовать в качестве изображений начального экрана только в Windows 8.1 и Windows RT 8.1.
Как создавать, сохранять и совместно использовать темы в Windows 7?
Можно изменять отдельные элементы тем (картинки, цвета и звуки), а затем сохранять измененные темы для индивидуального или совместного использования.
Кроме того, можно менять фоновый рисунок рабочего стола, цвет окон, звуки и заставку в теме.
Чтобы изменить отдельные элементы темы, выполните указанные ниже действия.
1. Откройте компонент «Персонализация», нажав кнопку «Пуск» и выбрав пункт Панель управления. В поле поиска введите персонализация и щелкните пункт Персонализация.
2. Щелкните тему, которую хотите изменить, чтобы применить ее к рабочему столу.
3. Затем выполните одно или несколько из перечисленных ниже действий.
• Чтобы изменить фоновый рисунок, щелкните пункт Фон рабочего стола, установите флажок изображения, которое хотите использовать, и нажмите кнопку Сохранить изменения.
• Чтобы изменить цвет границ окон, щелкните пункт Цвет окна, выберите цвет, который хотите использовать, настройте яркость и нажмите кнопку Сохранить изменения.
• Чтобы изменить звуки темы, щелкните пункт Звуки, измените звуки в списке «Программные события» и нажмите кнопку ОК.
• Чтобы добавить или изменить заставку, щелкните пункт Заставка, выберите элемент в списке «Заставка», измените значения параметров и нажмите кнопку ОК.
Измененная тема появится в списке «Мои темы» как несохраненная.
Чтобы сохранить измененную тему для индивидуального использования, выполните указанные ниже действия.
1. Откройте компонент «Персонализация», нажав кнопку «Пуск» и выбрав пункт Панель управления. В поле поиска введите персонализация и щелкните пункт Персонализация.
2. Выберите измененную тему, чтобы применить ее к рабочему столу.
3. Нажмите кнопку Сохранить тему.
4. Введите название темы и нажмите кнопку Сохранить. Тема появится в списке «Мои темы».
Темы, сохраненные таким образом, нельзя использовать совместно с другими людьми.
Чтобы сохранить измененную тему для общего доступа, выполните указанные ниже действия.
Делиться темами можно с помощью электронной почты, сети или внешнего накопителя.
1. Откройте компонент «Персонализация», нажав кнопку «Пуск» и выбрав пункт Панель управления. В поле поиска введите персонализация и щелкните пункт Персонализация.
2. Выберите измененную тему, чтобы применить ее к рабочему столу.
3. Щелкните тему правой кнопкой мыши и выберите команду Сохранить тему для общего доступа.
4. Введите название темы в поле Имя файла и нажмите кнопку Сохранить. По умолчанию Windows сохраняет тему в папку «Мои документы».
Дважды щелкните тему для общего доступа, чтобы добавить ее в свою коллекцию тем.
Как открыть классические настройки персонализации в Windows 10
В данной статье показаны действия, с помощью которых можно открыть классические настройки персонализации в Windows 10.
В операционной системе Windows 10 разработчики компании Microsoft убрали настройки персонализации из классической панели управления и перенесли их в универсальное приложение «Параметры».
Многие настройки просто скрыты и недоступны из интерфейса панели управления и далее в статье рассмотрен способ как открыть классические настройки персонализации в Windows 10.
Как открыть классическое окно «Персонализация»
Чтобы открыть классическое окно персонализации, в окне Выполнить или в адресной строке проводника Windows выполните соответствующие команды:
Для Windows 10 Anniversary Update (версия 1607 и более ранние версии).
control /name Microsoft.Personalization
Для Windows 10 Creators Update (версия 1703 и более поздние версии).
Данное окно позволяет вам изменить темы.
Как открыть классическое окно настроек фонового рисунка рабочего стола
Чтобы открыть классическое окно персонализации настроек фонового рисунка рабочего стола, в окне Выполнить или в адресной строке проводника Windows выполните соответствующие команды:
Для Windows 10 Anniversary Update (версия 1607 и более ранние версии).
control /name Microsoft.Personalization /page pageWallpaper
Для Windows 10 Creators Update (версия 1703 и более поздние версии).
В данном окне можно изменить фоновый рисунок рабочего стола.
Как открыть классическое окно настроек цвета и внешнего вида
Чтобы открыть классическое окно персонализации настроек цвета и внешнего вида, в окне Выполнить или в адресной строке проводника Windows выполните соответствующие команды:
Для Windows 10 Anniversary Update (версия 1607 и более ранние версии).
control /name Microsoft.Personalization /page pageColorization
Для Windows 10 Creators Update (версия 1703 и более поздние версии).
С помощью данного окна можно изменить цвет панели задач, границ окон и цвет в меню «Пуск».
Используя рассмотренные выше действия, можно открыть классические настройки персонализации в операционной системе Windows 10.
Классно! Но я полюбил персонализацию от w10
Создание, сохранение и общий доступ к темам в Windows 7
Когда мы опубликовали новые фоновые рисунки, входящие в состав Windows 7, реакция на них показала, насколько персональной может быть персонализация. Продолжая тему персонализации, мы хотели рассказать о работе, которую мы проделали с темами в Windows 7. Мы и ранее делились информацией о персонализации в предыдущих версиях Windows и сегодняшняя статья как дань памяти прошлому. Хотелось бы отметить, что мы отдаем себе отчет в том, что это одна из областей персонализации, где присутствует, пожалуй, наиболее широкий спектр вкусов и потребностей, поэтому нам было очень важно сбалансировать наши инженерные задачи и дизайнерские усилия. Я получил массу сообщений от пользователей, желающих персонализировать буквально каждый пиксель на рабочем столе — от ширины границ до прозрачности заголовка окна, от высоты панели задач до цвета/размера/положения кнопки «Закрыть». С другой стороны обычные пользователи, которые безумно рады возможности менять фоновый рисунок рабочего стола и цветовую схему. Для Windows 7 мы выбрали группу настроек, которая, как мы думаем, которая сможет удовлетворить широкий диапазон запросов по персонализации, оставаясь при этом надежной и совместимой платформой. Кроме того, мы стремились реализовать настройки таким образом, чтобы вы при желании могли с легкостью их сохранить и поделиться ими со своими родственниками или друзьями. Автором сегодняшней статьи выступила Кэти Фригон (Katie Frigon), программный менеджер команды Core User Experience.
—Стивен
Создание и общий доступ к темам в Windows 7
Начиная с ранних сборок, в состав Windows 7 входили различные темы, позволяющие менять фоновые рисунки, цвет окон и звуковые схемы в один щелчок мыши. Эти темы размещены в панели «Персонализация», доступ к которой можно получить из контекстного меню рабочего стола.
Контекстное меню рабочего стола
В RC-версии Windows 7 появились новые темы, например, «Архитектура». В состав темы входят шесть фотографий архитектурных сооружений, которые меняются через заданный промежуток времени, цвет окна «Сумерки» и звуковая схема «Городской вид», навеянная звуками одного джаз-клуба.
Windows предлагает пользователю набор тем, но если пользователь захочет загрузить больше тем, в панели управления для этого предусмотрена ссылка. Щелчок по ссылке «Другие темы в Интернете» приведет вас к онлайн-репозиторию Windows, на котором размещены дополнительные ресурсы, включая международные темы.
Создание темы
Мы понимаем, что встроенные в Windows 7 и размещенные на нашем вебсайте темы не могут удовлетворить все потребности наших пользователей по персонализации. Windows 7 создавалась таким образом, чтобы она стала отражением самого пользователя и его работы, обеспечивая полный контроль над происходящим. Поэтому если вам недостаточно стандартных и имеющихся в Интернете тем, вы с легкостью можете создать собственную, а при желании и поделиться ей. Создать собственную тему столь же просто, как сменить фоновый рисунок рабочего стола, не трогая при этом других настроек, или менять настройки по очередности.
Из программы улучшения качества нашего ПО (для краткости CEIP) мы узнали, что очень много пользователей изменяют и создают темы. Мы также узнали, что пользователи меняют различные настройки, хотя наиболее популярной является смена фонового рисунка:
Обратите внимание, что лишь 15% бета-тестеров оставляют стандартную тему нетронутой. 77% бета-тестеров создают собственную тему, меняя один или несколько элементов в стандартной теме.
Здесь около 35% бета-пользователей, открывающих панель управления, открывают панель «Фоновый рисунок рабочего стола».
Теперь давайте взглянем, каким образом можно изменить стандартные настройки и сохранить как собственную тему. Начнем с панели «Персонализация» в панели управления Windows.
Давайте для начала откроем панель «Фоновый рисунок рабочего стола». В Windows 7 панель обзавелась поддержкой библиотек изображений и функцией слайдшоу. Если выбрать библиотеку «Изображения», вы увидите все изображения, содержащиеся в библиотеке, включая подпапки. Все, что вам нужно для запуска слайдшоу из фоновых рисунков, — выбрать два и более изображений. В моем примере я отметила несколько моих любимых фотографий недавнего путешествия на Гавайи.
При персонализации своего компьютера некоторым пользователям недостаточно простой смены фонового рисунка. Сменить цвет окон или звуковую схему столь же просто, как сменить фоновый рисунок. Просто выберите нужную категорию под галереей тем. В дополнение к стандартным 16 цветам мы реализовали возможность выбора цвета из палитры. В состав Windows 7 включено 14 новых звуковых схем, навеянных мотивами разных наций. Есть из чего выбрать. Если и этого вам мало, можно добавить собственные мелодии.
Панели «Цвет окна» и «Звук»: сменить цвет окна или выбрать одну из 14 доступных звуковых схем очень просто.
После того, как вы сменили фоновый рисунок рабочего стола, цвет окон или звуковую схему, в галерее тем появится несохраненная тема с вашими настройками. Ваши настройки сохранятся даже если вы будете пробовать другие темы из галереи, так что при желании вы всегда сможете вернуться к собственной теме. Если вас устраивает результат собственных экспериментов с настройками, вы можете сохранить их щелчком на ссылке «Сохранить тему».
Общий доступ к темам
После того, как вы создали свою тему, вы можете поделиться ей со своими родственниками и друзьями или при необходимости перенести их на другой компьютер. Windows 7 позволяет делиться созданными темами через правый щелчок мышью на активной теме и выбор «Сохранить тему для общего доступа». После того, как вы выбрали имя для темы и папку для ее сохранения, Windows соберет все ваши фоновые рисунки, звуки, указатели мыши и иконки в файл формата .themepack, который можно открыть на другом компьютере с Windows 7.
Как правило, после отпуска я создаю тему, напоминающую о моем путешествии. Для этого я выбираю лучшие фотографии, подбираю соответствующий цвет окон и звуковую схему, которая наилучшим образом соответствует настроению путешествия. Теперь, когда тема сохранена, я могу поделиться ей через Windows Live с моими родственниками и друзьями или же установить на другой компьютер домашней сети через Homegroup.
Общий доступ через Windows Live
Поскольку все настройки персонализации хранятся в одном файле, очень просто загрузить тему, к примеру, на Windows Live Skydrive и опубликовать ее, например, в блоге на Windows Live Spaces. Как только мои друзья и родственники установят Windows 7, они смогут загружать темы с фотографиями из путешествий и устанавливать их в качестве фоновых рисунков рабочего стола.
Общий доступ через домашнюю группу
В Проводнике Windows можно создать библиотеку тем, а затем с другого компьютера домашней сети через Homegroup открыть эту библиотеку и дважды щелкнуть на желаемой теме, чтобы применить ее.
Подождите, это еще не все
Еще одним из способов расширить функционал тем в Windows7 стало добавление возможности использования набирающих популярность RSS-каналов с изображениями. Энтузиасты могут создать тему, фоновые рисунки из которой будут загружаться с RSS-канала. Так, к примеру, моя сестра живет далеко и видимся мы с ней лишь раз в году. Использование темы в Windows 7, которая ссылается на мой RSS-канал с изображениями, позволяет ей всегда оставаться в курсе событий моей семьи. Как только я загружаю новые фотографии, они автоматически появляются на рабочем столе ее компьютера.
Поскольку существует несколько способов создания RSS-канала с изображениями, включение RSS-канала в тему Windows 7 будет работать, если RSS-канал ссылается на высококачественные изображения через тэг «enclosure». Канал может ссылаться на изображения в таких форматах, как JPEG или PNG. В связи с этим ограничением темы с RSS-каналами должны создаваться вручную.
Чтобы создать такую тему, необходимо выполнить ряд шагов:
1. Загрузить шаблон с сайта MSDN.
2. Открыть шаблон с помощью Блокнота.
3. Заменить параметр
4. Заменить параметр
5. Сохранить файл с расширением «.theme»
Теперь вы можете с легкостью поделиться файлом со своими родственниками или друзьями! Отправляйте его по почте или копируйте на USB-брелки и делитесь!
Некоторые сайты, предназначенные для хранения и обеспечения общего доступа к изображениям, также могут предлагать собственные RSS-темы для Windows 7.
Забегая вперед
Темы в Windows 7 позволят вашему компьютеру отражать ваше настроение. В дополнение к моему примеру с моей сестрой я надеюсь, что пользователи найдут еще более интересное применение темам Windows 7. Свадебные фотографы смогут прикладывать темы Windows 7 к своим работам, художники смогут создавать темы, отражающие их стиль, а компании — темы, которые подчеркнут бренд. С нетерпением ждем ваших идей по использованию тем для персонализации этих аспектов Windows 7.
Кэти Фригон (Katie Frigon),
программный менеджер команды Core User Experience
PS : Мы опубликовали дополнительные темы на портале http://windows.microsoft.com/en-US/Windows7/Personalize, который, кстати говоря, открывается при щелчке на ссылке «Другие темы в Интернете» в английской версии Windows 7.
Ссылки по теме
| Помощь |
| Задать вопрос | |
| программы | |
| обучение | |
| экзамены | |
| компьютеры | |
| ICQ-консультанты | |
| Skype-консультанты | |
| Общая справка | |
| Как оформить заказ | |
| Тарифы доставки | |
| Способы оплаты | |
| Прайс-лист | |
| Карта сайта | |
| О нас |
| Интернет-магазин ITShop.ru предлагает широкий спектр услуг информационных технологий и ПО. На протяжении многих лет интернет-магазин предлагает товары и услуги, ориентированные на бизнес-пользователей и специалистов по информационным технологиям. Хорошие отзывы постоянных клиентов и высокий уровень специалистов позволяет получить наивысший результат при совместной работе. |