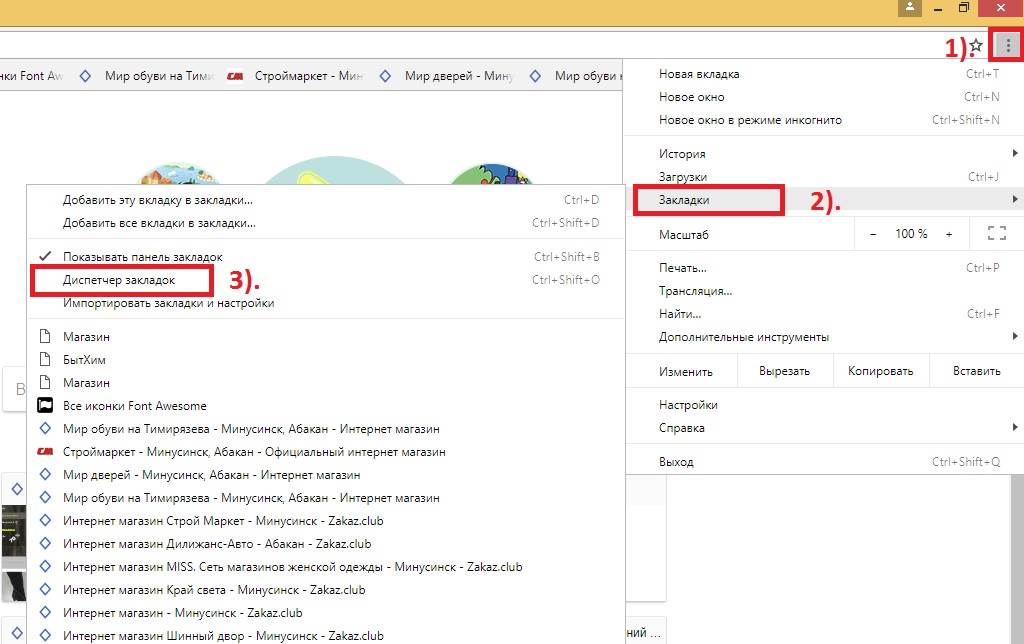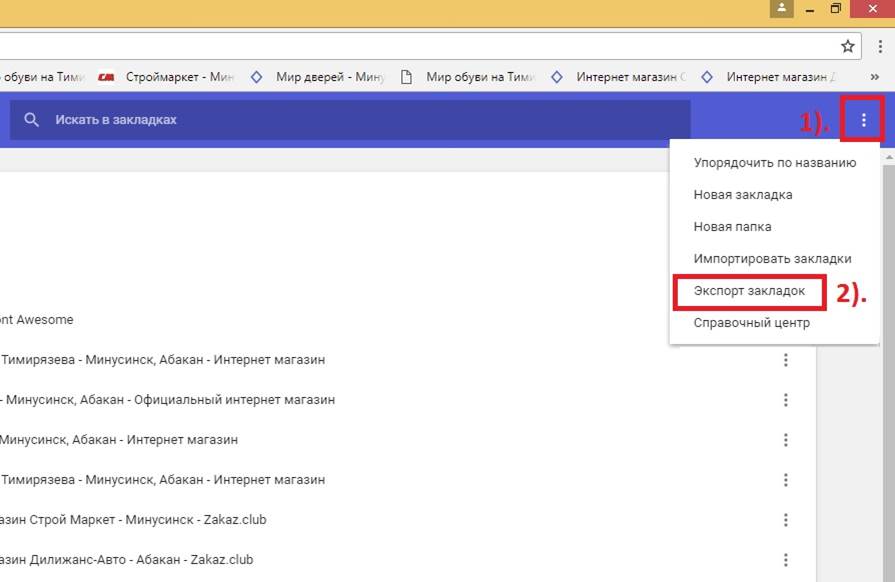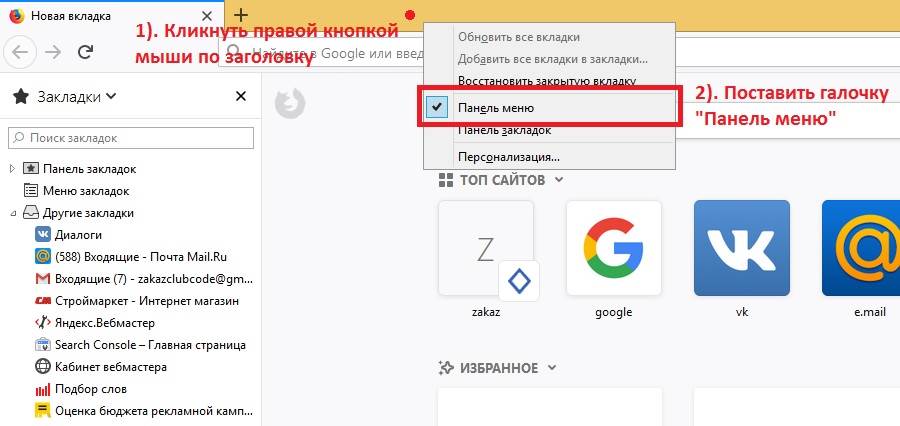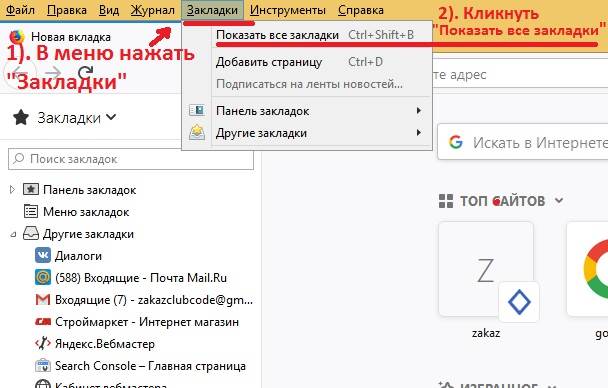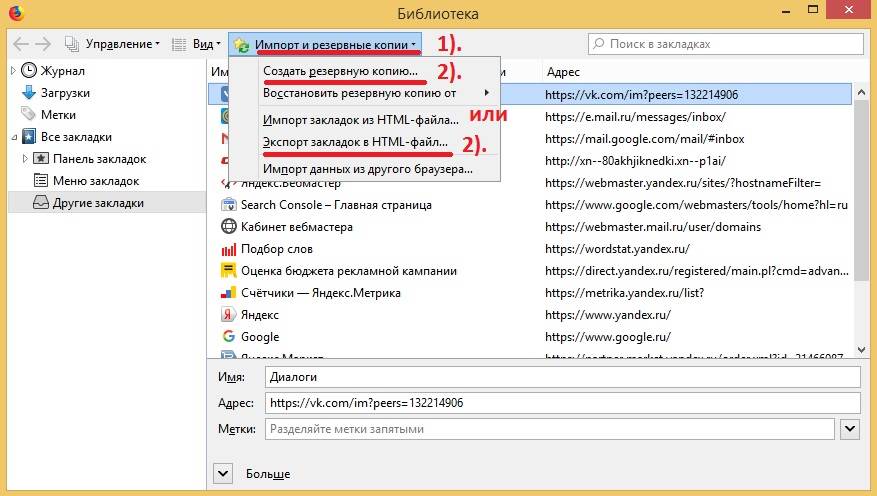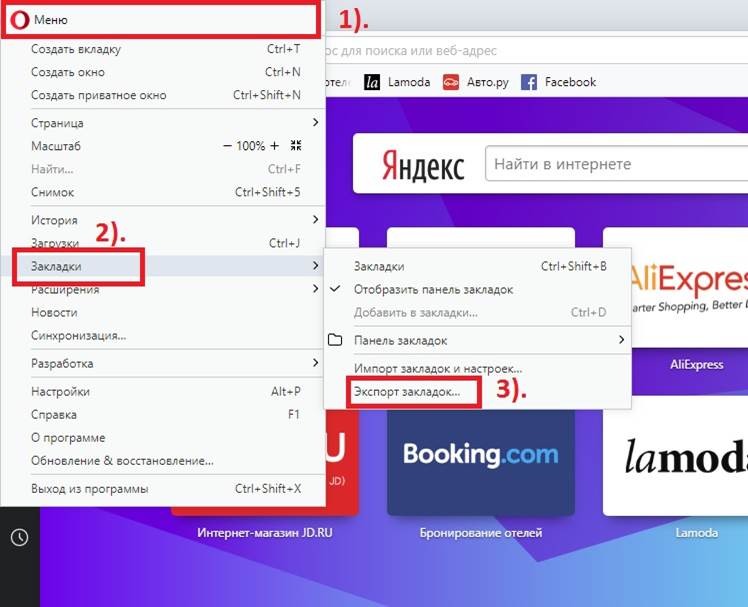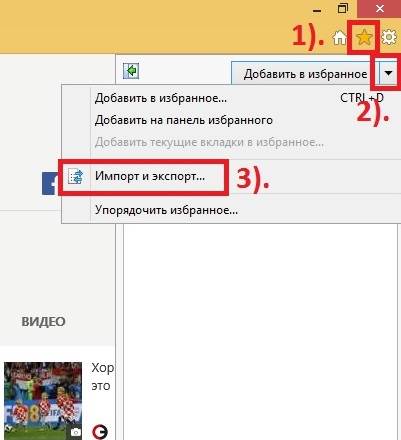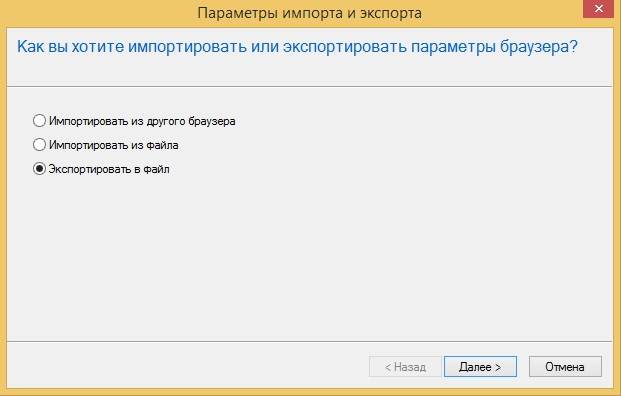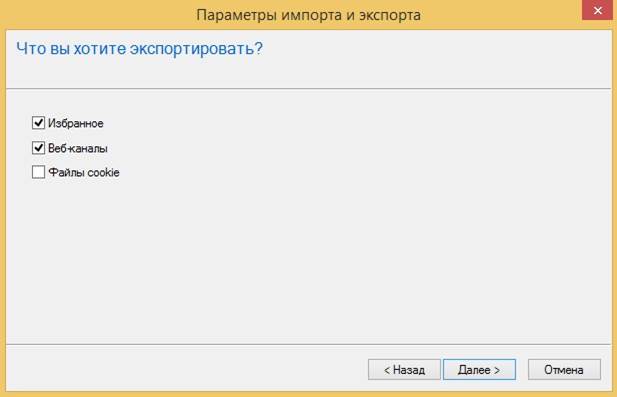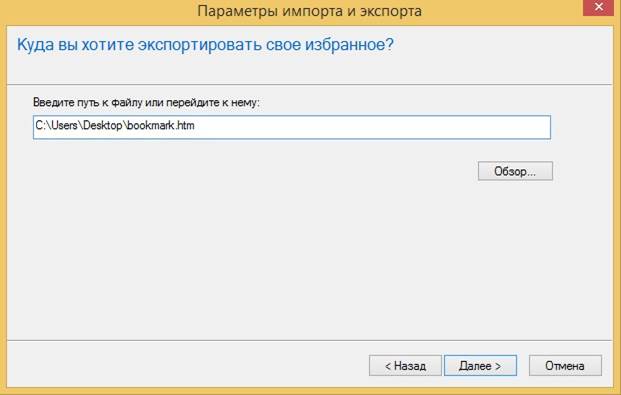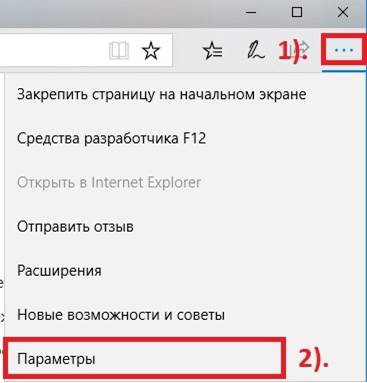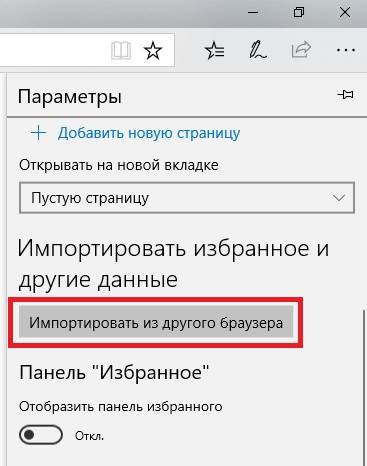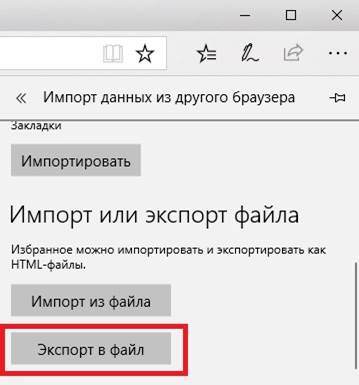- Как сохранить закладки в браузере
- Google Chrome
- Mozilla Firefox
- Opera
- Internet Explorer
- Microsoft Edge
- Для всех браузеров
- Как сохранить вкладки браузера при переустановке системы
- Как сохранить вкладки браузера при переустановке системы? Процесс экспорта вкладок
- Как сохранить вкладки браузера? Процесс восстановления вкладок.
- Где искать диспетчер закладок?
- Как сохранить закладки браузера при переустановке системы Windows
- Синхронизация
- Используем файл Bookmarks
- Как сохранить закладки браузера, перед переустановкой.
- Google Chrome
- Синхронизация с аккаунтом Google:
- С помощью файла Bookmarks
- Как сохранить закладки Mozilla Firefox
- С помощью файла Bookmarks:
- Синхронизация с помощью почты:
- Как сохранить закладки Opera
- Используя синхронизацию:
- С помощью файла Bookmarks:
- С помощью расширения:
- Как сохранить закладки Yandex
- Настроить синхронизацию закладок Yandex:
- С помощью файла Bookmarks:
- Как сохранить закладки Internet Explorer
Как сохранить закладки в браузере
При переустановке или падении операционной системы через некоторое время появляется вопрос: можно ли сохранить каким-нибудь образом все оставшиеся в браузере закладки? Если Вы ищете этот вопрос в Интернете, и нашли данную статью — значит можно!
Разобьем этот вопрос на пять самых основных браузеров: Google Chrome, Mozilla Firefox, Opera, Internet Explorer (IE) и появившийся в Windows 10 — Microsoft Edge.
Google Chrome
Для сохранения закладок в Google Chrome, перейдите в раздел «Закладки»>»Диспетчер закладок» (CTRL+SHIFT+O).
Нажмите «Экспорт закладок», чтобы сохранить в html файле.
Если браузер не открывается или нет доступа к операционной системе (в этом случае восстановить данные можно через Live CD), необходимо скопировать файл, находящийся по следующему пути:
Mozilla Firefox
Для сохранения закладок в Mozilla Firefox, отобразите панель меню (если скрыта). Для этого нажмите правой кнопкой мыши на верхней части браузера (заголовке), и в выпадающем списке установите галочку «Панель меню».
Выберите «Закладки»>»Показать все закладки» (CTRL+SHIFT+B).
Нажмите «Импорт и резервные копии» и создайте резервную копию или экспортируйте закладки в html файле.
Без использования браузера можно скопировать следующую категорию, содержащую автоматически созданные бэкапы закладок:
Еще раз напоминаем, что для импорта лучше всего взять самый последний или предпоследний файл (по дате).
Opera
Здесь всё очень просто. Для сохранения закладок в Opera, зайдите в меню и выберите «Закладки»>»Экспорт закладок».
Если невозможно открыть Opera, а проводник доступен, то сохраните следующий файл: C:/Users/<Имя пользователя>/AppData/Roaming/Opera Software/Opera Stable/Bookmarks
Internet Explorer
При сохранении закладок в Internet Explorer, нажмите на значок «Закладки» и на стрелку, рядом с кнопкой «Добавить в избранное». Появится выпадающий список, где нужно выбрать «Импорт и экспорт».
Появится новое окно, где выбираем «Экспортировать в файл».
Если запросят, что именно экспортировать, можно указать «Избранное» и «Веб-каналы», после чего нажимаем «Далее».
Указываем корневую директорию закладок. Жмем «Далее».
Жмем «Обзор» и выбираем место, куда следует сохранить html файл с закладками. В следующем окне делаем то же самое для сохранения веб-каналов. Нажимаем «Экспорт».
Файл с закладками успешно экспортирован!
К сожалению, мы не нашли способа, каким образом можно их сохранить через проводник, однако, если Вы владеете этой иформацией — можете указать путь в комментариях.
Microsoft Edge
Хотя этот браузер и связан с IE, всё же внешне он сильно отличается. Для экспорта закладок необходимо зайти в меню (три точки справа вверху) и выбрать «Параметры».
Затем, находим и кликаем по кнопке «Импортировать из другого браузера».
В самом низу нажимаем кнопку «Экспорт в файл».
Указываем место, куда необходимо сохранить html файл с закладками и сохраняем.
Для всех браузеров
Еще один способ сохранения закладок (и не только) браузера заключается в синхронизации данных с аккаунтом. Эта операция не требует ни места на диске, ни каких-либо сложных настроек. Достаточно указать электронную почту и пароль, и отметить, какие данные стоит сохранить. Остальное выполнится автоматически.
Как сохранить вкладки браузера при переустановке системы
Не знаете, как сохранить вкладки браузера при переустановке системы, попробуйте встроенную функцию экспорта/импорта закладок.
Экспорт закладок позволяет сделать резервную копию всех закладок при переустановке системы. Также экспорт удобен при переносе всех закладок между браузерами.
Использую этот метод, мы решаем целый ряд проблем:
- 1. Резервное копирование всех вкладок
- 2. Синхронизация вкладок между браузерами
- 3. Убираем зависимость от разработчиков плагинов
- 4. Перестаем зависеть от чужих серверов
- 5. Перестаем бояться, что встроенная синхронизация не сработает или даст сбой
При всех плюсах, существует один недостаток. Экспорт нужно делать вручную. Сам процесс занимает меньше минуты, но его необходимо выполнять раз в неделю (или как вам будет удобно), чтобы копия была актуальна.
Как сохранить вкладки браузера при переустановке системы? Процесс экспорта вкладок
В браузере переходим в настройки – закладки — диспетчер закладок
В открывшемся окне, вы увидите полную структуру сохраненных вкладок. Папки, подпапки и сами закладки. Нажимаем на три точки и выбираем пункт «Экспорт закладок» и сохраняем файл в любое удобное место.
Все, резервная копия готова.
Как сохранить вкладки браузера? Процесс восстановления вкладок.
Теперь у нас есть резервная копия, и мы можем восстановить вкладки в любом из браузеров.
Для этого переходим в настройки браузера – закладки – диспетчер закладок и выбираем пункт «импортировать закладки». В открывшемся окне, выберете сохраненный файл и нажмите ок. Через несколько секунд, вкладки восстановятся. При этом восстановится полная структура. Все папки и подпапки.
Где искать диспетчер закладок?
Google Chrome.
Верхний правый угол – три точки – закладки – диспетчер закладок
Mozilla Firefox
Верхний правый угол – три полоски – библиотека – закладки – показать все закладки – импорт и резервные копии – экспорт/импорт из html файла
Opera
Меню – закладки экспорт/импорт – импорт из html файла
Яндекс.Браузер
Верхний правый угол – три полоски – закладки – диспетчер закладок
Microsoft Edge
Верхний правый угол – три полоски со звездой – нажать на звездочку – импорт избранного — импорт из html файла (экспорт там же).
В случае с этим браузером, понадобиться еще, перетащить папку из «Импортировано из bookmarks» в панель изрбанного.
Экспорт/импорт поддерживают все браузеры.
Сам метод очень простой, но пока его не удалось автоматизировать. Поэтому, если у вас возникают проблемы с встроенной синхронизацией или вы не хотите ее использовать, то этот метод вам подойдет.
Как сохранить закладки браузера при переустановке системы Windows

Синхронизация
Браузеры Гугл хром, Яндекс, Опера и Мазила позволяют создать аккаунт, с помощью которого можно сохранить все данные, ранее записанные в обозревателе.
Для Internet Explorer эта возможность появляется только при Windows 8 и более поздних версиях, где появляется учетная запись Microsoft.
Для начала нужно завести учетку. Для этого переходим в настройки и ищем пункт «Синхронизация». Вам предложат зарегистрироваться, если вы ранее не создавали аккаунт. Вводим в форму свой электронный адрес и пароль, который надо придумать. В Яндекс браузере и Гугл хроме почтовый ящик должен быть зарегистрирован в этих поисковых системах.

Используем файл Bookmarks
Если вам не хочется или вы не можете создать аккаунты для синхронизации по какой-то причине, можно сохранить данные посредством Bookmarks. Для начала заходим в Диспетчер закладок. Они открываются:
- Гугл хром и Яндекс — Ctrl+Shift+О;
- Мазила — Ctrl+Shift+b.
В верхнем меню выберете Импорт и резервные копии — создать резервную копию, или «Экспортировать закладки в файл Html» в зависимости от браузера.

После установки нового браузера нужно опять войти в Диспетчер закладок и выбрать пункт «Импортировать закладки в файл Html».

Теперь нужно скопировать или всю папку, или файл Bookmarks. Чтобы восстановить закладки переходим по тому пути и копируем содержимое, если система будет говорить, что такие файлы уже имеются, то соглашаемся на замену.
В целом, способ с синхронизацией намного проще, удобней и не требует особых знаний. Но если нет вариантов, то тогда может помочь только копирование с помощью Bookmarks.
Как сохранить закладки браузера, перед переустановкой.
Данная статья будет полезна тем кто собрался переустановить Windows, или хочет переустановить браузер, перенести закладки на другой компьютер. Многие из нас собирают закладки сайтов в избранное, а здесь в один прекрасный момент слетела Windows, или все ужасно тупит и вы ее решили переустановить, и все собранное за долгое время уходит в бытие. Чтобы с вами такого не случилось, и ваши закладки всегда были с вами – читайте статью, в ней мы рассмотрим самые популярные браузеры, и разные способы сохранить закладки, или как держать их всегда под рукой.
1. Сохранить закладки Google Chrome ;
2. Сохранить закладки Mozilla Firefox;
3. Сохранить закладки Opera;
4. Сохранить закладки Yandex;
5. Сохранить закладки Internet Explorer;
Google Chrome
Синхронизация с аккаунтом Google:
Чем хорош Google Chrome – достаточно иметь аккаунт Google и ваши закладки будут с вами всегда на любом компьютере!
Создайте аккаунт Google – данное действие вам позволит синхронизировать закладки и пароли на любых компьютерах. Кроме этого у вас будет почта на gmail, возможность работать с play market, облако для хранения ваших данных и открытия их с любого компьютера, и много других нужных функций.
Если аккаунт у вас есть – зайдите в браузер Google Chrome. При первом запуске вам предложит ввести данные вашей учетной записи Google. Если этого не произошло – откройте форму, введите логин и пароль. Теперь всё, что вы будете сохранять в закладки – будет доступно на любом устройстве, где вы введете данные аккаунта Google. Проще говоря можно смело переустанавливать Windows, потом установить Chrome, ввести туда свой логин и пароль, и все закладки подтянутся. А можно подключить свой аккаунт на другом компьютере и все закладки (пароли, история, и т.д.) появятся и там. Настройки синхронизации закладок в браузере Google Chrome можно глянуть или изменить здесь.
С помощью файла Bookmarks
Если вы не хотите создавать аккаунт Google – есть второй способ сохранить закладки Google Chrome перед переустановкой:
1. Откройте Google Chrome и зайдите в “Диспетчер закладок”: нажмите клавиши Ctrl+Shift+O (или справа вверху нажмите на три точки => выберите “Закладки” => Диспетчер закладок => Упорядочить => Экспортировать закладки в файл Html.
2. Вам предложит сохранить файл с закладками, выберите путь сохранения (если вы собрались переустанавливать Windows, то лучше на флешку или в облако), переименуйте если вам не нравится название, и нажмите на “Сохранить”.
Чтобы после переустановки браузера подтянуть закладки – нужно в том же диспетчере закладок выбрать “Импортировать закладки из файла Html”=> выбрать файл который вы сохранили перед переустановкой и нажать “Открыть”.
Ваш профиль Google Chrome хранится по пути “C:\Users\имя пользователя \AppData\ Local\ Google\ Chrome\”.
Вывод: есть два способа сохранения закладок в Google Chrome, но самый практичный -создать аккаунт Google и подвязать к вашему браузеру. Ведь возможно завтра уехав за пару сотен километров вам понадобится страница из закладок на вашем компьютере, а вы просто войдете в хром под свое записью и откроете ее.
Как сохранить закладки Mozilla Firefox
С помощью файла Bookmarks:
1. В открытом браузере Firefox нажмите клавиши Ctrl+Shift+b (или справа вверху нажмите на “Просмотр истории, сохраненных закладок и других данных” => “Закладки” => “Показать все закладки”)
2. С левой стороны выберите “Все закладки” => вверху нажмите на “Импорт и резервные копии” => Экспорт закладок в HTML -файл.
3. Выберите куда сохранить файл с закладками (лучше всего на флешку или в облако), назовите его и нажмите на “Сохранить”.
Чтобы подтянуть закладки в новый браузер – выполните первый пункт с инструкции выше, нажмите на “Импорт закладок из HTML файла” => выберите файл с закладками и нажмите “Открыть”.
Синхронизация с помощью почты:
Синхронизация удобная вещь, ввели логин и пароль в браузер Mozilla Firefox, и во время работы с ним все закладки (пароли, история и т.д.) будут подвязаны к вашей почте. Это даст вам возможность восстановить все настройки браузера на другом компьютере, или после переустановки браузера.
1.В открытом браузере нажмите на три линии справа вверху и выберите “Войти в Синхронизацию” (как показано на рисунке). Нажмите на “Нет учетной записи? Давайте создадим”.
2. Введите адрес любой своей электронной почты => придумайте и напишите пароль для учетной записи Firefox => введите сколько вам лет и нажмите на “Создать учетную запись”.
3. На вашу почту (введенную в предыдущем пункте) придет письмо с ссылкой на подтверждение регистрации, откройте письмо => нажмите на ссылку и после этого у вас в браузере появится окошко с выбором параметров синхронизации. Поставьте галочки на нужных настройках, нажмите на “Начать”. Всё, с этого момента все закладки, пароли, история (все, что вы выбрали в настройках), будет вам доступно на любом компьютере, или после переустановки браузера.
Ваш профиль браузера Mozilla Firefox находится по адресу “C:\Users\имя пользователя\ AppData\ Roaming\ Mozilla\”.
Вывод: у вас есть два способа сохранить закладки в браузере Mozilla Firefox. Но самый простой – синхронизация с почтой, закладки всегда под рукой в любом месте земного шара.
Как сохранить закладки Opera
Используя синхронизацию:
1. В открытом браузере слева вверху нажмите на “Opera” => Синхронизация.
2. Если вы ранее пользовались синхронизацией Opera – нажмите на “Войти” => введите логин и пароль, после этого все данные синхронизируются. Если ранее вы не пользовались синхронизацией в “Opera” => нажмите на “Создать учетную запись” => напишите любую свою электронную почту, придумайте и напишите пароль => нажмите на “Создать учетную запись” => нажмите на “Синхронизация”. Чтобы настроить то, что вы хотите синхронизировать – в адресную строку введите opera://settings/syncSetup и нажмите клавишу Enter.
После синхронизации закладки будут привязаны к созданной вами учетной записи и если вы войдете под ней на другом компьютере в “Opera” (или если переустановите браузер на своем компьютере и войдете под ранее созданной учетной записью) – все закладки подтянутся.
С помощью файла Bookmarks:
1. В открытом браузере нажмите на “Opera” => “Закладки” => “Экспорт закладок”.
2. Выберите место для сохранения и нажмите на “Сохранить”.
Чтобы импортировать из файла сохраненные закладки – в открытом браузере нажмите на “Opera” => “Закладки” => “Импорт закладок и настроек” => возле “Откуда” выберите “HTML-файл закладок” и нажмите на “Выберите файл”.
Выберите файл с сохраненными закладками и нажмите на “Открыть”.
С помощью расширения:
Также вы можете установить расширение Bookmarks Import & Export и с его помощью экспортировать закладки в HTML файл или импортировать их с него.
Ваш профиль браузер Opera находится в C:\Users\имя пользователя\AppData\Roaming\Opera Software\Opera Stable\ .
Вывод: есть несколько вариантов сохранения закладок, все несложные и не требуют от вас много действий.
Как сохранить закладки Yandex
Настроить синхронизацию закладок Yandex:
Откройте браузер Yandex => зайдите в меню (три линии справа вверху) => Синхронизация => введите логин и пароль от вашего почтового ящика Яндекс, если у вас его нет- нажмите на “Завести учетную запись” => нажмите на “Включить синхронизацию” => выберите то, что вы хотите синхронизировать.
Всё, теперь все данные будут привязаны к вашему почтовому ящику и вы сможете открыть свои закладки из любого места на планете, главное помнить свой логин и пароль.
С помощью файла Bookmarks:
1. Откройте “Диспетчер закладок”, с помощью кнопок Ctrl+Shift+O, или зайдя в меню => Закладки => Диспетчер закладок.
2. Нажмите на “Упорядочить” => Экспортировать закладки в файл HTML.
3. Выберите куда сохранить файл (лучше на флешку, или в облако) и нажмите “Сохранить”.
Чтобы подтянуть закладки из файла после переустановки браузера – нужно зайти в “Диспетчер закладок” => Упорядочить => Скопировать закладки из файла HTML” => выбрать файл с закладками нажать на “Открыть”.
Ваш профиль Яндекс браузера хранится по адресу C:\Users\имя пользователя\AppData\Local\Yandex\.
Вывод: Проще всего завести себе ящик яндекса и привязать его к вашему браузеру, после чего вы сможете подтягивать свои настройки на любом компьютере и в любой точке земного шара. И конечно же сможете просто переустановить Windows, установить Яндекс браузер, ввести ваши данные, после чего подтянутся все настройки.
Как сохранить закладки Internet Explorer
К сожалению, на момент написания статьи у меня не было доступа к Windows 8 и выше, там если вы входите под своей учетной записью майкрософт, то настройки Internet Explorer синхронизируются. А до 8ой версии Windows синхронизация не доступна, по этому сохраняем закладки в файл Bookmarks.
1. Откройте Internet Explorer => зайдите в “Файл” слева вверху, если данного меню нет -нажмите Alt на клавиатуре и меню появится => Импорт и экспорт.
2. Вам предложит экспортировать или импортировать файл, ставим галочку напротив “Экспортировать в файл” и нажимаем “Далее” (импорт вам понадобится когда вы захотите вытянуть настройки браузера Internet Explorer из файла).
3.Выберите, что и куда вы хотите сохранить и нажмите “Далее”.
На сегодня всё, если вы знаете другие способы – пишите в комментариях. Удачи Вам 🙂