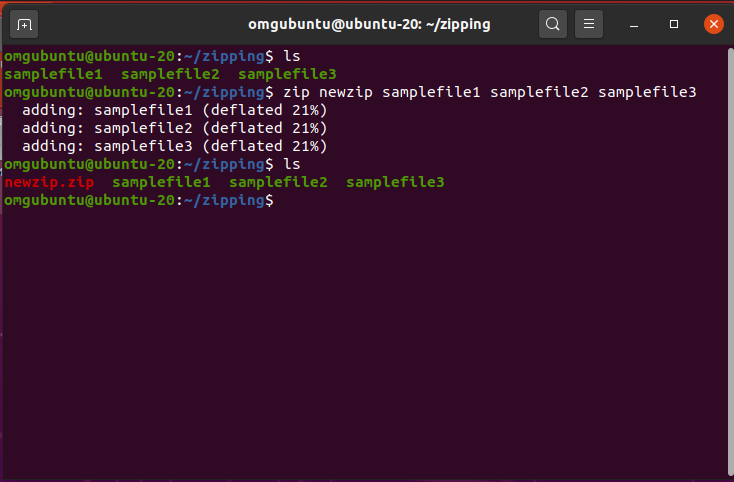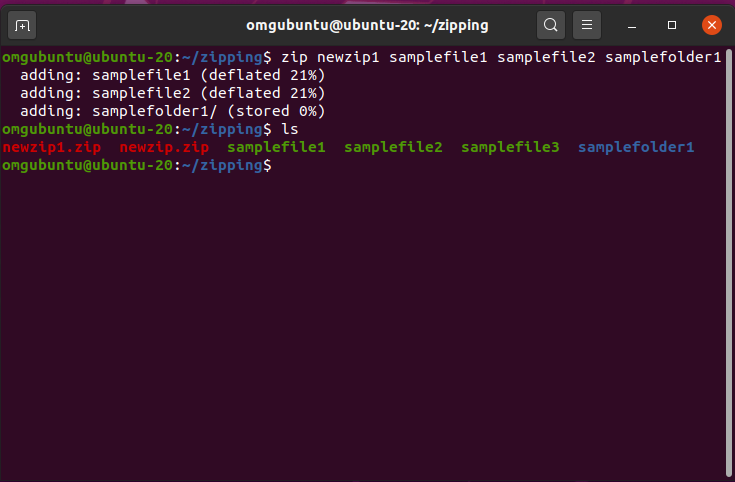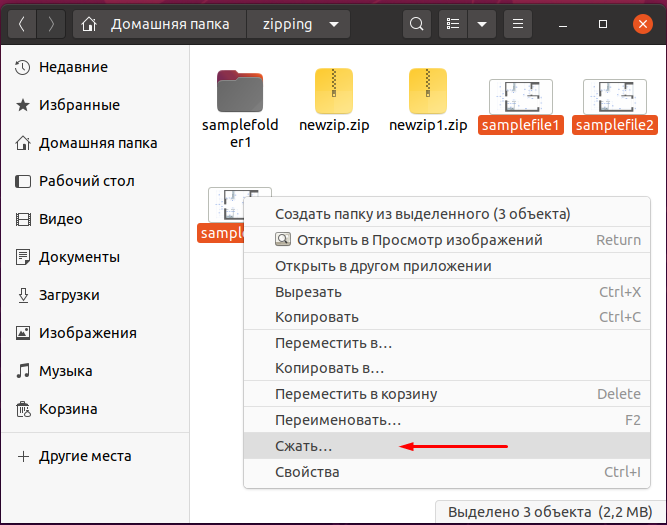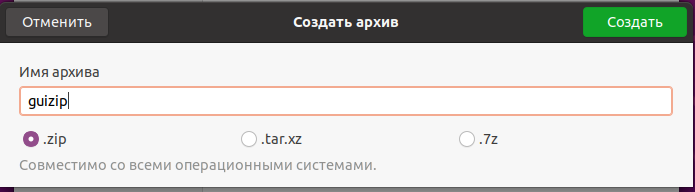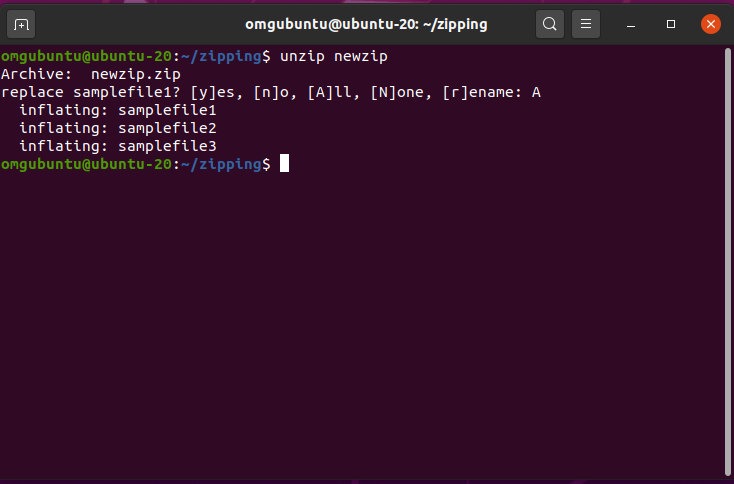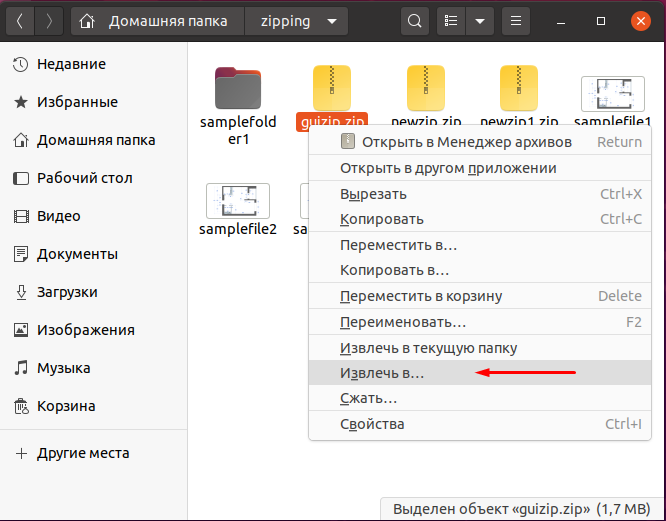- Блог системного администратора Windows/Linux/FreeBSD
- Архивирование с помощью zip в Debian/Ubuntu/Linux. Архиватор zip.
- Похожие записи:
- Архивирование с помощью zip в Debian/Ubuntu/Linux. Архиватор zip. : 6 комментариев
- Как заархивировать файлы и каталоги в Linux
- zip Команда
- Установите Zip в Ubuntu и Debian
- Установите Zip на CentOS и Fedora
- Как архивировать файлы и каталоги
- Методы и уровни сжатия
- Создание ZIP-файла, защищенного паролем
- Создание разделенного Zip-файла
- Примеры ZIP
- Выводы
- Как архивировать файлы в Ubuntu: подробное руководство
- Архивирование и распаковка файлов в Ubuntu
- 1. Архивация с помощью командной строки
- 2. Архивация с помощью графического интерфейса
- 3. Распаковка архива с помощью командной строки терминала
- 4. Распаковка архива с помощью графического интерфейса
- 5. Распаковка .gz файлов
- 6. Распаковка .rar файлов
- 7. Распаковка .tar.gz файлов
- 8. Распаковка .7z файлов
- 9. Распаковка файлов, используя Python Script
- 10. Распаковка файлов, используя Perl Script
- В заключение
- Команда tar и zip в Linux
- Архивация Tar в Linux
- Создание архива TAR
- Распаковать архив TAR
- Общая информация по работе с Tar
- Архивация Zip в Linux
- Создание ZIP архива
- Распаковать zip архив
Блог системного администратора Windows/Linux/FreeBSD
Архивирование с помощью zip в Debian/Ubuntu/Linux. Архиватор zip.

Формат zip был создан в 1989 году, .zip — это формат файла архивов, который поддерживает сжатие данных без потерь. Zip — это утилита для сжатия и упаковки файлов для Unix, VMS, MSDOS, OS/2, Windows, Macintosh и др. Сопутствующая программа unzip распаковывает zip-архивы.
Unzip не всегда установлена по умолчанию в Linux, поэтому есть вероятность того, что вам придётся доустанавливать её самостоятельно из официальных репозиториев, это не трудно. Когда вы установите unzip, все утилиты для работы с архивами смогут без проблем распаковать архив zip.
Если архиватор Zip не установлен в вашей системе, установим:
Чтобы создать ваш первый архив в формате zip используйте команду zip — первый аргумент это название архива, второй это файл или файлы через пробел, которые будут добавлены в архив:
Как добавить в архив zip папку с файлами:
Установить пароль на архив можно с помощью ключа -P, а ключ -e скроет пароль при вводе :
Для распаковки архивов Zip используйте команду unzip, можно использовать её без каких-либо опций, распаковка в таком случае будет произведена в текущую директорию:
Используйте ключ -d для указания директории, куда нужно распаковать архив:
Посмотреть файлы в архиве без распаковки можно с ключом -l :
Как распаковать определённые файлы из архива? Перечислите их через пробел:
Пример создания архива. Заархивируем все файлы и папки в директории /var/log/ и директорию /var/spool/:
Похожие записи:
Архивирование с помощью zip в Debian/Ubuntu/Linux. Архиватор zip. : 6 комментариев
Как сделать, чтобы созданный командой zip архив, содержащий кириллические имена файлов, читался в windows?
але архив то где ))))) Блять найти не могу )))) Думаю пока дождусь вашего отета лучше другой статьей воспользуюсь , вы что для опытных пользователей это писали , так им это нахуй не нужно ! Попадробнее надо , нет архива че он там завернул !
все нашел в домашнию деректорию он его кинул ))) блять поменьше бы такого хлама в интернете ! Писать надо понятнее , для нубов все таки пишите !
Не знание принципов работы в терминала не освобождает от последствий при работе с ним.
Уважаемый, пожалуйста обратите внимание Что архив будет создан в той директории в которой вы находились при выполнении данной команды.
То есть, если ты сначала выполнишь команду
cd /home/zashel/kuda_nibud/dir
А потом вызовешь команду
zip archive.zip -r /var/log/
А почему сначала имя создаваемого архива, а потом перечисление файлов, а в мануале наоборот? Научитесь излагать мысли (при наличии таковых)
Учитесь базовым принципам работы с компьютером. Наплодилось бездарей никчемных, которые кроме понрхаба через VPN ничего не могут.
Источник
Как заархивировать файлы и каталоги в Linux
Zip — это наиболее широко используемый формат архивных файлов, поддерживающий сжатие данных без потерь.
Zip-файл — это контейнер данных, содержащий один или несколько сжатых файлов или каталогов. Сжатые (заархивированные) файлы занимают меньше места на диске, их можно перенести с одного компьютера на другой быстрее, чем несжатые файлы. Zip-файлы можно легко извлечь в Windows, macOS и Linux с помощью утилит, доступных для всех операционных систем.
В этом руководстве мы покажем вам, как архивировать (сжимать) файлы и каталоги в Linux с помощью команды zip .
zip Команда
zip — это утилита командной строки, которая помогает создавать Zip-архивы.
Команда zip имеет следующий синтаксис:
Чтобы создать Zip-архив в определенном каталоге, пользователю необходимо иметь права на запись в этот каталог.
Zip-файлы не поддерживают информацию о владельце в стиле Linux. Извлеченные файлы принадлежат пользователю, выполняющему команду.
Чтобы сохранить право собственности на файл и права доступа, используйте команду tar .
Утилита zip не устанавливается по умолчанию в большинстве дистрибутивов Linux, но вы можете легко установить ее с помощью диспетчера пакетов вашего дистрибутива.
Установите Zip в Ubuntu и Debian
Установите Zip на CentOS и Fedora
Как архивировать файлы и каталоги
Чтобы заархивировать один или несколько файлов, укажите файлы, которые вы хотите добавить в архив, через пробел, как показано ниже:
По умолчанию команда zip печатает имена файлов, добавленных в архив, и метод сжатия. Мы объясним методы и уровень сжатия позже в этом руководстве.
При указании имени архива Zip, если вы опускаете расширение .zip оно будет добавлено автоматически, если имя архива не содержит точки. zip archivename.zip filename создаст архив с тем же именем, что и zip archivename filename .
Чтобы подавить вывод команды zip , используйте параметр -q :
Часто вы создаете Zip-архив каталога, включающего содержимое подкаталогов. Параметр -r позволяет рекурсивно просматривать всю структуру каталогов.
Чтобы создать Zip-архив каталога, вы должны использовать:
Вы также можете добавить несколько файлов и каталогов в один архив:
Методы и уровни сжатия
Метод сжатия Zip по умолчанию — deflate . Если утилита zip определяет, что файл нельзя сжать, она просто сохраняет файл в архиве, не сжимая его с помощью метода store . В большинстве дистрибутивов Linux утилита zip также поддерживает метод сжатия bzip2 .
Чтобы указать метод сжатия, используйте параметр -Z .
Команда zip позволяет указать уровень сжатия с помощью числа с префиксом от 0 до 9. Уровень сжатия по умолчанию -6 . При использовании -0 все файлы будут сохраняться без сжатия. -9 заставит команду zip использовать оптимальное сжатие для всех файлов.
Например, чтобы использовать уровень сжатия -9 , введите что-то вроде этого:
Чем выше уровень сжатия, тем интенсивнее процесс архивирования, и для его завершения потребуется больше времени.
Создание ZIP-файла, защищенного паролем
Если у вас есть конфиденциальная информация, которую необходимо сохранить в архиве, вы можете зашифровать ее с помощью параметра -e :
Вам будет предложено ввести и подтвердить пароль архива:
Создание разделенного Zip-файла
Представьте, что вы хотите сохранить Zip-архив на сервисе хостинга файлов, который имеет ограничение на размер загружаемого файла 1 ГБ, а ваш Zip-архив — 5 ГБ.
Вы можете создать новый разделенный Zip-файл, используя параметр -s с указанием размера. Множитель может быть k (килобайты), m (мегабайты), g (гигабайты) или t (терабайты).
Приведенная выше команда продолжит создание новых архивов в наборе после достижения указанного предельного размера.
Примеры ZIP
Создайте Zip-архив с именем archivename.zip, содержащий все файлы в текущем каталоге.
То же, что и выше, включая скрытые файлы (файлы, начинающиеся с точки):
Создайте Zip-архив с именем archivename.zip содержащий все файлы MP3 в текущем каталоге, без сжатия файлов.
Выводы
В Linux вы можете создавать Zip-архивы с помощью команды zip .
Чтобы распаковать ZIP-архив в системе Linux, вы можете использовать команду unzip .
Если вы хотите узнать больше о Zip, посетите страницу Zip Man .
Источник
Как архивировать файлы в Ubuntu: подробное руководство
ZIP является наиболее популярным и эффективным форматом архивных файлов. Он совместим с любой платформой, включая Linux, Windows и другими операционными системами на базе UNIX. Так как он широко используется, вы часто столкнетесь с zip-файлами. И для работы с zip-файлами вам необходимо очень хорошо знать, как работать с ними. Если вы новичок в Linux и не знаете, как архивировать и распаковывать zip-файлы на Ubuntu, то это краткое и простое руководство для вас. В этом руководстве я покажу вам все доступные способы (как с помощью терминала, так и с помощью графического интерфейса) архивирования и разархивирования файлов на Ubuntu Linux.
Архивирование и распаковка файлов в Ubuntu
В данной статье мы используем версию Ubuntu 20.04 LTS. Хотя руководство будет работать точно так же для любой версии Ubuntu. Для решения этой задачи нам необходимо проверить, есть ли в системе предустановленный zip. В большинстве случаев она установлена. Если его нет, то его можно установить следующей командой. Откройте терминал и выполните команду:
Эта команда установит необходимые для наших задач программы.
1. Архивация с помощью командной строки
Используйте команду zip для архивации файлов из терминала. Формат ее выглядит следующим образом:
Параметр zipname — это имя вашего архивированного файла. Файлы записываются последовательно, один за другим. Вы можете заархивировать неограниченное количество файлов. Для лучшего понимания, посмотрите на рисунок ниже.
Здесь все три файла — samplefile1, samplefile2 и samplefile3 заархивированы в папку newzip.zip. Вы также можете заархивировать папки вместе с файлами, используя следующую команду:
Команда будет выполнена так же, как и раньше. Здесь мы архивировали два файла с папкой в файл newzip1.zip.
2. Архивация с помощью графического интерфейса
Вы можете добавлять файлы в архивы с помощью графического интерфейса. Системы Linux предоставляют отличный графический интерфейс для более простой работы. Прежде всего, перейдите в каталог файлов, которые нужно заархивировать. Затем выделите файлы с помощью ctrl и щелкните правой кнопкой мыши, чтобы увидеть контекстное меню. Выберите пункт Сжать.
После щелчка по по этому пункту меню появится всплывающее окно.
Здесь мы можем указать наименование файла и выбрать способ сжатия. Существуют и другие способы, например, .tz, .gz, .rar и др. В нашем руководстве мы рассмотрим формат сжатия .zip.
3. Распаковка архива с помощью командной строки терминала
Чтобы распаковать архивный файл, перейдите в целевую директорию. Затем вам просто нужно использовать команду unzip. См. ниже
Здесь zipname — это также имя вашего будущего файла архива.
Повторяющиеся файлы будут автоматически заменены. Это потому, что мы распаковываем zip-файл в одну папку с файлами. Введите A, чтобы распаковать все. Если вы хотите распаковать файлы в другой каталог, команда будет выглядеть следующим образом:
Здесь необходимо указать имя директории, указав ее вместе с атрибутом -d.
4. Распаковка архива с помощью графического интерфейса
Чтобы сделать это в графическом интерфейсе системы, вы должны открыть папку, где хранятся zip-файлы. Выберите файл, нажмите по нему правой кнопкой мыши и выберите Извлечь в. Сделайте все в точности, что указано на рисунке ниже:
5. Распаковка .gz файлов
В системах Linux многие файлы заархивированы в формате .gz. В Ubuntu вы также можете извлечь этот тип файлов. Просто используйте следующую команду:
gunzip работает с другими форматами архивов, включая z, .Z, .taz, .tgz, _z и др. Просто укажите имя файла после команды, и файл будет распакован.
6. Распаковка .rar файлов
Для распаковки файлов .rar на вашем компьютере должен быть установлен пакет unrar. Сначала установите его следующей командой:
Данная утилита распаковывает файлы .rar.
Чтобы распаковать файл в выбранную директорию, используйте следующий формат команды:
7. Распаковка .tar.gz файлов
Другой популярный формат архивных файлов — .tar.gz. Вы можете распаковать его и в терминале. Сначала распакуйте файл .gz командой gunzip.
Затем выполните следующую команду:
Если в вашей системе есть GNU tar, вы можете извлечь файл непосредственно одной командой:
8. Распаковка .7z файлов
Для распаковки файлов с расширением .7z необходимо сначала установить p7zip на компьютер. Для этого выполните следующую команду в терминале:
Эта команда покажет содержимое файла:
Теперь напишите выполните это для извлечения файла:
9. Распаковка файлов, используя Python Script
Если вы не хотите вручную ничего устанавливать для извлечения файлов, вы можете использовать для этого скрипты. Скриптовый язык Ubuntu Python поставляется со всеми необходимыми модулями, которые также предлагают функционал распаковки архивов. Следующий скрипт может быть использован при распаковке zip-файла.
Затем выполните следующую команду, чтобы запустить этот сценарий и распаковать файлы.
10. Распаковка файлов, используя Perl Script
Perl также является скриптовым языком для Linux и предлагает похожие модули, как Python выше. Этот простой Perl скрипт позволит вам распаковать файлы. Просто вставьте этот код и сохраните, например, под названием perlunzip.pl:
Затем напишите эту команду для извлечения ваших zip-файлов.
В заключение
Этим мы заканчиваем наше руководство. В нем мы попытались описать все возможные способы архивирования и разархивирования файлов в Ubuntu. Утилита командной строки пригодится при работе с удаленным сервером. Формат пользовательского интерфейся прост и доступен из контекстного меню, чтобы сделать приятной работу в Linux пользователям windows и macOS.
Если вы не хотите больше ничего устанавливать для распаковки файлов, вы также можете написать сценарии на Python или Perl, чтобы сделать эту работу автоматически. Мы показали примеры скриптов для поставленной задачи.
Надеюсь, что этого руководства будет достаточно. Если я пропустил что-нибудь, пожалуйста, дайте мне знать в комментариях. Счастливого обучения!
Источник
Команда tar и zip в Linux
Нет ничего лучше для запоминания информации, чем чтение, а потом написание этой информации в тетрадь, вот и я люблю прочитать и записать информацию в свою тетрадь nibbl.ru
Сегодня речь пойдет о такой вещи как архивация, а именно упаковка и распаковка таких форматов как: tar, gzip, zip и rar в в операционных системах Unix и Linux
нашу статью разобьем на разделы, что бы была удобная навигация.
Архивация в Linux

Хоть Linux и имеет графическую оболочку и даже уже можно скачать графические пакеты для работы с самыми популярными расширениями архиваторов, мы будем рассматривать работу с архивами на уровне консоли (но если кому надо сделаем обзор пакетов для работы не через консоль)
Архивация Tar в Linux
Tar — или как мы его называли архиватором таковым не является, причина тому, логика работы данного инструмента! это всего лишь упаковщик, а если быть точнее то задача tar создать контейнер в формате tar в который она помещает выбранные вами файлы (без сжатия). Но если Вам нужно эти данные ужать или сжать для уменьшения размера архива, тогда применяются дополнительные инструменты такие как Gzip или bzip2 (вы должны были обращать внимания, что скачивая пакеты или файлы они имели странный формат name-file.tar.gz ) Все дело в том, что принцип работы инструмента по сжатию данных, работает только в однопотоковом режиме, поэтому, что бы заархивировать много файлов и их сжать нам необходимо было их упаковать в TAR (один файл), а только потом прогнать через сжатие Gzip или bzip2 поэтому эти инструменты работают как Бонни и Клайд)
Создание архива TAR
Для начала начнем с запаковки архива Tar в Linux/ubuntu, и для этого надо запомнить шаблон или синтаксис команды:
tar [опции] [файлы или папки которые будем упаковывать]
Опции для создания архива tar:
- c (create) — создать архив
- f (file) — указать имя архива
- j (bzip2) — cжать/распаковать архив дополнительно при помощи bzip2
- z (gzip) — сжать/распаковать архив дополнительно при помощи gzip
- v (verbose) — выводит список прогресса
Для создания архива tar нам необходимы только две опции c и f, но если вы хотите видеть процесс упаковки файлов, то можете добавить ключ v и тогда вы увидите на экране бегущий список файлов (так сказать «аналог» виндовому прогрессу в виде процентов)
tar -cvf newfile.tar /foto
в данной команде мы указали создать архив newfile.tar и запаковать всю папку foto
В списке опций вы заметили два ключа j и z эти ключи используются как для сжатия в архив gzip или bzip2 если вам нужно сделать архивацию с сжатием то применяем следующую команду:
tar -cvjf newfile.tar /foto — создаст архив + сжатие newfile.tar.bz2
tar -cvzf newfile.tar /foto — создаст архив + сжатие newfile.tar.gz
Распаковать архив TAR
рассмотрим синтаксис команды что бы распаковать или разархивировать tar архив в linux/ubunta :
tar [опции] [файлы или папки которые будем распаковывать]
Опции для создания архива tar:
- x (extract) — извлечь файлы из архива
- f (file) — указать имя архива
- j (bzip2) — cжать/распаковать архив дополнительно при помощи bzip2
- z (gzip) — сжать/распаковать архив дополнительно при помощи gzip
- v (verbose) — выводит список прогресса
- С (в верхнем регистре) — указываем альтернативное место для разархивирования файлов
tar -xvjf newfile.tar.bz2 — распаковываем архив в категорию в которой находимся
tar -xvzf newfile.tar.gz -C /home/nibbl/desktop — распаковываем архив на рабочий стол
Общая информация по работе с Tar
- tar —help — вызов справки по командам и параметрам
- man tar — вызов расширенной документации
- официальная документация по команде tar — ссылка
Архивация Zip в Linux
Архиватор zip — это звезда в мире ПО (ну не считая rar) этот формат очень популярен для windows систем и он по умолчанию уже встроен в чистую сборку операционной системы, поэтому только установив виндовус вы уже можете разархивировать файлы в формате zip
но давайте перейдем к делу, в Linux и Unix системах дела обстоят по другому, это формат Tar идет по умолчанию, а вот для zip надо поставить пакет unzip
- sudo apt-get update && apt-get upgrade
- sudo apt-get install unzip
Создание ZIP архива
Для начала запомним шаблон или синтаксис команды для создания архива zip в linux:
zip [опции] [файлы или папки которые будем упаковывать]
Опции для создания архива tar:
- r (recurse) — рекурсивное создание архива
- s (size) — разбивка архива на определенный размер k (kB), m (MB), g (GB) или t (TB)
пример: zip -s 300m
на выходе получим:
file.zip (300 mb, master file)
file.001.zip (300 mb)
file.002.zip (300 mb)
file.003.zip (100 mb) - P (password) — запаролировать архив (можно использовать ключ e тогда пароль будете вводить в отдельной строке со звездочками )
пример: zip -P мойпароль -r file.zip ./home/nibbl/foto
пример2: zip -er file.zip ./home/nibbl/foto - x — исключаем файлы или каталоги из архива
- 1-9 — степень сжатия (где 1 без сжатия, а 9 лучшее сжатие)
zip –r -9 -P 123 — archive.zip /home/nibbl/desktop/myfile
— данной командой мы заархивировали с сжатием папку myfile создали архив с именем archive.zip и установили пароль на архив 123
Распаковать zip архив
рассмотрим синтаксис команды что бы распаковать или разархивировать tar архив :
Опции для создания архива tar:
- d (directory) — указать директорию для разархивации
- l — вывести список файлов в архиве
- d — удалить определенный файл или каталог из уже сделанного архива
- v — показывает детальную информацию по файлам в архиве ()
unzip — распаковываем архив в категорию в которой находимся
unzip -d /home/nibbl/desktop — распаковываем архив на рабочий стол
Источник