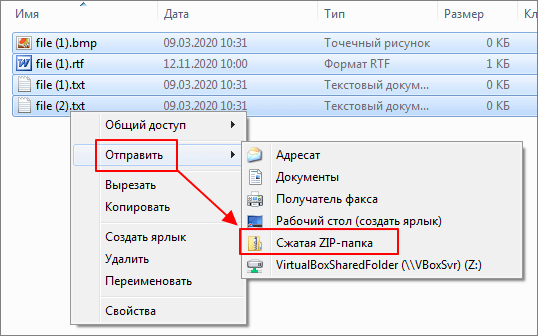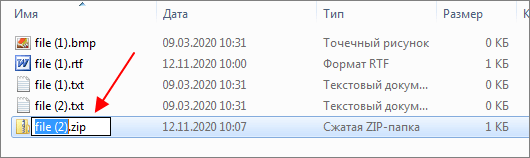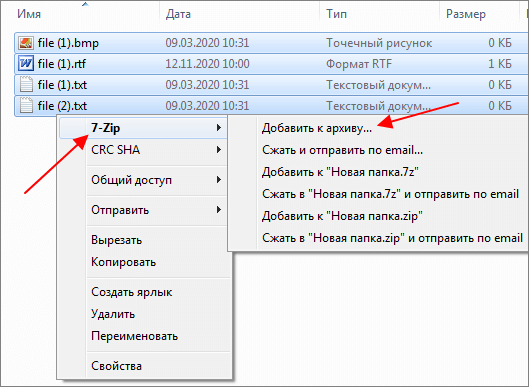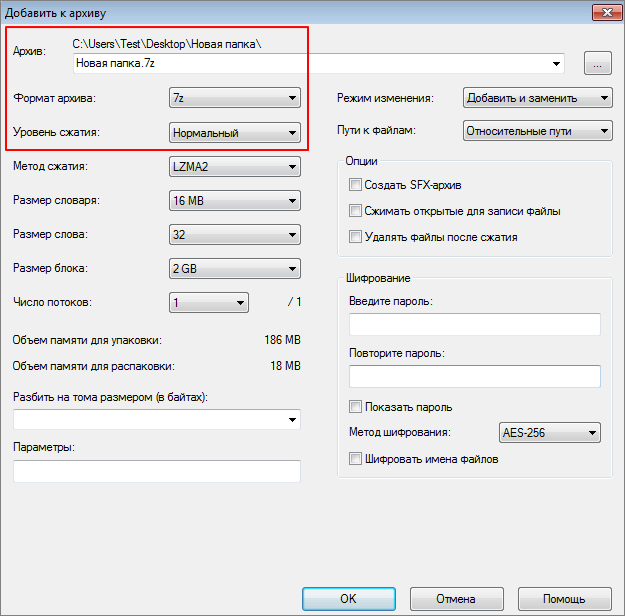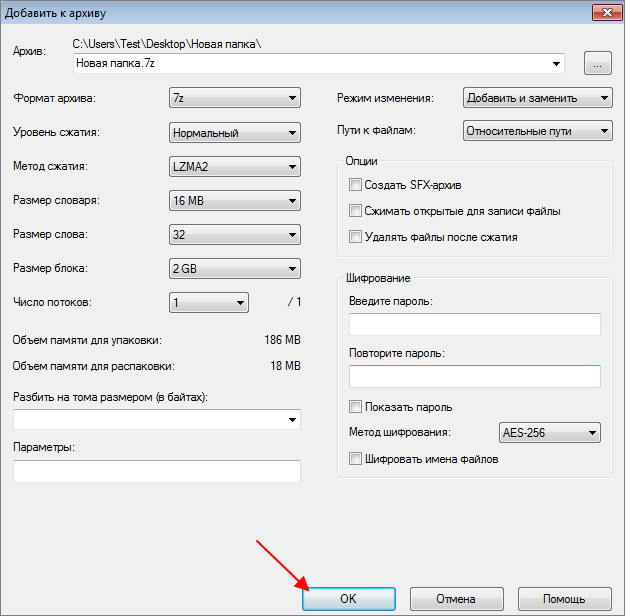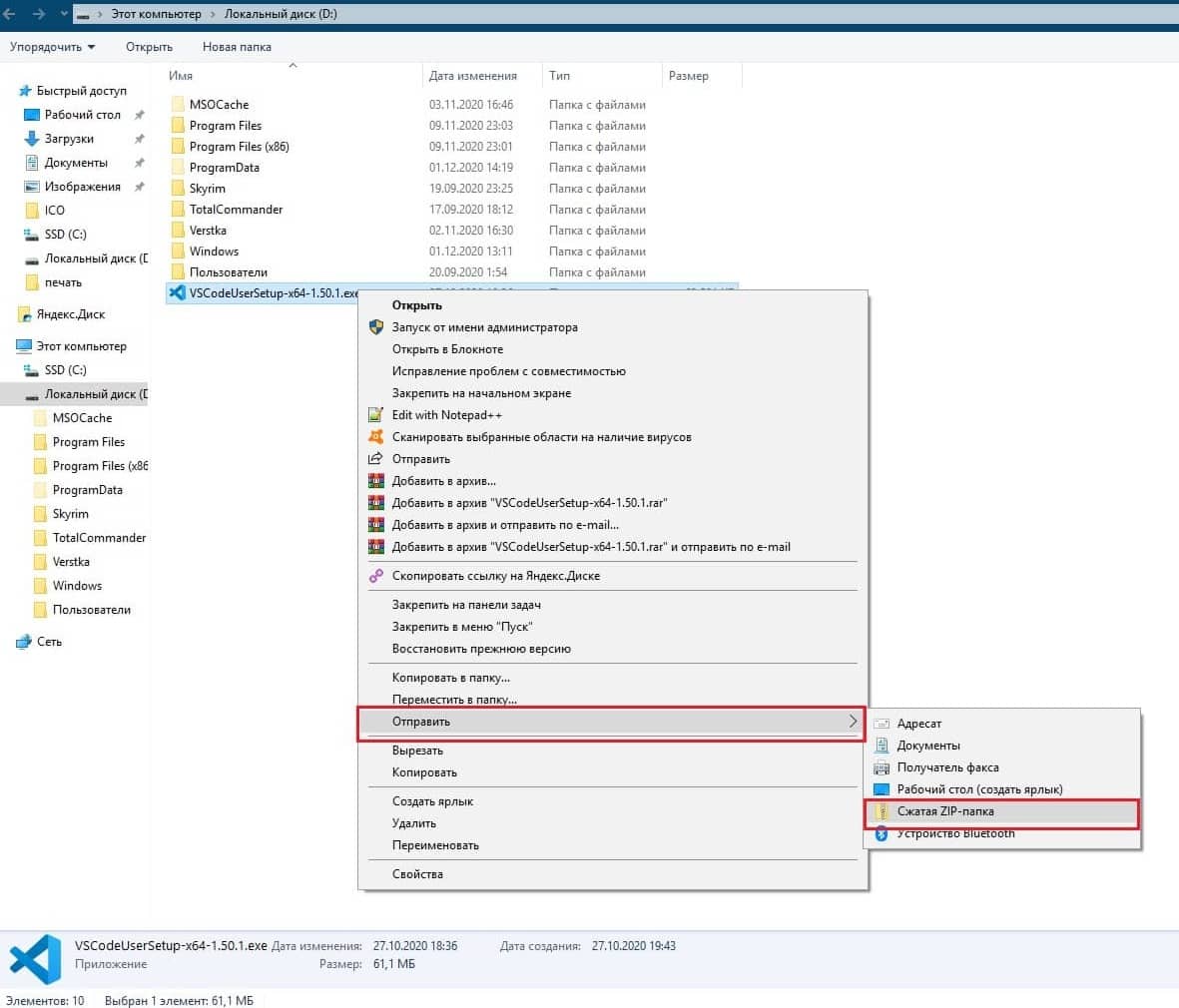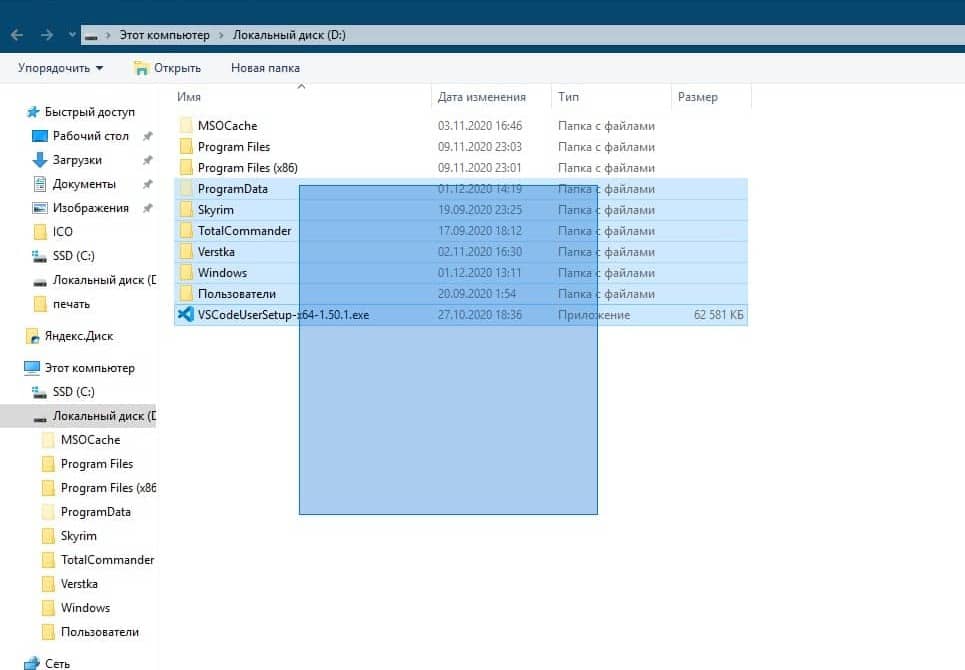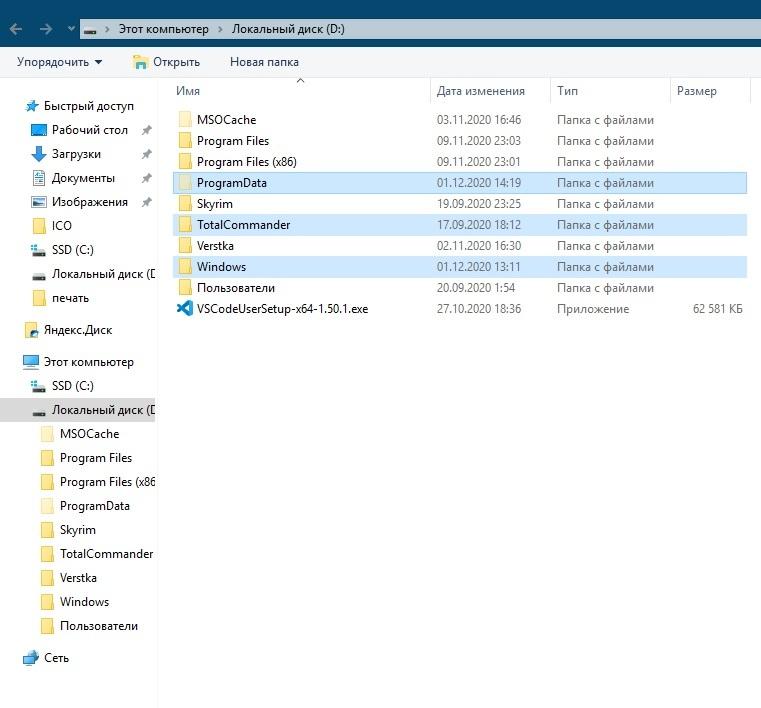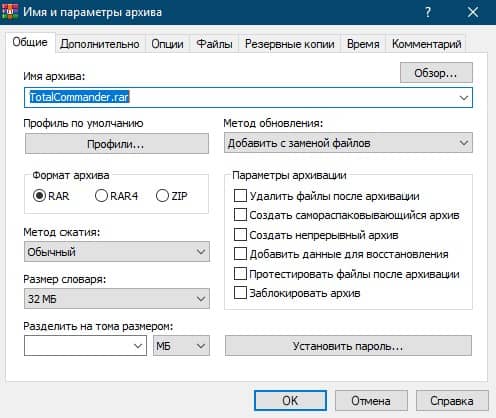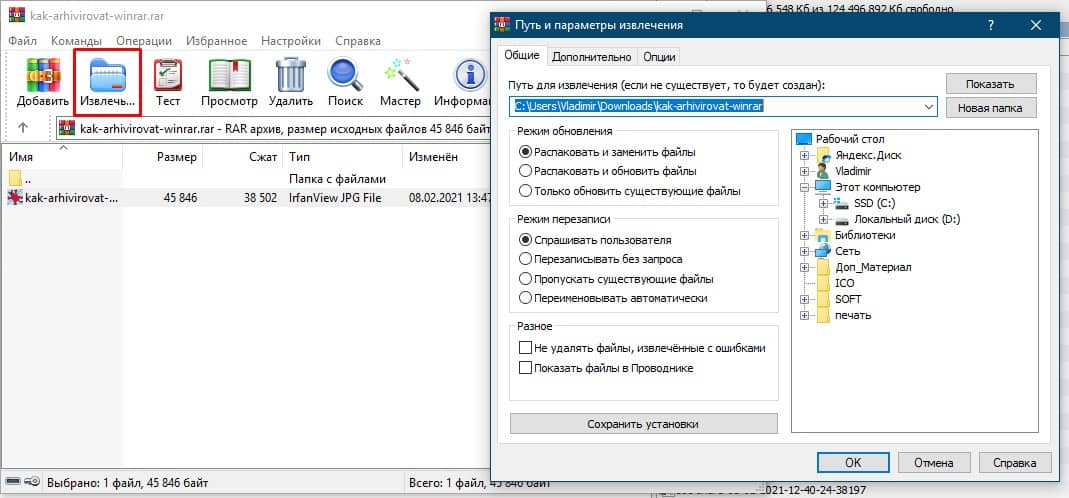- Как создать ZIP архив папки с файлами
- Зачем создавать архив
- Как создать ZIP архив в Windows 7, 10
- Как создать архив с помощью 7zip
- Как архивировать и распаковывать файлы и папки
- Архивация файлов и папок с помощью встроенных возможностей Windows 10 в ZIP
- Архивация с помощью Winrar и 7-Zip
- Как разархивировать или распаковать архив
- Как архивировать папки и файлы
- Что такое архиватор
- Как архивировать папки и файлы в WinRaR
- Как заархивировать папку и файл в 7-Zip
Как создать ZIP архив папки с файлами
Создание архива с файлами или папками может потребоваться в различных ситуациях. Например, это может быть полезно при отправке большого количества мелких файлов по электронной почте. В данной статье мы расскажем о том, зачем создавать архивы и как это делается на компьютерах с операционной системой Windows 7 или Windows 10.
Зачем создавать архив
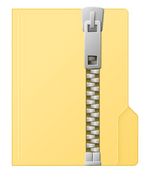
- Объединение большого количества файлов в один . Заархивировав группу файлов, вы получаете архив, который представляет собой всего один файл. Такой файл значительно проще передавать по сети, чем целую кучу отдельных файлов небольшого размера. Переслать такой файл по электронной почте или разместить на файловом хостинге не составит труда.
- Разделение одного большого файла на несколько частей . Также архив можно разделить на несколько файлов определенного размера. Это позволяет разделить один большой файл на несколько файлов меньшего размера и отправить их по отдельности.
- Сжатие (уменьшение размера) файлов . При архивации могут использоваться специальные алгоритмы сжатия данных. Благодаря сжатию созданный архив может иметь значительно меньший размер, чем исходные файлы. Что позволяет ускорить передачу данных по сети или сэкономить место на жестком диске. Например, если вы храните на диске много документов, которые сейчас не используете, то есть смысл заархивировать их со сжатием.
- Защита с помощью пароля (шифрование) . Большинство архиваторов поддерживают шифрование с помощью пароля. При создании архива пользователь может указать пароль и данные будут зашифрованы с использованием данного пароля. Шифрование не позволит открыть файлы без ввода пароля, что обеспечивает достаточно высокий уровень защиты.
- Создание самораспаковывающихся (SFX) архивов . Многие архиваторы поддерживают создание самораспаковывающихся (SFX) архивов. Это позволяет выполнить распаковку файлов даже без наличия программы архиватора.
Архив может создаваться с использованием разных архиваторов и иметь разные форматы. В Windows среде самыми распространёнными форматами архивов являются ZIP, RAR и 7z.
- ZIP – самый популярный формат. На компьютерах с Windows 7 и Windows 10 архивы в формате ZIP можно открыть даже без наличия программы архиватора. Поэтому создавая ZIP-файл можно быть уверенным, что проблем с распаковкой не возникнет. Показывает высокую скорость работы, но отстает по степени сжатия.
- RAR – популярный в прошлом формат, который сейчас используется все реже. Для создания RAR архивов необходим платный архиватор WinRAR, но распаковка возможна и с использованием других архиваторов. Сжимает данные лучше, чем ZIP, но отстает от 7z.
- 7z – набирающий популярность формат. Для создания 7z архивов необходим бесплатный архиватор 7zip, но распаковка возможна и с использованием других архиваторов. Выполняет сжатие лучше чем ZIP или RAR, но работает медленней.
Учитывая поддержку на Windows 7 и Windows 10, формат ZIP является оптимальным выбором, рекомендуем использовать именно его.
Как создать ZIP архив в Windows 7, 10
Если вы пользуетесь Windows 7 или Windows 10, то вы можете создать архив папки с файлами с помощью стандартных средств, которые входят в состав операционной системы. В этом случае вам не потребуется устанавливать никаких дополнительных программ, а само создание архива будет выполняться буквально в два клика.
Для того чтобы создать архив с помощью средств операционной системы Windows 7 или Windows 10 вам нужно просто выделить файлы, которые нужно заархивировать, кликнуть по ним правой кнопкой и в появившемся меню выбрать « Отправить – Сжатая ZIP папка ».
В результате, выделенные файлы и папки будут добавлены в ZIP архив, который появится рядом с заархивированными файлами. Этот ZIP файл уже готов к использованию, вы можете сразу переслать его по почте или сохранить для долговременного хранения.
Данный способ создания архива очень прост, работает без установки дополнительных программ и для большинства случаев его достаточно. Если вам не нужно создавать архивы других типов (например, RAR или 7zip), защищать файлы паролем или создавать самораспаковывающиеся пакеты, то такой способ архивации будет для вас оптимальным. В других случаях, придётся использовать сторонние архиваторы.
Как создать архив с помощью 7zip
Большинство популярных архиваторов — это платные программы, например WinRar или WinZip. Но, есть и бесплатные программы. Одной из лучших бесплатных программ архиваторов является 7zip (скачать).
Создать архив с помощью программы 7zip можно несколькими способами. Самым простым и быстрым способом является запуск архивации через контекстное меню.
Для этого выделите файлы, которые необходимо заархивировать, и вызовите правой кнопкой мышки контекстное меню. В открывшемся меню выберите пункт 7zip. Здесь есть целый ряд команд, которые запустят архивацию выбранных файлов в различных режимах.
Рассмотрим детально все команды, которые можно выполнить из контекстного меню 7zip:
- Добавить к архиву – добавить выбранные файлы в архив с возможностью настроить вручную все параметры. После запуска откроется окно, в котором можно будет выбрать формат архива, указать пароль, степень сжатия и другие параметры.
- Сжать и отправить по email – аналогично предыдущей команде, но в этом случае после завершения файл будет отправлен по электронной почте.
- Добавить к .7z – выбранные файлы будут заархивированы в 7z с настройками по умолчанию.
- Сжать в .7z и отправить по email – выбранные файлы будут заархивированы в 7z с настройками по умолчанию и отправлены по электронной почте.
- Добавить к .zip – выбранные файлы будут заархивированы в ZIP с настройками по умолчанию.
- Сжать в .zip и отправить по email – выбранные файлы будут заархивированы в ZIP с настройками по умолчанию и отправлены по электронной почте.
Если выбрать вариант « Добавить к архиву », то перед вами появится интерфейс создания архива с большим количеством настроек. В частности, здесь можно указать называние файла, а также выбрать формат (7zip, zip и т. д.) и степень сжатия (без сжатия, нормальная, максимальная и т. д.)
После настройки параметров архивирования нужно нажать на кнопку « ОК » и программа 7zip начнет процесс создание архива.
Также создать архив можно из интерфейса программы 7zip. Для этого через меню « Пуск » запустите программу « 7zip File Manager », выделите необходимые файлы и нажмите на кнопку « Добавить ». После этого откроется окно с настройками архивирования.
Как архивировать и распаковывать файлы и папки

Как архивировать и распаковывать файлы и папки? На этот вопрос мы ответим в данной статье, после прочтения которой у вас не останется вопросов.
Архивация — это метод сжатия файлов таким образом, что заархивированный файл или папка с файлами не теряет в качестве — ни текста (для текстовых документов и таблиц), ни разрешения и качества изображения (для архивирования изображений и фото, либо видеофайлов), но вместе с тем уменьшается размер файла.
Заархивированный файл, занимающий гораздо меньше места на жестком диске или любом другом носителе, такими как флэш-карта, флэшка или даже облачное хранилище можно гораздо быстрее переслать по электронной почте, дать ссылку с облачного хранилища друзьям, и они могут скачать архив с меньшими затратами интернет трафика и времени.
Архивация нужна для того, чтобы компактно и удобно хранить один или несколько файлов.
Соответственно, архив — это файл-контейнер, содержащий в себе от одного и больше упакованных файлов. В одном архиве может быть огромное количество самых разных файлов разных форматов, таких как PDF, DOC, EXL, PNG, JPG, MP4, BAT, ISO.. Архивировать можно абсолютно любые типы данных.
Архив можно создать как с помощью встроенных возможностей Windows 10, если у вас данная версия операционной системы, в которую уже встроен упаковщик в формат ZIP, так и с помощью специальных программ — архиваторов. Можно пользоваться и стандартными средствами Виндовс для архивации, но специализированный программы предоставляют гораздо больше функций.
Рассмотрим оба варианта по шагам как и что нужно делать — архивация стандартными встроенными средствами Виндовс для архивации и самыми распространенными программами — WinRAR и 7-ZIP для экономии места на дисках
Архивация файлов и папок с помощью встроенных возможностей Windows 10 в ZIP
Для начала нужно открыть Проводник Виндовс и перейти в тот каталог, где находятся ваши фалы, которые нужно упаковать.
Наводим мышку на нужный файл и нажимаем один раз правую кнопку мыши. Появится контекстное меню и в нем будет пункт — Сжатая ZIP-папка. Выбираем этот пункт. Файловый архив появится после процесса архивации в этой же папке с расширением ZIP.
Если нужных файлов, которые нужно упаковать несколько в одном каталоге, их можно выделить в один блок. Зажимаем левую кнопку мыши в любом месте экрана и начинаем ее перемещать. Таким метод и файлы, которые войдут в данное выделение — выберутся и будут заархивированы.
Еще один способ выделения нужных документов для архивации, который подходит и для проводника, и для других программ, не только архиваторов. Зажимаем на клавиатуре кнопку » alt » и левой кнопкой мыши выбираем нужные файлы поодиночке. Такой метод подойдет тем, у кого много файлов в одной директории, но выбрать нужно не все, а отдельные.
Архивация с помощью Winrar и 7-Zip
Для того чтобы заархивировать файлы winrar и 7 zip — нужно убедиться, что данные программы уже установлены в системе на компьютере.
Если их у вас нет — winrar и 7zip скачайте их у нас на сайте последние версии для windows 10, 8, 7 x32 и x64 на русском языке — просто перейдите по ссылкам, установите программу архиватор и пользуйтесь ими бесплатно.
Сейчас, когда архиватор уже установлен на компьютере можно архивировать файлы и папки средствами этих программ.
Заходим в папку, где лежат файлы, которые нужно упаковать. Аналогично с методом выделения файлов и папок, указанным выше отмечаем нужное и нажимаем правую кнопку мыши, вызывая контекстное меню. Выбираем в нем пункт » Добавить в архив »
У вас появится такое окно, где доступно изменять имя архива (не меняйте вручную только расширение файла .rar), его формат, метод сжатия, поменять параметры упаковки, установить пароль на архив и многое другое.
После того, как изменили необходимые вам настройки и готовы создать архив — нажимаем кнопку «OK». Начнется процесс архивации. Занимает он разное время в зависимости от количества файлов и их исходного размера.
Полученный архив появится в той же папке, где вы находитесь и будет иметь расширение того архива, который вы выбрали при настройке архивирования — rar, rar4 или zip.
На этом архивация файлов и папок закончена и полученный файл архив легко переслать по почте, поделиться с друзьями в социальной сети или отправить в облачное хранилище.
Как разархивировать или распаковать архив
Для того, чтобы распаковать архив есть возможность воспользоваться стандартными средствами виндовс, а можно разархивировать средствами самих программ архиваторов.
Как распаковать архив встроенными средствами Windows
- Выбираем нужный файл архив и нажимаем на нем 2 раза левой кнопкой мыши. Вы попадете в архив, где будут находится все упакованные файлы и папки
- Выделите нужные, которые вы хотите распаковать и нажмите правую кнопку мыши, вызывая контекстное меню
- Выберите пункт «копировать»
- Переходим в папку, где нам нужны данные файлы в распакованном виде
- На свободном месте окошка жмем правую кнопку мыши
- Выбираем пункт «вставить»
Также достаточно на самом файле архиве вызвать контекстное меню и выбрать пункт «Извлечь все» . В данном случае все файлы и папки, содержащиеся в архиве по умолчанию будут распакованы в текущую папку. Но можно вручную указать путь, куда следует распаковать архив.
Как разархивировать файлы и папки средствами winrar и 7-zip
Распаковка архивов средствами программ упаковщиков происходит аналогично со средствами Windows
- Выбираем архив и входим в него по двойному щелчку мышкой
- Отмечаем папки и документы, которые нам нужны
- Выбираем пункт «Извлечь в указанную папку»
- В появившемся окне выбираем путь, куда нужно распаковать и жмем «ОК»
- Все, фалы и папки распакованы.
Также можно выбрать пункт — Извлечь все, чтобы не выбирать вручную все файлы.
Сейчас, когда вы узнали как архивировать и распаковывать фалы и папки встроенными средствами Виндовс и специальными программами для архивации, у вас не возникнет проблем с местом для их хранения, ведь архивированные документы занимают гораздо меньший размер.
Как архивировать папки и файлы
В этом уроке я покажу, как заархивировать папку или файл на компьютере. Расскажу, что такое архиватор и где его бесплатно скачать, как архивировать при помощи программ WinRAR и 7Zip.
Что такое архиватор
Архиватор – это такая специальная программа, при помощи которой можно архивировать файлы (папки с файлами) и доставать их из архива. Другими словами, это та программа, которая помогает сжимать файлы, а также упаковывать их для более удобной пересылки по электронной почте.
Сейчас мы проверим, есть ли такая программа на Вашем компьютере. Для этого откройте любую папку, например, «Документы» или «Локальный диск D». Нажмите правой кнопкой по любому файлу или любой папке внутри.
Если в списке среди прочего будет пункт «Добавить в архив» (Add to archive) или пункт «7 Zip», то программа-архиватор на Вашем компьютере имеется. А если ничего похожего Вы не видите, то, скорее всего, на компьютере ее нет.
Как и большинство программ, архиваторы бывают платные и бесплатные. То есть те, которые можно легально и совершенно бесплатно скачать из интернета и установить к себе на компьютер, и те, за которые нужно платить деньги. Если, когда Вы проверяли, установлена ли на компьютере такая программы, Вы увидели пункты, которые начинаются со слов «Добавить в архив» (или «Add to»), то на компьютере установлен платный архиватор. Называется он WinRaR.
WinRaR — это прекрасная, очень удобная программа, но, увы, она платная. Если она есть на Вашем компьютере, то тут два варианта: либо за нее не нужно платить и можно пользоваться сколько угодно, либо через какое-то время она перестанет работать. Чуть позже мы это проверим. И если окажется, что у Вас «неполноценный» вариант, то имеет смысл скачать и установить бесплатный архиватор 7 Zip.
А если же при проверке Вы нашли у себя пункт 7 Zip, то на компьютере установлен бесплатный архиватор.
Скачать 7Zip можно бесплатно с официального сайта 7-zip.org. После загрузки запустите файл и установите программу. Она полностью бесплатная.
Как архивировать папки и файлы в WinRaR
А теперь перейдем к практике. Сейчас мы научимся сжимать файлы и папки при помощи программы WinRaR. Если на Вашем компьютере установлена программа 7 Zip, то смело опускайтесь ниже — там информация для Вас. Если же у Вас нет ни того ни другого, то еще ниже 🙂
Для начала научимся архивировать файлы и папки. Делается это очень просто. Нажмите правой кнопкой мышки по файлу или папке с файлами. Появится вот такой список.
Как Вы уже догадались, нас интересуют пункты, которые начинаются со слов «Добавить в архив» (Add to).
Нам нужен второй пункт из этой серии. У меня он называется «Добавить в архив “Папка.rar”» (Add to “Папка.rar”). У Вас будет почти такой же пункт, только вместо «Папка.rar» будет написано название Вашего файла (папки) .rar.
Нажмите на этот пункт. Возможно, на некоторое время появится вот такое окошко. Дождитесь, пока оно пропадет.
А теперь посмотрите внимательно на файлы и папки. Должен появиться новый файл. Он будет выглядеть примерно так:
Вот это и есть тот файл или та папка, которую Вы заархивировали.
А теперь давайте посмотрим, насколько уменьшился размер. Нажмите правую кнопку мышки на файле или на папке, которую Вы сжимали. Из списка выберите пункт «Свойства».
Появится новое окошко. Запомните размер и закройте его.
Теперь нажмите правой кнопкой по новому файлу-архиву и выберите пункт «Свойства».
Скорее всего, его размер будет меньше, чем размер изначального файла (папки).
Но так бывает не всегда. Например, если Вы будете таким образом сжимать фотографии, видео или музыку, размер может остаться прежним или измениться совсем незначительно. Для сжатия фото, музыки и видео используются другие программы, не архиваторы.
А теперь научимся разархивировать, то есть доставать из архивов информацию.
Вообще-то, можно этого и не делать. Попробуйте просто открыть файл-архив. Внутри Вы увидите то, что было заархивировано. И оно совершенно спокойно открывается. Но все-таки это не очень удобно. Поэтому лучше все-таки вытаскивать информацию из архива.
Перед тем, как достать из файла-архива информацию, откройте его.
Откроется необычное окошко. Посмотрите в его середину – там показаны файлы или папки, которые прячутся в архиве. То есть, если мы его разархивируем, то эти файлы (папки) «вылезут» наружу.
Закройте окошко и нажмите правой кнопкой мышки по этому файлу. Нас интересуют два похожих пункта – «Извлечь в текущую папку» (или «Extract Here») и «Извлечь в какое-то название » (или «Extract to какое-то название »).
Если, когда Вы открывали архив, в середине окошка был один файл или одна папка, то нажимайте «Извлечь в текущую папку» (Extract Here). А если там было несколько файлов (папок), нажимайте «Извлечь в какое-то название » (Extract to какое-то название ).
Вот и все. После того, как Вы нажмете на нужный пункт, файлы или папки извлекутся, и архив можно будет удалить.
А теперь давайте узнаем, какая у Вас версия программы WinRaR – та, которая со временем перестанет работать, или же та, которая будет работать постоянно.
Для этого нам нужно открыть любой файл-архив. Когда он откроется, в этом окошке нажмите на надпись «Справка» или «Help» (вверху) и из списка выберите пункт «О программе» (About. ).
Появится небольшое окно. Если в нем написано «40-дневная пробная копия» (40 days trial copy), то это означает, что Ваша программа в ближайшем будущем перестанет работать. Имеет смысл скачать бесплатную программу для архивации (об этом читайте ниже).
А если в этом окошке написано «Владелец копии» или «Registered to», то программа будет работать – можно не беспокоиться, ничего не скачивать. И дальше читать тоже необязательно.
Как заархивировать папку и файл в 7-Zip
На Вашем компьютере установлен бесплатный архиватор (о том, как это определить, было сказано чуть выше). Называется он 7 Zip. И сейчас мы научимся им пользоваться.
Для начала научимся архивировать файлы и папки. Делается это очень просто. Нажмите правой кнопкой мышки по файлу или папке с файлами. Появится вот такой список.
Нас интересует пункт 7 Zip. Наведите на него. Появится дополнительный список. В этом списке нас интересует только один пункт, в моем примере он называется «Добавить к “Папка.zip”» (Add to “Папка.zip”).
У Вас вместо «Папка.zip» будет другое название, но тоже с окончанием .zip
Нажмите на этот пункт. Возможно, на некоторое время появится вот такое окошко. Дождитесь, пока оно пропадет.
А теперь посмотрите внимательно на файлы и папки. Должен появиться новый файл. Он будет выглядеть примерно так:
Вот это и есть тот файл или та папка, которую Вы заархивировали.
Теперь посмотрим, насколько уменьшился размер. Нажмите правую кнопку мышки на файле или на папке, которую Вы сжимали. Из списка выберите пункт «Свойства».
Появится новое окошко. Запомните размер и закройте его.
А теперь нажмите правой кнопкой по новому файлу-архиву и выберите пункт «Свойства».
Скорее всего, его размер будет меньше, чем размер изначального файла (папки).
Но так бывает не всегда. Например, если Вы будете таким образом сжимать фотографии, видео или музыку, размер может остаться прежним или измениться совсем незначительно. Для его уменьшения используются совсем другие программы.
А теперь научимся разархивировать, то есть доставать файлы и папки.
Вообще-то, можно этого и не делать. Попробуйте просто открыть архив. Внутри Вы увидите файлы и папки, которые были в него добавлены. И они совершенно спокойно открываются. Но все-таки это не очень удобно. Поэтому лучше вытаскивать информацию из архивов. Ведь в любой момент можно будет вернуть ее обратно, так, как мы это делали выше.
Перед тем, как достать из файла-архива информацию, откройте его.
Откроется необычное окошко. Посмотрите в его середину – там показаны файлы или папки, которые прячутся в архиве. То есть, если мы его разархивируем, то эти файлы (папки) «вылезут» наружу.
Закройте окошко и нажмите правой кнопкой мышки по этому файлу. В списке наведите на пункт «7 Zip». Появится дополнительный список. Нас интересуют два похожих пункта – «Распаковать здесь» (Extract Here) и «Распаковать в какое-то название \» (Extract to какое-то название \).
Если, когда Вы открывали архив, в середине окошка был один файл или одна папка, то нажимайте «Распаковать здесь» (Extract Here). А если там было несколько файлов (папок), то «Распаковать в какое-то название \» (Extract to какое-то название \).
Вот и все. После того, как Вы нажмете на нужный пункт, файлы или папки достанутся, и архив можно будет удалить.