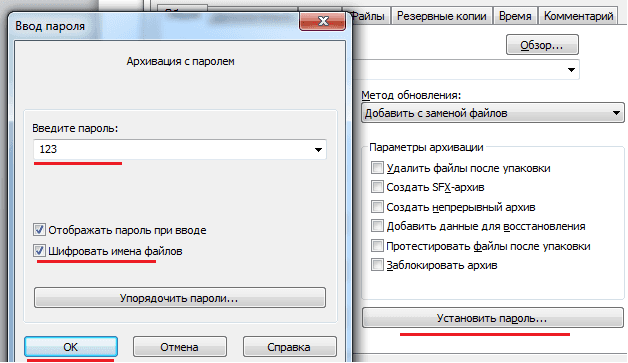- Формат RAR: как создать и открыть архив RAR
- Как открыть архив RAR?
- Шаг 1
- Шаг 2
- Как создать архив RAR?
- Шаг 1
- Шаг 2
- Инструкция по созданию архива в программе WinRAR
- Создаем архивы rar с помощью архиватора WinRAR
- Как сжать файл в WinRAR или как создать архив
- Способ 1 (быстрый)
- Способ 2 (классический)
- Как создать архив
- Как перейти к архивированию
- Сжатие директорий
- Формирование самораспаковывающихся модулей
- Создание архива с помощью мастера
- Категории
- Рекомендуем
Формат RAR: как создать и открыть архив RAR
RAR – это формат архивов, созданный российским разработчиком вместе с архиватором WinRAR. Многие современные архиваторы умеют открывать сжатые файлы с таким расширением (WinRAR, 7-Zip, Hamster Free ZIP Archiver, HaoZip, PeaZip и другие) и распаковывать их. Но если вы хотите создать архив в формате rar, вам понадобится архиватор WinRAR, так как он единственный умеет это делать. Небольшая инструкция:
Как открыть архив RAR?
Шаг 1
Для начала, установите WinRAR или его аналог. Во время установки не меняйте настройки, которые вам будут предлагаться. По умолчанию WinRAR и другие архиваторы ассоциируются с форматами сжатых файлов в вашей операционной системе, поэтому после их инсталляции ваша ОС Windows будет знать, в какой программе открывать файлы с расширением rar.
Шаг 2
Откройте архив rar, как вы открываете обычную папку на компьютере – просто щелкните на нем левой кнопкой мыши, и он откроется сразу в архиваторе. После открытия архива вы можете распаковать его.
Как создать архив RAR?
Шаг 1
Выделите файлы, из которых вы хотите создать архив rar, щелкните на них правой кнопкой мыши и нажмите «добавить в архив».
Шаг 2
Откроется окно WinRAR с настройками, в которых нужно указать формат rar (он там выбран по умолчанию) и нажать ОК.
Инструкция по созданию архива в программе WinRAR
Когда Вы ознакомитесь с данной инструкцией, легко сможете не только создать архив, но и перед созданием его настроить. Советуем скачать WinRAR с нашего сайта и очень внимательно прочитать инструкцию.
- Вначале выберите файл или файлы, которые собираетесь засунуть в архив. Выделите их, потом жмите по ним правой кнопкой мыши и в появившемся окне жмите на «Добавить в архив».
- Потом в поле «Имя архива» заполняем название будущего архива.
- Далее выбираем формат Вашего архива из представленных форматов «RAR» или «ZIP».
Этих параметров вполне хватает для создания обычного архива.

Чтобы добавить еще какой-нибудь файл в ранее созданный архив, подведите к нему курсор и, удерживая нажатую левую кнопку мыши, перемещайте его к открытому архиву. После появления значка «+» отпускаем кнопку мыши. Файл добавлен в архив.
В данной инструкции предоставлена поэтапная установка программы-архиватора на Ваш компьютер.
С помощью нашего архиватора, есть возможность защитить Ваши данные, установив пароль на архив.
Если Вы вдруг не знаете как правильно извлекать файлы из архива, почитайте эту инструкцию.
Создаем архивы rar с помощью архиватора WinRAR
Создать архив rar не составит труда даже самому неопытному. Наша инструкция очень простая и подробная:
- Для начала кликните по ссылке скачать WinRAR и установите его себе.
- Кликните правой кнопкой мыши по файлу, которого Вам нужно засунуть в архив (заархивировать его) и выберите строку “Добавить в архив”. У нас это текстовый документ Файл 1.
- Если же файлов несколько, то, не отпуская правую кнопку мыши, выделите их, затем отпустите правую и кликните теперь левой кнопкой мыши и выберите так же “Добавить в архив” (мы выбрали Файл 1 и Файл 2).
- В появившемся окне укажите имя файла, какой захотите.
- Выберите формат архива. В нашем случае это rar, или же можете выбрать любой из трех.
- Через кнопку “Обзор” можете указать место, в которое сохранится Ваш архив.
- Выберите метод сжатия архива, который Вам необходим, от “Без сжатия” до “Максимального”. Понятное дело, что при максимальном сжатии размер архива будет максимально уменьшенным.
- Так же есть возможность, установить пароль на Ваш архив, который нужно вводить при его открытии. Для этого жмите по кнопке “Установить пароль” (в более старых версия данная кнопка находится во вкладке “Дополнительно”), затем в появившемся окне укажите пароль, можете поставить галочку “Шифровать имена файлов”, т.е. содержимое архива будет не видно. После жмите “ОК”.
- Теперь кликните еще раз “ОК”.
Поздравляем! Вы создали свой первый архив формата rar. Если же Вы хотите засунуть еще один файл в уже созданный архив, тогда по второму файлу кликните левой кнопкой мыши и удерживайте ее (у нас это Файл 2), потом переместите файл в созданный архив и отпустите кнопку мыши.
Как сжать файл в WinRAR или как создать архив
Чтобы сжать файл с помощью WinRAR, нужно поместить его в архив. Сделать это можно двумя способами.
Способ 1 (быстрый)
Откройте папку с файлом, который вы хотите уменьшить, и кликните на нем правой кнопкой мыши. Для примера и наглядности, мы попробуем заархивировать файл «Список_дел.docx»:
Если во время установки WinRAR вы не меняли настройки, выставленные по умолчанию, в открывшемся контекстном меню, также, как и на скриншоте выше, вы увидите команды создания архива.
Самый быстрый способ – выбрать команду «Добавить в архив Список_дел.rar».
Кликаем на ней, и через пару секунд, рядом с вашим исходным файлом появится его уменьшенная копия.
Способ 2 (классический)
Сжатие файлов и папок этим способом займет немного больше времени, зато в процессе можно изменить несколько настроек архивирования, установить пароль на архив, разбить его на части и т.д.
И так, у нас есть файл Список_дел.docx, который мы хотим сжать. Для начала процесса нужно запустить WinRAR и открыть наш файл через него. Нужно найти его в проводнике архиватора и нажать на кнопку «Добавить» на верхней панели.
Или же просто, как и в первом способе, кликнуть на нем правой кнопкой мыши, но выбрать там уже другую команду:
После выполненных манипуляций откроется окно, в котором можно поменять настройки архивирования.
Хотите максимально сжать ваш файл? Выберите соответствующий метод сжатия. Хотите установить пароль, чтобы защитить его от чужих глаз? Нажмите на специальную кнопочку справа внизу. Нужно изменить формат архива на ZIP? Без проблем.
После изменения всех настроек, или же, если это вам не нужно, и вы ничего не меняли, нажмите на кнопку «ОК».
И через парку секунд ваш архив будет готов!
Как создать архив
Сжатие файлов утилитой WinRAR производится несколькими способами, включая командную строку и контекстное меню.
Третий, наиболее удобный для пользователя вариант формирования архивов, обеспечивает графический интерфейс приложения.
Тут можно наглядно конфигурировать степень компрессии данных, управлять другими параметрами операции.
Как перейти к архивированию
После запуска программы открывается фрейм, условно состоящий из двух блоков: меню и проводник. Используя менеджер, необходимо выделить файлы для архивирования.
Остается нажать клавишу «Добавить», чтобы активировать окно с наименованием и параметрами.
На закладке «Общие» пользователь выбирает формат и тип архива:
- многомодульный – размер тома указывается вручную, через авто-определение или из предустановленных значений;
- самораспаковывающийся (SFX);
- непрерывный (solid);
- с возможностью восстановления.
Последний вариант требует перейти на вкладку «Дополнительно» и задать размер кода для реанимации поврежденного пакета. Величина устанавливается в процентах.
Другие важные параметры этой вкладки: компрессия в фоновом режиме и выбор действия по окончании сжатия – гибернация, как пример.
Подраздел «Комментарий» поможет дополнить архив памяткой о его содержании. Текст набирается вручную или выгружается из файла.
Сжатие директорий
Аналогичным образом производится компрессия каталогов. В файловом проводнике графического интерфейса WinRAR выбирается целевая папка. Конкретный пример – директория «Программы».
Также рекомендуется отметить боксы с блокировкой, внесением данных для восстановления и тестированием файлов.
Итоговый вариант профиля для архивирования отображен на скриншоте.
Формирование самораспаковывающихся модулей
Сделать сжатый rar-пакет автономным, независящим от присутствия ВинРАР в системе, несложно. Достаточно установить опцию «Создать SFX-архив» во фрейме с параметрами.
Далее следует перейти во вкладку «Дополнительно» и нажать на кнопке «Параметры SFX».
Появившееся окно позволит добавить пакету новые возможности: создать самораспаковывающийся архив в формате portable-версии определенной программы, например.
На приведенном скриншоте, после распаковки автоматически запускается вымышленный файл «AnyFile.exe». Его следует заменить исполняемым модулем конкретной утилиты.
Создание архива с помощью мастера
Для этого нужно выбрать соответствующий значок в панели меню, как показано на картинке.
В появившемся фрейме имеется две возможности: создать новый архив или добавить объекты в уже существующий модуль.
Нажав виртуальную кнопку «Next» пользователь переходит к следующему шагу, где требуется выбрать объекты для компрессии. Третий этап – указать имя результирующего файла.
Завершающее окно позволяет установить параметры архивирования и после клика по «Finish» выполняет сжатие.
Категории
Рекомендуем
В разделе «Помощь пользователю» можно найти решения возможных проблем при работе с архиватором. Подробнее »