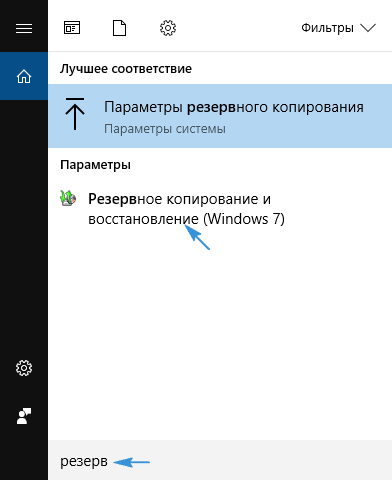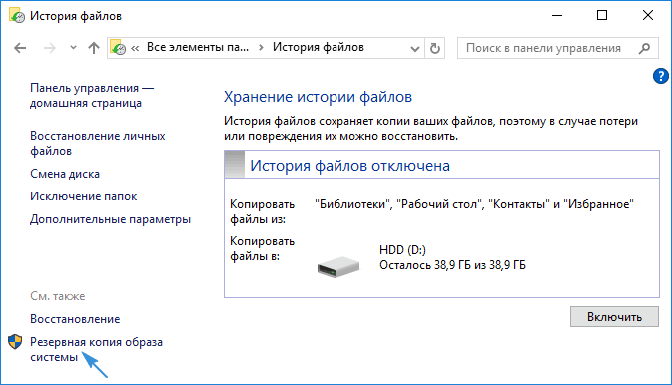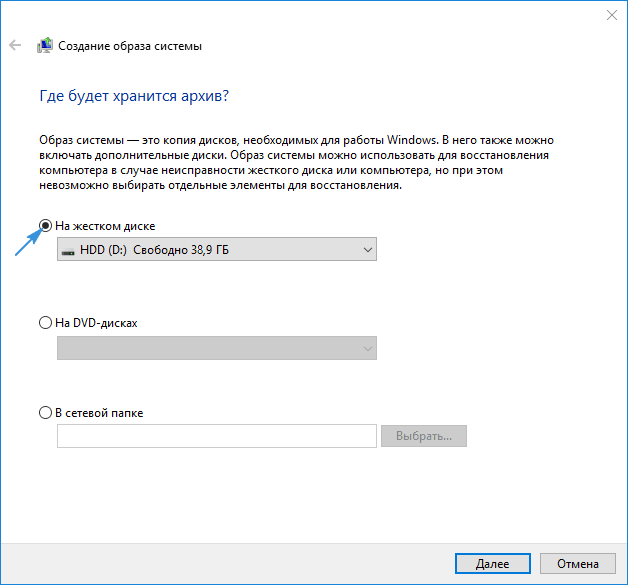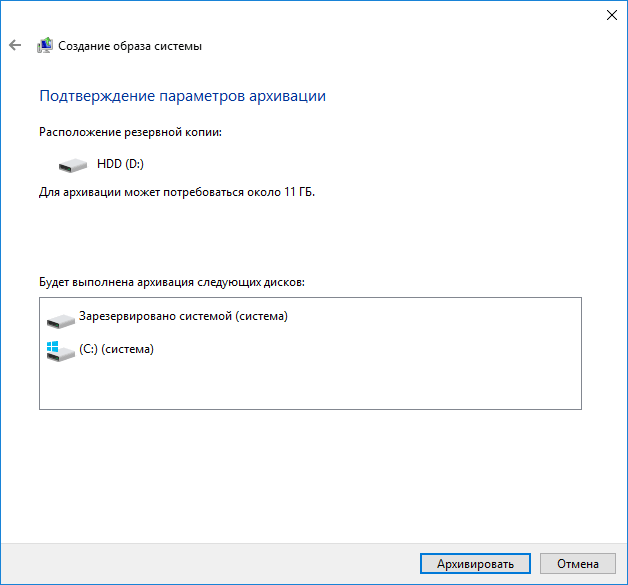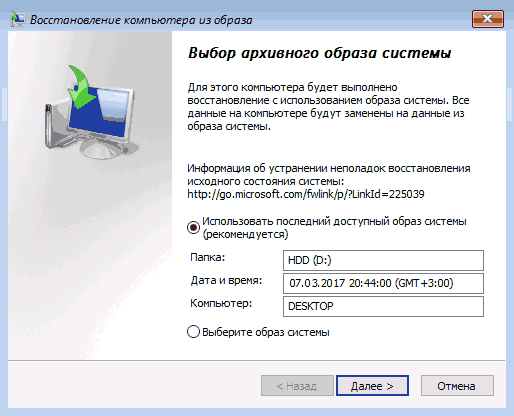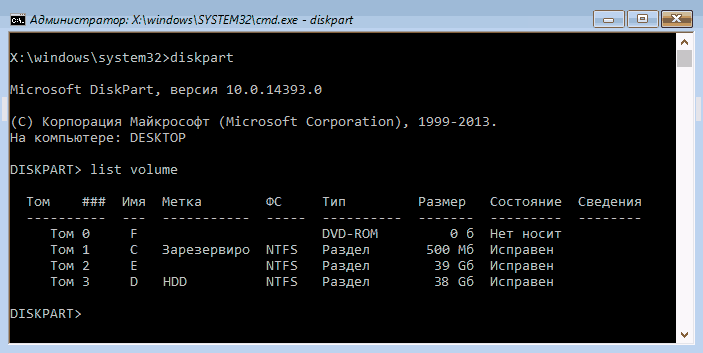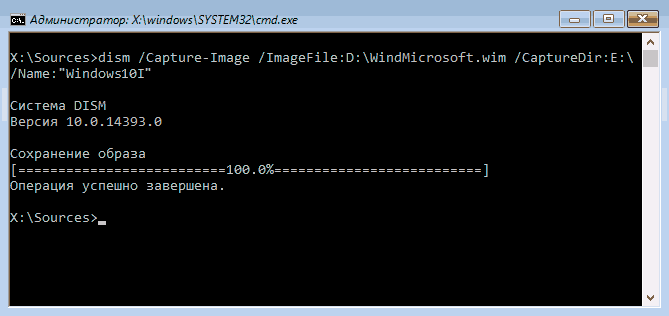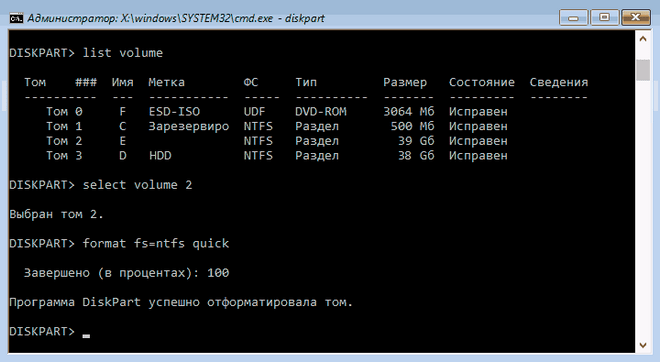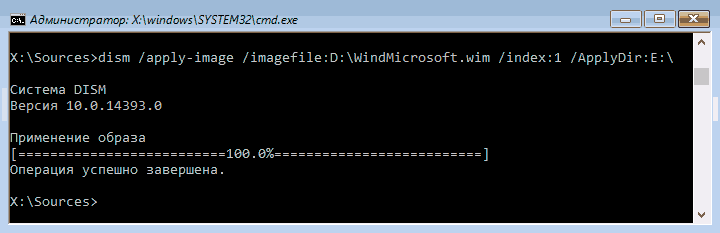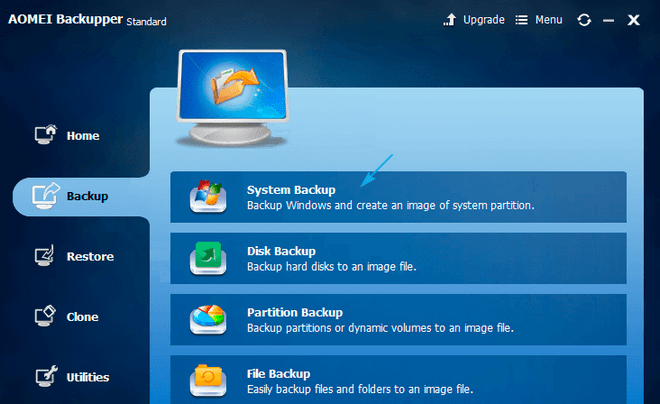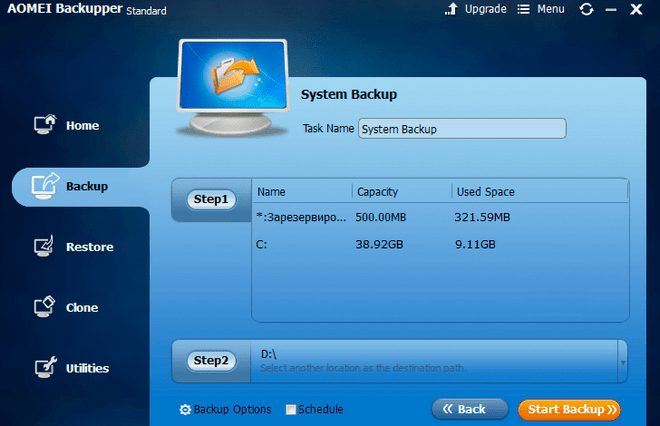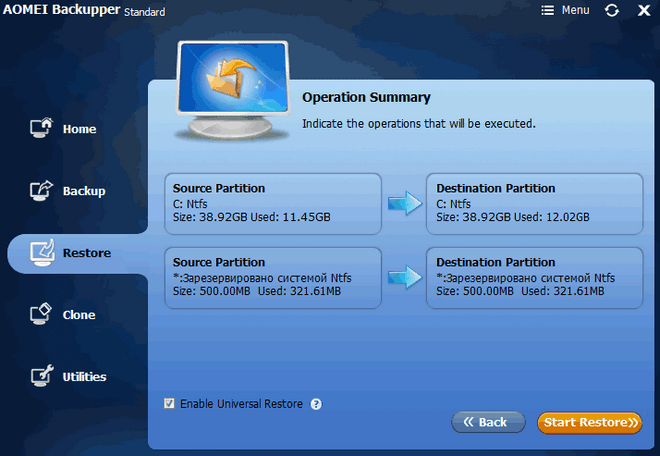- Как создаётся резервная копия в Windows 10
- Резервирование Виндовс 10 встроенными средствами
- Как пользоваться полученным архивом?
- Создание архива диска с Windows 10 посредством утилиты DISM
- Восстановление «десятки» через DISM
- Резервирование «десятки» через Aomei Backupper Standard
- Macrium Reflect Free
- Как создать резервную копию Windows 10
- Создать образ системы Windows 10
- Служба архивации Windows 10
- Восстановление Windows 10 из резервной копии
Как создаётся резервная копия в Windows 10
В статье описано, как сделать резервную копию Windows 10 посредством интегрированных в нее инструментов и при помощи бесплатных приложений. Она необходима для выполнения восстановления системы при возникновении критической ситуации или когда Windows нуждается в переустановке.
Резервная копия Windows 10 — представляет собой комплексный образ системного тома с драйверами, установленными приложениями и пользовательскими документами. Используется такой image для возврата системы к состоянию, в коем та была на время создания копии. Занимает реанимация гораздо меньше времени, чем чистая инсталляция Windows 10 со всем софтом и конфигурированием. Этот способ переустановки системы идеально подходит для новичков: раз решил все проблемы, зарезервировал систему и пользуешься ней сколько угодно.
Резервирование Виндовс 10 встроенными средствами
Для вызова инструмента вводим «резервное» в поисковую строку и вызываем «Резервное копирование/восстановление».
Второй вариант: в Панели управления вызываем апплет «История файлов», где переходим по ссылке «Резервная копия образа системы».
В новом окне вызываем команду создания образа системы.
Указываем хранилище для записи резервной копии нынешнего снимка операционной системы (любой магнитный/твердотельный диск, в том числе сетевой, или съёмный накопитель).
Указываем разделы, кои будут добавлены в резервную копию. Без изменения конфигурации к архиву добавляются системный с зарезервированным (хранит загрузчик) тома.
Жмём по кнопке запуска архивации и ожидаем завершения операции, которая продлится порядка получаса. По окончании процесса появится предложение создать носитель для восстановления системы, если в наличии нет загрузочного носителя. Он понадобится при реанимации «десятки» из созданного образа.
Как пользоваться полученным архивом?
- Вызываем «Параметры», в разделе «Обновление/безопасность» нажимаем по пиктограмме «Восстановление». В правом фрейме жмем «Перезагрузить сейчас». Еще один способ попасть в среду реанимации «десятки» — клик по кнопке перезагрузки компьютера в Пуске с зажатой кнопкой Shift.
- При наличии инсталляционной флешки загружаемся с нее через Boot Menu. Выбрав язык, в окне с кнопкой «Установить» жмем «Восстановление системы».
- Запуск ПК с диска восстановления сразу же приведет к запуску желаемого режима.
В окне выполняем клик по пункту поиска/устранения неисправностей, в дополнительных параметрах щелкаем по «Восстановить образ системы».
При наличии внешнего HDD программа начнет поиск образов на нем. Если вариант не подходит, указываем подходящий файл в ручном режиме.
В зависимости от числа резервированных томов, появится или нет (обычно архивируется системный диск и такое предложения не выскакивает) окно для выбора дисков, содержимое которых будет заменено на данные в образе.
После подтверждения выполнение операции программа произведет восстановление раздела, запечатленного в архиве, после запустит Виндовс 10.
Создание архива диска с Windows 10 посредством утилиты DISM
В операционной системе есть консольная утилита DISM. Ее задачами являются резервирование и восстановление системы из созданной копии. Работает программа таким же образом, как и приведенный ранее метод, но без графического интерфейса (действия осуществляются посредством управления из командной строки). Дабы воспользоваться утилитой, загружаемся в среде восстановления Виндовс, как рассказано разделом выше, только выбираем «Командная строка», вместо восстановления системы. Вводим в ней перечень следующих команд:
1. diskpart — вызов утилиты для работы с разделами HDD;
2. list volume — определяем метку раздел с Windows и тома, куда будет выполняться резервирование;
3. exit — закрываем приложение.
Следующим пунктом будет выполнение команды
D — том или путь хранения архива, E — активный системный том.
При завершении операции появится надпись: «Операция успешно завершена».
Восстановление «десятки» через DISM
Откат состояния системного тома к запечатленному в образе осуществляется с его предварительным форматированием. Проследите, чтобы перед развертыванием образа личные файлы были скопированы на другой накопитель или логический раздел.
Вариант №1 — восстановление с сохранением разметки HDD.
1. Как и ранее, вызываем консоль в среде восстановления.
2. Выполняем команды:
- diskpart;
- list volume — записываем или запоминаем буквенное обозначение, файловую систему резервированного тома;
- select volume N — указываем номер системного диска;
- format fs=ntfs quick — выполняем его быстрое форматирование в NTFS.
3. Выполняем «dism /apply-mage /imagefile:D:\WindMicrosoft.wim /index:1 /ApplyDir:E:\» для восстановления системного раздела D из файла WindMicrosoft.wim на разделе E.
Закрываем консоль и перезагружаемся, чтобы загрузиться в среде Windows 10.
Резервирование «десятки» через Aomei Backupper Standard
Рассмотрим, как создать резервную копию Windows 10 через стороннее приложение, которое распространяется на бесплатной основе.
1. Запустив программу, во вкладке «Backup» выбираем тип резервной копии, которую следует создать.
В нашем случае это вариант «System Backup» — резервирование файлов Windows или тома с ней.
2. Пишем имя резервной копии в форме «Task Name», ниже выбираем копируемые разделы, а в Step 2 указываем место для хранения образа (соседний том, съемный накопитель или сетевое хранилище).
3. Нажимаем по кнопке «Start Backup» и ничего не трогаем до завершения процесса.
Через приложение осуществляется и возврат ОС к любому из запечатленных состояний как через интерфейс программы, так и посредством загрузочного носителя с Aomei Backupper, который выполняет роль средства реанимации Windows. Создать такую флешку можно через меню «Utilities», где выбираем «Create Bootable Media».
Загрузившись с носителя с Aomei Backupper, увидите классический интерфейс утилиты. На вкладке «Restore» выбираем путь к образу в пункте «Path» и жмем «Next».
Проверяем, правильно ли выбрано место назначения развертывания образа и жмем «Start Restore», дабы запустить процедуру восстановления.
Загружается приложение со страницы www.backup-utility.com.
Macrium Reflect Free
Свободная для некоммерческой эксплуатации утилита Macrium Reflect создана для работы с резервными копиями и образами любых накопителей. Эксплуатация приложения мало чем отличается от Aomei Backupper Standard, разве клики по кнопкам и ссылкам осуществляются в другой графической среде.
Из главного меню выбираем «Backup», затем жмём по пункту «Backup Windows».
- Отмечаем флажками разделы, которые будут резервироваться.
- Задаем каталог для записи архива.
Восстановить Windows 10 из образа можно двумя путями: через интерфейс приложения, работающего в среде ОС, и посредством загрузочной флешки на основе Macrium Reflect. Создается она в меню «Other Tasks». Для записи загрузочных файлов нажимаем «Create Rescue Media» после подключения флешки. В процессе записи будет загружено порядка 510 МБ файлов с интернета.
Приложение загружается со страницы www.macrium.com/reflectfree.aspx.
Кроме приведенных программ, существует еще ряд аналогичных приложений для выполнения рассматриваемой задачи, например, популярная ATIH. Также в Windows 10 присутствует интегрированный образ восстановления для полного сброса системы — ее быстрой переустановки из интерфейса самой операционной системы. Сброс осуществляется через раздел обновления и безопасности меню «Параметры». В нем, на вкладке «Восстановление», жмём «Начать» и следуем инструкции.
Как создать резервную копию Windows 10
Резервная копия операционной системы позволяет пользователю в любое время восстановить систему в случае неисправности компьютера или установленной операционной системы. В операционной системе Windows 10 есть множество средств для создания резервной копии, без необходимости использования стороннего программного обеспечения. Пользователю достаточно заранее создать резервную копию операционной системы Windows 10, чтобы получить возможность восстановления системы.
Данная статья расскажет как создать резервную копию Windows 10 используя средства операционной системы. Рассмотрим как создать образ системы, как воспользоваться службой архивации, для создания точки восстановления системы, и собственно, как из резервной копии восстановить систему Windows 10. Для создания резервной копии пользователю необходимо иметь свободный диск с достаточным объемом памяти.
Создать образ системы Windows 10
Образ системы — это копия дисков, необходимых для работы операционной системы Windows 10. В него также можно включать дополнительные диски. Образ системы можно использовать для восстановления компьютера в случае неисправности жесткого диска или компьютера, при этом не возможно выбрать отдельные элементы для восстановления.
- Откройте классическую панель управления выполнив команду control в окне Win+R.
- Перейдите в раздел Система и безопасность > Резервное копирование и восстановление, и в текущем расположении выберите пункт Создание образа системы.
- В открывшемся окне выберите пункт На жестком диске и укажите нужный диск, после чего нажмите кнопку Далее.
- Дальше при необходимости укажите дополнительно какие диски Вы хотите включить в архивацию (по умолчанию добавляются диски, необходимые для запуска Windows 10).
- В последнем окне средства создания образа системы проверьте ранее указанные данные и нажмите кнопку Архивировать.
По завершению процесса архивации данных пользователю будет предложено создать диск восстановления системы, который можно использовать для загрузки компьютера. На нем также содержатся средства восстановления системы Windows 10, с помощью которых можно восстановить систему в случае серьезной ошибки или восстановить компьютер из образа, используя образ системы.
В открывшемся окне выберите дисковод компакт-дисков или DVD-дисков и вставьте чистый диск в этот дисковод. Дальше нажмите кнопку Создать диск, после чего система запишет диск восстановления.
Служба архивации Windows 10
В операционной системе Windows 10 появилась обновленная служба архивации, позволяющая выполнять резервное копирование с использованием истории файлов. Есть возможность сохранить резервные копии файлов на другом устройстве и восстановить их в случае утери, повреждения или удаления оригинальных данных.
- Откройте Пуск > Параметры > Обновления и безопасность > Служба архивации.
- В текущем расположении нажмите кнопку Добавление диска и выберите доступный внешний диск.
- Дальше откройте Другие параметры и нажмите кнопку Архивировать данные сейчас, указав нужные папки для архивации (Выполнить резервное копирование этих папок).
Дождитесь завершения создания резервной копии, после чего в случае потери или повреждения данных их можно будет восстановить. Достаточно открыть нажать кнопку Восстановить файлы из текущей резервной копии в сопутствующих параметрах или Восстановление личных файлов в Истории файлов стандартной панели управления.
Восстановление Windows 10 из резервной копии
Windows 10 имеет удобную среду восстановления системы в которую пользователь загружается при неполадке самой операционной системы. А также открыть среду восстановления можно с загрузочной флешки или самой системы. Пользователю достаточно зажать кнопку Shift и выбрать пункт Перезагрузка в меню Пуск. Как альтернатива можно перейти в Пуск > Параметры > Обновление и безопасность > Восстановление и в пункте Особые варианты загрузки нажать кнопку Перезагрузить сейчас.
После перезагрузки выберите действие Поиск и устранение неисправностей > Дополнительные параметры и выберите пункт Восстановление образа системы.
После перезагрузки пользователю необходимо подтвердить свою учетную запись выбрав её из списка. После ввода пароля учетной записи появится окно восстановления компьютера из образа. Дальше система самостоятельно найдет последний доступный образ системы на жестком диске пользователя. После подтверждения выполнения операции программа произведет восстановления раздела с архива.
Создать резервную копию в операционной системе Windows 10 можно несколькими способами. Хоть и создание образа операционной системы занимает продолжительное время, но это даст возможность пользователю всегда откатить последние изменения в системе буквально в несколько нажатий. А также после создания резервной копии необходимо ознакомится с пунктом восстановления Windows 10 из резервной копии.