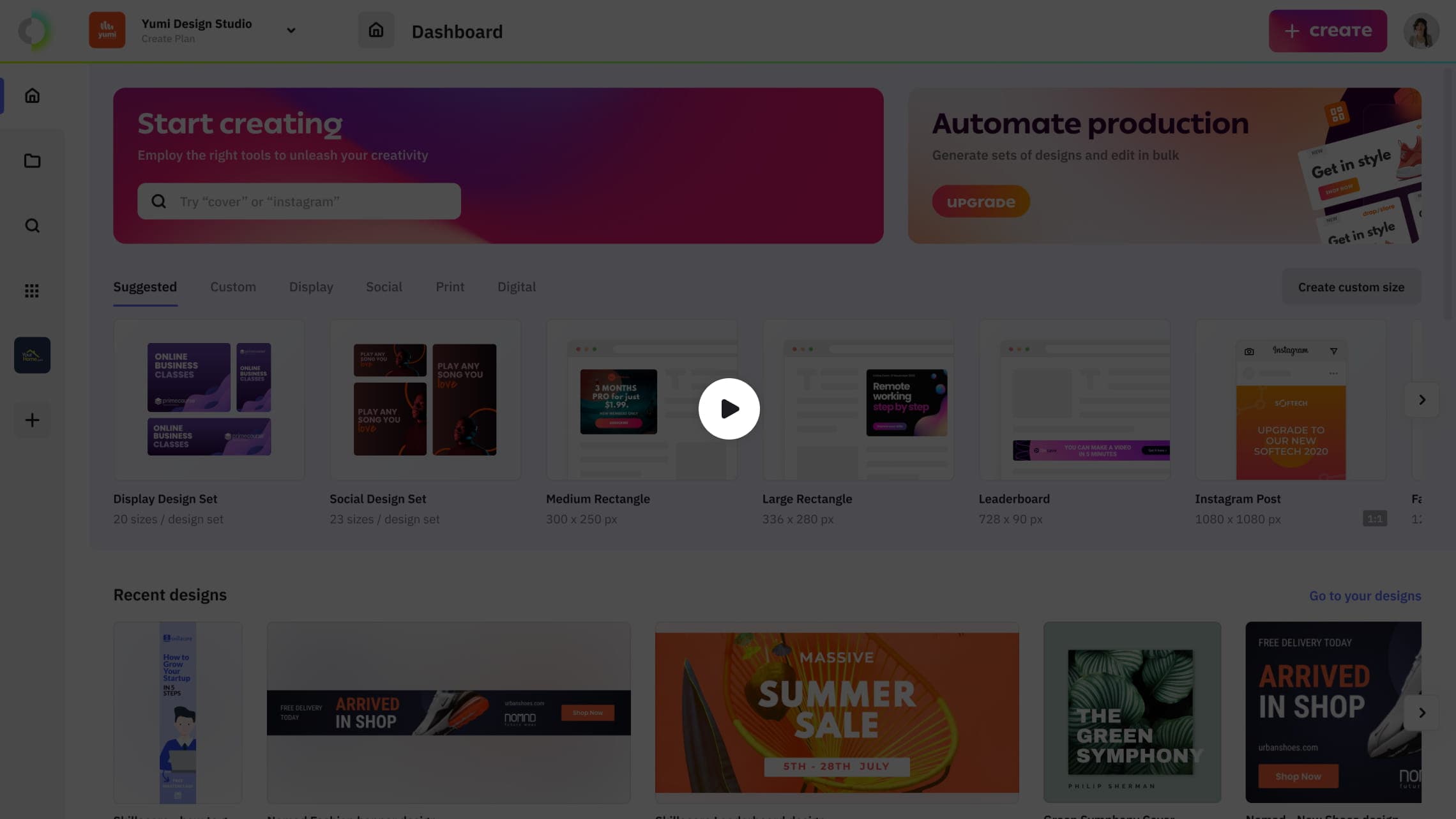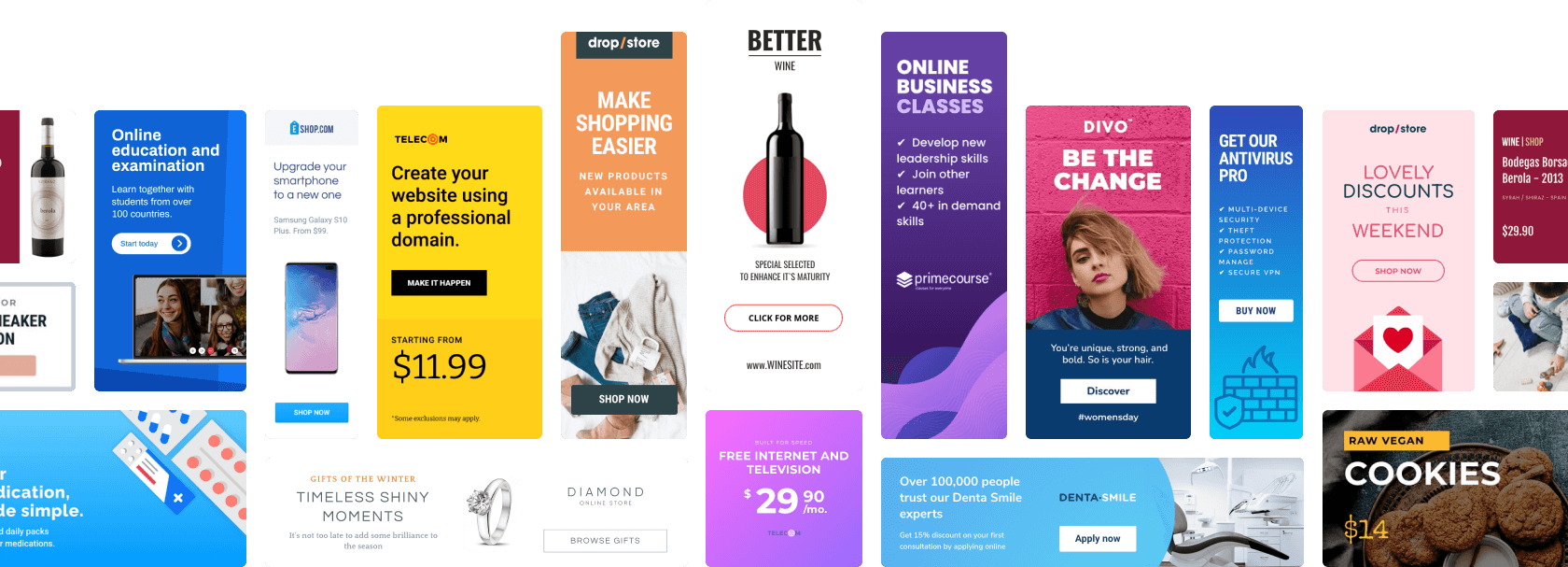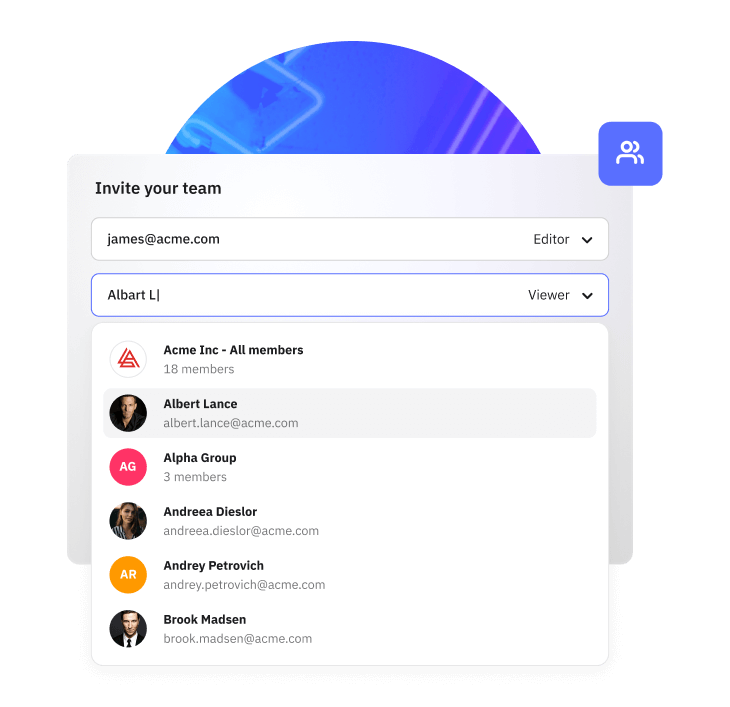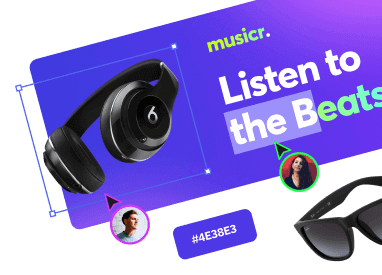- Как сделать баннер в Microsoft Word — Вокруг-Дом — 2021
- Table of Contents:
- Создание баннера
- Начиная с шаблона
- Начиная с нуля
- Регулировка макета
- Как сделать баннер в PowerPoint? (Апрель 2021).
- Создавайте баннеры – и продвигайте свой бренд
- Создавайте сильные объявления быстро
- Создавайте эффективные баннеры для бизнеса
- Море профессиональных шаблонов
- Добавьте видео и анимацию
- Персонализировать
- Редактируйте
- Изменить размер дизайна – просто
- Наклейки, фигуры, маски и не только
- Как создать рекламный баннер
- Выбрать формат
- Найти шаблон
- Персонализировать
- Загрузить и поделиться
- Частые вопросы
- Какие типы баннеров можно создавать в Crello?
- Можно ли сразу создать баннер в своем размере?
- Создавайте, взаимодействуйте и блистайте!
- Масштабирование эффективности
- Воплотите свои дизайны в жизнь
- Вдохновляйтесь тематическими шаблонами
- Продуктивность, как на стероидах
- Постройте команду мечты
- We’ve launched Creatopy
Как сделать баннер в Microsoft Word — Вокруг-Дом — 2021
Table of Contents:
Создайте свои собственные баннеры для дней рождения, праздников или других праздников, используя Microsoft Word 2013. Существует множество хороших шаблонов баннеров для Word, поэтому сначала проверьте их. Если вы не можете найти тот, который вам нравится, создание баннера с нуля займет всего минуту или две. После того, как вы напечатаете баннер, вам понадобится лента для сборки страниц.
Создание баннера
Начиная с шаблона
кредит: Скриншот любезно предоставлен Microsoft.
Запустите Word или нажмите файл вкладка и нажмите новый если слово уже открыто Введите «Баннер» в поле поиска, а затем выберите шаблон с фоном, который вам нравится. Нажмите на Создайте кнопку в окне предварительного просмотра, чтобы открыть шаблон для нового документа.
кредит: Скриншот любезно предоставлен Microsoft.
Введите слова, которые вы хотите для своего баннера. Удалите все слова в шаблоне, которые вам не нужны.
кредит: Скриншот любезно предоставлен Microsoft.
Выделите текст. Перейдите на вкладку «Главная», чтобы изменить шрифт, цвет шрифта или настроить размер шрифта. Теперь вы можете начать настройку макета, чтобы подготовить свой баннер к печати.
Начиная с нуля
кредит: Скриншот любезно предоставлен Microsoft.
Откройте новый документ Word и нажмите Макет страницы Вкладка. Если в вашем принтере есть бумага, размер которой превышает размер буквы, щелкните Размер значок и выберите эту бумагу. Нажмите на Маржа значок, а затем Пользовательские поля внизу выпадающего меню.
кредит: Скриншот любезно предоставлен Microsoft.
Введите наименьшие поля, которые можно использовать с вашим принтером. Для большинства струйных принтеров речь идет о 0,25 яnches. Выбрать Пейзаж ориентация для баннера высотой 8,5 дюйма на принтере размером с букву. Оставьте ориентацию на Портрет для баннера высотой 11 дюймов — но для его печати потребуется больше страниц, больше настроек макета и больше наклеек.
кредит: Скриншот любезно предоставлен Microsoft.
Добавьте изображение в баннер, нажав дизайн вкладка и нажав на водяной знак значок. В открывшемся окне Печатный водяной знак щелкните Водяной знак вариант, а затем Выберите изображение кнопка. Выберите картинку со своего компьютера или из поиска изображений Bing. После вставки это изображение будет повторяться на каждой странице баннера.
кредит: Скриншот любезно предоставлен Microsoft.
Перейдите на вкладку «Главная» и выберите Шрифт а также Цвет шрифта для баннера. Размер шрифта, который вы выбираете, зависит от шрифта, размера бумаги и ориентации бумаги. Чтобы начать, введите 340 в Размер шрифта В меню введите несколько букв, а затем отрегулируйте размер, если это необходимо. Введите все слова для вашего баннера. Макет еще не будет идеальным, но вы исправите это дальше.
Регулировка макета
кредит: Скриншот любезно предоставлен Microsoft.
Отрегулируйте выравнивание частичных слов на каждой странице так, чтобы они были близки к остальной части слова. Например, если первая страница гласит случаться и следующая страница гласит PPyпервая страница должна быть выровнена по правому краю, а вторая страница должна быть выровнена по левому краю.
Поместите курсор в конец первого частичного слова, нажмите Войти а затем выделите буквы. Нажмите меню «Домой», а затем нажмите Оставил или же Правильное выравнивание кнопка. В нашем примере страницы, содержащие случаться а также Birt должен быть выровнен по правому краю. Вторая половина каждого слова должна быть выровнена по левому краю.
кредит: Скриншот любезно предоставлен Microsoft.
Отрегулируйте интервал между частичными словами по горизонтали, чтобы при необходимости распределить буквы по странице. Для этого выделите буквы, откройте вкладку и нажмите Стрела внизу раздела Шрифт ленты. В окне «Шрифт» выберите расширенный из меню Интервал, а затем введите значение в От поле, такое как 10 пт, Возможно, вам придется увеличить или уменьшить это значение, в зависимости от того, какой интервал вам требуется. Нажмите ХорошоПосмотрите, как это выглядит на странице, а затем попробуйте другое значение, если это необходимо. Хотя в окне «Шрифт» есть предварительный просмотр, шрифт, вероятно, слишком большой, чтобы этот предварительный просмотр мог оказать большую помощь.
кредит: Скриншот любезно предоставлен Microsoft.
Посмотрите на край каждой страницы для любых букв, которые перекрывают поля. На скриншоте здесь буква y в Эми находится за пределами поля и не будет печататься правильно. Поместите курсор перед буквой и введите Космос, Наличие букв, выходящих за пределы полей, редко происходит в Word 2013, так что это может быть просто симптомом слишком большого текста.
кредит: Скриншот любезно предоставлен Microsoft.
Заполните дополнительное пространство, добавив пробел между словами или восклицательный знак или три в конце баннера. Тщательно вычитайте баннер. Распространение слов на две или более страниц может затруднить обнаружение опечатки.
кредит: Скриншот любезно предоставлен Microsoft.
Нажмите на файл выберите вкладку Опции а затем нажмите дисплей, Убедитесь, что Цвет фона и изображения для печати включен в разделе Параметры печати. Нажмите Хорошо сохранить настройки.
кредит: Скриншот любезно предоставлен Microsoft.
Нажмите на файл вкладка и выберите Распечатать, Даже если фоновое изображение не отображается в окне предварительного просмотра, оно будет напечатано, если Цвет фона и изображения для печати опция включена. Распечатайте первую страницу в качестве теста, а затем распечатайте остальные страницы. Соедините страницы вместе, и ваш баннер будет готов к использованию.
Как сделать баннер в PowerPoint? (Апрель 2021).
Создавайте баннеры – и продвигайте свой бренд
Делайте яркую дисплейную рекламу для Google Adwords, Yandex, Bing, DuckDuckGo и соцсетей. В Crello легко создать рекламу, которая действительно управляет вниманием.
Создавайте сильные объявления быстро
Новые покупатели точно кликнут на ваш рекламный баннер, если он привлечет их внимание. В Crello легко создавать статическую или анимированную рекламу, которая привлекает взгляды и клики. Делайте мощные объявления без особых усилий.
Создавайте эффективные баннеры для бизнеса
В Crello вы можете сделать любой из четырех типов баннеров: Вертикальный, Средний прямоугольный, Большой прямоугольный и Горизонтальный.
Море профессиональных шаблонов
Создавайте яркую дисплейную рекламу за пару минут. Наши графические дизайнеры уже сделали самую сложную часть работы – вам осталось просто выбрать шаблон и отредактировать его под свои задачи.
Добавьте видео и анимацию
Создавайте потрясающие баннеры с анимированными объектами и фонами или превращайте статичную рекламу в видео – для этого у вас под рукой наша огромная библиотека с 3000 видео.
Персонализировать
Благодаря функции дрэг-энд-дропа персонализировать дизайн в Crello – проще простого. Выбирайте любые из 5000 бесплатных фото или загружайте свои. Используйте в дизайне свои цвета и логотип. Замените шрифты и другие графические элементы.
Редактируйте
Вы можете отредактировать шаблон под задачи своего бренда всего за пару минут. Обрезайте и изменяйте размер фото, добавляйте фотоэффекты и фильтры, редактируйте надписи и дизайн-объекты. В Crello ваши возможности безграничны.
Изменить размер дизайна – просто
Одна из задач Crello – сэкономить вам время. Поэтому здесь вы можете переводить свой дизайн в другие размеры и форматы за пару секунд и кликов.
Наклейки, фигуры, маски и не только
У вас под рукой – огромная коллекция бесплатных и премиум-элементов. В Crello есть все – фигуры, иллюстрации, иконки, маски, наклейки, текстовые бейджи и не только для создания дизайнов, которые действительно запоминаются.
Как создать рекламный баннер
Выбрать формат
Вы можете создать дизайн в одном из четырех типов рекламных баннеров – Вертикальном, Среднем прямоугольном, Большом прямоугольном или Горизонтальном. Выбирайте любой.
Найти шаблон
Выберите дизайн из огромной коллекции Crello. Все шаблоны разделены по категориям – и так еще проще находить именно тот дизайн, который нужен. Кроме того, искать шаблоны можно по ключевым словам.
Персонализировать
Хотите, чтобы баннер был в стиле вашего бренда? Отредактируйте его в своем ключе – загрузите в него изображения, замените цвета, добавьте логотип и другие изображени или анимируйте дизайн!
Загрузить и поделиться
Когда дизайн вашего идеального баннера будет готов, вы можете загрузить его в четырех форматах – JPG, PNG, PNG без фона, PDF. Или поделиться им прямо из Crello.
Частые вопросы
Какие типы баннеров можно создавать в Crello?
В Crello можно делать дисплейную рекламу в четырех форматах: Баннер блога размером 560×315 px, Горизонтальный баннер размером 728×90 px, Tumblr-баннер размером 3000×1055 px и Вертикальный баннер размером 160×600 px. Также можно установить пользовательские размеры и создавать дизайн в своих параметрах или использовать функцию «Изменить размер» и конвертировать дизайн в нужный вам размер.
Можно ли сразу создать баннер в своем размере?
Конечно! Установите размеры на домашней странице – укажите пиксели, сантиметры или дюймы!
Создавайте, взаимодействуйте
и блистайте!
Creatopy.com — это эффективная платформа для визуального производства, которая дает возможность творить.
Масштабирование эффективности
Дизайн в разных форматах
Создавайте полноценные наборы статических и анимированных дизайнов единовременно и быстро.
Design on brand
Для эффективной интеграции используйте цветовую палитру, логотипы и элементы своего бренда.
Экспортируйте для разных платформ
Download your designs in bulk, optimized for any platform.
Воплотите свои дизайны в жизнь
Создавайте подвижные дизайны
Вовлекайте аудиторию, настраивая дизайны при помощи продвинутой анимации без навыков программирования.
Редактируйте видео
Выведите визуальный контент на новый уровень, используя инструмент для редактирования видео.
Используйте эффекты анимации
Промежуточная анимация, переходы при клику. все, что может потребоваться для анимированных дизайнов.
Вдохновляйтесь тематическими шаблонами
Для создания конвертирующей графики начните с шаблона, профессионально разработанного для вашей отрасли или темы.
- Реклама
- Соцсети
- Печать
- Цифра
- Посмотреть все
Продуктивность, как на стероидах
Пригласите свою команду
Члены вашей команды будут активно участвовать в креативных процессах.
Определите роли внутри команды
Назначьте должности для всех членов команды и организуйте рабочие процессы.
Работайте сообща
Получайте обратную связь в ходе креативного процесса от любого члена команды, который может просматривать и редактировать дизайн.
Делитесь своими работами
Используйте преимущества гибкой системы взаимодействия: делитесь своими работами с командами и клиентами.
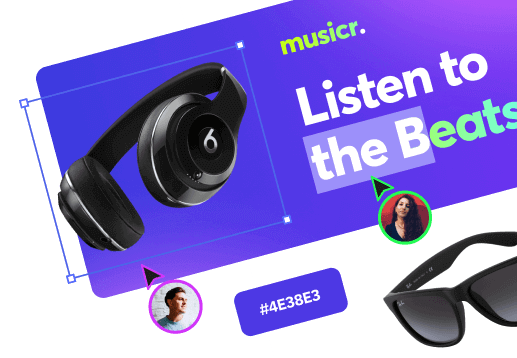
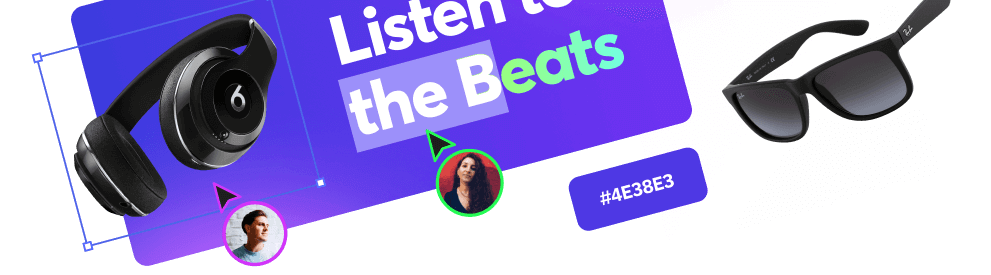
Постройте команду мечты
Разрабатывайте впечатляющую рекламу для всех социальных платформ, создавайте потрясающие печатные и другие офлайновые материалы на единой платформе. Ваша работа — это путешествие. Сделайте его незабываемым!
Ознакомьтесь с нашими
Copyright © 2021 Creatopy. Все права защищены.
We’ve launched Creatopy
We’ve just launched a new web application — Creatopy — and we’re inviting you to give it a try by creating a new account.
The new app doesn’t replace your current Bannersnack subscription.
You can find all your projects and designs in your workspace in the Bannersnack app.