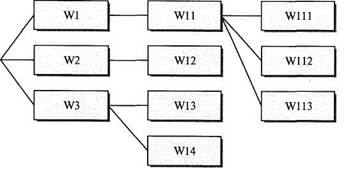- Информационные системы ускорителей
- Вход на Unix-сервер.
- Л/р №1: Построение дерева каталогов и файлов.
- Л/р №2: Права доступа к файлам, копирование, перемещение, поиск.
- Л/р №3: Основные функции Midnight Commander.
- Лабораторная работа №1 Unix-shell.Построение дерева каталогов и файлов
- Введение
- Дерево каталогов
- Рабочий каталог. Текущий каталог, абсолютный путь и относительный путь.
- Первые вопросы после входа в систему
- Создадим каталог и файл
- Удалим каталог и файл
- Смена текущего каталога
- Начинаем строить дерево
- Одной командой mkdir можно создать сразу несколько каталогов
- Несколько команд mkdir с ключом -p и дерево готово
- Работаем с относительными путями. Команда cd
- Создаем текстовый файл редактором vi.
- Защита лабораторной работы
- Команды к лабораторной работе №1
- Copyright © Кафедра Электрофизических установок МИФИ, 2016
- Команда TREE — графическое представление структуры папок или пути.
- Как создать каталог (папку) в командной строке Windows 7 или Windows 10
- Как создать папку через командную строку
- Как создать несколько папок в командной строке
- Как создать дерево каталогов в командной строке
- Задание 7.2. Создание дерева каталогов
Информационные системы ускорителей
- Учебные материалы
- ->
- Операционные системы
- ->
- Лабораторные работы по UNIX
Вход на Unix-сервер.
Л/р №1: Построение дерева каталогов и файлов.
Л/р №2: Права доступа к файлам, копирование, перемещение, поиск.
Л/р №3: Основные функции Midnight Commander.
Лабораторная работа №1
Unix-shell.Построение дерева каталогов и файлов
Введение
Файлы, каталоги, файловая система — дерево каталогов. Практически вся информация на компьютерах представлена в виде файлов. Файл является основной единицей хранения данных и программ обрабатывающих эти данные. Файл — это именованная (т.е. снабженная именем) область внешней памяти. Обычно файлы временно или постоянно хранятся во внешней памяти компьютера — на дисках, магнитных лентах, «флэшках» и т.д. Кроме имени файлы характеризуются целым рядом атрибутов, таких как размер, время создания и т.п. Операционная система и прикладные программы (приложения) получают доступ к файлу по его имени. Максимальная длина имени файла или каталога в Unix 256 символов, включая расширение, имя и расширение разделяются точкой. Расширение указывает на вид информации или на приложение, которым может быть открыт этот файл, например myfile.txt — текстовый файл, myfile.doc — документ MS Word и т.д.
Дерево каталогов
Файлы хранятся в системе вложенных каталогов (директорий) и организуются в файловую систему. Таким образом, файловой системой называется совокупность файлов и каталогов, организованных в древовидную структуру. Ее можно представить как перевернутое вверх корнем дерево (более точный образ — куст у которого от корня идет сразу множество ветвей, а не один ствол). Узлами, из которых расходятся «ветви», являются каталоги, восходящие, в конечном счете, к корневому каталогу. Узлам, из которых не происходит дальнейшего ветвления, как правило, соответствуют файлы, хотя это могут быть и пустые каталоги (см. дерево ниже). Обычно мы говорим: «Каталог (директория) содержит файлы» или «Файл находится в каталоге». Но при этом понимаем, что каталог не является областью памяти, собственно вмещающей сами файлы. Каталог лишь содержит список файлов, с указанием их имен и других атрибутов. По сути, каталог — это специализированный файл, назначением которого является хранение списка отнесенных к нему файлов (в том числе и подкаталогов, которые, как и все каталоги — тоже файлы). «Пустая» файловая система состоит только из корневого каталога.
Рабочий каталог. Текущий каталог, абсолютный путь и относительный путь.
Когда мы входим в систему, то попадаем в свой рабочий каталог, он задан для нас системным администратором и сами мы его поменять не можем. В момент входа он является так же текущим каталогом. Текущим мы можем сделать любой существующий каталог, к которому у нас есть доступ. Зачем нужен текущий каталог? Дело в том, что операционная система осуществляет доступ к файлу или каталогу через его путевое имя или, попросту путь. Существуют два вида путей, абсолютные и относительные. Абсолютный путь — это последовательность имен каталогов, которая начинается от корневого каталога и, следуя по дереву файловой системы, заканчивается именем каталога или файла, с которым мы хотим работать. Относительный путь может быть указан от текущего или рабочего каталога, что может оказаться значительно короче и удобней, чем использование абсолютного пути. Когда мы находимся в рабочем каталоге, нам не нужно указывать пути к каталагам и файлам находящимся в нем. К другим каталогам придется указать путь, но не абсолютный, а гораздо более короткий. Но об этом немного позднее, а пока приступим к работе.
Первые вопросы после входа в систему
Команда pwd сообщила, что наш текущий каталог /home/groups/v100/v100-1. Это полный путь от корневого каталога. Читается путь с права на лево, т.е текущий каталог v100-1 является подкаталогом v100, расположенном в каталоге groups, находящемся в home. Выше каталога home только корневой каталог, о чем свидетельствует начальный «/».
Полезная функция. Попробуйте понажимать клавиши «ВВЕРХ» и «ВНИЗ» на клавиатуре, и Вы увидите, что shell запоминает команды, и этими самыми стрелочками их можно перелистывать и, при необходимости редактировать.
Как видно из примера, имена каталогов при написании пути разделяются символом «/», котрорый называется «слэш». Если путь начинается с «/», то это значит, что указан путь от корневого каталога или полный путь.
Создадим каталог и файл
Удалим каталог и файл
Смена текущего каталога
Мы научились создавать и удалять каталоги, теперь научимся в них заходить и выходить обратно. Поскольку наша текущая директория пуста, то каталоги придется создавать снова.
Вот, впринципе, мы и освоили набор команд, позволяющий построить нам дерево каталогов. Создав каталог firstcat, мы можем создать в нем столько каталогов, сколько потребуется, с любой степенью вложенности. Создаем — mkdir, смотрим — ls, меняем текущий каталог — cd, удаляем, если ошиблись — rmdir. Давайте в последний раз удалим наш многострадальный firstcat (кто забыл, отмотайте назад) и приступим к построению дерева каталогов, паралельно изучая новые команды и возможности.
Начинаем строить дерево
Рекомендуем перерисовать построенное дерево на бумагу, чтобы постоянно видеть его перед собой
Одной командой mkdir можно создать сразу несколько каталогов
Несколько команд mkdir с ключом -p и дерево готово
Работаем с относительными путями. Команда cd
Для удобства работы положите лист с нарисованным деревом перед собой. Команду pwd, как Вы наверное уже поняли, в пределах рабочего каталога можно не использовать, так как путь в текущий каталог отражается в приглашении командной строки и начинается с символа «
«, обозначающего рабочий или домашний каталог. В каком бы каталоге мы не находились команда cd
вернет нас в домашний каталог.
При работе с относительными путями есть один весьма существенный момент. Посмотрите на дерево: если мы движемся от корня, то на каждой развилке обязательно должны указать имя очередного каталога, поскольку каждый каталог разветвляется на несколько, и у каждого есть свое имя. Когда мы движемся к корню мы не указываем имени каталога, поскольку каталог, в который мы можем попасть — единственный, вариантов нет. Поэтому вместо имени указывается » .. » (точка,точка).Имена каталогов в путях, даже если это .. разделяются / (слэш).
Создаем текстовый файл редактором vi.
А теперь самостоятельно создайте:
Защита лабораторной работы
Вас могут спросить: Что делает та или иная команда или какой командой выполняется то или иное действие. Что такое корневая, рабочая(домашняя) и текущая директория. Что такое абсолютный и относительный путь. Могут не только спросить, но и попросить продемонстрировать или на бумаге или на компьютере.
Команды к лабораторной работе №1
Copyright © Кафедра Электрофизических установок МИФИ, 2016
Команда TREE — графическое представление структуры папок или пути.
    Команда TREE позволяет отобразить иерархическую структуру каталогов в графическом виде. При отображении структуры, по умолчанию, используются символы псевдографики. Формат командной строки:
TREE [диск:][путь] [/F] [/A]
Параметры командной строки:
/F — Вывод имен файлов в каждой папке.
/A — Использовать символы ASCII вместо символов псевдографики.
tree /? — отобразить подсказку по использованию команды.
tree C:\users — отобразить структуру каталогов от каталога C:\users
tree /f C:\users — отобразить структуру каталогов от каталога C:\users с отображением имен файлов.
tree /a /f C:\users — отобразить структуру каталогов от каталога C:\users с отображением имен файлов без использования символов псевдографики.
tree C:\ | more — отобразить структуру каталогов от корневого каталога диска C: в постраничном режиме вывода на экран.
tree C:\ > disk_C.txt — отобразить структуру каталогов от корневого каталога диска C: с выдачей результатов в текстовый файл disk_C.txt .
При просмотре полученного файла с результатами отображения структуры каталога, необходимо учитывать, что в командной строке используется DOS-кодировка. При просмотре в редакторе MicroSoft Word, на запрос преобразования данных необходимо указать использование кодировки «Кириллица (DOS)». При использовании для просмотра программных средств, не поддерживающих символы псевдографики, можно воспользоваться параметром /A , что позволит отобразить структуру папок с использованием отображаемых символов ASCII (+,_ | и т.п.). Пример отображаемой структуры каталога C:\PROGRAM FILES\FAR MANAGER :
Если вы желаете поделиться ссылкой на эту страницу в своей социальной сети, пользуйтесь кнопкой «Поделиться»
Как создать каталог (папку) в командной строке Windows 7 или Windows 10
В командной строке Windows 7 и Windows 10 можно выполнять практически все действия, которые обычно выполняются в графическом интерфейсе операционной системы. В частности, здесь можно работать с файлами и папками, выполнять их создание, копирование и удаление. Это может быть полезно при создании резервных копий, восстановлении файлов, настройке серверов т. д.
В данном материале мы расскажем о том, как создать каталог (папку) в командной строке операционной системы Windows 7 или Windows 10.
Как создать папку через командную строку
В командной строке Windows для создания папок (каталогов) используется команда md или ее аналог mkdir (сокращение от английского make directory). С помощью данной команды можно создать одну или несколько новых папок в указанном каталоге. Также данная команда позволяет за один раз создавать целое дерево каталогов.
Синтаксис команды md выглядит следующим образом:
| : | Указывает на диск, на котором нужно создать новый каталог. |
| Указывает на путь к новому каталого и его имя. Максимальная длина пути зависит от используемой файловой системы. |
Нужно отметить, что синтаксис команд md и mkdir аналогичный и работают они совершенно одинаково. Поэтому вы можете использовать любую из этих команд.
Если вам нужно создать новую папку внутри вашего текущего каталога, то для этого достаточно ввести команду md и через пробел указать название для новой папки. Например, если нам нужно создать папку « MyFolder » в текущем каталоге, то для этого нужно ввести команду:
Чтобы проверить выполнение можно использовать команду « dir /b », которая покажет список всех вложенных папок и файлов.
Также вы можете указать полный путь к создаваемой папке. Например, для того чтобы создать новую папку в корне системного диска нужно выполнить:
Естественно, путь к создаваемой папке может быть любым. Например, команда « md c:\tmp\MyFolder » создаст « MyFolder » внутри каталога « c:\tmp\ »
Но, нужно помнить, что для создания папок в системных каталогах (например, в c:\Windows), командная строка должна быть запущенна от имени администратора.
Как создать несколько папок в командной строке
Если нужно создать сразу несколько каталогов, то их можно перечислить после команды md (mkdir) через пробел. Так если ввести команду:
То в текущем каталоге будут созданы сразу три папки: NewFolder1, NewFolder2 и NewFolder3.
Естественно, это будет работать и при указании полных путей к всем создаваемым папкам.
Как создать дерево каталогов в командной строке
Также команда md (mkdir) позволяет за один раз создать целое дерево каталогов. Для этого просто вводим команду md и через пробел указываем дерево каталогов, которое нужно создать. Например, если ввести команду:
То будет создана папка « Folder1 », внутри нее « Folder2 » и потом « Folder3 ».
Для проверки создания дерева каталогов можно использовать команду « tree », которая выводит структуру папок в виде дерева.
Задание 7.2. Создание дерева каталогов
Порядок работы
1. Запустите на выполнение программу «Проводник» (Пуск/ Программы/Проводник). Создайте на диске С: дерево каталогов, представленное на рис. 7.1.
2. Найдите (Пуск/Найти) на диске С: файлы, соответствующие следующим стандартным программам:
«Графический редактор Paint» – pbrush.exe (mspaint.exe);
«Текстовый редактор» – winword.exe.
3. Скопируйте найденные файлы в папку «Файлы программ».
4. Сверните программу «Проводник».
Рис. 7.1. Дерево каталогов задания 7.2
Задание 7.3. Ввод текста в текстовом редакторе WordPad.
Порядок работы
1. Перейдите в окно программы WordPad и наберите текст объемом примерно 500 знаков по образцу. Образец состоит из текстовой части и примеров для расчета.
Образец текста
Чтобы занести число в память калькулятора, нажмите кнопку MS. После сохранения числа над кнопками памяти на панели калькулятора появится индикатор М. Каждое новое число, занесенное в память, заменяет предыдущее.
Чтобы вызвать число из памяти, нажмите кнопку MR. Чтобы очистить память, нажмите кнопку МС. Чтобы сложить отображаемое число с числом, хранящимся в памяти, нажмите кнопку М+. Чтобы вызвать результат, нажмите кнопку MR.
Примеры для расчета:
2. Сохраните файл в папке «Текстовые документы» с именем «Мультипрограммный режим» (тип файла – rtf).
Задание 7.4. Расчеты на компьютерном калькуляторе и копирование ответов в редактор WordPad.
Перейдите в окно программы «Калькулятор» и произведите расчеты по заданию. Результат каждого расчета копируйте в буфер обмена (Правка/Копировать) и вставляйте его в текстовый файл после знака = соответствующего примера (Правка/ Вставить).
Задание 7.5. Создание рисунка и копирование его в редактор WordPad.
Перейдите в окно программы «Графический редактор Paint» и создайте произвольный рисунок. Сохраните файл рисунка в папке «Графические документы» с именем «Мультипрограммный режим».
Выделите фрагмент созданного рисунка и скопируйте в буфер обмена (Правка/Копировать), вставьте фрагмент в текстовый файл после примеров (Правка/Вставить). Выполните текущее сохранение текстового файла.
Закройте все окна, кроме окна программы «Проводник».
Задание 7.6. Проверка правильности выполнения заданий по приведенной табл. 7.1.
| Название папки | Содержимое папки |
| «Фамилия студента» | «Текстовые документы» «Графические документы» «Файлы программ» |
| «Текстовые документы» | Файл «Мультипрограммный режим.rtf» |
| «Графические документы» | Файл «Мультипрограммный режим.bmр» |
| «Файлы программ» | Файлы: winword.exe calc.exe pbrush.exe (mspaint.exe) |
Дополнительное задание
Задание 7.7.
В группе программ «Стандартные» выберите «Графический редактор Paint». Создайте логотип (фирменный знак) вашего учебного заведения.
Практическая работа 8
Тема: КОМПЛЕКСНАЯ РАБОТА С ИНФОРМАЦИЕЙ В СРЕДЕ WINDOWS
Цель занятия.Самостоятельная работа для проверки приобретенных навыков работы (время выполнения – 1 ч 20 мин).
Задание 8.1.
1. Вкорневом каталоге диска С: в папке «Мои документы» создайте свою папку «Фамилия».
2. В папке «Фамилия» создайте папку «Итоги».
3. Найдите с помощью шаблона на диске С: файлы с любым расширением, начинающиеся на букву S.
4. Скопируйте в папку «Итоги» три самых маленьких по размеру файла, начинающиеся на S.
5. Откройте на экране рядом два окна: Текстовый редактор WordPad и Графический редактор Paint.
6. В редакторе WordPad напишите свою фамилию, имя, отчество и имя группы. Сохраните файл с именем «Моя фамилия» в папке «Итоги».
Рис. 8.1. Дерево каталогов задания 8.1
7. В графическом редакторе Paint нарисуйте небольшой рисунок и сохраните его с именем «Рисунок» в папке «Итоги».
8. Создайте в папке «Фамилия» древовидную структуру из следующих папок (рис. 8.1).