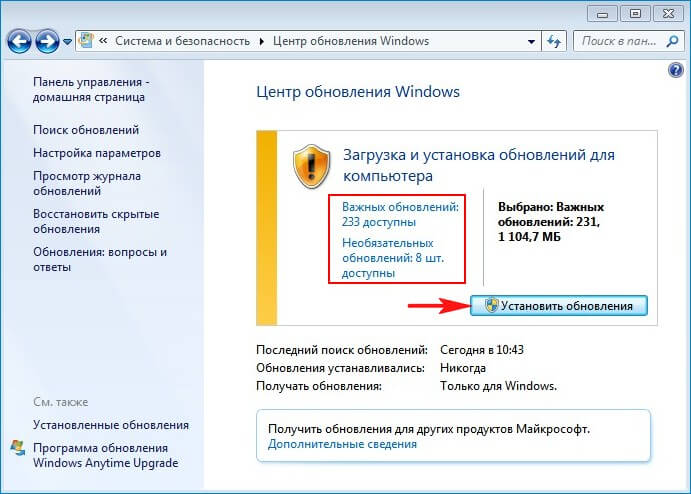- Создание установочного носителя для Windows
- Пошаговая инструкция создания дистрибутива Windows 10 с предустановленным софтом
- Что такое режим аудита и для чего он нужен?
- Подготовка к созданию дистрибутива
- Создание дистрибутива с предустановленными программами
- Как создать дистрибутив Windows 7
- Создаем дистрибутив Windows 7 с включенными в него обновлениями
Создание установочного носителя для Windows
Вы можете использовать установочный носитель (USB-устройство флэш-памяти или DVD-диск) для установки новой копии Windows, выполнения чистой установки или переустановки Windows 10.
Чтобы создать установочный носитель, перейдите на веб-сайт скачивания ПО, где вы найдете пошаговые инструкции. На этом веб-сайте вы можете выбрать версию Windows и создать собственный установочный носитель с помощью USB-устройства флэш-памяти или DVD-диска. Чтобы перейти непосредственно к одной из версий, выберите одну из следующих ссылок:
Windows 10 (Затем выберите Скачать средство сейчас.)
Важно: Создайте резервную копию файлов перед установкой и переустановкой Windows на компьютере. Узнайте, как это сделать для Windows 10 или для Windows 7 и Windows 8.1.
Чтобы создать установочный носитель, необходимо следующее:
Компьютер с надежным подключением к Интернету. Время скачивания зависит от скорости подключения к Интернету.
USB-устройство флэш-памяти или DVD-диск. Необходимо пустое USB-устройство флэш-памяти с 8 ГБ свободного места или пустой DVD-диск (и устройство записи DVD). Рекомендуем использовать чистый носитель, поскольку все его содержимое будет удалено. Если при записи DVD-диска из ISO-файла отображается сообщение о том, что файл образа диска слишком большой, необходимо использовать DVD-носитель с двумя слоями (DL).
Ключ продукта. 25-значный ключ продукта (не требуется для цифровых лицензий). Если вам требуется помощь, см. раздел Как найти ключ продукта Windows.
После создания установочного носителя вы можете сбросить или переустановить Windows. Дополнительные сведения см. в разделе Параметры восстановления в Windows 10.
Пошаговая инструкция создания дистрибутива Windows 10 с предустановленным софтом
Ресурс remontcompa на своих страницах предложил вариант создания дистрибутива с операционной системой Windows 10. Он отличается тем, что включает в себя предустановленные программы. Создание такого дистрибутива очень актуальное, особенно для тех людей (офисных служащих), которым нужно на нескольких компьютерах установить одинаковые операционные системы и программы. Создав готовый образ Windows 10 с программами, человек выигрывает массу времени, сэкономив его на повторной установке софта на каждом из вверенных ПК. Поэтому предлагаем протестировать предоставленный способ.
Что такое режим аудита и для чего он нужен?
Режим аудита –это сетевая среда, которая позволяет добавлять в создаваемый дистрибутив операционной системы драйвера, утилиты, программы и даже игры, которые должен получить определенный пользователь ПК. Созданный в режиме аудита дистрибутив позволяет выполнить установку самой системы вместе с дополнениями, обошел этап установки программного обеспечения.
Такие образы зачастую Microsoftформирует для своих партнеров, которые продают ноутбуки и ПК с Windows 10 и уже предустановленным софтом. Наверное, каждому из вас приходилось замечать, что на приобретенных гаджетах после установки лицензионной Windows ни от куда не возьмись, появляются уже установленные программы. Возникает вопрос, кто их установил? Они были добавлены в образ Windows 10 и установлены автоматически самим пользователем.
Подготовка к созданию дистрибутива
Для того, чтобы создать дистрибутив Windows 10 с предустановленными драйверами и программами, потребуется:
- Виртуальная машина;
- Накопитель, объемом не меньше 8 Гб.
О том, где скачать виртуальную машину VirtualBox и установить её на Windows 10 мы писали ранее. По ссылке вы найдете подробную инструкцию.
Загружаем VirtualBox с ISO-образа Windows10 и как обычно устанавливаем операционку на виртуалку. На последней фазе установки нажимаем сочетание клавиш «Ctrl+Shift+F3».
Операционная система перезагрузится в режим аудита. Появится небольшое окно подготовки системы. Его можно закрыть.
ВАЖНО! Начитаем устанавливать программы (стандартным образом), которые нужно добавить в Windows. Их НЕЛЬЗЯ запускать для проверки. Иначе они пропишут свои адреса в папке Appdata, которой не будет после выхода из режима аудита.
К примеру, установим браузер.GoogleChrom используют более 50% всех пользователей ПК.
После инсталляции всех программ, нужно запустить командную строку с правами Администратора и ввести команду C:\Windows\System32\Sysprep\Sysprep.exe для запуска утилиты Sysprep.exe.
Вновь появится окно программы Подготовки системы. Здесь выставляем пункты «Перевод системы в режим (OOBE)». Отмечаем «Подготовка к использованию». После выбираем «Завершение работы» и кликаем «Ок».
Изначально запустится утилита Sysprep.exe, а после начнет свою работу виртуальная машина.
Вновь загружаем виртуальную машину с ISO-образа Windows 10. На этапе выбора языка системы нажимаем сочетание «Shift+F10». Появится командная строка Среды предустановки Windows PE.
Теперь подключаем флешку к ПК. Возвращаемся к виртуальной машине. Нажимаем «Устройства», выбираем «USB» и указываем флешку.
Возвращаемся к командной строке. По очередности вводим такие команды:
- diskpart – запускает утилиту.
- lisvol – отображает список разделов жесткого диска. Нужно, чтобы посмотреть букву флешки.
- Exit – выходим из DiskPart.
- Вводим Dism /Capture-Image /ImageFile:F:\install.esd /CaptureDir:C:\ /Name:Windows /compress:max – захват диска (C:) с установленной Windows 10 в файл-образ формата ESD и сохранение его на USB-флешке (буква диска (F:).
ВАЖНО! В данной команде «install.esd» означает название будущего ESD-образа диска (C:) с Windows 10;F:\ — место сохранения ESD-образа (в данном случае флешка);C:\ — раздел с установленной Windows 10;/compress:maximum – максимальное сжатие.
Теперь можно выключить виртуальную машину.
Создание дистрибутива с предустановленными программами
После проведенных выше манипуляций на флешке появится файл install.esd. Его размер будет зависеть от того, как много вы установите программ, драйверов. Зачастую его размер составляет от 4 Гб. Если файл получился больше этого объема, то лучше его сжать. Для этого запускаем командую строку с правами Администратора. Вводим «DISM /Export-Image /SourceImageFile:K:\install.esd /SourceIndex:1 /DestinationImageFile:K:\install2.esd /Compress:recovery», гдеK – этобуквафлешки.
Если же размер файла до 4 Гб, то сжатие выполнять не обязательно. Файл сохраняем с названием install2.esd. После первый вариант удаляем, а сжатому файлу предоставляем оригинальное названиеinstall.esd.
Теперь загружаем ISO-образ с официального сайта Microsoft. Открываем его (подсоединяем к виртуальному дисководу) и копируем все содержимое.
Создаем на флешке папку с любым названием. Вставляем туда скопированное содержимое образа. После открываем папку sources и вставляем туда файл install.esd. Поскольку он уже там есть, заменяем его своим (тот который имеет установленные программы).
Теперь собственно нужно смонтировать установочный файл. Для этого потребуетсяКомплект средств для развертывания Windows (Windows ADK).
После установки запускаем среду средств развёртывания. Вводим следующую команду: Oscdimg /u2 /m /bootdata:2#p0,e,bK:\10\boot\Etfsboot.com#pef,e,bK:\10\efi\microsoft\boot\Efisys.bin K:\10 K:\Windows.iso, где u2 – файловая система UDF, m – размер образа без ограничений, b – загрузочный сектор записать etfsboot.com, путь к файлу etfsboot.com при указании b(boot) пишется без пробела bI:\10\boot\etfsboot.com, в сочетании bK – K является буквой диска. Также:
- K:\10 – создать ISO-образ в разделе K: в папке 10
- K:\Windows.iso — созданный образ Win 10 разместить на разделе K:.
- Присвоить имя образу Win 10 — Windows.
Дистрибутив появится на флешке. Теперь его нужно правильно записать на носитель. Процесс же установки Windows 10 стандартный.
Материал подготовлен с использованием рекомендаций ресурса РемонтКомпа.
Как создать дистрибутив Windows 7

Если создать дистрибутив самому, то это будет диск, наиболее полно отвечающий вашим требованиям и содержащий все необходимое. Можно обратиться с такой просьбой – создать дистрибутив – к специалистам-компьютерщикам. Например, ТУТ в фирме, выполняющей компьютерную помощь в Подольске работают очень квалифицированные мастера. Далее мы подробно расскажем, как все сделать самостоятельно.
Создаем дистрибутив Windows 7 с включенными в него обновлениями
Чтобы выполнить эту работу, понадобится компьютер с установленной «чистой» ОС Windows 7. Можно воспользоваться виртуальной машиной, чем мы и воспользуемся. Создадим ее в VirtualBox, для чего сначала проинсталлируем ее.
Теперь надо создать виртуальную машину, содержащую Windows 7. Понадобится виртуальный диск формата VHD.
Теперь надо проинсталлировать Windows 7 на созданную виртуальную машину.
После успешной установки надо в созданной системе создать раздел «D», на котором впоследствии мы создадим install.wim – файл-образ системы. Для этого следует воспользоваться «Управлением дисками».
После инсталляции системы, надо установить MicrosoftFixit50123, важное исправление, которое будет следить за состоянием компьютера и обеспечит последующую установку других обновлений.

Теперь надо перезагрузить установленную систему и установить еще одно обновление – Windows6.1-KB3102810. В зависимости от того, какая система была проинсталлирована, 32-х или 64-х разрядная, надо скачать соответствующее обновление.


Теперь надо опять перезагрузить систему. При запуске появится сообщение о процессе установки обновлений.

После того, как система, наконец, загрузится, надо открыть «Панель управления».
Затем зайти в раздел «Система и безопасность».
Далее, нажать на пункт «Центр обновления Windows».
Если режим обновления был выключен, то следует нажать кнопку «Включить автоматическую установку обновлений». Запустится процесс поиска на сайте Microsoft обновлений для установленной версии Windows, и скачивание их.
Если скорость вашего интернет-канала стабильная и высокая, то процесс загрузки не должен занять много времени. Наверняка не более 20-30 минут. После загрузки всех обновлений надо нажать кнопку «Установить обновления».
Появится окно с требованием ознакомиться с лицензионным соглашением. Соглашаемся и нажимаем кнопку «Готово».
Теперь начнется процесс установки обновлений.
После завершения этой операции, на которую вполне может понадобиться несколько часов, надо нажать кнопку «Перезагрузить компьютер».
Запустится уже знакомый процесс установки обновлений, окончания которого надо дождаться.
Когда все будет выполнено, система перезагрузится.
Теперь Windows содержит все обновления. Чтобы убедиться в этом, можно заглянуть в журнал обновлений. Его найти можно по адресу «Панель управления»->«Система и безопасность»->«Центр обновления Windows»->«Просмотр журнала обновлений.
Теперь необходимо правильно вычистить папку C:\Windows\WinSxS, в которой хранятся резервные копии системных файлов системы. Очистка этой папки позволит сделать компактным дистрибутив системы, исключив из него лишнее.
Выполнить это можно, например, использовав встроенное средство «Очистка диска». Делать это следует только после установки пакета SP1 и обновления KB2852386. Последовательность действий такова: нажать «Пуск»->«Компьютер». Затем надо выделить диск «С», нажать на нем правую кнопку мыши, в появившемся меню выбрать раздел «Свойства».
В открывшемся окне на вкладке «Общие» нажать кнопку «Очистка диска».
Система выполнит анализ того, что можно удалить. Будут проверены корзина, кэши, эскизы изображений, старые версии обновления и т. п.
После завершения анализа нажать на кнопку «Очистить системные файлы».
Теперь последовательно нажать кнопки «Ок» и «Удалить файлы».
Следующий шаг – включение пользователя «Администратор», неактивного по умолчанию, и удаление текущего профиля пользователя.
Надо открыть командную строку с правами администратора.
В открывшемся окне ввести «net user Администратор /active:yes».
Теперь надо выйти из нашего текущего профиля, выполнив выход из системы.
В окне выбора пользователя надо нажать на иконку, принадлежащую пользователю «Администратор».
После того, как загрузится профиль и появится привычный рабочий стол, необходимо пройти по адресу «Панель управления»->«Учётные записи и семейная безопасность»->«Учётные записи пользователей».

Нажать на ссылку «Управление другой учётной записью».
В открывшемся окне со списком пользователей выделить тот профиль, под которым устанавливали все обновления.
Теперь надо эту четную запись удалить, для чего нажать ссылку «Удаление учётной записи».
Система поинтересуется, надо ли удалять все файлы из профиля этого пользователя, с рабочего стола и т. п. Подтверждаем, что надо все удалить, нажав на кнопку «Удалить файлы».
В ответ на подтверждение нажать «Удаление учётной записи».
Профиль удалится, и в списке останутся только «Администратор» и гостевая учетная запись.
Теперь необходимо сделать так чтобы создаваемый файл-образ ОС не был привязан к какому-либо оборудованию, и в нем не содержались данные об активации. Тогда его можно будет смело использовать как инсталляционный диск. Выполняется это с помощью утилиты Sysprep. Выполняется это опять при помощи командной строки, запускаемой с администраторскими правами.
Надо ввести команды:
- cd \Windows\system32\sysprep
- sysprep
Откроется окно «Программа подготовки системы», где надо поставить галочку в пункте «Подготовка к использованию», в параметрах завершения работы выбрать «Завершение работы» и нажать кнопку «ОК».
При этом система завершит работу.
Теперь можно загрузить виртуальную машину, используя дистрибутив какой-либо другой версии ОС. Воспользуемся Windows 8.1. Необходимо нажать «Shift» + «F10» когда появится начальное окно, чтобы вызвать командную строку. Надо точно знать букву диска, на котором установлена ОС, т. к. в процессе предустановки маркировка диска может отличаться от «С». В командной строке ввести команду «notepad» и затем нажать «Enter». Откроется «Блокнот». Выбрать пункт меню «Файл» и затем «Открыть».
Откроется окно, в котором нажать на значок «Компьютер». Можно увидеть, что диск «C» занят служебным разделом. Тогда следует зайти на диск «D». В нем увидим файлы ОС Windows 7.
Надо зайти в папку «Пользователи», чтобы быть уверенным, что никаких пользователей, кроме «Администратора», там нет.
Теперь надо вернуться к командной строке и ввести:
Dism /Capture-Image /ImageFile:E:\install.wim /Capturedir:D: /name:7update /compress:max
С помощью этой команды произойдет архивация Windows 7 в файл-образ WIM, расположенный на диске «E».
Размер получившегося файла составляет примерно 4.74 Гб. Уменьшить его можно, если использовать установочный образ, например, Windows 8.1. Понадобится такая полезная функция, как сжатие в формат ESD.
Теперь надо выключить виртуальную машину, которую до сих пор использовали. Т. к. мы использовали виртуальный диск VHD, то теперь надо смонтировать его в основной ОС, воспользовавшись оснасткой «Управление дисками». Открыв это окно, нажать «Действие»-> «Присоединить виртуальный жёсткий диск».
Затем нажать «Обзор».
Воспользовавшись «проводником», найти виртуальный диск VHD, выделить его и нажать «Открыть».
Затем нажать «Ок».
В списке дисков появится новая запись. Этому разделу надо присвоить букву, любую из свободных. Мы присвоим «F».
Теперь в проводнике можно зайти на диск «F». В нем должен находится файл с образом системы Windows 7.
Теперь на этом диске надо создать папку с любым именем, например, «7».
В эту новую папку надо поместить необходимые установочные файлы.
После завершения копирований из папки «F:\7\sources» надо удалить файл «install.wim».
На его место поместим наш собственный файл с таким же именем, расположенный в корне того же диска «F».
Проверяем, что в папке «F:\7\sources» этот файл теперь есть.
Теперь надо скачать программу «WinToolkit 1.5», разархивироваться и запустить. Для работы программы необходимо наличие пакета «NET Framework 3.5». Если он не установлен, то программа предложит сделать это.
Когда программа проинсталлировалась, то запустить ее, нажать «Basic» в главном окне, и после этого «ISO Maker».
Программа попросит указать путь к дистрибутиву. Указываем «F:\7».
Откроется «Проводник», в нем выделить папку «7» и нажать «Выбор папки».
Теперь надо указать место, где будет храниться созданный дистрибутив в виде ISO-образа.
В окне открывшегося «Проводника» выбрать нужный диск. Пусть это будет тот же диск «F», а самому образу можно дать любое название, например, «Windows7».
Теперь осталось нажать на кнопку «Create ISO».
Процесс создания нового дистрибутива ОС Windows 7 начнет работу, в который добавлены все актуальные обновления. Причем сделали мы все сами, не прибегая к услугам фирм, занимающихся ремонтом, модернизацией компьютеров, и прочими подобными работами.
После завершения появится окно, уведомляющее об успешном создании образа. Нажать «Ок».
Осталось совсем немного. Для начала убедимся, что образ действительно существует, открыв диск «F».
Последнее, что надо сделать, это создать загрузочный носитель с дистрибутивом ОС, например, флешку, сделав ее загрузочной. Все, теперь у нас есть созданный собственными силами дистрибутив ОС Windows 7, который можно использовать при инсталляции системы на любой компьютер. В журнале обновлений будет информация о том, что система уже имеет все обновления.