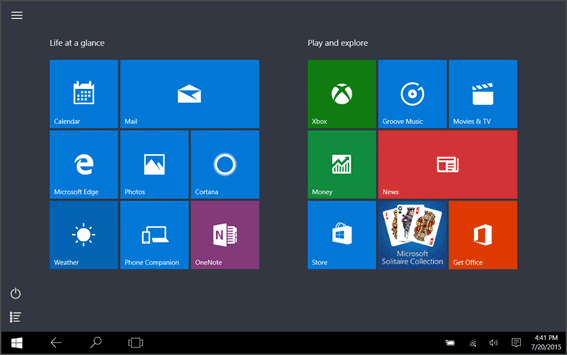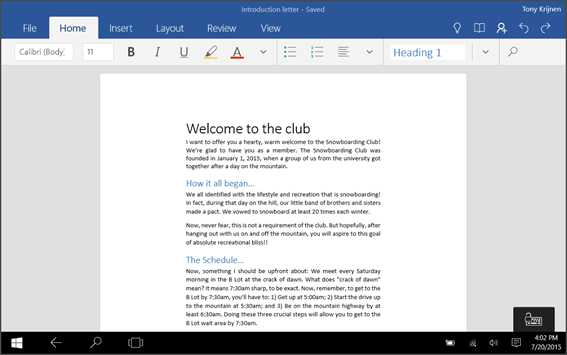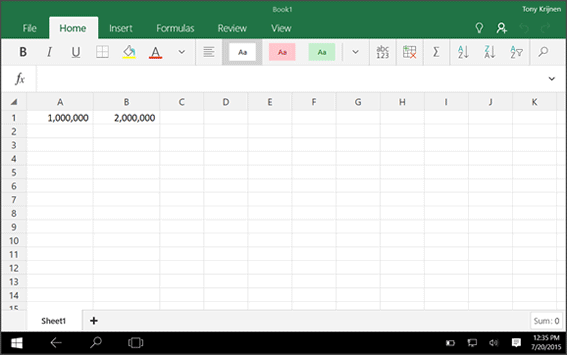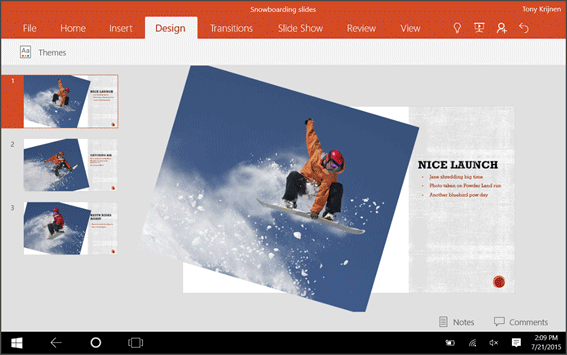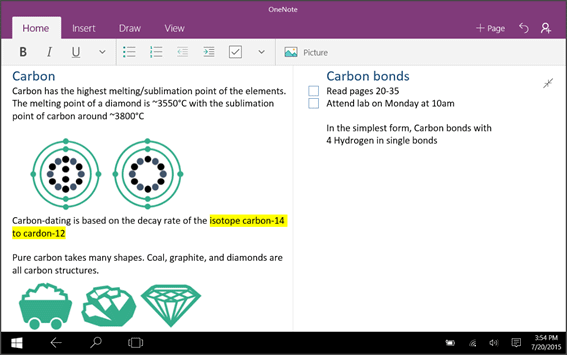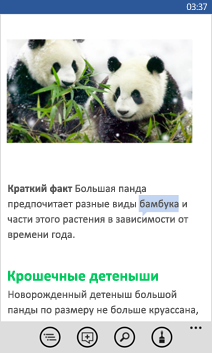- 5 советов по использованию Word на Windows Phone
- Использование PowerPoint Mobile для Windows Phone
- Открытие презентации PowerPoint
- Переход по слайдам презентации
- Изменение текста на слайде
- Добавление заметок к слайду
- Сохранение презентации
- Отправка презентации по электронной почте
- Приложения Office Mobile для Windows 10 Приступая к работе
- Установка приложений
- Как найти приложения
- Возможности Word Mobile
- Возможности Excel Mobile
- Возможности PowerPoint Mobile
- Возможности OneNote на планшете
- Использование Word Mobile для Windows Phone
- Открытие документа Word
- Создание и сохранение документа
- Просмотр различных частей документа
- Добавление примечания
- Форматирование текста
- Поиск слова или фразы
- Отправка документа по электронной почте
5 советов по использованию Word на Windows Phone
Вам больше не нужен ноутбук или ПК для того, чтобы создавать или редактировать документ Word. Пять советов помогут вам проделать все, что нужно на вашей Lumia или другом смартфоне на базе Windows Phone.
Базовые операции очень просты, и если вам нужно краткое руководство, держите пять советов, которые позволят почти профессионально работать с Word на вашей Lumia или другом смартфоне на Windows Phone.
Создание новых/открывание существующих документов: чтобы создать новый файл Word, заходим в Office на вашей Lumia и нажимаем кнопку плюс. Затем выбираем «пустой документ» или один из трех шаблонов Word: Контур, Отчет, Расписание.
Если нужно набрать много текста, не забывайте о функции ввода Word Flow на Lumia, которая позволит ввести данные легко и сравнительно быстро.
Чтобы открыть документ, нужно знать, где он находится. Для доступа к файлам, хранящимся в OneDrive или Office 365, идем в раздел Места и выбираем нужное. Среди папок находим конечное расположение документа и кликаем его. Если файл во вложении к электронному письму, все намного проще. Скачиваем и открываем Word прямо из почты.
Форматирование текста: коснитесь слова, чтобы выделить его. Границы выделенного участка можно раздвинуть пальцем, пока вы не охватите весь текст, который хотите отформатировать. Затем кликните иконку с кистью (Формат).
Word покажет вам набор опций: жирный, курсив, подчеркивание, зачеркивание, увеличение и уменьшение размера шрифта, выделение (желтый, зеленый, красный) и цвет шрифта (оранжевый, темно-зеленый, красный). Коснитесь нужной опции и нажмите иконку копирования над выделенным текстом, чтобы применить форматирование.
Если вы хотите воспользоваться несколькими опциями форматирования (например, курсив и цвет), просто выделите текст снова и выберите очередной параметр. Легко!
Поиск слов или фраз: коснитесь иконки с лупой (Найти), введите слово или фразу и нажмите Enter. Если результатов несколько и вы хотите их пролистать, жмите стрелочку Далее.
Добавление комментариев: выделите слово или фразу, которую вы хотите прокомментировать. Коснитесь иконки с пузырем и плюсом (Примечание) и введите комментарий. Чтобы завершить ввод, тапните на экране за границами окошка комментариев. Если вы хотите просмотреть свой комментарий, просто коснитесь подсвеченного текста.
Примечание: если вы вводите примечание впервые, Word может попросить вас ввести свое имя, чтобы отображать автора комментария для других читателей документа.
Сохранение документа Word: после того как вы создали или отредактировали документ Word, нажмите три точки и выберите в меню Сохранить или Сохранить как… для сохранения под другим именем.
Вы можете также указать место сохранения документа: в телефоне, на карте памяти, в OneDrive. Если идет сохранение в облаке, вы сможете позднее внести изменения в документ со своего компьютера.
Использование PowerPoint Mobile для Windows Phone
Хотите просмотреть свою презентацию Microsoft PowerPoint перед важным собранием? А может быть, вам нужно исправить опечатку? Это можно сделать прямо на телефоне, используя приложение Microsoft PowerPoint Mobile. Чтобы начать работу, просто перейдите в раздел «Office».
Открытие презентации PowerPoint
В списке приложенийвыберите пункт Office 
Выполните одно из следующих действий.
В разделе Места выберите место, где находится презентация, а затем коснитесь презентации. Оно может находиться в любом из следующих мест: на телефоне, на OneDrive, на веб-сайте Microsoft SharePoint 2010 или более поздней версии или на сайте SharePoint Online, который доступен в Microsoft 365.
Прокрутите экран до списка Последние и выберите презентацию, которую вы недавно открывали.
Нажмите кнопку поиск 
Чтобы открыть презентацию, хранящуюся на OneDrive, на телефоне должна быть настроена учетная запись Майкрософт . Дополнительные сведения о сохранении и синхронизации документов в OneDrive см. в статье Синхронизация документов через OneDrive.
Ищете презентацию, которую вы уже открывали из электронной почты? Просто перейдите в раздел Места, выберите пункт Почта и коснитесь нужной презентации.
Сведения о работе с презентациями, находящимися на сайте SharePoint или SharePoint Online, см. в статье Работа с документами в SharePoint.
PowerPoint Mobile поддерживает не все возможности Microsoft PowerPoint 2010 или более поздней версии. Если в презентации есть неподдерживаемое содержимое, ее все равно можно будет открыть на телефоне. При этом неподдерживаемое содержимое не будет показано или будет отображаться не так, как ожидается, и вы, вероятно, не сможете изменить презентацию.
Совет: У вас есть презентация, с которой вы часто работаете? Закрепите его на начальном экране , чтобы можно было быстро приступить к работе. В разделе «Office» перейдите к списку Последние, коснитесь презентации и удерживайте ее пальцем, а затем выберите команду На рабочий стол.
Переход по слайдам презентации
В презентации PowerPoint выполните одно или несколько следующих действий.
Проведите пальцем влево, чтобы перейти к следующему слайду (или к анимации слайда), или вправо, чтобы перейти к предыдущему слайду.
Чтобы перейти к определенному слайду, коснитесь слайда (если используется альбомный режим), нажмите слайды 
Чтобы уменьшить или увеличить масштаб слайда, сведите или разведите пальцы на экране.
Изменение текста на слайде
В открытой презентации перейдите к слайду с текстом, который нужно изменить, коснитесь слайда (если используется альбомный режим), а затем нажмите кнопку изменить 
Чтобы выделить текст для изменения, коснитесь его.
Коснитесь выделенной надписи, введите новый или измененный текст, а затем нажмите готово 
Коснитесь значка 
Добавление заметок к слайду
В презентации выберите слайд, к которому нужно добавить заметку, и коснитесь области заметок под слайдом. (Если используется альбомный режим, вам будет нужно прокрутить экран, чтобы увидеть область заметок.)
Введите заметку и нажмите кнопку готово 
Чтобы изменить существующую заметку, коснитесь ее, введите изменения и нажмите кнопку готово 
Сохранение презентации
В измененной презентации нажмите кнопку Дополнительно , 
Чтобы сохранить его под новым именем, коснитесь значка дополнительно 
Введите имя нового файла в поле Имя файла и выберите Сохранить в > OneDrive или Телефон > Сохранить.
Отправка презентации по электронной почте
В списке приложенийвыберите пункт Office 
Чтобы найти нужную презентацию, выполните одно из следующих действий.
Если вы уже открывали эту презентацию, перейдите к списку Последние.
Перейдите в раздел Места и выберите место, где хранится презентация.
Нажмите кнопку поиск 
Коснитесь презентации и удерживайте ее пальцем, нажмите Отправить и выберите имя учетной записи электронной почты.
Добавьте получателя и другие сведения в сообщение электронной почты, а затем нажмите кнопку отправить 
Примечание: Эта страница переведена автоматически, поэтому ее текст может содержать неточности и грамматические ошибки. Для нас важно, чтобы эта статья была вам полезна. Была ли информация полезной? Для удобства также приводим ссылку на оригинал (на английском языке).
Приложения Office Mobile для Windows 10 Приступая к работе
Примечание: Мы стараемся как можно оперативнее обеспечивать вас актуальными справочными материалами на вашем языке. Эта страница переведена автоматически, поэтому ее текст может содержать неточности и грамматические ошибки. Для нас важно, чтобы эта статья была вам полезна. Просим вас уделить пару секунд и сообщить, помогла ли она вам, с помощью кнопок внизу страницы. Для удобства также приводим ссылку на оригинал (на английском языке).
Приложения Office Mobile (Word Mobile, Excel Mobile, PowerPoint Mobile и OneNote) основаны на сенсорном вводе, предлагают знакомые возможности для пользователей Office и предоставляют пользователям возможности для работы в дороге.
Примечание: Эта статья относится к приложениям Office Mobile на планшете или компьютере с сенсорным экраном с ОС Windows 10.
Установка приложений
Возможно, у вас уже установлены приложения. Однако если вы установили Windows 10 или приобрели новое устройство, вы можете установить их.
Как найти приложения
Чтобы найти мобильные приложения, коснитесь кнопки все приложения 

Возможности Word Mobile
«Режим чтения» — новый способ просмотра документов: Word улучшен перетекание документа для адаптации к небольшим экранам. А интеллектуальный поиск на базе Bing обеспечивает дополнительные ресурсы в Интернете, такие как изображения и веб-ссылки, непосредственно в документ, чтобы предоставить вам более подробные сведения и новые идеи.
Возможности Excel Mobile
Все возможности и точность Excel теперь стали легкостью для мобильных устройств. В этой анимации мы покажем, как ввести формулу. При использовании экранной клавиатуры вы найдете знакомые элементы управления, настроенные для сенсорного ввода, чтобы можно было работать с расширенными таблицами на малом планшете.
Возможности PowerPoint Mobile
В этой анимации показано, как прокручивать презентацию. Но PowerPoint Mobile может делать больше. Вы можете легко создавать горжеаус слайды, а также использовать все эффекты перехода и анимации, знакомые вам на настольном компьютере. Кроме того, новые функции рукописного ввода, лазерной указки и выделение, позволяющие акцентировать на основные понятия.
Возможности OneNote на планшете
Записывайте, упорядочивайте свои идеи и делитесь ими. Вы можете открыть свои записные книжки на любом устройстве. Вы можете вводить текст с клавиатуры, писать вручную, делать зарисовки и быстро находить нужные заметки (даже рукописные). Сделайте свои заметки более красноречивыми, добавив теги, таблицы и изображения. Вы также можете поделиться записной книжкой с другими людьми, чтобы совместно работать над ней.
Использование Word Mobile для Windows Phone
Вы хотите просмотреть документ Microsoft Word, который вам прислали по электронной почте? А может быть, внести в документ небольшие изменения или добавить пару примечаний? Вам не нужно дожидаться, пока вы снова окажетесь за компьютером. В Microsoft Word Mobile можно открывать, редактировать и даже создавать новые документы Word прямо на телефоне. Чтобы начать работу, просто перейдите в раздел «Office».
Открытие документа Word
В списке приложенийвыберите пункт Office 
Выполните одно из указанных ниже действий.
В разделе Места выберите место, где находится документ, и коснитесь документа. Оно может находиться в любом из следующих мест: на телефоне, на OneDrive, на веб-сайте Microsoft SharePoint 2010 или более поздней версии или на сайте SharePoint Online, который доступен в Microsoft 365.
Перейдите к списку Последние и выберите документ, который вы недавно открывали.
Нажмите кнопку поиск 
Word Mobile поддерживает не все возможности Microsoft Word 2010 или более поздней версии. Если в документе есть неподдерживаемое содержимое, его все равно можно будет открыть на телефоне. При этом неподдерживаемое содержимое не будет показано и вы не сможете изменить документ.
Ищете документ, который вы уже открывали из электронной почты? Просто перейдите в раздел Места, выберите элемент Почта и коснитесь нужного документа.
Для работы с документами, хранящимися на OneDrive, на телефоне должна быть настроена учетная запись Майкрософт . Дополнительные сведения о сохранении и синхронизации документов в OneDrive см. в статье Синхронизация документов через OneDrive.
Сведения о работе с документами, находящимися на сайте SharePoint или SharePoint Online, см. в статье Работа с документами в SharePoint.
Вы можете скопировать текст из документа и вставить его в другие файлы, приложения или сообщения на телефоне.
Если у вас есть документ, который вы используете, вы можете закрепить его для начала. В разделе «Office» перейдите к списку Последние, коснитесь документа и удерживайте его пальцем, а затем выберите команду На рабочий стол.
Создание и сохранение документа
В списке приложенийвыберите пункт Office 
Перейдите к списку последниеи выберите Новый 
После внесения изменений нажмите кнопку дополнительно 
Введите имя в поле Имя файла и выберите Сохранить в > Телефон или OneDrive > Сохранить.
Просмотр различных частей документа
Коснитесь любого места в документе, а затем нажмите 
Чтобы перейти к определенной части документа, коснитесь элемента Начало документа, имени раздела или примечания.
Вы можете увеличить и уменьшить масштаб документа, сжимая и растягивая пальцами нужную область.
При повторном открытии документа на телефоне автоматически будет открыто то место, где вы остановились в прошлый раз.
Добавление примечания
Коснитесь любого места в документе, нажмите кнопку изменить 
Коснитесь значка 
Введите свои примечания. (Если вы впервые добавляете примечание, вам будет предложено ввести имя пользователя, чтобы другие люди знали, кто изменил документ. Вы можете изменить имя пользователя позже, нажав параметры 
Коснитесь области за пределами поля примечания, чтобы закончить ввод.
Чтобы просмотреть примечание, коснитесь его в документе.
Форматирование текста
Коснитесь любого места в документе, а затем выберите команду изменить 
Чтобы выделить текст, который нужно отформатировать, коснитесь слова, а затем перетащите кружки по краям, выделив нужный фрагмент.
Нажмите кнопку формат 
В разделе Формат выберите нужное форматирование текста. Параметры форматирования текста включают полужирное начертание 




В разделе Выделение коснитесь цвета, которым нужно выделить текст.
В разделе Цвет шрифта коснитесь цвета, который вы хотите использовать для текста.
Чтобы прекратить форматирование текста, коснитесь значка после выделенного текста, выберите формат 
Вы хотите, чтобы форматирование применялось к тексту по мере ввода? Нажмите кнопку формат 
Вы можете применить одновременно несколько параметров форматирования. Для этого выберите текст, который нужно отформатировать, нажмите кнопку формат 

Поиск слова или фразы
Коснитесь любого места в документе, а затем нажмите найти 
Введите текст, который вы хотите найти, а затем нажмите клавишу ввод 
Нажмите кнопку далее 
Чтобы остановить поиск, нажмите кнопку » назад 
Совет: Если вы хотите найти место, где в документе появляется слово, вы также можете выбрать его первый из них, а затем нажать кнопку найти 


Отправка документа по электронной почте
В списке приложенийвыберите пункт Office 
Чтобы найти нужный документ, выполните одно из указанных ниже действий.
Если вы уже открывали этот документ, перейдите к списку Последние.
Перейдите в раздел Места и выберите место, где хранится документ.
Нажмите кнопку поиск 
Коснитесь документа и удерживайте его пальцем, затем нажмите Поделиться и выберите имя учетной записи электронной почты.
Добавьте получателя и другие сведения в сообщение электронной почты, а затем нажмите кнопку отправить 
Примечание: Эта страница переведена автоматически, поэтому ее текст может содержать неточности и грамматические ошибки. Для нас важно, чтобы эта статья была вам полезна. Была ли информация полезной? Для удобства также приводим ссылку на оригинал (на английском языке).