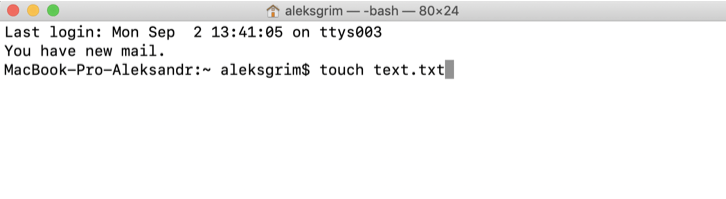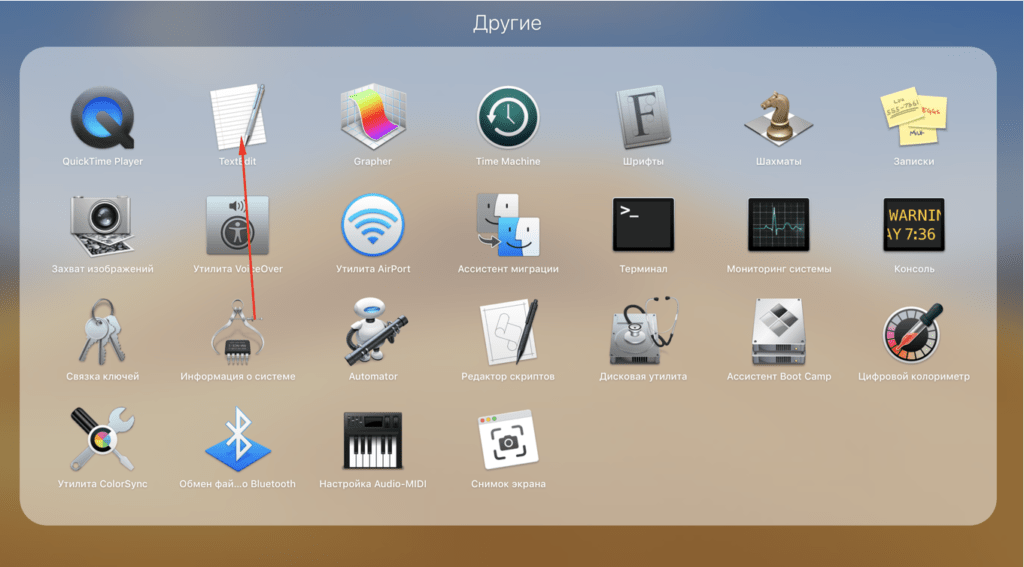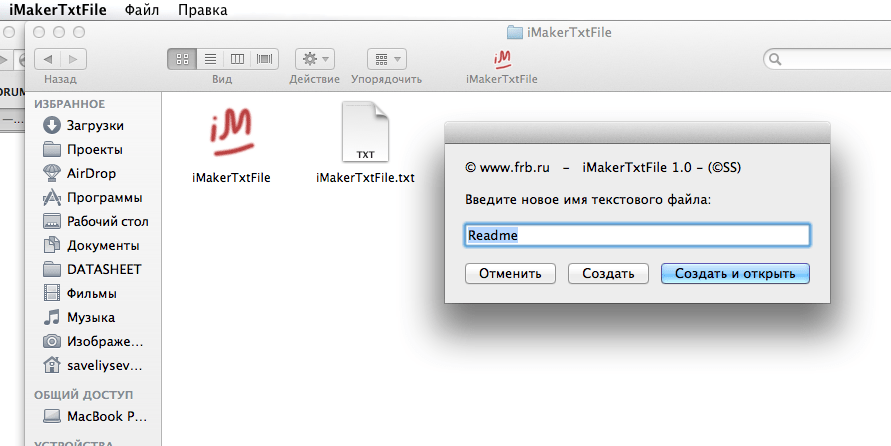- Как создать файл через терминал mac os
- Выполнение команд и запуск инструментов в приложении «Терминал» на Mac
- Выполнение команд в оболочке shell
- Прерывание команд
- Повтор ранее введенных команд
- Использование текстовых редакторов командной строки в Терминале на Mac
- Терминал на Mac (macOS): что это, команды, синтаксис – понятный гид для начинающих
- Что такое «Терминал»?
- Общие команды для Mac
- Основной синтаксис
- Пробелы
- Команды Терминала для улучшения продуктивности
- mkdir
- Секреты Терминала. Часть 5: Создание объектов
- mkdir
- touch
Как создать файл через терминал mac os
Создание текстового документа в Mac OS не так уж и предсказуемо. Если в Windows достаточно вызвать контекстное меню на рабочем столе для этого, то в Макинтош все обстоит несколько по другому.
Для создания файлов на помощь может прийти стандартный Терминал Mac. Для этого там используется команда touch.
То есть просто достаточно ввести в Терминале (в Терминале нужно указать путь к папке, в которой нужно создать файл либо открыть терминал сразу же в нужной папке), например:
touch textfile.txt
И создастся текстовый файл textfile.txt. Так можно создавать не только txt, но и файлы с любыми другими расширениями.
Есть и альтернативные способы, если так вам каждый раз неудобно.
Например, TextEditor — это стандартная утилита Mac OS для создания файлов и работы с ними. Уже внутри нее можно создавать практически все распространенные форматы текстовых документов.
Если в Dock нет значка TextEditor, попробуйте отыскать его во всех приложениях в папке Другие.
Есть и еще один способ — использовать iMakerTxtFile, загрузив эту замечательную программу с официального сайта.
Значок вызова приложения можно расположить его прямо в Панели инструментов (чтобы он всегда был доступен в Finder).
Теперь просто пользуйтесь в свое удовольствие сразу же этой иконкой для создания текстовых файлов. Вот, нашелся способ в один щелчок! Крайне понятно и легко!
Источник
Выполнение команд и запуск инструментов в приложении «Терминал» на Mac
Среду командной строки можно использовать в интерактивном режиме, то есть вводить команду и ждать результат. Вы также можете составить shell-скрипт, который будет выполняться без Вашего непосредственного участия.
Выполнение команд в оболочке shell
В приложении «Терминал» 
Если команда находится в одной из известных папок shell, при вводе имени команды можно не указывать путь. Список известных папок хранится в переменной среды PATH оболочки shell и включает папки, содержащие большинство инструментов командной строки.
Например, чтобы выполнить команду ls в папке текущего пользователя, введите следующую команду в командной строке, затем нажмите Return:
Чтобы выполнить команду в папке текущего пользователя, введите перед командой спецификатор папки. Например, чтобы выполнить MyCommandLineProg , используйте следующую команду:
Чтобы открыть приложение, используйте команду open:
Если при вводе команды отображается сообщение command not found , проверьте правильность написания. Пример:
Прерывание команд
В приложении «Терминал» 
Нажмите сочетание клавиш Control-C.
Будет отправлен сигнал, который вызывает прерывание большинства команд.
Повтор ранее введенных команд
Введенные в текущем сеансе команды сохраняются, так что Вы можете повторить ранее использованную команду, не вводя ее снова.
В приложении «Терминал» 
Последняя введенная команда отобразится в командной строке.
Продолжайте нажимать клавишу со стрелкой вверх, пока не появится нужная команда, затем нажмите клавишу Return.
Источник
Использование текстовых редакторов командной строки в Терминале на Mac
Для редактирования файла с обычным текстом в Терминале можно использовать текстовый редактор командной строки.
Для выполнения стандартных действий удобнее всего использовать один из текстовых редакторов, входящих в состав macOS. Если Вы хотите использовать графический текстовый редактор, используйте TextEdit (в Launchpad). В противном случае используйте один из редакторов командной строки, входящих в состав macOS.
Nano. Редактор nano — это простой редактор командной строки. Он хорошо подойдет для знакомства с редакторами командной строки, так как содержит удобную и понятную экранную справку. См. man-страницу редактора nano.
Vim. Редактор vim — это текстовый редактор, совместимый с vi . Он содержит множество мощных функций для перемещения по документу, а также поиска и редактирования документов. Можно легко освоить базовое редактирование, а при желании углубиться в изучение дополнительных функций. Для доступа к большинству функций используются сочетания клавиш, которые вызывают определенные действия. Редактор vim или послуживший образцом для его создания редактор vi можно встретить в большинстве операционных систем на основе UNIX. См. man-страницу редактора vim.
Если Вы только знакомитесь с командной строкой и не планируете часто использовать ее для редактирования, скорее всего, Вам лучше выбрать nano . Если предполагается использовать командную строку часто, возможно, стоит изучить редактор vim . В их основе заложены разные философии проектирования, так что рекомендуется некоторое время поработать с каждым из этих редакторов, чтобы определить, какой из них лучше подходит лично Вам.
Чтобы в приложении «Терминал» 
Источник
Терминал на Mac (macOS): что это, команды, синтаксис – понятный гид для начинающих
Сегодня все мы в 99% случаев работаем с Mac через приятный, понятный и удобный графический интерфейс пользователя. Но при решении ряда специфических задач даже Finder не справится с тем, что сделает старая добрая командная строка…
Например, с её помощью гораздо проще – и быстрее! – искать затерявшийся где-то в недрах системы 5-гигабайтный файл или путь к приложению, которое, как вы думали, уже давно удалено.
Что такое «Терминал»?
Терминал – стандартная системная утилита для взаимодействия с Mac при помощи командной строки. В Linux есть похожий инструмент управления, т.к. обе ОС являются Unix-подобными.
Интерфейс командной строки (command line interface или сокращенно CLI) – он же язык общения с Терминалом – называется bash. Всё, о чем мы расскажем ниже – это bash-команды.
Общие команды для Mac
Основной синтаксис
Bash-команда обычно строится так:
[Команда] [Опции] [Ввод или путь к файлу или директории]
ls – это команда, -la – это соединение двух опций (-l и -a), а /Applications – это путь к списку.
Если вы поймете путь, то поймете и то, как macOS в действительности видит ваши файлы. Как? Да как в матрешке – одна за другой. Например, вот путь к файлу под названием «Мои секреты», лежащему на Рабочем столе: /Users/Yablykworld/Desktop/My Secrets.
Пробелы
С пробелами действует простое правило – ничего лишнего!
Почему? Дело в том, что bash считает пробел концом команды!
Если у вас есть папка с пробелами в названии – например, Yablyk Folder, и вы пытаетесь вывести её содержимое с помощью команды ls /Applications/Yablyk Folder, то соответствующий файл не будет найден, и на выходе появится ошибка:
Чтобы решить эту проблему, понадобятся кавычки или обратный слэш. Вот теперь всё будет правильно:
ls /Applications/»Yablyk Folder» , или
ls /Applications/Yablyk\ Folder
Многим командам требуется доступ с уровня администратора. Если вы сейчас пользуетесь Mac не под аккаунтом его «админа», но знаете пароль, введите в командную строку перед текстом самой команды sudo – (что означает «single user do», «делает один пользователь»). Так вы временно получите привилегии администратора и возможность произвести необходимые операции без смены аккаунта.
Команды Терминала для улучшения продуктивности
- Заменяет: Spotlight
- Почему лучше: работает быстрее, осуществляет поиск и по системным папкам (тогда как Spotlight в них не ищет или плохо индексирует их содержимое).
Синтаксис find состоит из четырех частей:
2. путь к директории, в которой вы хотите искать информацию (например, /Applications);
3. опции (например, -name дает find возможность искать файлы, которые подходят к заданному названию);
4. непосредственно сам поисковый запрос (например, Google Chrome).
Вот как выглядит вся команда в целом:
find /Applications -d 1 -name «*Google Chrome*»
Примечание: «звездочки» (*) указывают на то, что используется regex (регулярные выражения).
- Заменяет:⌘Cmd + I, т.е. команды для отображения информации;
- Почему лучше: может показать сразу несколько папок за один раз, и обычно выполняется быстрее.
du – это сокращение от «disk usage». Команда поможет быстро узнать размер конкретного файла или папки, или даже списка файлов внутри папки.
Лучшие опции для du:
-d («глубина», или depth): если за этой буквой стоит цифра, то find ограничит поиск по директории соответствующим количеством уровней. Например, если вы отдадите вашему Mac команду du:
Терминал выдаст вам информацию только об общем «весе» папок и файлов в папке Applications, без данных о размере подпапок, вложенных в эти папки.
-h (human readable, или «человеко-читаемые»). Выводит размеры файлов в привычных людям величинах – K (килобайтах), М (мегабайтах) или G (гигабайтах).
Команда du в действии:
- Заменяет: ручной перенос папок и файлов в нужное место.
- Почему лучше: быстрее и не требует много ручного труда.
Синтаксис mv очень прост – старый путь меняется на новый:
mv /Users/Yablykworld/Documents/file1 /Users/Yablykworld/Desktop/file1
Эта команда переносит file1 из папки Документы на Рабочий стол.
- Заменяет:⌘Cmd + I (показать информацию).
- Почему лучше: быстрее, умеет отображать информацию о нескольким файлах сразу и имеет богатую палитру настроек.
ls – невероятно мощная. команда для отображения того, что находится в ваших папках. Также она выдает информацию о том, кто имеет право видеть их, есть ли на вашем Mac скрытые файлы или папки, и многое другое.
Лучшие опции для ls:
-l – отображает права для каждого файла в папке, время последнего изменения, владельца файла и его (файла) название.
-a – показывает все файлы в папке, включая скрытые (отличный вариант для библиотеки пользователя, которая в macOS по умолчанию скрыта).
Вот как всё работает:
ls -la /System/Library
mkdir
- Заменяет действие:Finder → Файл → Новая папка.
- Почему лучше: работает быстрее, и задать имя новой папочке можно сразу в командной строке (нет необходимости кликать два раза, как это имеет место быть в графическом интерфейсе).
Создает новые папки в мгновение ока.
- Заменяет: процедуру отправки файлов в Корзину и её очистки;
- Почему лучше: быстрее, плюс удаляются даже те файлы, от которых обычно не получается избавиться с помощью Корзины.
Эта команда раз и навсегда удаляет абсолютно любой файл, который вы поместите в команду. Что, разумеется, требует повышенного внимания – в отличие от Корзины, rm не будет спрашивать «а Вы точно уверены?». Предполагается, что вы знаете, что делаете…
По умолчанию rm удаляет только файлы, папки остаются. Для того, чтобы сразу удалять и их, используйте опцию -R (рекурсивно).
rm -R /Users/Yablykworld/Desktop/Yablyk_Folder
Источник
Секреты Терминала. Часть 5: Создание объектов

Как мы уже упомянули во вступлении, созданием папок ведает команда mkdir.
mkdir
mkdir (make directory) — одна из самых простых команд Терминала: она имеет только три параметра. Соответственно, и синтаксис сложностью не отличается:
mkdir -(параметры) (имя создаваемой папки)
Если вы введёте в Терминале
То папка с именем papka будет создана в текущей папке. Запомните — у команды mkdir вовсе не один аргумент. Одной командой вы можете создать хоть сто папок, введя их названия через пробел.
В качестве аргумента команды mkdir может выступать любой путь. Например, чтобы создать папку в корне диска, вводите:
Обратите внимание — путь к папке должен быть реальным, т.е. всё то, что значится до имени будущей папки, действительно должно существовать, иначе команда выдаст ошибку. Но можно этого избежать, используя параметр -p.
Например, если вы вводите команду:
а в корне диска нет папки с именем papka, то ничего не получится:

mkdir -p /papka/podpapka/podpodpapka
Тогда в корне диска будет создана папка papka, в ней — ещё одна, а в ней — ещё одна.
Комбинация параметра -p и поддержки командой mkdir одновременного создания нескольких папок может использоваться вот в таких конструкциях:
В этом случае в корне диска появится папка papka, а уже в ней — две подпапки (podpapka1 и podpapka2).
Второй занятный параметр команды mkdir — это -m. Он позволяет сразу определить права доступа к создаваемой папке, не прибегая отдельно к команде chmod. Используется он следующим образом:
Про параметр -v сказать нечего — так же, как и во многих других командах, он активирует подробный режим работы команды. Для mkdir это означает вывод имени каждой созданной папки на экран.
touch
Строго говоря, команда touch задумывалась вовсе не для создания файлов. Она делает именно то, что означает её название — «трогает» файлы, выставляя им новую дату доступа и последнего изменения. Не будем вдаваться в подробности того, зачем вам это может понадобиться. Например, с помощью этой команды можно форсировать перестроение кэша драйверов Mac OS X (это вам рано или поздно понадобится).
Команда touch весьма похожа на mkdir. Она тоже может создавать несколько файлов подряд и тоже умеет работать с путями к файлу. Разумеется, и синтаксис у неё такой же:
touch -(параметры) (файлы)
Чтобы создать в текущей папке пустой текстовый файл, введите:
Вот и все премудрости. Но другое дело, если в указанной папке уже существует файл с таким именем (или даже папка). Команда в этом случае не перезапишет файл таким же, но пустым (как можно было бы подумать), а просто заменит его атрибуты «время изменения» и «время доступа». Если никаких дополнительных параметров не задано, то это время заменится на время запуска команды.
А параметры эти могут быть следующими:
выставляет только новую дату доступа
выставляет только новую дату изменения
выставляет новые атрибуты вне зависимости от прав доступа к объекту
присваивает файлу file2.txt те же даты доступа и изменения, что заданы для файла file1.txt
присваивает файлу даты доступа и изменения 12:12:33 20 февраля 2010 года (порядок такой: четыре цифры года, две цифры — номер месяца, две цифры числа, часы и минуты в 24-часовом формате и секунды через точку).
На сегодня всё. В следующей статье мы поговорим о возможностях поиска и фильтрации через Терминал.
Источник