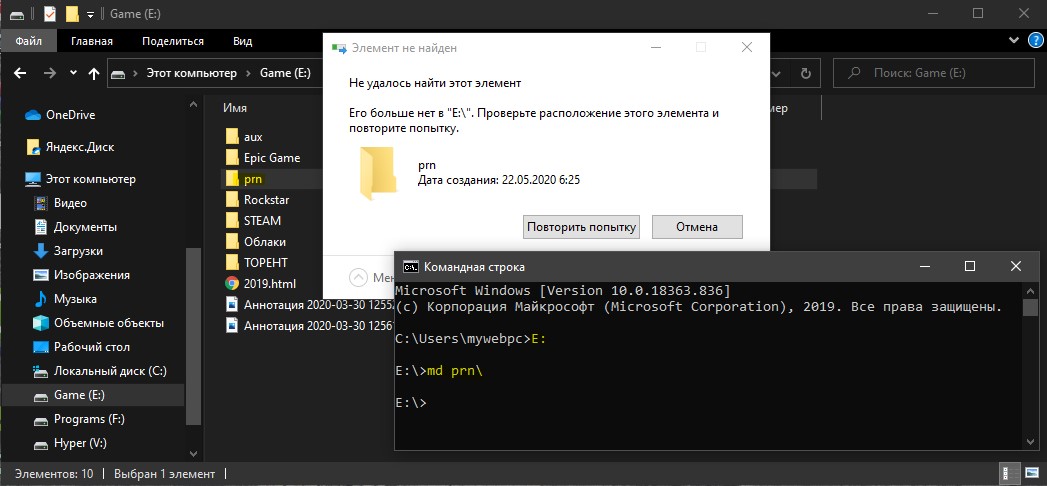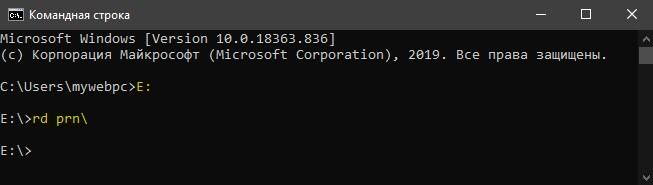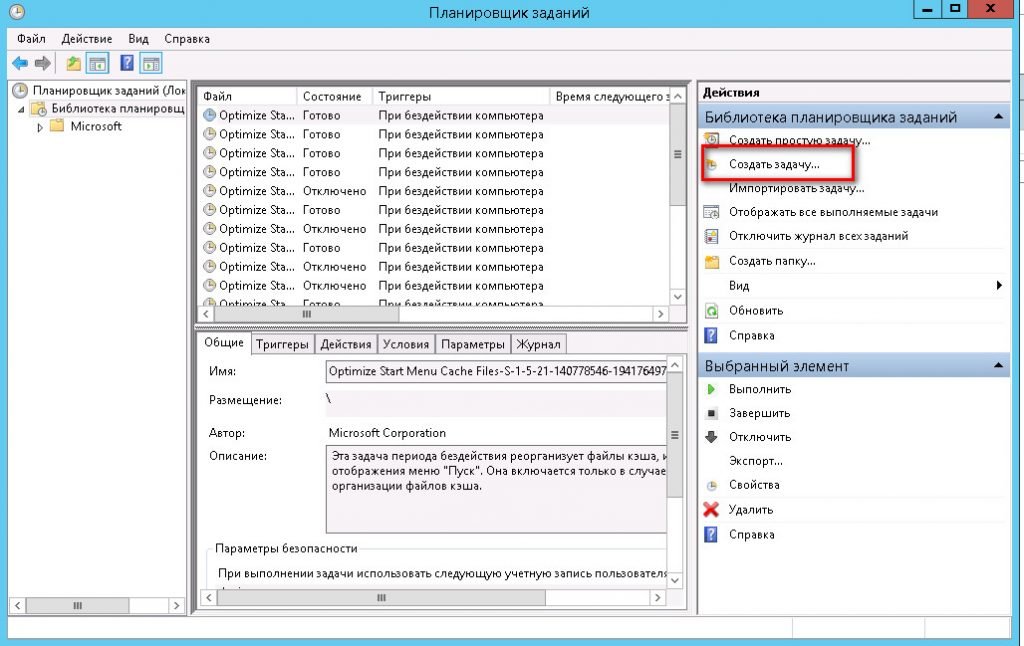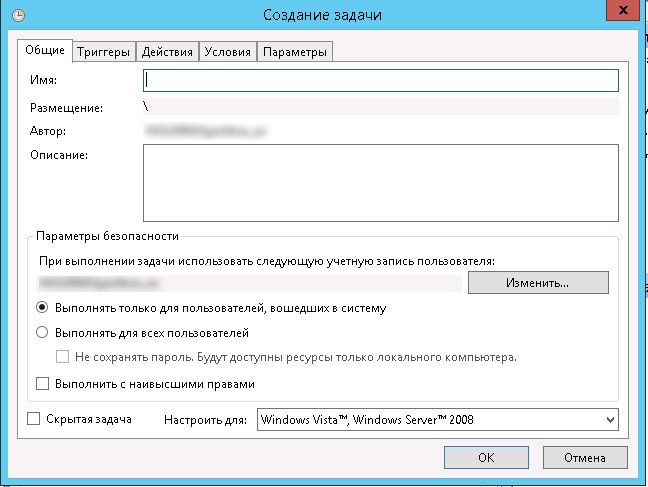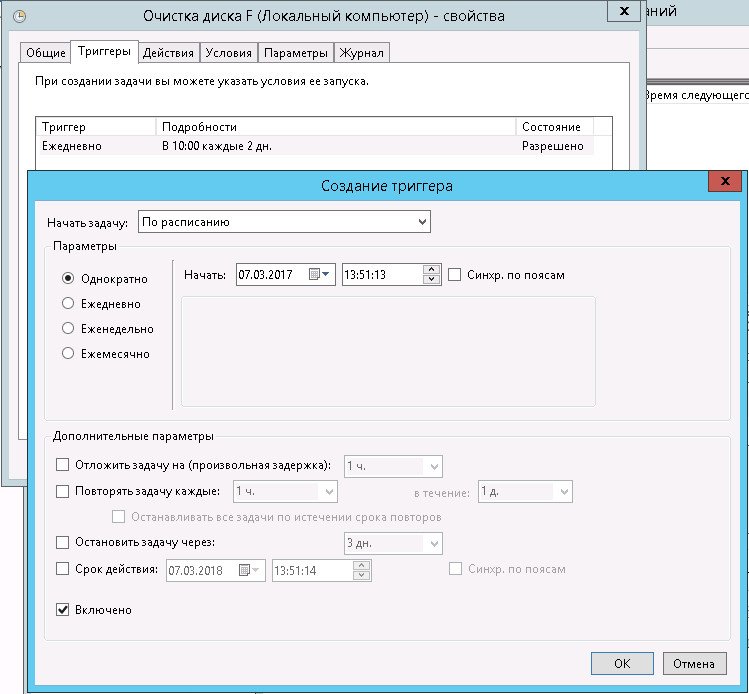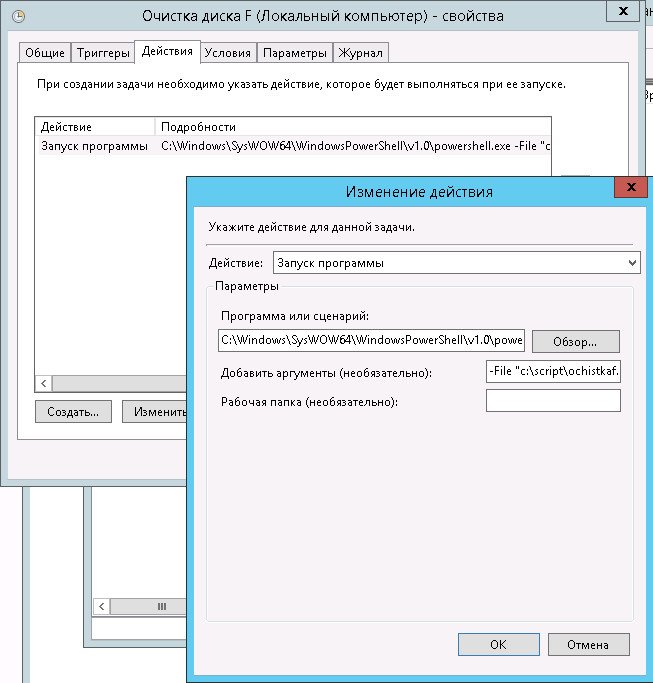- Как удалить и создать неудаляемые папки?
- Как заставить систему оставить имя, которое мы ввели, и создать неудаляемые папки ?
- Как удалить неудаляемые папки ?
- Как создать неудаляемую папку в Windows 10
- Папки, которые не могут быть удалены в Windows 10
- Как удалить неудаляемую папку
- Удаление файлов старше n дней
- Содержание:
- 1. Скрипт удаления файлов старше n-дней
- 2. Создание задания в планировщике задач
- #Скрипт удаления файлов старше n-дней
- #Создание задания в планировщике задач
- Как удалить файл, если он не удаляется?
- Несколько способов удалить файл в Windows (простое и гарантированное удаление)
- Удалить файл в «Корзину»
- Как удалить файл (папку) с помощью меню
- Как удалить файл (папку) с помощью кнопки
- Отключить (включить) подтверждение удаления
- Восстановить файлы из Корзины
- Очистить корзину
- Безвозвратное удаление
- Гарантированное удаление файлов
- Гарантированное удаление данных на активном диске
- Гарантированное удаление данных на неактивных устройствах
- Удаление через командную строку
- Как удалить файл через командную строку
- Как удалить папку через командную строку
- Удаление через PowerShell
Как удалить и создать неудаляемые папки?
Как удалить и создать неудаляемые папки в windows ?
Не задавали себе вопрос, а можно ли создать такую папку, которую нельзя будет потом ни переименовать, ни удалить штатными средствами Windows? Если думали об этом, то попали именно туда. Сейчас я покажу, как создать неудаляемые папки .
Фишка будет заключаться в том, что в операции по созданию файлов мы будем использовать ключевые слова. Таковыми в системе называются определённые сочетания клавиш, имеющие особый смысл и назначение. По ключевым словам опознаются предопределённые и заранее программируемые функции, типы данных, прошитые команды и операции. Обычно это понятие относится к языкам программирования, но в Windows такое понятие также используется.
Не будем откладывать в долгий ящик и попробуем сразу прямо на Рабочем столе неудаляемые папки, которые назовём любым из предложенных выше сочетаний. Попробовали обычными методами, просто переименовав их в указанные сочетания? Не получилось… И не получится, ведь Windows «бережёт» эти сочетания и не допустит применения таких имён в названии папки или файла, иначе всякий раз при обращении к ним система будет считать, что она должна выполнить совершенно другие функции. Речь сейчас не об этом.
Как заставить систему оставить имя, которое мы ввели, и создать неудаляемые папки ?
Ответ кроется в использовании командной строки, которая эмулирует режим DOS, выполняя простейшие команды с файлами. Приступим:
- В консоли пишем название диска, в котором вы захотите создать такую неудаляемую папку. Например, нас интересует диск D. Пишем D: жмём Enter. Должно получиться так:

- Далее прописываем команду с именем папки, например:
Жмём Enter. Вот что получилось:

Как удалить неудаляемые папки ?
Однако нередки случаи, когда в системе неудаляемые папки уже существуют. Не буду говорить об отсутствии соответствующих прав у пользователя, здесь всё понятно. А вот как быть с ошибкой удаления, когда неожиданно появляется сообщение ” не удаётся удалить …” ?
В этом случае причин может быть несколько:
- неудаляемые папки или файлы, а также некоторые файлы внутри действительно используются какой-то программой. Нередко это встроенный поисковик windows explorer
- неправильное имя файла или папки
- его\их отсутствие (а Explorer думает, что они там ещё есть…)
В любом случае пробуем так.
- Не бойтесь перезагружаться. После перезагрузки половина случаев запрета на удаление пропадёт сама собой. Если при этом до загрузки, нажав F8 вы загрузитесь в безопасном режиме, вероятность того, неудаляемые папки окажутся в корзине, ещё более увеличится.
- Удалить созданные вами же неудаляемые папки или любые другие папки можно будет, повторив операцию выхода в консоль команд и выполнения той же последовательности операций, с той лишь разницей, что команды для диска по удалению будет другой. Например, для одноимённой папки (указанной при создании неудаляемой папки) она выглядит как:
Команду можно расширить. Полностью она может выглядеть как:
где, атрибут /s – удаление всех подпапок и файлов вместе с самой папкой
/q – удалить без подтверждения.
Так, для примера ниже (где я сам создам обычную папку с названием 123 в диске С:), команда в консоли в простом её виде будет выглядеть вот так:
Всё. Папка удалиться без возможности восстановления, минуя Корзину. Если причина невозможности удалить папку или файл неизвестна, попробуем снова прибегнуть к консоли команд. Для наглядности я создам в диске С ненужную папку:
Запустите консоль команд от имени администратора. Если вы работаете в текущем сеансе с надлежащими правами, просто достаточно, удерживая клавишу Shift, щёлкнуть по директории, где папка находится, правой мышкой и нажать Открыть окно команд:
В консоли после команды del повторим путь к папке и подтвердим ввод. Например, у меня так (папка 123 в диске С):
Также операцию по удалению легко проведёт и специальная программа по разблокировке приложений и удалении файлов Unlocker. Кстати, программа очень полезная, и её можно будет скачать прямо с официального сайта. Но программу для windows, начиная с версии 7 и позднее нужно опробовать аккуратно. Нередки случаи, когда утилита просто отказывалась работать.
Как создать неудаляемую папку в Windows 10
Наверняка у каждого пользователя есть важные файлы, которые могут быть удалены по случайности. Тем более, если на вашем компьютере несколько пользователей, то риск для ваших важных файлов возрастает. А что, если папку с важными файлами сделать не удаляемой?
Дело в том, что есть ключевые слова, которые используются и зарезервированы для языков программирования, и поэтому не могут использоваться в качестве имени для любой папки. К этим типам слов относятся «с«, «aux«, «prn«, «nul» и «LPT1» до «LPT9«. По сути, мы создадим папку с одним из этих ключевых слов, чтобы поместить в неё важные файлы. Обычным способ нам не удастся создать папки с выше перечисленными именами. По этому воспользуемся cmd.
Папки, которые не могут быть удалены в Windows 10
Запустите командную строку и введите:
- E: — переходим на другой локальный диск. В моем случае это диск E.
- md prn\ — создаем папку с ключевым словом prn.
Далее я перехожу на локальный диск E и вижу созданную папку «prn», которую нельзя удалить. Можете хранить в ней свои важные файлы.
Как удалить неудаляемую папку
Запускаем командную строку и вводим:
- E: — переходим на локальный диск, где расположена папка.
- rd prn\ — удаляем папку prn.
Удаление файлов старше n дней
Иногда надо сделать удаление файлов старше n дней. Например Backup’ы. Можно делать это вручную, отсортировать их по дате и удалить, а можно воспользоваться скриптом. В данном примере мы рассмотрим скрипт для удаления файлов старше n дней и добавим задание в планировщик Windows Server 2012R2.
Содержание:
1. Скрипт удаления файлов старше n-дней
2. Создание задания в планировщике задач
#Скрипт удаления файлов старше n-дней
Скрипт на самом деле очень простой, создается в PowerShell и выглядит он следующим образом:
Где:
F:\backup\ — путь, в какой папке мы будем с вами искать файлы для удаления
*.* — имя (маска) файлов
/d -30 — старше скольки дней нам необходимо удалить файлы.
Вот так это выглядит в PowerShell:
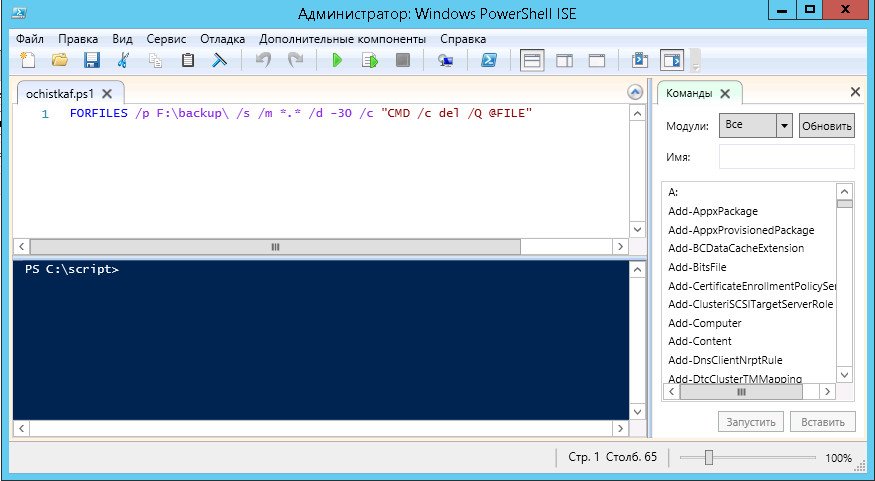
#Создание задания в планировщике задач
Все хорошо, у нас есть скрипт. Мы можем выполнять его вручную, когда необходимо очистить наши бекапы. Но зачем выполнять это вручную? Мы поручим планировщику запускать наш скрипт и избавимся сами от рутинной работы.
Итак, что нам для этого надо?
Для начала идем в «Пуск -> панель управления -> Администрирование» и запускаем там «Планировщик заданий«.
Выбираем пункт «Создать задачу«:
На вкладке «Общие» задаем имя задания, его описание и пользователя, от которого оно будет выполняться. По умолчанию там будет пользователь, под которым вы вошли в данный момент в систему.
Далее переходим на вкладку «Триггеры» и создаем расписание, когда мы будем запускать наше задания. У меня настроено в 10:00 каждые 2 дня.
Далее идем на вкладку «Действия» и задаем действие, которое будет выполняться. Выбираем «Запуск программы»
программу или сценарий
и указываем путь до PowerShell:
А аргументе указываем путь до нашего скрипта, который мы создали ранее:
Нажимаем «Ок» и еще раз «Ок»
Все, на этом наше задание создано. Осталось дождаться, когда будет выполнено наше действие по расписанию и проверить, все ли правильно было настроено.
Как удалить файл, если он не удаляется?
1-й способ. Самый простой
Если файл не удаляется, перезагрузите компьютер и попробуйте вновь удалить. Во многих случаях это помогает. Если проблема осталась, то читаем ниже.
2-й способ. Диспетчер задач
В операционной системе Windows 7 и XP, чтобы попасть в Диспетчер задач, необходимо нажать комбинацию клавиш Ctrl + Alt + Del.
В Windows 8 и 10 достаточно нажать комбинацию клавиш Windows + X и в появившемся меню выбрать Диспетчер задач.
Как удалить файл если он не удаляется. 6 способов
Откроется вызванный нами Диспетчер задач, где нужно найти процесс, который использует файл и снять задачу с него. После попробуйте снова удалить файл.
Как удалить файл если он не удаляется. 6 способов
3-й способ. Использование загрузочного диска или флешки
Следующий способ — запустить компьютер с диска LiveCD или загрузочной флешки с последующим удалением файла или папки. В первом случае нам необходимо использовать стандартный графический интерфейс Windows, чтобы найти и удалить необходимый файл, либо воспользоваться командной строкой. Если же Вы используете загрузочную флешку с Windows 7, 8 или 10, то во время установки можно вызвать командную строку путем нажатия клавиш Shift + F10. Тут же есть «Восстановление системы», благодаря которой можно вернуть прежнее состояние компьютера. Кстати, буквы дисков могут отличаться, поэтому используйте команду dir c: для отображения содержимого этого диска. Благодаря этому, Вы сможете легко понять что это за локальный диск.
4-й способ. Удаление файлов в безопасном режиме
Тут очень просто. Необходимо зайти в безопасный режим, найти необходимый файл или папку и удалить. В безопасном режиме запускаются лишь программы операционной системы, при этом все Ваши установленные сторонние утилиты (месенджеры, драйвера, антивирусы и пр.) не запускаются. Поэтому вероятность успешного удаления необходимого файла очень высока.
5-й способ. Использование специальной программы Unlocker
Данная программа с названием Unlocker — помогает удалить файлы, которые используются каким либо процессом. Очень полезная утилита, справляющаяся со своими задачами на «ура». Скачать ее можете по адресу https://yadi.sk/d/PkczjpOKjbeje
Когда программа загрузится, устанавливаем ее.
Как удалить файл если он не удаляется. 6 способов
Далее выбираем Advanced и снимаем все галки,
Как удалить файл если он не удаляется. 6 способов
Суть программы Unlocker — выгрузка из оперативной памяти процессов, которые используются файлом. Программа может найти и завершить процесс, который даже скрыт в Диспетчере задач. В общем отличная утилита, которая должна быть у каждого сисадмина.
Как удалить файл если он не удаляется. 6 способов
6-й способ. Использование сторонних файловых менеджеров.
Тут тоже я думаю понятно, для удаления просто нужно воспользоваться файловым менеджером, к примеру Total Commander или FAR. Подобные программы имеют возможность обходить некоторые запреты операционной системы Windows.
Я покажу на примере программы Total Commander. Находим в интернете, скачиваем и устанавливаем на свой ПК. Запустим утилиту, зайдем в ту папку, в которой находится файл (необходимый для удаления), выделяем его и нажимаем клавишу F8,
Как удалить файл если он не удаляется. 6 способов
С помощью подобных файловых менеджеров Вы можете легко видеть скрытые, зашифрованные и системные файлы. В общем рекомендую!
Несколько способов удалить файл в Windows (простое и гарантированное удаление)
Как удалить файл (папку) в Windows, от простого удаления до гарантированного удаления с защитой от программ восстановления данных.
- Удалить файл в «Корзину»
- Безвозвратное удаление
- Гарантированное удаление файлов
- Удаление через командную строку
- Удаление через PowerShell
- Сравнительная таблица вариантов
Статья на других языках:
Удалить файл в «Корзину»
💡 Для выделения нескольких файлов или папок, удерживайте специальную кнопку и нажмите левую клавишу мыши:
- Ctrl — выделение определенного файла или папки;
- Shift — выделение диапазона файлов или папок.
Как удалить файл (папку) с помощью меню
- Щелкните правой клавишей мыши по документу или папке;
- Выберите пункт Удалить ;
- Нажмите Да в запросе на подтверждение.
Файл удалится в «Корзину».
Как удалить файл (папку) с помощью кнопки
- Выделите документ;
- Нажмите клавишу Del ;
- Нажмите Да в запросе на подтверждение.
Файл удалится в «Корзину».
Отключить (включить) подтверждение удаления
- Щелкните по значку Корзина правой клавишей мыши;
- Выберите пункт Свойства ;
- Отключите пункт Запрашивать подтверждение на удаление .
💡 Если вы только что удалили нужный файл, нажмите комбинацию кнопок Ctrl + Z. Это отменит ваше последнее действие в Windows, удаленный файл или папка вернется на место.
Восстановить файлы из Корзины
- Откройте Корзина ;
- Выберите нужный файл или папку;
- Щелкните правой клавишей по выбранному файлу;
- Выберите Восстановить .
Файл будет восстановлен в ту папку из которой он был удален.
Вы можете перенести файл (или папку) из корзины в нужную вам папку.
Нажмите и удерживайте левую клавишу мыши на выделенном файле и перетащите его в нужную вам папку или Рабочий стол.
Очистить корзину
Вы можете удалить все файлы из «Корзина»
- Щелкните по «Корзина» правой клавишей мыши;
- Нажмите Очистить корзину.
🔔 Это безвозвратное удаление данных!
Безвозвратное удаление
- Выделите файл или папку;
- Нажмите комбинацию кнопок Shift + Del;
- Нажмите Да в запросе на подтверждение.
🔔 Это безвозвратное удаление данных!
Гарантированное удаление файлов
Гарантированное удаление данных на активном диске
Для гарантированного удаления данных используем стандартную утилиту CIPHER.
Cipher.exe — это утилита командной строки, используется для управления зашифрованными данными с помощью шифрованной файловой системы (EFS).
Служба поддержки Майкрософт
💡 Чтобы лучше очистить том и затереть максимально возможное количество данных, при выполнении CIPHER /W рекомендуется закрыть все другие приложения.
/W — ключ, удаляет данные из доступного неиспользуемого дискового пространства во всем томе. Содержимое затирается в три этапа, значениями: 00, FF и случайное число.
:X — имя рабочего тома.
🔔 Использование утилиты CIPHER — это гарантированное удаление данных!
Гарантированное удаление данных на неактивных устройствах
Для гарантированного удаления данных на неактивных устройствах: неиспользуемые жесткие диски, переносные жесткие диски и флеш устройства, используем стандартную утилиту FORMAT .
format X: /p:Число
X: — имя рабочего тома.
/p — ключ, обнуление каждого сектора тома. После обнуления том будет перезаписан Число раз; при каждой перезаписи будет использоваться новое случайное число.
Для успешного запуска утилиты требуется ввести правильное название активного тома/устройства.
Процесс может занять много времени, особенно если в счетчике перезаписи указано большое число.
🔔 Использование утилиты FORMAT — это гарантированное удаление данных!
Удаление через командную строку
Как удалить файл через командную строку
- Запустите командную строку;
- Перейдите в нужную папку (команда cd );
- Выполните команду del и полное имя файла с расширением;
- Согласитесь с удалением.
Если в имени файла находятся пробелы, заключите название в кавычки.
Для удаления файлов из системных папок требуется запустить командную строку от имени администратора .
🔔 Это безвозвратное удаление данных!
Как удалить папку через командную строку
- Запустите командную строку;
- Перейдите в нужную папку;
- Выполните команду RD .
rd «новая папка» /S
/S — ключ, позволяющий удалять не пустую папку.
Если в имени папки находятся пробелы, заключите название в кавычки.
Чтобы удалить папку из системных папок требуется запустить командную строку от имени администратора .
🔔 Это безвозвратное удаление данных!
Удаление через PowerShell
Команда PowerShell для удаления папок и файлов — Remove-Item .
Синонимы команды Remove-Item: del, erase, rd, ri, rm и rmdir, поэтому команды из командной строки Windows так же будут работать.
Remove-Item «X» -Recurse
X — полный путь до файла (с расширением) или папки.
Recurse — ключ, указывающий на удаление папки с содержимым.