- Как писать скрипты для Windows?
- Nav view search
- Навигация
- Искать
- Как создавать скрипты с помощью Блокнота в Windows 10
- Создавайте скрипты в Блокноте
- Написание и запуск сценариев в интегрированной среде сценариев Windows PowerShell How to Write and Run Scripts in the Windows PowerShell ISE
- Создание и выполнение сценариев How to create and run scripts
- Создание файла сценария To create a new script file
- Открытие существующего сценария To open an existing script
- Закрытие вкладки сценария To close a script tab
- Отображение пути к файлу To display the file path
- Запуск сценария To run a script
- Выполнение части сценария To run a portion of a script
- Остановка выполняемого сценария To stop a running script
- Написание и редактирование текста в области сценариев How to write and edit text in the Script Pane
- Ввод текста в области сценариев To enter text in the Script Pane
- Поиск текста в области сценариев To find text in the Script Pane
- Поиск и замена текста в области сценариев To find and replace text in the Script Pane
- Переход к определенной строке текста в области сценариев To go to a particular line of text in the Script Pane
- Копирование текста в области сценариев To copy text in the Script Pane
- Вырезание текста в области сценариев To cut text in the Script Pane
- Вставка текста в области сценариев To paste text into the Script Pane
- Отмена действия в области сценариев To undo an action in the Script Pane
- Повторное выполнение действия в области сценариев To redo an action in the Script Pane
- Сохранение сценария How to save a script
- Сохранение сценария To save a script
- Сохранение сценария с определенным именем To save and name a script
- Сохранение сценария в кодировке ASCII To save a script in ASCII encoding
Как писать скрипты для Windows?
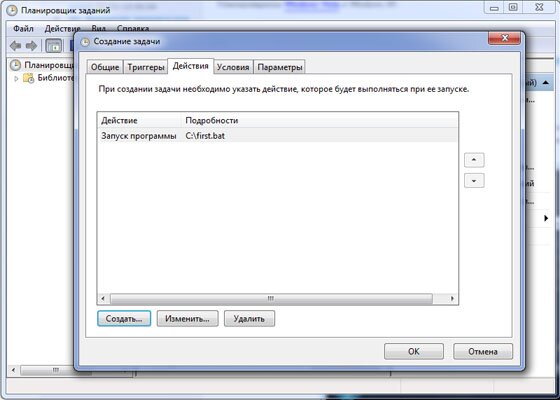
Как писать скрипты для Windows: общая информация
Для написания скриптов желательно обладать хотя бы минимальными знаниями в программировании. Если же вам что-то кажется непонятным, то восполнить пробел поможет статья-другая. Давайте первоначально определим, что собой представляет скрипт. Скрипт это алгоритм, который написан определенными языками программирования. Он хранится на компьютере пользователя и может взаимодействовать с определенными программами, файлами и системными настройками. Все это дает возможность значительно дополнить стандартные возможности, создать автоматизированного помощника, который сможет взять на себя часть работы.
Работа с браузерами
Работа с интернет-браузерами, пожалуй, является одним из наиболее легких занятий. Для написания скриптов на Java Script будет достаточно знания этого языка программирования и обычного блокнота. Однако и здесь могут быть свои недостатки. Каждый пользователь, у которого есть та же самая стандартная программа «Блокнот», легко может посмотреть, что собой представляет скрипт. Если у пользователя будут плохие намерения, а в коде уязвимость, то вполне могут появиться проблемы. При ответе на вопрос о том, как писать скрипты на Java Script стоит отметить, что для этого нужно просто изучить данный язык программирования. Чтобы создавать более сложные программы, можно использовать различные библиотеки. Однако для них потребуются и соответствующие расширения веб-обозревателей. При смене компьютерной техники пользователю придется осуществлять дополнительные настройки. При использовании сторонних разработок следует убедиться в том, что созданный скрипт не будет отправлять данные пользователя на сторонние сервисы. Необходимо отметить, что у каждого интернет-браузера имеются свои определенные ограничения. Однако с их помощью в целом можно сделать все, что угодно. Зачем же их создают? Скрипты нужны для того, чтобы автоматизировать деятельность пользователя.
Работа с операционной системой Windows
Предположим, нам нужно поменять конфигурацию персонального компьютера. Для этого существует большой набор графических средств, но, к сожалению, все возможности они не охватывают. Поэтому приходится дополнительно создавать системные скрипты, которые имеют расширение .bat. Каждый пользователь, который работает за компьютером более-менее длительное время, наверняка встречался с такими файлами. Но как же писать скрипты для операционной системы Windows? Для этой цели нам понадобится стандартная программа «Блокнот». Для начала нужно создать новый текстовый файл. Необходимо записать в нем системные команды. После этого расширение файла нужно заменить на .bat. Затем останется только запустить данную разработку. Если все будет сделано правильно, команды будут успешно выполнены. В случае неграмотного написания кода или ошибок в лучшем случае ничего не произойдет. По этой причине лучше разбираться в том, что пишешь. Категорически не рекомендуется просто брать код и бездумно вставлять его. Это может привести к возникновению проблем в работе операционной системы. Повезет, если опасные операции будут осуществлены с гостевого аккаунта. Команда, выполненная от имени администратора, запросто может превратить ваш персональный компьютер в «кирпич».
А как обстоят дела с Linux? Стоит учитывать, что Windows – это далеко не единственная операционная система. Довольно популярной системой также является Linux. Как же писать скрипты в данной операционной системы? Скрипты здесь создаются при помощи оболочки или специального командного интерпретатора. Такой интерпретатор является интерфейсом между ядром операционной системы и пользователем. По сути, скрипт в Linux представляет собой простой файл, в котором перечислены системные команды. Это одновременно удобно и просто. При этом оболочке обязательно нужно знать, какой файл необходимо обрабатывать. Она по умолчанию просто читает. Если нужно выполнить команду, то используется конструкция «#!». Ее нужно просто вставить перед командой. Все скрипты в Linux имеют расширение .sh. Необходимо отметить, что при помощи скриптов можно делать множество довольно сложных вещей. Так, например, при помощи данного инструмента можно осуществлять резервное копирование файлов. В целом существует множество вариантов использования скриптов.
Пишем скрипты
Прежде всего, необходимо определиться со средой, в которой мы будем набирать код. Для этого почти всегда достаточно только «Блокнота». В этой стандартной программе не слишком удобно отображать строение конструкций. Здесь не подсвечиваются операторы и другие элементы. В качестве достойной альтернативы можно предложить программу под названием Notepad++. Пользователи, которые хорошо знают английский язык, наверняка сообразили, что это тот же «Блокнот», но обладающий расширенными возможностями. Это небольшая, но достаточно приятная разработка, которая в первую очередь ориентирована на программистов. Здесь можно включить настройку отображения практически всего, что есть. Также присутствует довольно удобный инструмент отображения кода и много других мелких приятных вещей, которые делают более комфортным процесс написания кода. В целом же можно дать множество различных ответов на вопрос, «где писать скрипты». Это могут быть и навороченные среды с множеством элементов отладки и эмуляторами. Достаточно только выбрать то, что вам по душе. Затем необходимо позаботиться о наличии знаний. В качестве основы вполне подойдет справка по выбранному языку программирования или команд ОС. Для более подробного изучения нужно будет почитать книги, в которых подробно излагаются все особенности обработки кода и машинной логики.
Сервисы для обучения в режиме реального времени
Если вас интересует процесс написания скриптов, то стоит рассмотреть возможность обучения при помощи информационных образовательных технологий. Как примерно выглядит такая «школа программистов»? Новичка по программе, составленной опытными разработчиками, ведут от легких моментов к сложным. Первоначально может быть изучено динамическое обновление данных, чтобы перейти в последующем к созданию сокет-серверов. Пользователь может без спешки проходить обучение, усваивая поэтапно максимальное количество информации. По этой причине, если возникнуть сложности, то вы легко сможете обратиться к ним за помощью. Если первый попавшийся сервис не удовлетворит все ваши потребности, то вы легко сможете попробовать что-то новое. Зачем же изучать их? Многих пользователей интересует вопрос, как писать скрипты для компьютерных игр. Однако это не единственное применение подобной возможности. Давайте же рассмотрим процесс написания скрипта. Предположим, вам нравится играть на каком-то определенном сайте. Увы, этот процесс предусматривает или вложение собственных средств, или длительное монотонное выполнение определенных действий. Если вы предпочитаете второй способ, то скрипты это как раз то, что вам нужно. Подобный подход может использоваться и в стационарных играх. Там существуют персонажи под управлением искусственного интеллекта. Чтобы сразиться с ними, можно создать свою версию искусственного интеллекта. Таким образом, вы можете устроить битву компьютера с самим собой. Скрипты могут успешно использоваться не только в компьютерных играх. Предположим, существует сайт какой-то серьезной организации. В данном случае максимальная поддержка коммуникации с клиентами является важным аспектом. Для этого можно добавить небольшую форму в виде скрипта, при помощи которой можно в онлайн-режиме получить консультацию специалиста. Возможностей использования скриптов существует большое количество.
Заключение
К сожалению, в рамках одного обзора достаточно сложно передать, как же правильно писать скрипты. Конечно, можно использовать общие рекомендации по оптимизации кода и так далее, но действительно понять, что все это означает, вы сможете только на практике. Только поиск оптимальных решений и опыт смогут помочь вам в реализации программ таким образом, чтобы они выполняли свои функции с минимальными трудозатратами. Вообще в программировании многое зависит от практики. Нужно постоянно учиться чему-то новому, самосовершенствоваться и думать о том, как лучше решить поставленную задачу.
Nav view search
Навигация
Искать
Как создавать скрипты с помощью Блокнота в Windows 10
- » onclick=»window.open(this.href,’win2′,’status=no,toolbar=no,scrollbars=yes,titlebar=no,menubar=no,resizable=yes,width=640,height=480,directories=no,location=no’); return false;» rel=»nofollow»>
Информация о материале Категория: Windows Опубликовано: 29.03.2020 18:50 Автор: HelpDesk Просмотров: 365
Многие советы, которые мы рассматриваем на G-ek.com, включают использование сценариев. Некоторые из этих сценариев могут использоваться как есть, в то время как другие должны быть изменены индивидуально для каждого ПК. В любом случае, файл скрипта должен быть создан в той системе, в которой он будет работать, и мы всегда рекомендуем использовать Блокнот для этой работы. «Блокнот» — это стандартный текстовый редактор Windows 10. По умолчанию приложение всегда сохраняет файлы в формате TXT, поэтому вы можете использовать его для создания сценариев. Приложение «Блокнот» теперь доступно в Магазине Microsoft
Создавайте скрипты в Блокноте
Хитрость при создании скрипта с помощью Блокнота заключается в изменении расширения файла. Вам нужно знать две вещи, прежде чем вы сможете начать. Во-первых, какой тип сценария вы создаете, т.е. это пакетный скрипт, скрипт PowerShell, сценарий VBS, AutoHotKey или что-то еще. Это важно, потому что тип сценария определяет формат файла, который вы должны использовать. Второе — это, конечно, правильное расширение файла, с которым необходимо сохранить скрипт.
Пакетный скрипт: BAT
Скрипт PowerShell: PS1
Скрипт AutoHotKey: AHK
Откройте приложение «Блокнот». Вставьте в сценарий, который вы хотите создать. Используйте сочетание клавиш Ctrl+ Shift + S, чтобы сохранить его. Здесь вы будете вводить имя скрипта и устанавливать его расширение. Поскольку мы используем Блокнот, он автоматически добавит «* .txt» в поле «Имя файла».
Первый способ, который можно использовать для изменения расширения, — это открыть выпадающий список «Тип файла» и выбрать из него «Все файлы (*. *)». Затем вы можете ввести имя файла и его новое расширение в поле «Имя файла», например, MyScript.ps1
Второй способ использует двойные кавычки. Вам не нужно менять выбор в любом раскрывающемся списке. Вместо этого введите имя скрипта и его расширение в поле «Имя файла» и заключите его в двойные кавычки (см. Скриншот ниже).
Третий способ заключается в изменении расширения файла после сохранения сценария в виде файла TXT. Сохраните сценарий в виде текстового файла и затем кликните его правой кнопкой мыши в проводнике. Выберите Переименовать. Не меняйте имя. Вместо этого удалите расширение и замените его тем, которое вы хотите использовать. Вы увидите на экране предупреждение о том, что изменение расширения может сделать файл непригодным для использования. Примите это, и расширение файла будет изменено. Миниатюра файла также будет обновлена в зависимости от типа файла.
Из этих трех способов вы можете выбрать все, что захотите. Блокнот — не единственный инструмент, который вы можете использовать для создания скриптов. На самом деле, если вам нужно написать сложный скрипт, используйте Notepad ++. Это гораздо более сложный инструмент, который может обрабатывать код лучше, чем простой текстовый редактор. Блокнот лучше всего использовать для простых сценариев и когда у вас нет других редакторов под рукой.
Написание и запуск сценариев в интегрированной среде сценариев Windows PowerShell How to Write and Run Scripts in the Windows PowerShell ISE
В этой статье описано как создавать, редактировать, выполнять и сохранять скрипты в области скриптов. This article describes how to create, edit, run, and save scripts in the Script Pane.
Создание и выполнение сценариев How to create and run scripts
В области скриптов можно открывать и редактировать файлы Windows PowerShell. You can open and edit Windows PowerShell files in the Script Pane. Сейчас нас интересуют следующие типы файлов Windows PowerShell: файлы скриптов ( .ps1 ), файлы данных скриптов ( .psd1 ) и файлы модулей скриптов ( .psm1 ). Specific file types of interest in Windows PowerShell are script files ( .ps1 ), script data files ( .psd1 ), and script module files ( .psm1 ). Эти типы файлов имеют цветовую подсветку синтаксиса в редакторе области сценариев. These file types are syntax colored in the Script Pane editor. Другие стандартные файлы, которые можно открыть в области сценариев, — это файлы конфигурации ( .ps1xml ), XML-файлы и текстовые файлы. Other common file types you may open in the Script Pane are configuration files ( .ps1xml ), XML files, and text files.
Политика выполнения Windows PowerShell определяет, можно ли выполнять сценарии, загружать профили Windows PowerShell и файлы конфигурации. The Windows PowerShell execution policy determines whether you can run scripts and load Windows PowerShell profiles and configuration files. Политика выполнения по умолчанию, Restricted, запрещает выполнение сценариев и блокирует загрузку профилей. The default execution policy, Restricted, prevents all scripts from running, and prevents loading profiles. Чтобы изменить эту политику выполнения и разрешить загрузку и использование профилей, см. описание Set-ExecutionPolicy и about_Signing. To change the execution policy to allow profiles to load and be used, see Set-ExecutionPolicy and about_Signing.
Создание файла сценария To create a new script file
Нажмите кнопку Создать на панели инструментов или откройте меню Файл и выберите Создать . On the toolbar, click New , or on the File menu, click New . Созданный файл появится в новой вкладке, расположенной под текущей вкладкой PowerShell. Помните, что вкладки PowerShell отображаются, только если их несколько. The created file appears in a new file tab under the current PowerShell tab. Remember that the PowerShell tabs are only visible when there are more than one. По умолчанию создается файл сценария ( .ps1 ), но его можно сохранить с новым именем и расширением. By default a file of type script ( .ps1 ) is created, but it can be saved with a new name and extension. На одной вкладке PowerShell может быть создано несколько файлов сценариев. Multiple script files can be created in the same PowerShell tab.
Открытие существующего сценария To open an existing script
Нажмите кнопку Открыть. на панели инструментов или откройте меню Файл и выберите пункт Открыть . On the toolbar, click Open , or on the File menu, click Open . В диалоговом окне Открыть выберите файл, который требуется открыть. In the Open dialog box, select the file you want to open. Открытый файл появится в новой вкладке. The opened file appears in a new tab.
Закрытие вкладки сценария To close a script tab
На вкладке файла, которую нужно закрыть, щелкните значок закрытия ( X ) или откройте меню File (Файл) и выберите Close (Закрыть). Click the Close icon ( X ) of the file tab you want to close or select the File menu and click Close .
Если файл был изменен с момента последнего сохранения, будет предложено сохранить или отменить изменения. If the file has been altered since it was last saved, you’re prompted to save or discard it.
Отображение пути к файлу To display the file path
На вкладке файла наведите курсор на его имя. On the file tab, point to the file name. Появится подсказка с полным путем к файлу сценария. The fully qualified path to the script file appears in a tooltip.
Запуск сценария To run a script
Нажмите кнопку Выполнить сценарий на панели инструментов или откройте меню Файл и выберите пункт Выполнить . On the toolbar, click Run Script , or on the File menu, click Run .
Выполнение части сценария To run a portion of a script
- Выберите часть сценария в области сценариев. In the Script Pane, select a portion of a script.
- Нажмите кнопку Выполнить выделенный фрагмент на панели инструментов или откройте меню Файл и выберите пункт Выполнить выделенный фрагмент . On the File menu, click Run Selection , or on the toolbar, click Run Selection .
Остановка выполняемого сценария To stop a running script
Есть несколько способов остановить выполняемый скрипт. There are several ways to stop a running script.
- На панели инструментов щелкните Остановить операцию . Click Stop Operation on the toolbar
- Нажмите CTRL + BREAK . Press CTRL + BREAK
- В меню Файл выберите Остановить операцию . Select the File menu and click Stop Operation .
Нажатие клавиш CTRL + C также сработает, если нет выделенного текста. В противном случае нажатие клавиш CTRL + C приведет к копированию выделенного текста. Pressing CTRL + C also works unless some text is currently selected, in which case CTRL + C maps to the copy function for the selected text.
Написание и редактирование текста в области сценариев How to write and edit text in the Script Pane
В области скриптов текст можно копировать, вырезать, вставлять, искать и заменять. You can copy, cut, paste, find, and replace text in the Script Pane. Также можно отменить и повторить последнее выполненное действие. You can also undo and redo the last action you just performed. Для этого используются те же клавиши, как и во всех других приложениях Windows. The keyboard shortcuts for these actions are the same shortcuts used for all Windows applications.
Ввод текста в области сценариев To enter text in the Script Pane
- Установите курсор в область сценариев, щелкнув кнопкой мыши любую ее часть или выбрав пункт Перейти в область сценариев в меню Вид . Move the cursor to the Script Pane by clicking anywhere in the Script Pane, or by clicking Go to Script Pane in the View menu.
- Создайте сценарий. Create a script. Цветовая подсветка синтаксиса и заполнение нажатием клавиши TAB обеспечивают более широкие возможности для редактирования в интегрированной среде скриптов Windows PowerShell. Syntax coloring and tab completion provide a richer editing experience in Windows PowerShell ISE.
- Подробную информацию о заполнении нажатием клавиши TAB, помогающем при вводе кода, см. в статье How to Use Tab Completion in the Script Pane and Console Pane (Использование заполнения нажатием клавиши TAB в областях сценариев и консоли). See How to Use Tab Completion in the Script Pane and Console Pane for details about using the tab completion feature to help in typing.
Поиск текста в области сценариев To find text in the Script Pane
- Чтобы найти текст в любой части скрипта, нажмите клавиши CTRL + F или выберите Find in Script (Найти в сценарии) в меню Edit (Правка). To find text anywhere, press CTRL + F or, on the Edit menu, click Find in Script .
- Чтобы найти текст после курсора, нажмите клавишу F3 или выберите Найти следующее в сценарии в меню Правка . To find text after the cursor, press F3 or, on the Edit menu, click Find Next in Script .
- Чтобы найти текст до курсора, нажмите клавиши SHIFT + F3 или выберите Find Previous in Script (Найти предыдущее в сценарии) в меню Edit (Правка). To find text before the cursor, press SHIFT + F3 or, on the Edit menu, click Find Previous in Script .
Поиск и замена текста в области сценариев To find and replace text in the Script Pane
Нажмите клавиши CRTL + H или в меню Edit (Правка) выберите Replace in Script (Заменить в сценарии). Press CTRL + H or, on the Edit menu, click Replace in Script . Введите текст, который нужно найти, и замещающий текст, затем нажмите клавишу ВВОД . Enter the text you want to find and the replacement text, then press ENTER .
Переход к определенной строке текста в области сценариев To go to a particular line of text in the Script Pane
В области сценариев нажмите клавиши CTRL + G или выберите Go to Line (Перейти к строке) в меню Edit (Правка). In the Script Pane, press CTRL + G or, on the Edit menu, click Go to Line .
Введите номер строки. Enter a line number.
Копирование текста в области сценариев To copy text in the Script Pane
В области сценариев выделите текст, который требуется скопировать. In the Script Pane, select the text that you want to copy.
Нажмите клавиши CTRL + C , щелкните значок Copy (Копировать) на панели инструментов или выберите Copy (Копировать) в меню Edit (Правка). Press CTRL + C or, on the toolbar, click the Copy icon, or on the Edit menu, click Copy .
Вырезание текста в области сценариев To cut text in the Script Pane
- В области сценариев выделите текст, который требуется вырезать. In the Script Pane, select the text that you want to cut.
- Нажмите клавиши CTRL + X , щелкните значок Cut (Вырезать) на панели инструментов или выберите Cut (Вырезать) в меню Edit (Правка). Press CTRL + X or, on the toolbar, click the Cut icon, or on the Edit menu, click Cut .
Вставка текста в области сценариев To paste text into the Script Pane
Нажмите клавиши CTRL + V , щелкните значок Paste (Вставить) на панели инструментов или выберите Paste (Вставить) в меню Edit (Правка). Press CTRL + V or, on the toolbar, click the Paste icon, or on the Edit menu, click Paste .
Отмена действия в области сценариев To undo an action in the Script Pane
Нажмите клавиши CTRL + Z , щелкните значок Undo на панели инструментов или выберите Отменить в меню Правка . Press CTRL + Z or, on the toolbar, click the Undo icon, or on the Edit menu, click Undo .
Повторное выполнение действия в области сценариев To redo an action in the Script Pane
Нажмите клавиши CTRL + Y , щелкните значок Повторить на панели инструментов или выберите Повторить в меню Правка . Press CTRL + Y or, on the toolbar, click the Redo icon, or on the Edit menu, click Redo .
Сохранение сценария How to save a script
Звездочка рядом с именем скрипта обозначает, что файл не был сохранен после изменения. An asterisk appears next to the script name to mark a file that hasn’t been saved since it was changed. После сохранения звездочка исчезает. The asterisk disappears when the file is saved.
Сохранение сценария To save a script
Нажмите клавиши CTRL + S , щелкните значок Сохранить на панели инструментов или выберите Сохранить в меню Файл . Press CTRL + S or, on the toolbar, click the Save icon, or on the File menu, click Save .
Сохранение сценария с определенным именем To save and name a script
- В меню Файл выберите команду Сохранить как . On the File menu, click Save As . Появится диалоговое окно Сохранить как . The Save As dialog box will appear.
- В поле Имя файла введите имя файла. In the File name box, enter a name for the file.
- В поле Тип файла выберите тип файла. In the Save as type box, select a file type. Например, в поле Тип сохраняемого файла выберите «Скрипты PowerShell ( *.ps1 )». For example, in the Save as type box, select ‘PowerShell Scripts ( *.ps1 )’.
- Выберите команду Сохранить . Click Save .
Сохранение сценария в кодировке ASCII To save a script in ASCII encoding
По умолчанию интегрированная среда сценариев Windows PowerShell сохраняет новые файлы сценариев ( .ps1 ), файлы данных сценариев ( .psd1 ) и файлы модулей сценариев ( .psm1 ) в кодировке Юникод (BigEndianUnicode). By default, Windows PowerShell ISE saves new script files ( .ps1 ), script data files ( .psd1 ), and script module files ( .psm1 ) as Unicode (BigEndianUnicode) by default. Чтобы сохранить сценарий в другой кодировке, например ASCII (ANSI), используйте методы Save или SaveAs объекта $psISE.CurrentFile. To save a script in another encoding, such as ASCII (ANSI), use the Save or SaveAs methods on the $psISE.CurrentFile object.
Следующая команда сохраняет новый сценарий в кодировке ASCII и с именем MyScript.ps1: The following command saves a new script as MyScript.ps1 with ASCII encoding.
Следующая команда заменяет текущий файл сценария на файл с таким же именем, но в кодировке ASCII: The following command replaces the current script file with a file with the same name, but with ASCII encoding.
Следующая команда возвращает кодировку текущего файла: The following command gets the encoding of the current file.
Интегрированная среда скриптов Windows PowerShell поддерживает следующие параметры кодировки: ASCII, BigEndianUnicode, Unicode, UTF32, UTF7, UTF8 и Default. Windows PowerShell ISE supports the following encoding options: ASCII, BigEndianUnicode, Unicode, UTF32, UTF7, UTF8, and Default. Значение параметра Default зависит от системы. The value of the Default option varies with the system.
Интегрированная среда скриптов Windows PowerShell не изменяет кодировку файлов скриптов при использовании команд «Сохранить» или «Сохранить как». Windows PowerShell ISE doesn’t change the encoding of script files when you use the Save or Save As commands.








