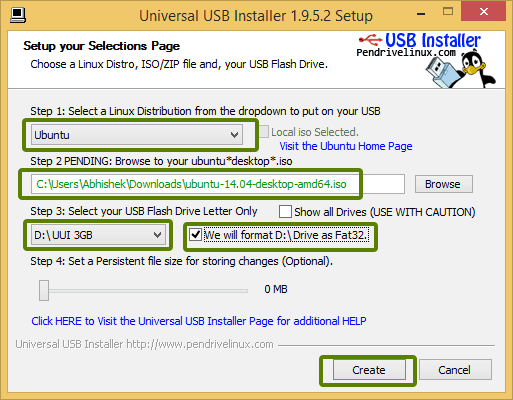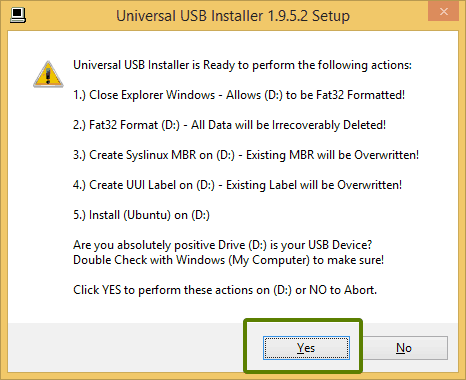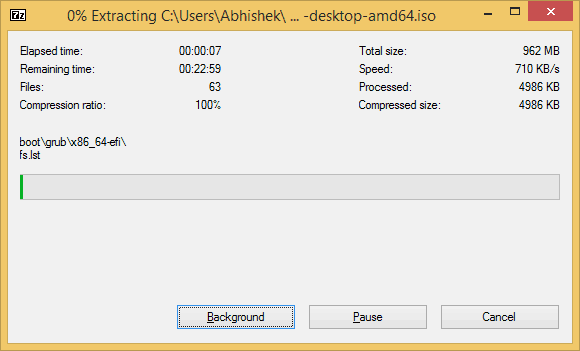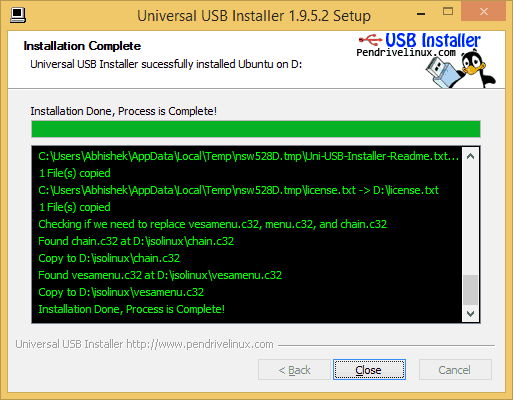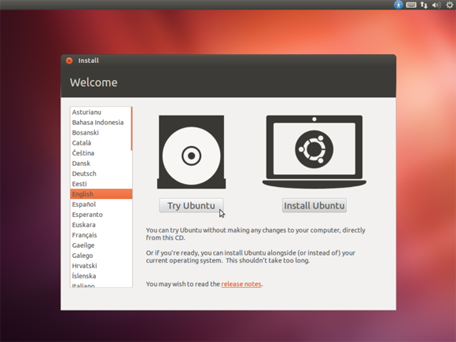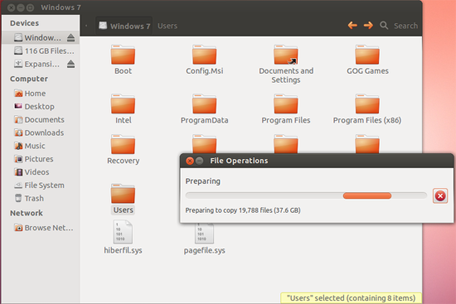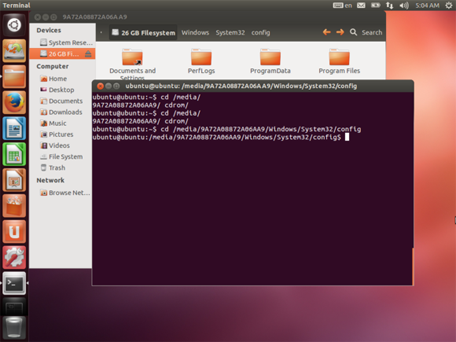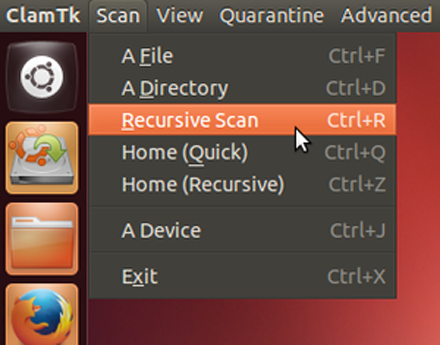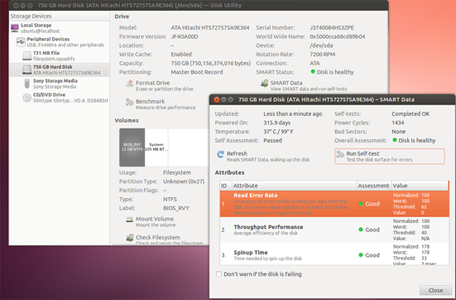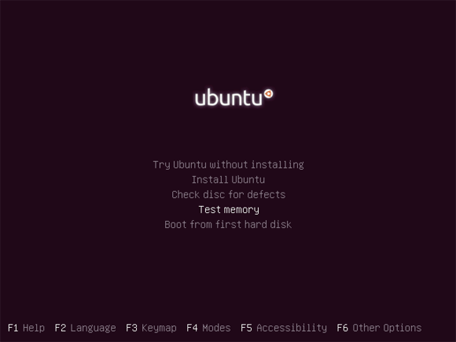- Загрузочная флешка Linux Live USB Creator
- Использование Linux Live USB Creator
- Запуск Linux с флешки
- Как создать Ubuntu Live USB в Windows
- Как создать загрузочный USB Ubuntu в Windows:
- Шаг 1. Загрузите установочный образ Ubuntu
- Шаг 2. Загрузите Universal USB Installer
- Шаг 3: Создайте загрузочный USB
- Как создать пользовательский Live CD/USB образ с Linux?
- Создать Ubuntu Live media
- Восстановить файлы с неисправного накопителя
- Сброс пароля Windows
- Сканирование для поиска вредоносных программ
- Проверка жёсткого диска
- Тест оперативной памяти
- Но подождите,будет еще больше!
Загрузочная флешка Linux Live USB Creator

Пожалуй, сразу начну с этих особенностей: при создании загрузочной флешки в Linux Live USB Creator, программа, при вашем желании, сама скачает образ Linux (Ubuntu, Mint и другие), а после записи его на USB, позволит, даже не загружаясь с этой флешки, опробовать записанную систему в Windows или работать в режиме Live USB с сохранением настроек.
Установить Linux с такого накопителя на компьютер вы, естественно, тоже можете. Программа бесплатная и на русском. Все нижеописанное проверялось мной в Windows 10, должно работать в Windows 7 и 8.
Использование Linux Live USB Creator
Интерфейс программы представляет собой пять блоков, соответствующий пяти шагам, которые нужно сделать, чтобы получить загрузочную флешку с необходимой версией Linux.
Первый шаг — выбор USB накопителя из числа подключенных к компьютеру. Тут все просто — выбираем флешку достаточного объема.
Второй — выбор источника файлов ОС для записи. Это может быть образ ISO, IMG или ZIP-архив, компакт-диск или, самый интересный пункт, можно предоставить программе возможность скачать нужный образ автоматически. Для этого нажимаем «Скачать» и выбираем образ из списка (здесь присутствуют сразу несколько вариантов Ubuntu и Linux Mint, а также совсем неизвестные мне дистрибутивы).
LiLi USB Creator выполнит поиск самого быстрого зеркала, спросит, куда сохранить ISO и начнет загрузку (в моем тесте, загрузка некоторых образов из списка не удавалась).
После загрузки, образ будет проверен и, если он совместим с возможностью создания файла настроек, в разделе «Пункт 3» появляется возможность настроить размер этого файла.
Под файлом настроек подразумевается тот размер данных, которые может записать Linux на флешку в Live-режиме (без установки на компьютер). Сделано это для возможности не терять сделанные при работе изменения (стандартно они теряются при каждой перезагрузке). Файл настроек не работает при использовании Linux «под Windows», только при загрузке с флешки в БИОС/UEFI.
В 4-м пункте по умолчанию отмечены пункты «Скрыть созданные файлы» (в этом случае все файлы Linux на накопителе помечаются как системные защищенные и не видны в Windows по умолчанию) и пункт «Разрешить запуск LinuxLive-USB в Windows».
Для того, чтобы задействовать эту возможность, во время записи флешки программе потребуется доступ в Интернет, для загрузки необходимых файлов виртуальной машины VirtualBox (она не устанавливается на компьютер, а в дальнейшем используется как portable-приложение с USB). Еще один пункт — форматировать USB. Здесь на ваше усмотрение, я проверял с включенной опцией.
Последним, 5-м шагом будет нажать по «Молнии» и дождаться завершения создания загрузочной флешки с выбранным дистрибутивом Linux. По завершении процесса, просто закройте программу.
Запуск Linux с флешки
В стандартном сценарии — при выставлении в БИОС или UEFI загрузки с USB, созданный накопитель работает так же, как и другие загрузочные диски с Linux, предлагая установку или Live-режим без установки на компьютер.
Однако, если зайти из Windows в содержимое флешки, там вы увидите папку VirtualBox, а в ней — файл Virtualize_this_key.exe. При условии, что на вашем компьютере поддерживается и включена виртуализация (обычно это так), запустив этот файл, вы получите окно виртуальной машины VirtualBox, загруженной с вашего USB-накопителя, а значит возможность использовать Linux в Live-режиме «внутри» Windows в виде виртуальной машины VirtualBox.
Скачать Linux Live USB Creator можно с официального сайта http://www.linuxliveusb.com/
Примечание: пока проверял работу Linux Live USB Creator, не все дистрибутивы Linux успешно запустились в Live режиме из-под Windows: в некоторых случаях загрузка «зацикливалась» на ошибках. Однако, и для тех, что успешно запустились вначале были схожие ошибки: т.е. при их появлении сначала лучше некоторое время подождать. При непосредственно загрузке компьютера с накопителем такого не происходило.
А вдруг и это будет интересно:
08.02.2016 в 10:36
Здравствуйте, на днях хотела установить linux ubuntu второй системой. У меня стоит windows 10 (обновилась с windows 7), но ничего не получилось, так как «застряла» на разметке диска, куда должна встать linux, у меня нет знаний как это сделать правильно, в интернете читала, пробовала, но не получается. Может вы объясните поэтапно, как правильно выделить место на диске при установке уже самой ubuntu (в открывшемся окне программы, куда и как выделить, мне не понятно)
09.02.2016 в 08:11
Татьяна, здравствуйте. Тут мне самому нужно бы проверить, так как на 10-ку не ставил еще, а сходу если посоветую, то может быть, что наврежу (было уже так, человека оставил без Windows, а только с Ubuntu). А вот когда я до этого доберусь сказать не могу.
Но уверен, должны быть адекватные инструкции. Возможно, вам поможет видео, которое на ютьюб первым выходит по запросу Dual boot Windows 10 With Ubuntu
10.02.2016 в 02:56
Спасибо, Dmitry, за ваш ответ.
08.02.2016 в 11:40
Спасибо за статью давно хотел попробовать или люникс или юбунту.
08.02.2016 в 12:19
Добрый день помогите пож, не могу удалить с реестра виртуал бокс, показывает не удаётся удалить все выделенные параметры
09.02.2016 в 08:06
А у вас установлен VirtualBox? Тогда просто удалить. Если же просто ключи в реестре остались, поищите в интернете по запросу как стать владельцем раздела реестра, а потом удалите.
08.02.2016 в 13:56
Дмитрий, спасибо за интересную статью. Вопрос: загрузочная флэшка, как USB-накопитель, в данном случае должна быть какого объема (минимально и максимально).
09.02.2016 в 08:03
По моим прикидкам, для большинства дистрибутивов должна подойти от 2 Гб. Для Lubuntu точно пойдет.
20.02.2016 в 10:46
спасибо за интересный вариант, только вот проблема, на флешку в NTFS линукс не ставится, нет зелёного сигнала светофора, на FAT32 без проблем, но только вот при запуске, виртуальная машина ругается и в логе можно найти почему-требует NTFS. как тут быть?
21.02.2016 в 06:18
Vladi, я в такой же ситуации с какими-то из образов тоже не разобрался (в статье отмечено, что не все заработали). Так что не подскажу…
09.07.2016 в 19:57
Здравствуйте Дмитрий!
Спасибо за статью, все понятно и просто.
Давно хотел попробовать Linux, тем более получилось запуститься без установки, в режиме Live USB!
16.02.2017 в 12:18
Спасибо за исчерпывающую информацию
18.02.2020 в 20:32
Какие Линукс в этой программе показали себя лучше всего для запуска в гостевом окне Windows?
22.03.2020 в 23:35
Спасибо за статью. Это единственная стоящая инфа в инете на эту тему. Много подобных, но они или не понятны, или скомканы, а здесь всё по полочкам. Спасибо.
17.04.2021 в 11:00
Linux Mint и Kali и Ubuntu не плохие
рекомендую ставить на USB stick класс работает
новичкам не рекомендую ставить рядом с Windows испортите его рано или поздно
USB самое то
Linux проверял 16.04 2021
Источник
Как создать Ubuntu Live USB в Windows
Краткое описание: туториал, который покажет вам, как создать загрузочную флешку Ubuntu в Windows. Инструкции действительны для всех версий Ubuntu и Windows.
Одним из первых этапов установки Ubuntu является создание загрузочной USB-флешки. Если вы используете Windows 7 или 10, вы можете использовать такой инструмент, как Universal USB Installer, чтобы легко создать лайв USB. Это мой любимый и невероятно легкий в использовании инструмент.
Как создать загрузочный USB Ubuntu в Windows:
Шаг 1. Загрузите установочный образ Ubuntu
Перейдите на страницу Ubuntu и загрузите ISO-образ предпочитаемой версии Ubuntu. В настоящее время доступны две версии: Ubuntu 20.04 LTS и Ubuntu 20.10. Вы можете скачать ту, которая вам больше нравится.
И будет совершенно не лишним проверить контрольную сумму файла ISO, загруженного из Интернета.
Шаг 2. Загрузите Universal USB Installer
После того, как вы загрузили ISO-образ Ubuntu, перейдите на эту страницу и загрузите последнюю версию универсального установщика USB.
Шаг 3: Создайте загрузочный USB
Вставьте флешку в ваш компьютер и запустите универсальный установщик USB. Теперь вам нужно сделать следующее:
· Выберите Ubuntu – шаг 1 на картинке ниже;
· Укажите путь к загруженному ISO-образу Ubuntu – Шаг 2;
· И наконец, выберите USB-накопитель, а также поставьте галочку в чекбоксе «Форматирование»;
Далее появятся очевидные предупреждения, некогда объяснять, жамкайте «Да».
Подождите, пока процесс завершится. Вы можете переместить его в фоновый режим, если хотите.
Тем не менее, ваша загрузочная USB Ubuntu должна быть создана за несколько минут.
После создания лайв USB-накопителя вы можете продолжить тестирование Ubuntu в живом режиме. Все, что вам нужно сделать, это перезагрузить компьютер. Во время загрузки нажмите F2, F10 или F12 (в зависимости от вашей системы), чтобы получить доступ к меню загрузки.
В этом меню выберите загрузку с USB или съемного носителя. Вот оно! Вы можете использовать Ubuntu без установки в лайв режиме или продолжить установку, если хотите.
В этом видео я показал процесс создания загрузочного USB-накопителя Ubuntu Linux с помощью инструмента Rufus:
Я очень надеюсь, что это руководство помогло вам легко создать Ubuntu Live USB в Windows.
Учитывая, что вы только начинаете, я советую следовать этому руководству по Ubuntu для начинающих и узнать, как использовать Ubuntu.
Дайте мне знать, если вам понадобится помощь.
Источник
Как создать пользовательский Live CD/USB образ с Linux?
Это может показаться кощунством,но это не так: Ubuntu Linux может быть полезным,даже если если ты пользователь Windows.Потому что нет способа загрузки полной системы Windows с флешки USB, устранение неполадок в ПК,без версии Enterprise и Windows Windows To Go-но любой может сделать бесплатный Ubuntu на USB-накопитель, CD или DVD. Ubuntu live диск может быть использован как диск для устранения всевозможных проблем, связанных с любым ПК, необходимо ли вам восстановить файлы с неисправного компьютера,провести диагностику аппаратных проблем, осуществить глубокое сканирование на наличие вирусов со стороны окна, или даже сбросить забытый пароль Windows.
Мы будем работать руками,с некоторыми командами терминала Linux здесь, но не волнуйтесь,терминал Linux не кусаются. Вы можете даже копировать-вставить,большинство из этих команд непосредственно в терминале.
Создать Ubuntu Live media
Для начала вам понадобится Linux live USB-накопитель, CD или DVD. Вы можете использовать любой дистрибутив Linux для этого, но мы сосредотачиваемся на Ubuntu, чтобы упростить вещи.Посетите Ubuntu сайт и скачайте Ubuntu Desktop- мы использовали 12.04 LTS для этого, но любые доступные версии сделают то же самое. Скачайте Universal USB Installer tool, затем выберите USB-накопитель и ISO-файл и утилита создаст загрузочный USB-диск. Вы также можете записать ISO-файл на CD или DVD, но вращающиеся диски будут выполняться медленнее, чем USB-накопитель.
Просто вставьте live диск в компьютер и перезагрузите.После перезагрузки вы загрузитесь прямо в Ubuntu,если нет, вы должны будете изменить порядок загрузки в BIOS вашего компьютера. Как только вы загрузитесь, начинается устранение неполадок.
Восстановить файлы с неисправного накопителя
Мы все были в такой ситуации,когда Ваш компьютер может не загружать Windows и могут быть показаны ошибки и синий-скрининг, или ещё хуже — вы можете услышать страшный механический срежет жёсткого диска.Даже если Вы не можете загрузиться в Windows, есть хороший шанс,что вы можете прочитать диск в Linux и восстановить некоторые файлы, прежде чем жесткий диск умрёт полностью. Или, если система Windows повреждена и диск сам по себе тонкий,вы можете восстановить все файлы из вне Windows.
Терминал Linux здесь не участвует.Просто нажмите на значок папки в Ubuntu launcher, чтобы открыть диспетчер файлов. Вы увидите ваш диск Windows, в разделе «Устройства» в боковой панели; нажмите на не` и вы увидите вашу файловую систему Windows.Если у вас несколько разделов или жестких дисков, вы увидите несколько устройств.
Подключитt внешний диск или USB-накопитель к компьютеру, и он будет отображаться в списке «Устройства». Скопируйте и вставьте файлы,для которых вы хотите создать резервную копию системы Windows на внешнем диске,так же,как в Windows. Можно даже запустить веб-браузер и загрузить файлы непосредственно на Dropbox или другую облачную службу хранения или откройте приложение запись дисков Brasero,которое идёт в комплекте с Ubuntu, чтобы записывать их на диск.
Сброс пароля Windows
Ubuntu также может редактировать учетную запись Пользователя Windows и пароль,если вы забыли пароль Windows. Мы проверили это на современной ОС Windows 8.1,и он работал отлично. Мы будем изменять учетную запись администратора — после того как вы разблокировали и очистили свой пароль, вы можете войти в Windows с правами администратора и сбросить другие пароли.
Откройте терминал, нажав на логотип Ubuntu в верхнем левом углу лаунчера, введя Терминал и нажав Enter.Выполните следующие команды, чтобы установить утилиту изменения пароля, которая вам понадобятся. (Если вы уже выполнили первые две команды, вам не нужно запускать их снова-просто запустить третий.)
sudo add-apt-repository «deb http://archive.ubuntu.com/ubuntu $(lsb_release -sc) universe»
sudo apt-get update
sudo apt-get install chntpw
Будьте уверены, что вы открыли файловый менеджер от пусковой установки и нажмите кнопку на ваш диск Windows, в разделе «Устройства»,чтобы просмотреть его содержимое, если вы еще не сделали этого.Эти команды будут “Монтировать” диск и сделают его доступным в терминале.
Далее, введите следующую команду в терминале, но не не нажимайте Enter:
Теперь, нажмите на ключ Вкладка два раза. Вы увидите, буквенно-цифровую метку, которая соответствует жесткому диску.Введите первые несколько букв и нажмите Вкладка опять же, чтобы автоматически заполнить этикетку.Теперь введите тип /Windows/System32/config ,в итоге команда, которая выглядит следующим образом, и затем, наконец, нажмите клавишу Enter:
cd /media/9A72A08872A06AA9/Windows/System32/config
Выполните следующую команду и нажмите клавишу Enter чтобы приступить к редактированию учетной записи администратора. SAM -это имя системного файла Windows, содержащий хэшированные пароли учетных записей пользователей.
sudo chntpw SAM
Если ваша учетная запись администратора заблокирована и по умолчанию установлен тип 4 в строке,нажмите клавишу Enter,чтобы разблокировать её.Введите тип y в окне подтверждения и нажмите Enter чтобы подтвердить.
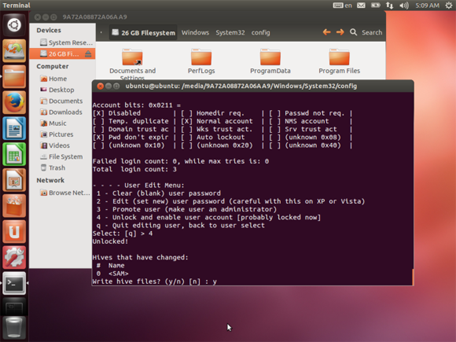
Вы должны запустить sudo chntpw SAM команду еще раз, чтобы вернуться в программу.Введите тип 1 и нажмите Enter в командной строке для сброса пароля администратора и что бы сделать его пустым.Введите тип y в строке и нажмите клавишу Enter для подтверждения ещё раз. Важно: здесь не используйте функцию » изменить пароль » , так как это может вызвать проблемы.
Теперь вы можете войти в Windows с именем пользователя » администратор » и пустым паролем.Там, вы можете открыть панель управления и сбросить пароли от учетных записей пользователей. (Беспокоит, что другие люди делают это для вашей системы Windows?Установите пароль на BIOS чтобы убедиться, что они не могут загружаться со съемного носителя и возиться с ним.)
Сканирование для поиска вредоносных программ
Руткиты — неприятный тип вредоносных программ,которые зарываются глубоко в систему и запускаются при загрузке в фоновом режиме, поэтому они невидимы для антивирусных программ и скрыты даже из диспетчера задач Windows.Даже если у вас есть bog-standard вредоносные программы,зачастую проще удалить вредоносные программы со стороны окна. Антивирусные компании часто делают антивирусные загрузочные диски,которые вы можете использовать для сканирования вашей системы со стороны окна, но вы можете сделать это всё из Ubuntu.
Здесь мы будем использовать ClamAV, потому что это open source и легко установить на Ubuntu.Это не единственный вариант, хотя; возможно, Вы также захотите взглянуть на коммерческие антивирусы,такие как BitDefender для Unix-систем.
Для установки ClamAV, откройте терминал и скопируйте и вставьте или введите следующие команды в терминал нажав Enter после каждой команды.(Опять же, если вы уже выполнили первые две команды при выполнении других задач,вам не придется запускать их снова — начинайте сразу с третьей команды.)
sudo add-apt-repository «deb http://archive.ubuntu.com/ubuntu $(lsb_release -sc) universe»
sudo apt-get update
sudo apt-get install clamtk
Введите тип y и нажмите Enter чтобы подтвердить установку.
Далее,выполните следующую команду, чтобы обновить определения вирусов:
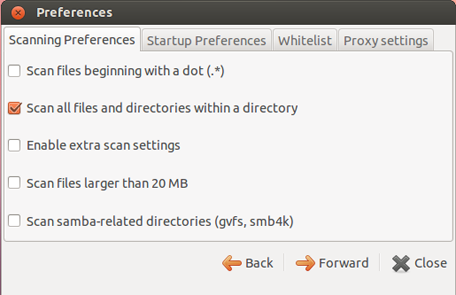
Теперь можно запустить команду clamtk в терминале или открыть ClamTk из списка установленных приложений. Обязательно нажмите на кнопку настройка и установите флажок на вариант е “Сканировать все файлы и подкаталоги в каталоге” после того, как вы выполните.
Для сканирования вашего диска Windows на наличие вредоносных программ,нажмите кнопку Scan в меню в верхней части ClamAV экрана и выберите Рекурсивный поиск. Выберите диск Windows, в боковой панели и нажмите кнопку Ок. ClamTk должен проверить каждый файл на диске Windows с ClamAV antivirus engine.
Проверка жёсткого диска
Ubuntu можно также проверить,нет ли проблем, связанных с оборудованием.SMART жесткого диска,состояние системы позволяют выявить неисправные жесткие диски чтобы предупредить вас, прежде чем он окончательно не откажет.Для проверки статуса жесткого диска SMART в Ubuntu, нажмите на логотип Ubuntu значок в верхнем левом углу экрана,введите в поиск «Disk Utility» и нажмите Enter.Выберите Ваш диск Windows и посмотрите SMART Status, чтобы увидеть состояние здоровья диска. Вы можете нажать на кнопку SMART Data , чтобы посмотреть более подробную информацию и выполнить тесты самодиагностики.
SMART не проходит проверку — диск может быть неисправным,а отчётность которую вы получите,что все в порядке, даже когда он скрежещет.Другой диск может составить серьезную проблему и продолжать работу отлично в течение нескольких месяцев.Но, если вы видите, серьезное предупреждение, вы должны получить ваши файлы с диска и заменить его как можно скорее.
Тест оперативной памяти
Ubuntu поставляется с популярной встроенной программой тестирования memtest86.Эта утилита будет записывать данные в ОЗУ компьютера, читать их обратно,и проверит,если они правильные. Если ваша оперативная память имеет проблемы,memtest86+ заметит, когда оперативная память возвращает разные данные.При нормальном использовании компьютера,эти проблемы могут привести к сбоям приложений,вы можете получить файл с коррупцией, и даже страшный синий экран смерти.
Эта программа должна быть выбрана при загрузке, так что вам придется перезагрузить компьютер, если вы уже на рабочем столе Ubuntu. Когда начинается загрузка Ubuntu, повторно нажмите на E scape и вы увидите,как правило, скрытые меню загрузки.Здесь выберите вариант Тест Памяти ,чтобы запустить memtest86+.
Дайте memtest86+ какое-то время поработать на компьютере,после того, как она начинает тест.После одного успешного пакета тестов, известных как «pass»,вы увидите сообщение “Pass complete, no errors, press Esc to exit.” Вы можете выйти из memtest86+, после появления сообщения или позволить ей выполнить несколько проходов. Если вы увидели ошибку, вам, вероятно, нужно заменить один или несколько RAM в вашем компьютере.
Но подождите,будет еще больше!
Даже если Вы не устанавливали его на жесткий диск, Ubuntu live drive полноценная система Linux,так что в ней есть много,что вы можете сделать с ним.Даже если вы загрузите его на компьютер,который заражён вредоносными программами,он будет защищен и изолирован от каких-либо проблем с программным обеспечением Windows.
Источник