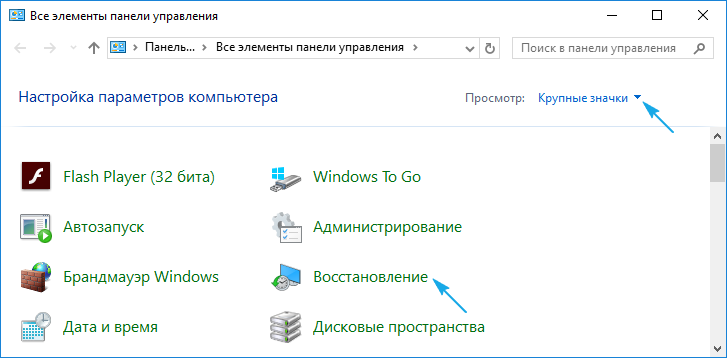- Как создать диск восстановления Windows 10
- Как создать и использовать диск восстановления в Windows 10 или 8
- Как восстановить Windows 10 с помощью диска восстановления?
- Как создать диск восстановления Windows 10
- Как создать флешку для восстановления Windows 10 или 8
- Где скачать образ диска восстановления
- Восстановите Windows 10 с помощью установочного диска
- Диск восстановления системы от производителя ноутбука
- Восстановите данные жесткого диска
- Восстановите разделы жесткого диска
- Создание диска восстановления Windows 10 на флешке
- Руководство по записи загрузочного диска Windows 10
- Использование загрузочного диска для в Виндовс 10
Как создать диск восстановления Windows 10
Операционная система Windows 10 позволяет создать диск восстановления (USB), с помощью которого можно устранить различные неполадки и решить проблемы с компьютером, даже если операционная система не запускается. Диск восстановления обеспечивает доступ к дополнительным параметрам запуска Windows, при помощи которых вы можете например загрузить систему в безопасный режим или восстановить систему с помощью точки восстановленния , если она была создана заранее, или выполнить сброс ( возврат компьютера в исходное состояние ).
Чтобы создать диск восстановления, понадобится USB-накопитель (флешка). Диск восстановления создаётся с помощью встроенной системной утилиты Recovery Media Creator , которая относится к средствам администрирования Windows. Исполняемый файл утилиты находится в папке System32 системного каталога Windows и имеет имя RecoveryDrive.exe
Примечание. Если ваш компьютер не запускается, то вы можете создать диск восстановления на другом компьютере или ноутбуке с установленной операционной системой Windows 10 и обязательно соблюдая разрядность — 32-бит (x86) или 64-бит (x64).
Чтобы создать диск восстановления, вставьте USB-накопитель в USB разъем компьютера и запустите утилиту создания диска восстановления, для этого воспользуйтесь поиском Windows и в строке поиска введите или скопируйте и вставьте Создание диска восстановления или recoverydrive , в поисковой выдаче выберите соответственно Создание диска восстановления или Диск восстановления
Как создать и использовать диск восстановления в Windows 10 или 8
Читайте, как создать диск или флешку для восстановления Windows 10 или 8. Где скачать образ Windows и как восстановить систему c помощью установочного диска. Диск восстановления Windows 10 или 8 – это инструмент, который используется если операционная система не загружается или работает с ошибками, для того чтобы восстановить её работоспособность или вернуть в предыдущее состояние, используя созданную ранее резервную копию.
Начиная с Windows 7 при установке операционной системы на компьютере кроме основных разделов создаются также скрытые. Данные разделы нельзя увидеть в проводнике, они видны только в Диспетчере дисков – это:
- System Reserved (Зарезервировано системой).
- Без названия (Раздел восстановления).
В разделе System Reserved хранятся файлы конфигурации хранилища загрузки (BCD) и загрузчик системы (bootmgr). Таким образом система осуществляет защиту загрузочных файлов операционной системы и с помощью данного раздела осуществляется вход в среду восстановления системы.
Если в результате повреждения системных файлов операционная система утрачивает работоспособность и не загружается, то восстановить их можно используя среду восстановления. Запустить её можно нажав во время запуска компьютера клавишу F8.
Запустив Среду восстановления, выберите пункт Восстановление системы или Устранение неполадок компьютера. Название пунктов меню может варьироваться в зависимости от версии операционной системы и способа запуска Среды восстановления.
Раздел восстановления может быть создан на жестком диске при установке операционной системы (как правило последние версии Windows так и делают). На таком разделе размещены данные, необходимые для восстановления системы.
Как восстановить Windows 10 с помощью диска восстановления?
Как создать диск восстановления Windows 10
Ищите как создать диск восстановления Windows 10? Выполните следующие действия:
- Перейдите в Панель управления / Восстановление.
- Выберите Создание диска восстановления.
- Вставьте диск в привод.
- Выберите его как место создания диска восстановления системы и создайте его следуя указаниям системы.
Для записи диска восстановления понадобится CD, DVD диск.
Как создать флешку для восстановления Windows 10 или 8
Ищите как создать флешку для восстановления Windows 10 или 8? Выполните следующие действия:
- Перейдите в Панель управления / Восстановление.
- Выберите Создание диска восстановления.
- Вставьте USB флешку в привод.
- Выберите её как место создания диска восстановления системы и создайте его следуя указаниям системы.
Для создания диска восстановления понадобится свободная USB-флешка.
Где скачать образ диска восстановления
В случае, если по какой-то из причин вами не был создан диск восстановления системы, а Windows утратила работоспособность, то её можно восстановить с помощью образа диска восстановления операционной системы.
Такой образ можно создать сразу после установки ОС и программного обеспечения или в любой другой момент.
Вы можете скачать бесплатную утилиту от Microsoft и создать образ. Для этого выполните следующее:
Скачайте, установите и запустите утилиту.
Примечание. Не запускайте диск восстановления системы из рабочей Windows. Для правильного его использования установите в BIOS первым загрузочным устройством носитель с образом системы и перезагрузите компьютер.
Важно: Создавать образ необходимо только на работоспособной системе, не зараженной вирусами и не содержащей ошибок. После восстановления вы получите точную копию системы на момент ее создания.
Восстановите Windows 10 с помощью установочного диска
Ищите способ восстановления Windows 10 с помощью установочного диска? Выполните следующее:
- Установите в BIOS или UEFI загрузку операционной системы из CD, DVD или USB диска (в зависимости от носителя установочного диска).
- Вставьте в привод (или подключите к USB-порту) установочный диск Windows.
- Перезагрузите компьютер и подтвердите загрузку с CD диска.
- В предложенном меню выберите Диагностика / Восстановление компьютера. Следуйте дальнейшим указаниям мастера. Дальнейшую работу программа восстановления осуществит автоматически.
- Дождитесь окончания процесса восстановления и перезагрузите компьютер.
Диск восстановления системы от производителя ноутбука
Для восстановления Windows применимы те же способы, что и для настольного компьютера. Дополнительным вариантом восстановления системы на ноутбуке, в отличии от настольного компьютера, есть возможность возвращения ноутбука к заводскому состоянию с помощью скрытого Раздела восстановления, который предустановлен производителем.
При восстановлении заводских настроек ноутбука:
- Будут удалены все пользовательские данные системного раздела ноутбука.
- Отформатируется системный раздел ноутбука.
- Установятся все предустановленные производителем программы и приложения.
Для восстановления заводских настроек ноутбука:
- Запустите программу восстановления заводских настроек (сброса системы) ноутбука.
Примечание. В разных производителей это происходит по-разному. В некоторых производителей данная утилита запускается путём нажатия одной или комбинации клавиш во время включения ноутбука, другие осуществляют процесс восстановления с помощью собственного ПО (как правило предустановленного). - Выберите из предлагаемого меню функцию восстановления системы (или заводских настроек) и следуйте всем указаниям системы.
- Дождитесь окончания процесса восстановления системы.
- Перезагрузите компьютер.
В результате вы получите операционную систему ноутбука в том виде, в котором вы приобрели его в магазине.
Восстановите данные жесткого диска
Если в результате переустановки или восстановления работоспособности системы, сброса Windows 10 к заводским настройкам был отформатирован жесткий диск и вами утеряны данные, наиболее действенным способом будет использование программы Hetman Partition Recovery.
- Загрузите, установите и запустите её. Ознакомьтесь с возможностями программы и пошаговой инструкцией.
- По умолчанию, пользователю будет предложено воспользоваться Мастером восстановления файлов. Нажмите «Далее» и программа предложит выбрать диск, с которого необходимо вернуть файлы.
- Дважды кликните на диске и выберите тип анализа. Укажите «Полный анализ» и ждите завершения процесса сканирования диска.
- После окончания процесса сканирования вам будут предоставлены файлы для восстановления. Выделите нужные и нажмите кнопку «Восстановить».
- Выберите один из предложенных способов сохранения файлов. Не сохраняйте восстановленные файлы на диск, с которого они были удалены – их можно затереть.
Восстановите разделы жесткого диска
Восстановление удалённого, повреждённого или утерянного раздела жесткого диска невозможно осуществить с помощью стандартных возможностей Windows. С помощью Windows можно только определить утерю раздела и создать новый раздел поверх утерянного старого. В таком случае в Управлении дисками будет обнаружена на диске не размеченная или не распределённая область.
Создание диска восстановления Windows 10 на флешке
Несколько методов по создание диска восстановления в Виндовс 10 на флешке. Как им пользоваться. Подробное руководство с скриншотами
Общеизвестно, что ни одна из существующих ныне операционных систем (ОС) не может гарантировать абсолютную бесперебойность работы. Windows 10 не является исключением из этого правила. В особо критичных случаях, может потребоваться наличие диска восстановления ОС. Данная статья является инструкцией, в которой подробным образом рассмотрены назначение и действия, необходимые для записи подобного носителя.
Диск восстановления системы (называемый иногда загрузочным диском) – это накопитель, на котором записано определенное программное обеспечение, позволяющее воспользоваться несколькими вариантами восстановления Windows в случае ее поломки. На данный момент диском этот накопитель называется лишь условно. Да, раньше это были загрузочные CD/DVD диски, но сейчас, говоря о загрузочном диске Windows, подразумевают Flash-накопитель.
Это устройство, создаваемое самим пользователем, позволяет не только реанимировать ОС, но и выполнить действия, которые невозможно осуществить во время ее обычного рабочего процесса (проверка системных файлов, сброс настроек, проверка состояния реестра и т.д.).
Руководство по записи загрузочного диска Windows 10
Корпорация Microsoft оставила принцип записи загрузочного диска для Windows 10 таким же логичным, как и в предшествующей версии ОС. Незначительные изменения коснулись лишь оптимизации процесса. Следует отметить, что диск восстановления, созданный на другом ПК — также подойдет для решения проблемы. Правда, версия и разрядность ОС должны быть идентичными.
Итак, приступим:
-
- Открываем Панель управления
Здесь существует несколько вариантов: открытие панели через командную строку, ярлык на рабочем столе, использование поисковой строки и т.д. - В поле «Просмотр» устанавливаем значение «Крупные значки» (если таковое уже не установлено). Так будет проще найти требуемый пункт меню.
- Кликаем на пункт «Восстановление».
Для произведения дальнейших действий, ОС затребует права администратора, поэтому работать нужно в соответствующей учетной записи. - Открываем ссылку, предлагающую создать диск восстановления.
- Дальше необходимо определиться с предложением системы о копировании резервных файлов на USB-накопитель.
- Открываем Панель управления
Если такое копирование осуществить, то процедура создания восстановительного диска займет более длительное время, поскольку на «флешку» будет загружено куда больше файлов. С другой стороны, в случае восстановления работоспособности ОС, наличие этих файлов на диске значительно упростит сам процесс реанимации Windows.
- Подключаем «флешку» к USB-порту.
Важно понимать, что вся информация, находящаяся на «флешке» будет стерта, поэтому следует позаботиться о копировании важных для вас файлов. - В открывшемся окне выбираем подключенный к ПК накопитель и нажимаем на кнопку «Далее».
- Ожидаем, пока процесс не завершится.
Открывшееся окно будет сигналом об успешном выполнении задачи. - Кликаем на кнопку «Готово».
На этом – все. Диск, при помощи которого можно восстановить Windows 10, создан и готов к дальнейшему использованию.
Теперь появилась возможность запускать ОС из готового накопителя. Для этого, при загрузке, пользуемся «Boot Menu» или меняем приоритет выбора устройств для загрузки системы. Таким образом, получаем выход в среду восстановления Windows, где доступны все функции для приведения системы в состояние полной работоспособности.
В последствие, восстановительную «флешку» не запрещается использовать для хранения информации. Естественно, при условии, что на ней еще осталось свободное место для этих целей. В этом случае, рекомендуется изменить значение записанных на накопитель системных файлов и каталогов на «Скрытый». Это нехитрое действие предохранит файлы восстановления от, например, нечаянного удаления.
Использование загрузочного диска для в Виндовс 10
Наличие созданного собственными руками восстановительного USB-накопителя, избавляет пользователя от необходимости загрузки программного обеспечения из сети интернет (в виде ISO-файла). К тому же, использование такой «флешки» допустимо на ПК с любой версией «десятки», независимо от установленных обновлений.
- Используем «Boot Menu» (загрузочное меню). Устанавливаем USB-накопитель как первичное устройство для загрузки Windows.
- Выбираем «Русский язык».
- В открывшемся окне с кнопкой «Установить», выбираем пункт «Восстановление системы».
Таким образом, попадаем в среду, где можно реанимировать Windows 10. В этом меню, помимо полностью функциональной командой строки, к услугам пользователя представлено несколько методов приведения ОС к рабочему состоянию: сброс системы, проверка работоспособности системных файлов, процесс восстановления реестра и т.д.