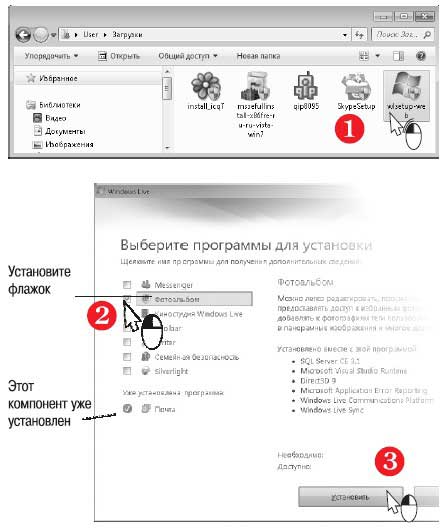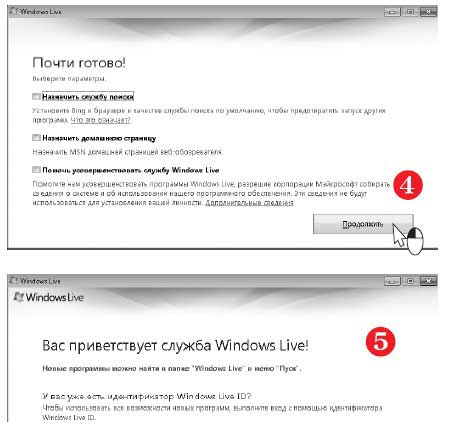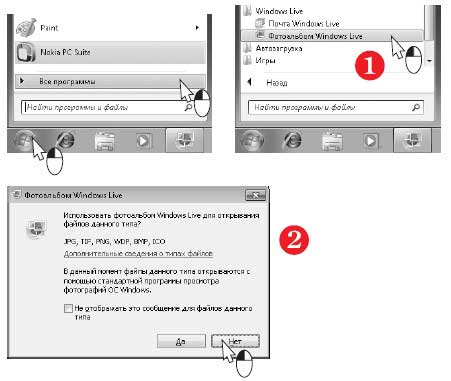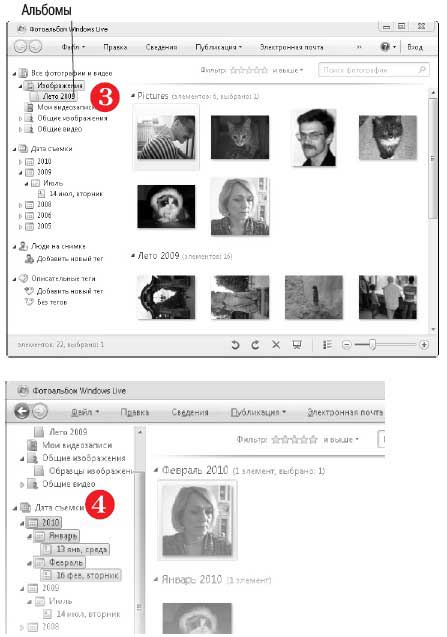- Как установить фотоальбом Windows?
- Читайте также
- 4.7. Фотоальбом Windows
- Фотоальбом Windows
- Фотоальбом Windows
- Фотоальбом Windows
- Фотоальбом
- Создаем фотоальбом
- Виртуальный фотоальбом
- Фотоальбом
- Фотоальбом Windows
- Фотоальбом Windows
- Как установить USB-модем?
- Как установить антивирус?
- Как установить Почту Windows Live?
- 2.3. Как установить Windows 7 на нетбук
- Домашний фотоальбом
- Виртуальный фотоальбом
- Как сделать фотоальбом, фотокнигу (программы для начинающих)
- Программы для создания фотоальбома
Как установить фотоальбом Windows?
Как установить фотоальбом Windows?
Будем считать, что дистрибутив программного пакета Windows Live уже загружен из Интернета (см. главу 13) и находится в папке Загрузки. В том примере мы установили из пакета лишь один компонент — Почту Windows Live.
Щелкните двойным щелчком на значке файла дистрибутива Windows Live (1).
В первом диалоге установки выберите компонент Фотоальбом (2).
Нажмите кнопку Установить (3).
В следующем диалоге установки предлагается назначить службу поиска и домашнюю страницу обозревателя Internet Explorer. Чтобы не изменять существующие настройки, снимите все флажки в этом диалоге и нажмите кнопку Продолжить (4).
В последнем диалоге установки (5) нажмите кнопку Закрыть.
Для запуска программы щелкните на ее ярлыке: Пуск|-Все программы| Windows Live|Фотоальбом Windows Live (1).
При первом запуске откроется диалог с предложением связать файлы изображений с программой Фотоальбом Windows Live (2). Чтобы в дальнейшем файлы изображений открывались по двойному щелчку в этой программе, нажмите кнопку Да. Если вы хотите, чтобы рисунки по-прежнему открывались Средством просмотра фотографий Windows, нажмите кнопку Нет.
Главное окно программы Фотоальбом Windows Live очень похоже на окно Проводника Windows. В левой части окна показаны альбомы, в которые по умолчанию включено все содержимое папок Изображения и Видеозаписи (3).
Под списком альбомов находится календарь, в котором те же файлы упорядочены по датам создания (4).
Для отображения фотографий, сделанных в определенное время (день, месяц, год), выберите этот элемент в календаре. Фотографии в правой части окна будут упорядочены и сгруппированы по времени создания.
Данный текст является ознакомительным фрагментом.
Продолжение на ЛитРес
Читайте также
4.7. Фотоальбом Windows
4.7. Фотоальбом Windows Расположение: %programfiles%Windows Photo Gallery WindowsPhotoGallerу. ехе.Новая программа Фотоальбом Windows пришла на смену используемой в предыдущих версиях операционной системы Windows Программе просмотра изображений и факсов. При этом ее возможности и интерфейс существенно
Фотоальбом Windows
Фотоальбом Windows Следующая программа – Фотоальбом Windows (рис. 8.5). В настоящее время практически все производители сканеров и принтеров комплектуют свои изделия несложными программами, которые позволяют работать с цифровыми фотографиями и графическими изображениями.
Фотоальбом Windows
Фотоальбом Windows Фотоальбом Windows является нововведением Windows Vista. Знакомству с ним посвящен видеоролик «Урок 6.3. Просмотр изображений в Фотоальбоме Windows». Данная программа обеспечивает не только удобный просмотр, сортировку и группировку изображений и видеофайлов, но
Фотоальбом Windows
Фотоальбом Windows Начнем с самого простого – с картинок. Они-то на любом компьютере найдутся – даже на абсолютно новом, где днем с огнем не сыщешь ни музыки, ни уж тем более видео. Даже если вы только что установили Windows, картинки там уже будут – зайдите-ка в меню Рисунки
Фотоальбом
Фотоальбом Любая социальная сеть сегодня немыслима без фоток – и ВКонтакте в этом смысле – не исключение. Более того, именно эта сеть в числе первых в России предложила пользователям безлимитное фотохранилище, в то время как несчастным клиентам «Одноклассников»
Создаем фотоальбом
Создаем фотоальбом Как и ВКонтакте, Facebook настоятельно предлагает вам с самого начала организовать фото в альбомы – так мы и поступим. Для этого нужно зайти в ваш профиль и щелкнуть по ссылке Фотографии. Что такое – существующие альбомы мы видим, а кнопки для создания
Виртуальный фотоальбом
Виртуальный фотоальбом Фотографиями вам необходимо обзавестись в любом случае – надеюсь, вы понимаете, что даже идеально составленный текст объявления или резюме поможет вам сделать лишь первый шаг к знакомству. А бывает, что без фото невозможен и он – объявление, не
Фотоальбом
Фотоальбом Вы хотите сделать красивую презентацию из собственных фотографий?Чтобы не добавлять фотографии на каждый слайд по одной (это долго и нудно), вы можете поместить их все скопом.Нажмите кнопку Фотоальбом на вкладке Вставка ленты. Откроется окно (рис. 3.39). Рис. 3.39.
Фотоальбом Windows
Фотоальбом Windows Фотоальбом Windows – это типичный домашний фотоальбом, только электронный. В нем можно не только просматривать изображения, видеофайлы, но и сортировать их, группировать по определенным признакам, даже исправлять простейшие погрешности картинок. Чтобы
Фотоальбом Windows
Фотоальбом Windows Программа Фотоальбом Windows (файл WindowsPhotoGallery.exe из каталога %programfiles%Windows Photo Gallery) предназначена для работы с файлами изображений, хранящимися в каталогах из библиотеки данной программы.По умолчанию возможно использование стандартного компонента
Как установить USB-модем?
Как установить USB-модем? Выберите язык из раскрывающегося списка и нажмите кнопку OK. Рассмотрим установку драйвера и ПО на примере модема, предлагаемого компанией МТС. Модемы других марок устанавливаются практически так же.В первом диалоге мастера установки нажмите
Как установить антивирус?
Как установить антивирус? Как правило, загруженные из Интернета файлы сохраняют в папке Загрузки внутри персональной папки пользователя. В этой папке оказался и дистрибутив программы Security Essentials, который мы скачали с сайта Microsoft в предыдущей главе.Нажмите кнопку Пуск.В
Как установить Почту Windows Live?
Как установить Почту Windows Live? Чтобы работать с почтой не через сайт почтовой службы, а с помощью программы-почтового клиента, необходимо установить такую программу на свой нетбук. Для этого скачаем дистрибутив программы Почта Windows Live из Интернета и установим ее.Запустите
2.3. Как установить Windows 7 на нетбук
2.3. Как установить Windows 7 на нетбук Установка Windows 7 на нетбук практически не отличается от установки на обычный компьютер (на ноутбук или стационарный компьютер) за исключением одного нюанса: у нетбука нет DVD-привода, поэтому вам нужно сначала создать загрузочную флешку,
Домашний фотоальбом
Домашний фотоальбом Если в игры обычно играют представители сильного (но такого ребячливого) пола, то у их нежных половин есть свои развлечения. Одно из них – рассматривать фотографии из семейного альбома. В этом смысле компьютер может очень пригодиться. Только
Виртуальный фотоальбом
Виртуальный фотоальбом Массовое распространение цифровой фотографии в последнее время привело к тому, что многие люди стремятся перевести даже обычные фотографии в цифровой вид, чтобы добавить их к уже имеющимся цифровым и создавать виртуальные фотоальбомы.Конечно,
Как сделать фотоальбом, фотокнигу (программы для начинающих)

За просмотром любимых фотографий можно провести не один час, и даже не один вечер! Ну а рассортировав фотографии по разным коллекциям (фотоальбомам) можно в последствии не только быстро найти нужные кадры, но и поделиться ими с друзьями!
В этой заметке предложу несколько вариантов, как можно красиво скомпоновать несколько фотографий в одну фото-коллекцию (фото-книгу / альбом).
- альбом можно будет оформить в определенном стиле (тематике);
- можно будет подписать каждое фото (и людей на нем);
- добавить тематическую мелодию (или даже озвучить самостоятельно);
- это может быть хорошим подарком вашим друзьям и коллегам (причем, подарок будет незабываемым!).
И так, пора переходить ближе к делу.

Программы для создания фотоальбома
ФОТО-ШОУ PRO
Эта программа хороша прежде всего тем, что позволяет полноценно работать с ней даже совсем начинающим пользователям (она на русском, и все действия в ней выполняются по шагам).
Что касается функциональности : программа позволяет буквально в несколько кликов мышки создать красивое слайд-шоу (фотоальбом) с выбранными вами фотографиями. В арсенале ФОТО-ШОУ более 150 переходов и эффектов, возможность добавлять как фотографии, так и видео- аудио-файлы, можно добавить на каждое из фото красивые 3-D надписи. Также не могу не отметить, что в программу встроено более 100 мелодий на различные темы.
Рассмотрю на своем небольшом примере все действия по порядку.
1) После запуска программы выберите один из вариантов:
- «Новый проект» (я в своем примере выбрал этот, т.к. он позволяет более плотно поработать с фото);
- «Создание слайд-шоу за 5 минут» . Этот вариант позволит обработать фото гораздо быстрее. К тому же, вам будет предложен один из тематических шаблонов (см. скрины ниже).
Создание нового проекта — ФОТО-ШОУ Про
Выбор шаблона (как на скриншоте ниже) программа предложит при создании слайд-шоу за 5 минут.
Шаблоны для слайд-шоу: детские, праздничные, молодежные, свадебные и др.
2) Далее у вас автоматически откроется раздел «Добавить» : просто выберите папку, где у вас сохранены фото (картинки), затем выделите нужные из них и добавьте в проект (см. скрин — есть зеленая стрелочка для загрузки картинок) .
Добавление фото в проект / ФОТО-ШОУ Про
3) После чего добавьте необходимые эффекты и переходы между фотографиями. Делается это достаточно просто: сначала выберите переход между фотографиями (см. цифру «5» на скрине ниже) , а затем добавьте нужный (см. цифру «4») . Отмечу, что программа сразу же визуально демонстрирует как это все будет выглядеть.
Переходы и анимация / Кликабельно
4) Следующий шаг — добавление музыки в проект (ведь смотреть фотоальбом гораздо приятнее слушая правильно-подобранную мелодию) . Для этого в ФОТО-ШОУ есть раздел «Музыка». В нем можно как добавить свою мелодию, так и воспользоваться уже подобранной коллекцией на многие случаи жизни.
Количество подобранных треков достаточно большое — 201! К тому же, все они рассортированы по жанрам: детские, спортивные, путешествия, свадьба (романтика) и пр.
5) Кстати, перед сохранением проекта, совсем не лишним было бы подписать некоторые фотографии. Для этого найдите сначала нужное фото в проекте, затем кликните в окне пред-просмотра на кнопку «Редактировать слайд» (см. стрелку-11 на скрине ниже) .
Редактировать слайд (нанесение текста)
6) Далее вы можете добавить достаточно большое количество элементов на слайд: надпись, анимацию GIF, эффекты, видео и пр. В своем примере я остановился на простой надписи.
7) Обратите внимание, что после добавления надписи на фото — в окне пред-просмотра она стала отображаться (см. стрелку-13 на скрине ниже) .
Ну и последний штрих — сохранение полученного слайд-шоу. Для этого просто перейдите в раздел «Создать» и выберите подходящий вариант (можно создать обычный видео-файл, DVD-диск, или сразу же подготовить видео для его загрузки на популярные веб-хостинги) .
В общем-то, на этом и всё, вам останется только дождаться компиляции всего вашего проекта в один готовый фильм.
ACDSee (10-я версия)
Вообще, ACDSee — это программа для просмотра и катологизирования медиа-файлов (картинок, видео и пр.). Лет 15 назад считалась чуть ли не базовой программой для работы с графикой (т.к. в Windows ME/XP было крайне неудобно просматривать картинки (да и сейчас не лучше, но это уже только на мой взгляд) ).
В арсенале ACDSee (в 10-й версии) есть спец. инструменты, позволяющие создавать слайд-шоу и фотоальбомы. С ними очень просто и легко работать. Поэтому, если у вас на компьютере уже установлена эта программа — возможно, вам хватит ее возможностей сполна.
1) И так, покажу небольшой пример. Сначала необходимо открыть раздел «Создать/файл слайд-шоу» (см. пример на скрине ниже).
Создать файл слайд-шоу / ACDSee
2) Далее выбрать тип слайд-шоу (заставки). Его можно выполнить в форме программы (EXE-файла), заставки Windows (файл SCR) или Macromedia Flash (SWF). Я остановлюсь на последнем варианте, как на наиболее универсальном (этот формат можно просмотреть даже в браузере) .
Слайд-шоу Macromedia Flash
3) После добавьте фотографии и картинки в проект, и нажмите «Далее» .
4) В этом шаге нужно задать длительность отображения того или иного фото, выбрать переходы и их продолжительность. Задать это можно как для всех слайдов сразу, так и для каждого в отдельности.
Установка длительности переходов и эффектов
Эффектов не много, но каждый из них работает без нареканий (картинку не «портит»).
5) После нужно указать как будут сменяться кадры при просмотре (автоматически или вручную) , и нажать «Далее» .
Смена кадров — автоматическая или ручная
6) Далее можно задать как конкретную ширину/высоту ролика в пикселях, так и просто поставить галочку, чтобы программа растянула разрешение по размерам фото.
Также в этом шаге указывается папка, где будет сохранен готовый ролик. В общем-то, после нажатия кнопки «Далее» — ваш проект будет завершен!
Кстати!
В ACDSee есть еще один интересный вариант компоновки фотографий — «HTML-альбом». Этот способ хорош тем, что на одном листе можно расположить сразу десятки миниатюр, добавив к каждой из них название и описание (как это выглядит см. скрин ниже) . Однако, просмотреть данную галерею можно только с помощью браузера.
Еще одна альтернатива — HTML-галерея
Семейная летопись (в обзоре 6.3 версия)
Основное предназначение этой программы — составление своей родословной. Но в ее опциях есть и создание фотоальбома . Причем, разработчики добавили одну интересную возможность: каждое фото можно не только подписать и поставить в нужном порядке, но и указать каждую персону на кадре.
Открыв такой фотоальбом даже через 10-15 лет и наведя курсор на какого-нибудь человека на фото, вы сразу же увидите окно в котором будет представлена вся информация которую вы занесли: имя, фамилия, кем он вам приходится и т.д. (ниже покажу как это всё выглядит).
1) И так, после установки и запуска программы: первое, что нужно сделать — это создать базу данных. См. пример ниже.
Семейная летопись — создание новой базы данных
2) Далее перейдите в раздел «Фотоальбомы» и кликните по кнопке «Создать» .
3) В этом шаге нужно задать название фотоальбома и загрузить для него обложку (не обязательно) . После нажать на кнопку «Создать фотоальбом» .
4) Теперь в фотоальбом можно добавить все необходимые фото и картинки. Обратите также внимание, что из готового фотоальбома можно сделать слайд-шоу.
5) Во время просмотра фотографий из фотоальбома — вы можете отметить любого человека на фото (для этого нажмите кнопку «Отметить персону»). В последствии, при просмотре этого фото — вы сможете узнать кто это, просто наведя мышкой на него (пример ниже).
Можно отметить каждую персону на фото
Кстати, к фотографиям также можно добавить комментарии, сделать подписи, расставить их в нужном порядке, отредактировать (см. окно опций на скрине ниже) .
Дополнительные опции для фотоальбома
На этом пока всё. Дополнения всегда приветствуются.