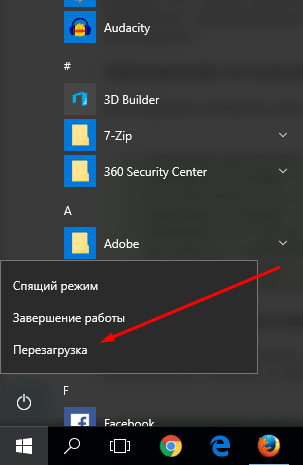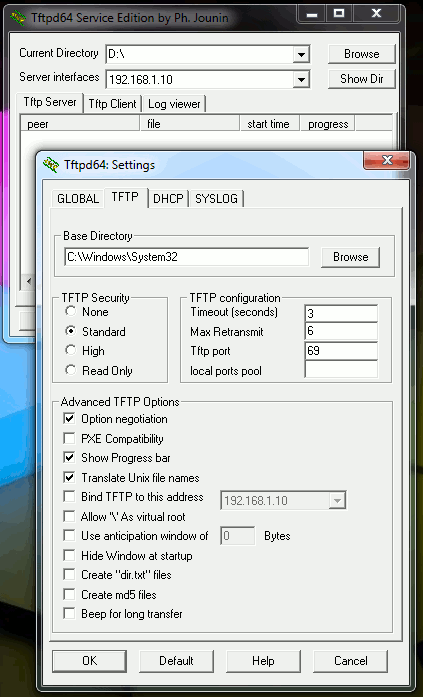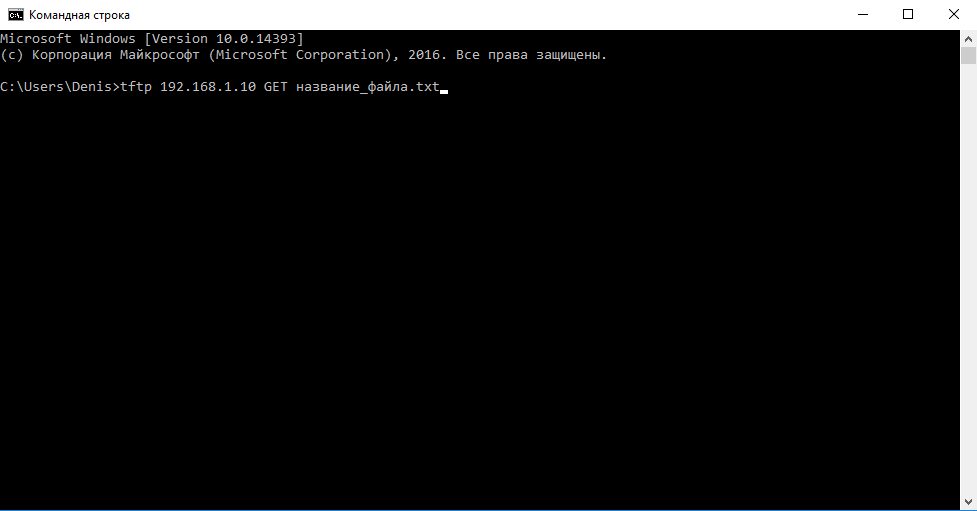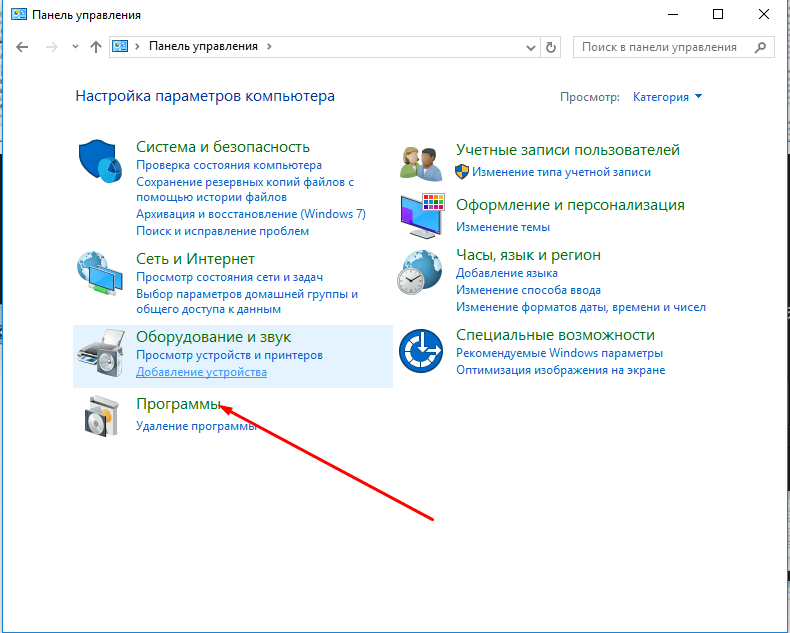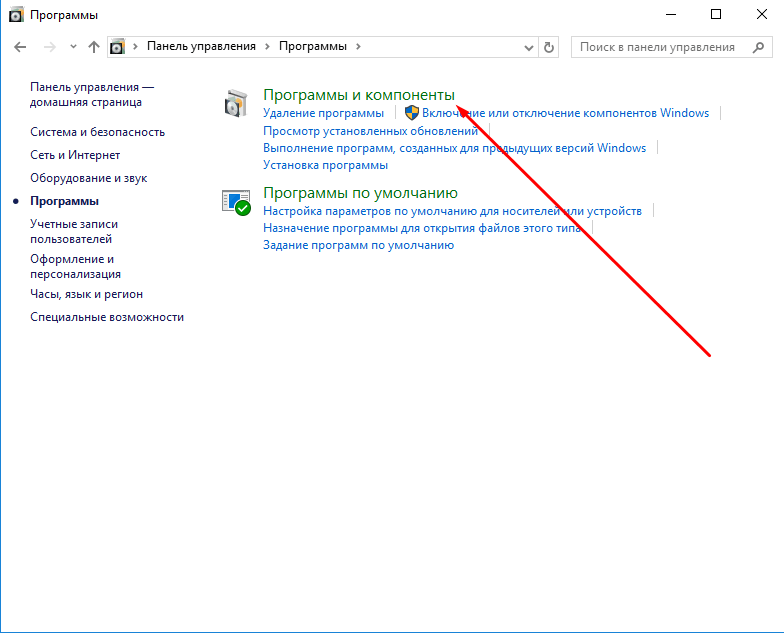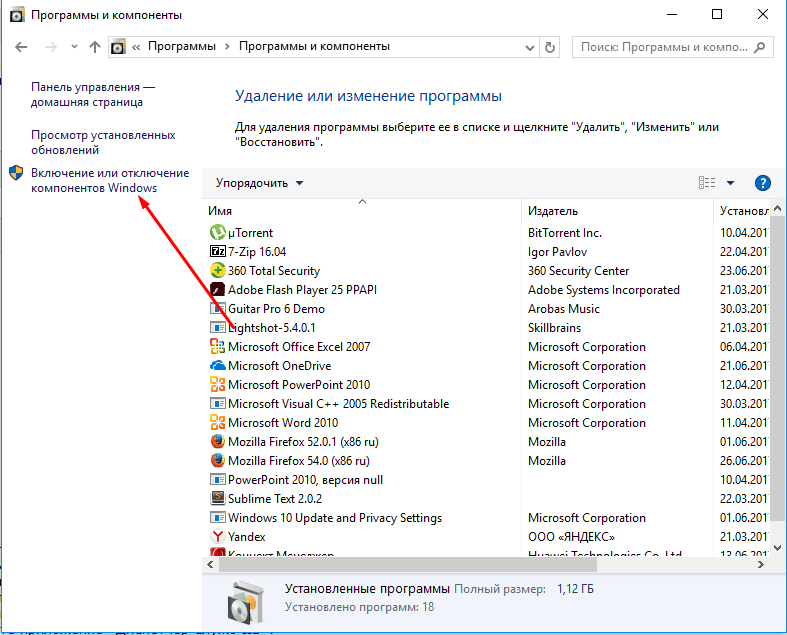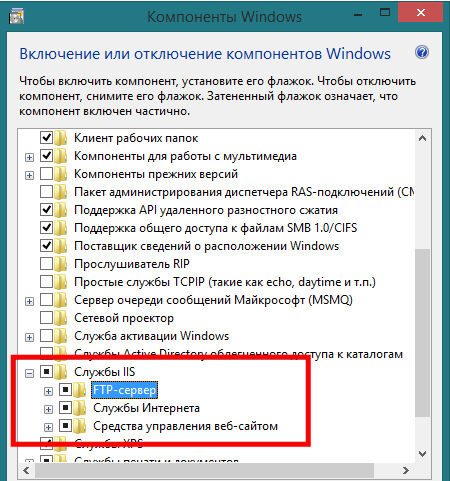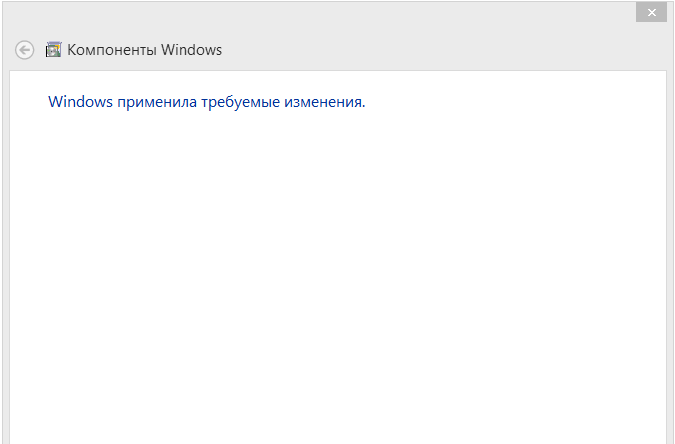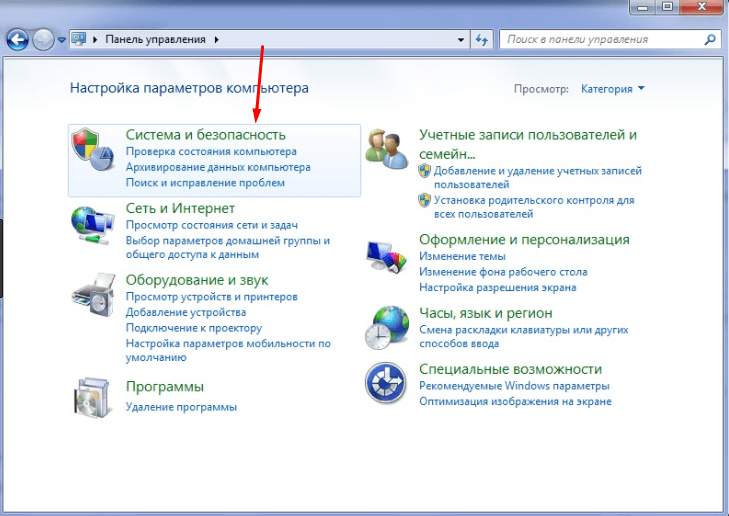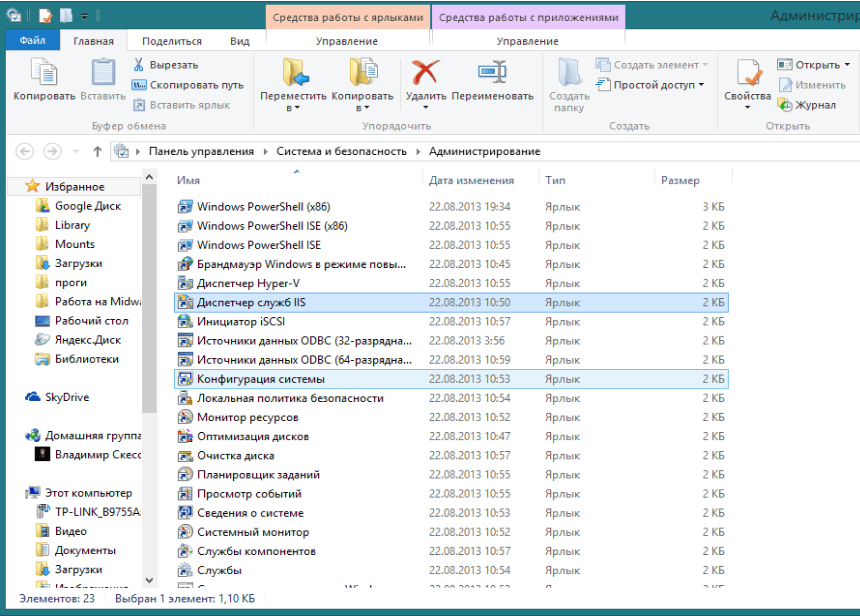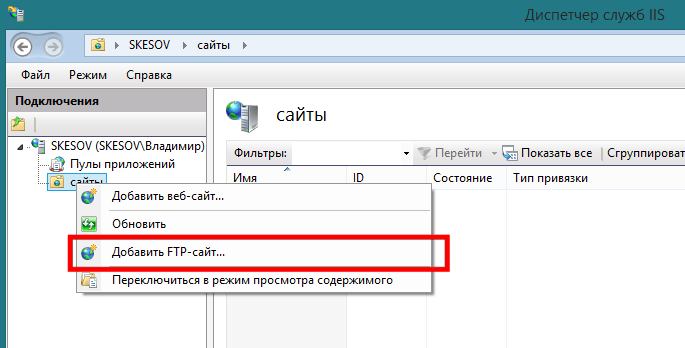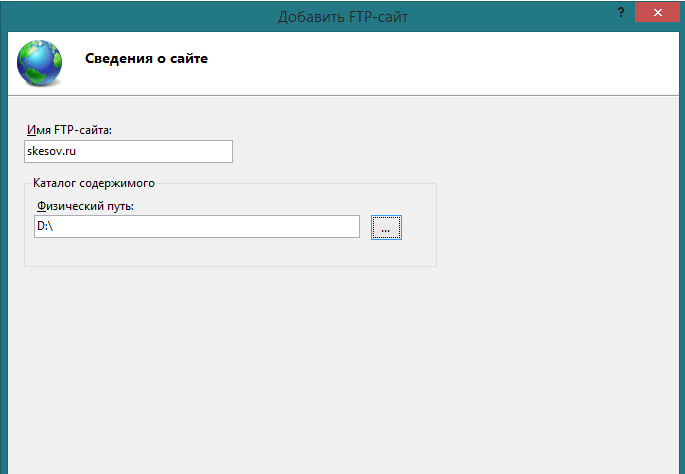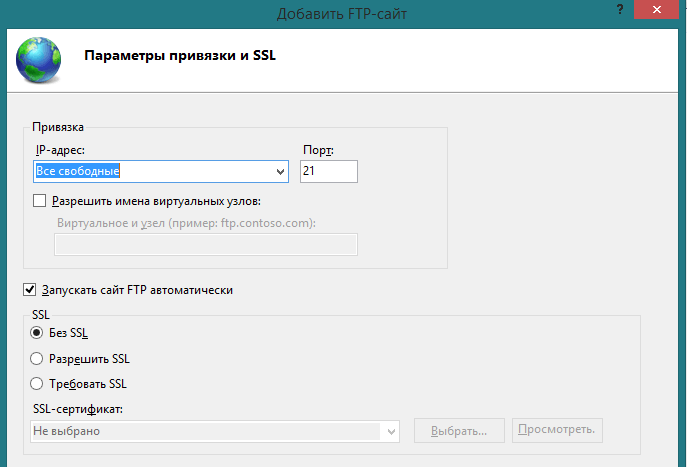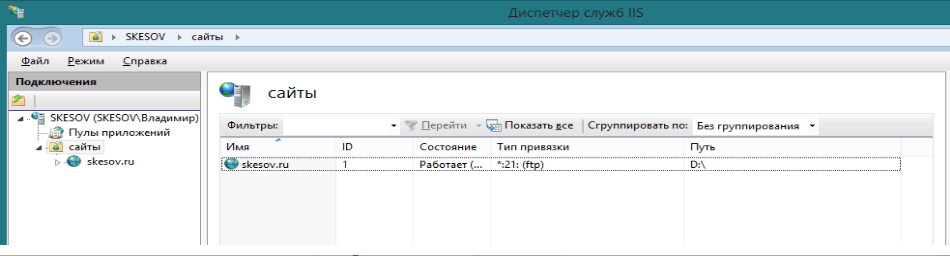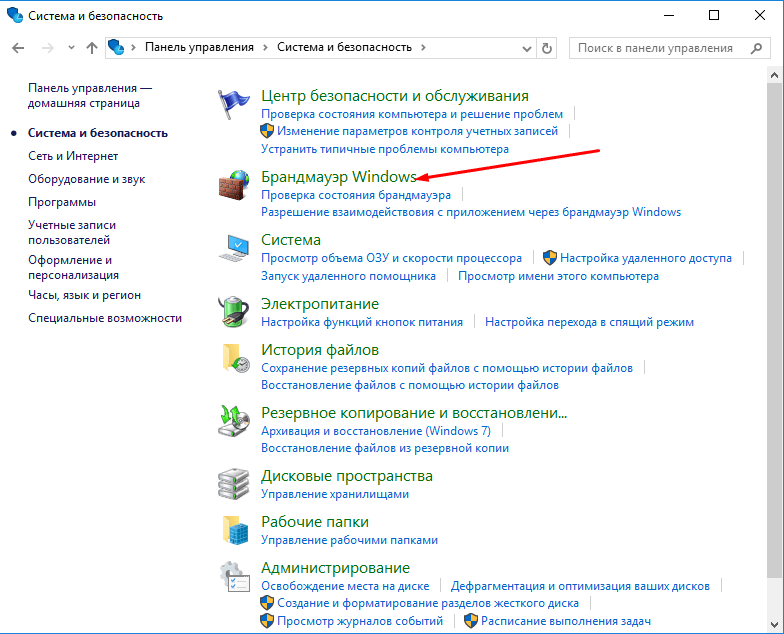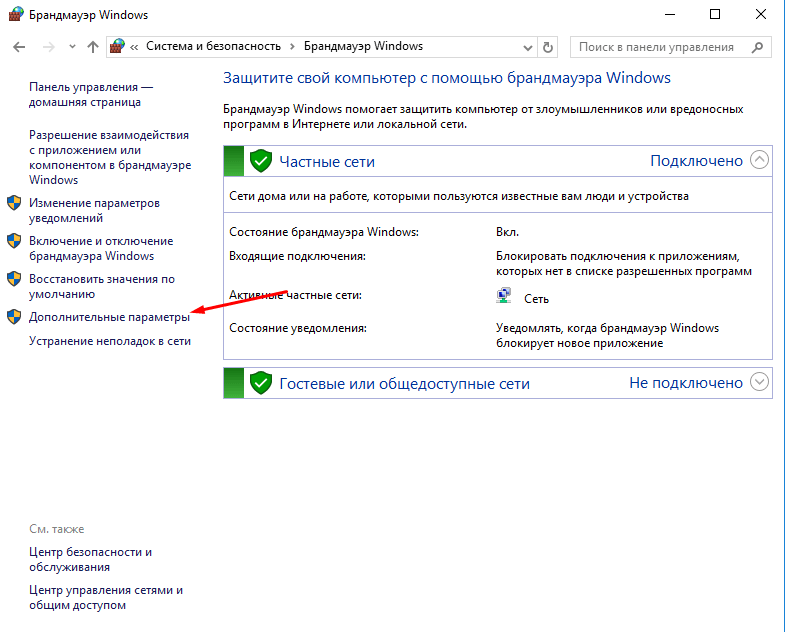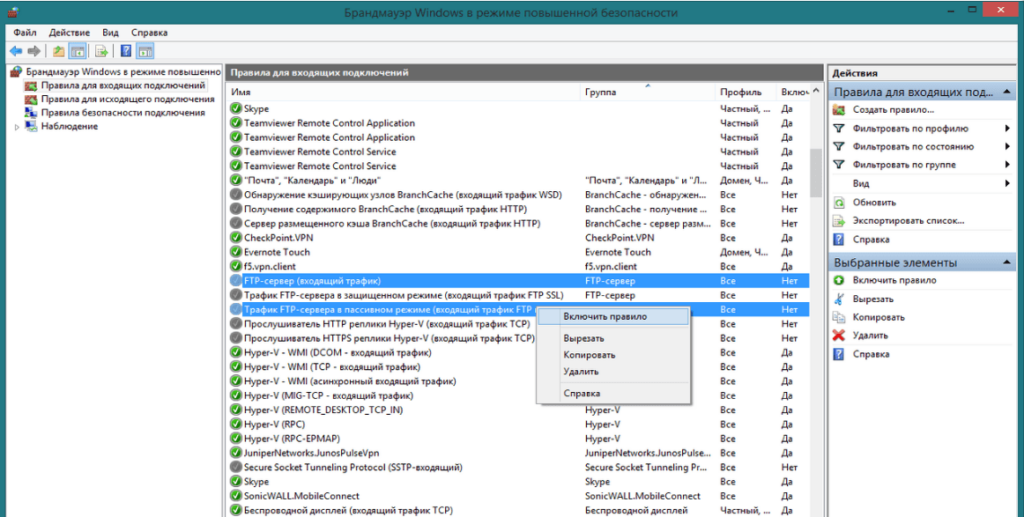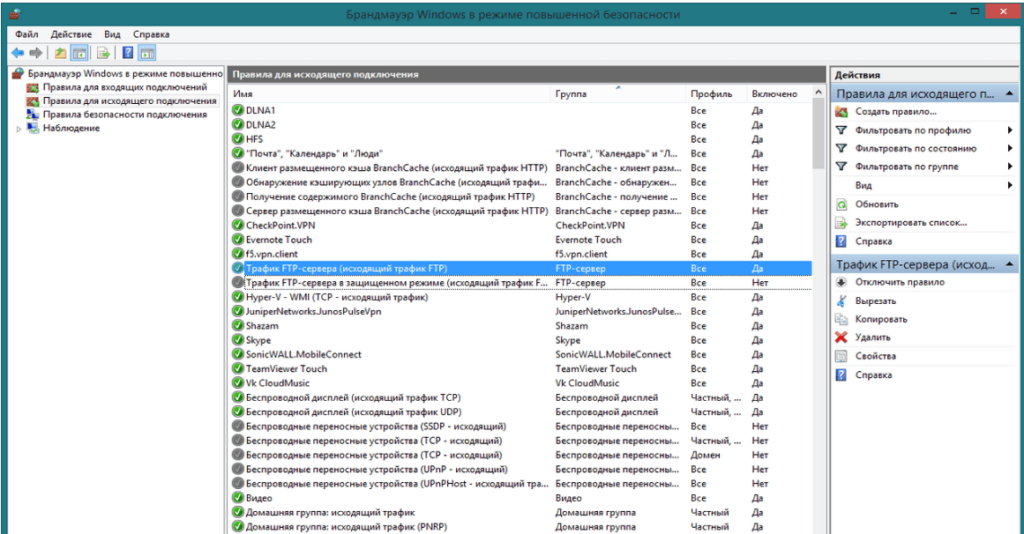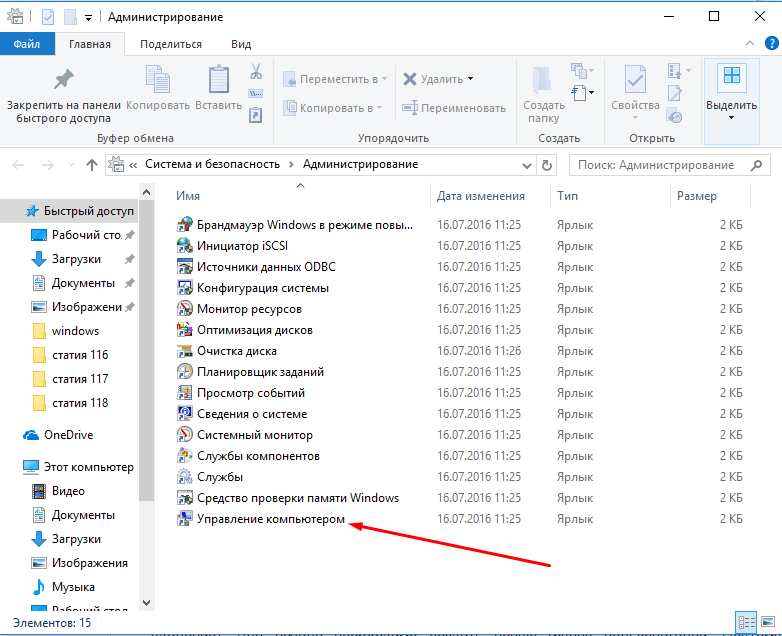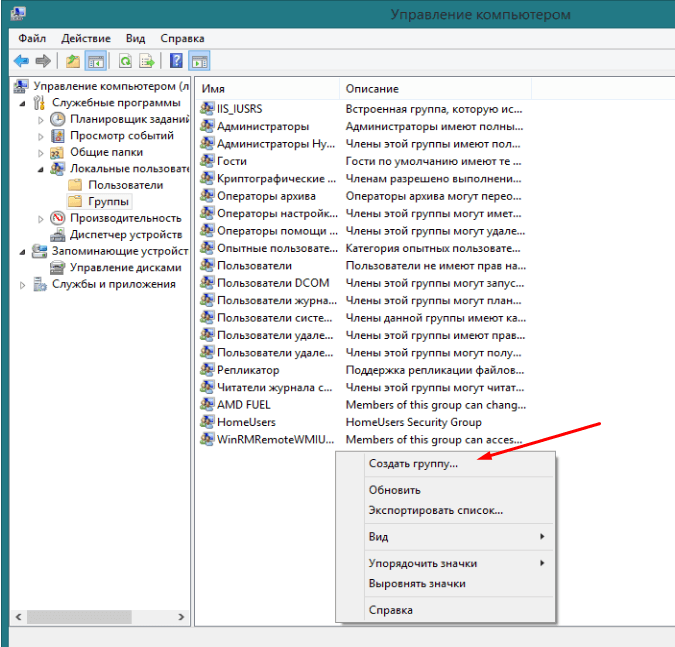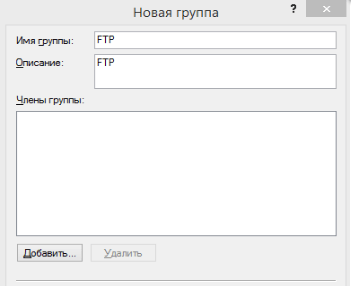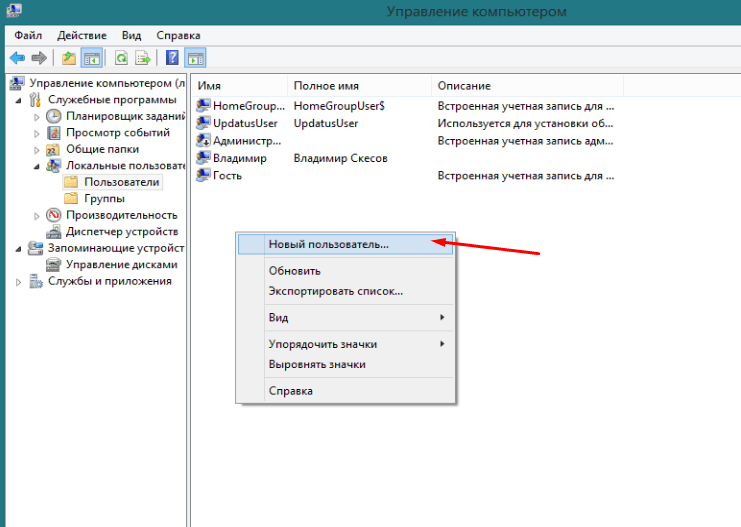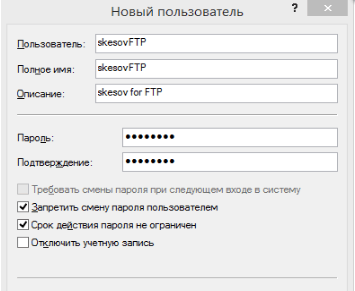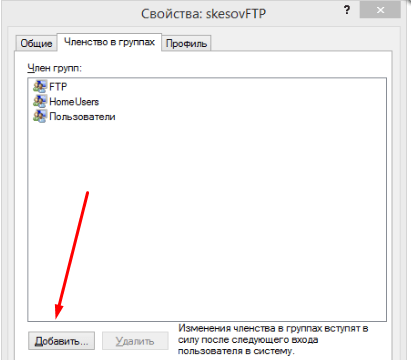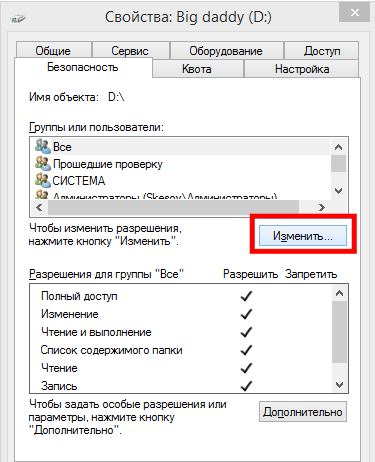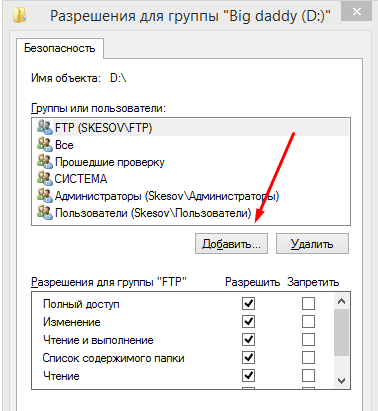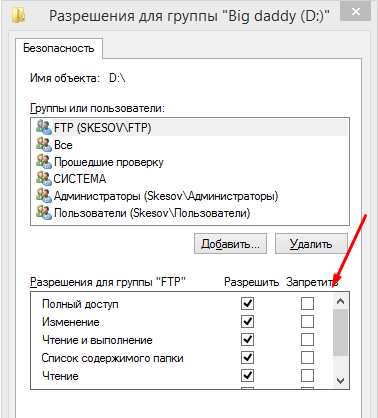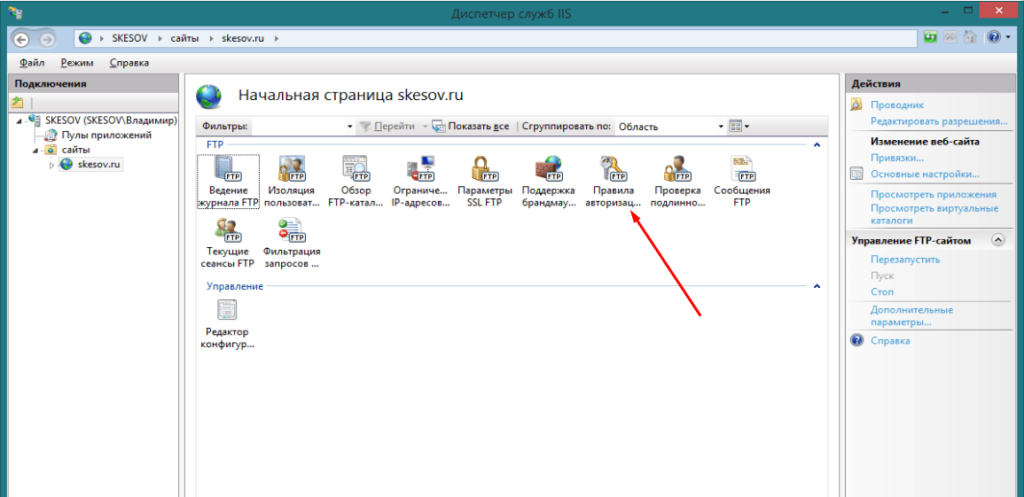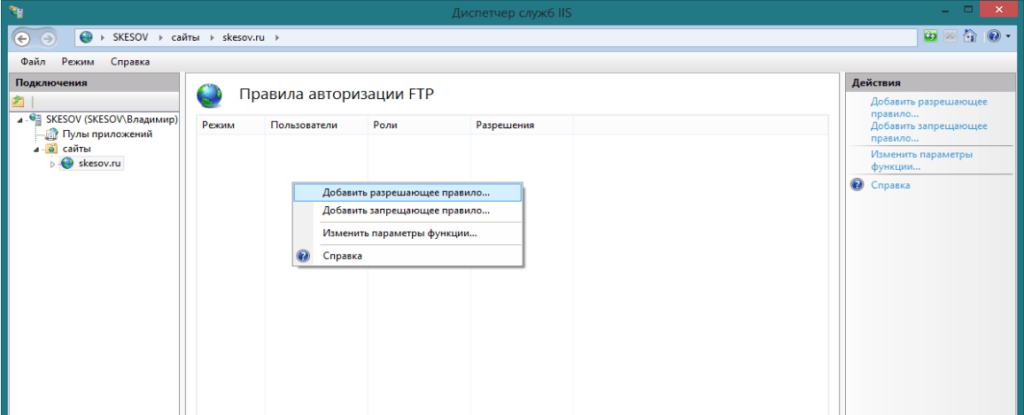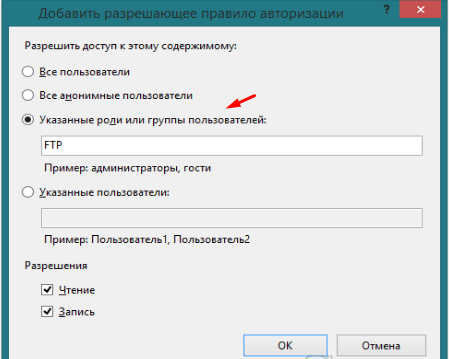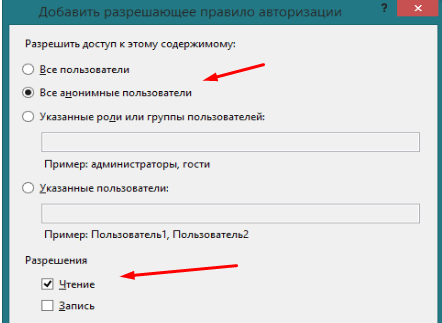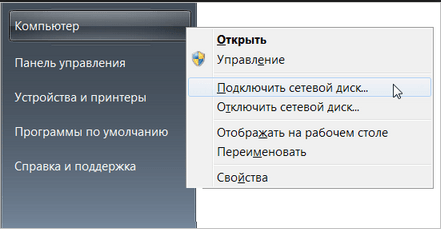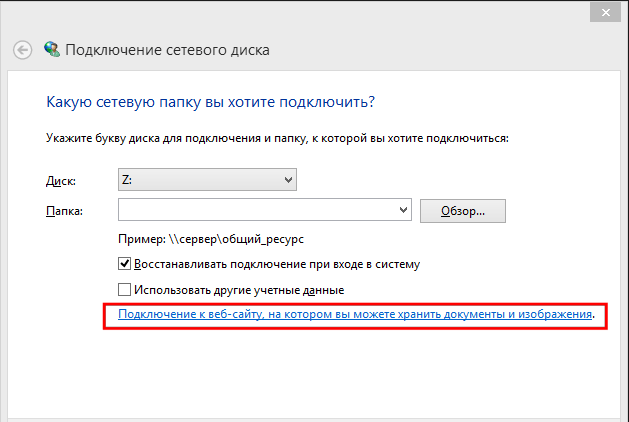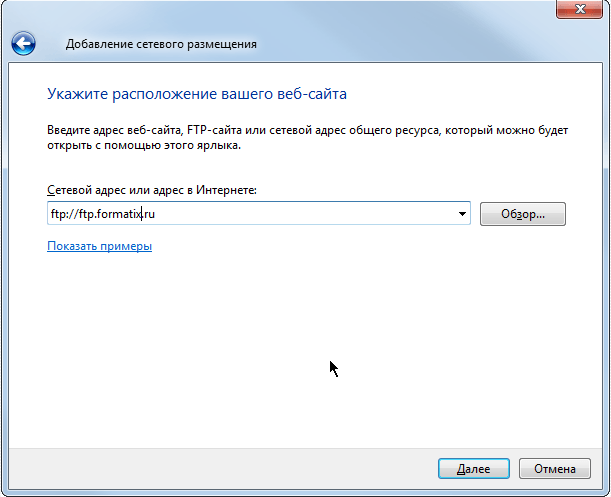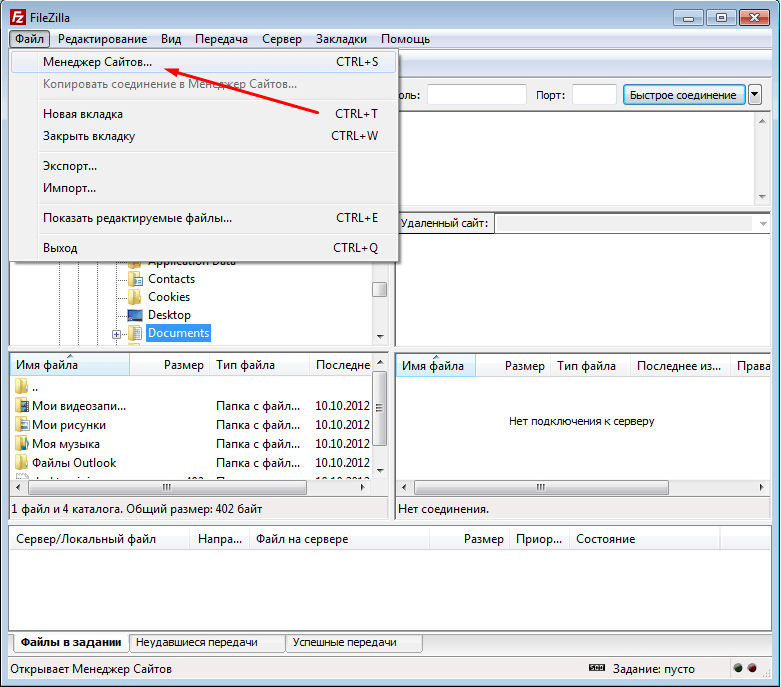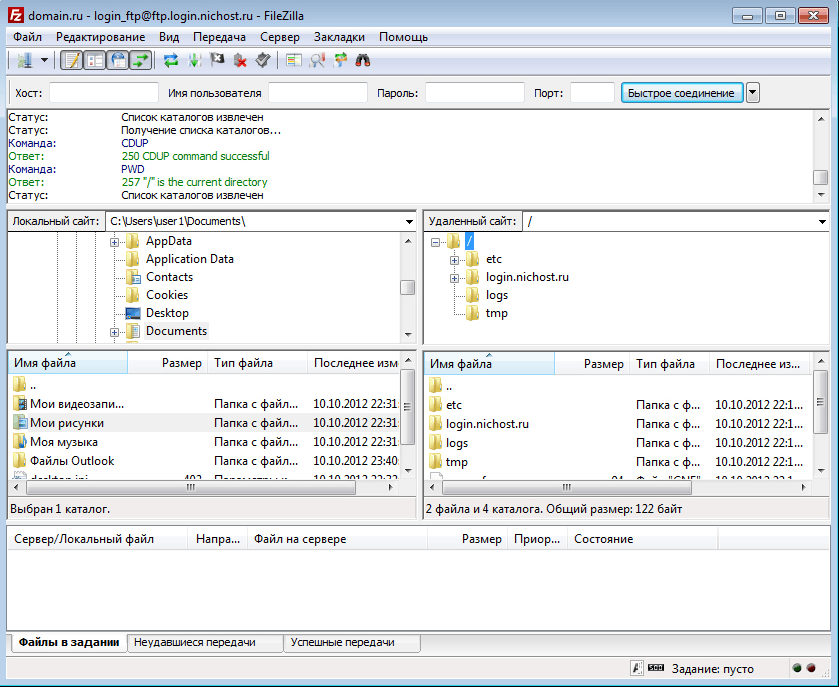- Как создать FTP сервер средствами самой Windows 10, 8.1, 8, 7, Vista
- Как создать и настроить FTP и TFTP сервера в Windows 7
- Различия FTP и TFTP серверов
- Создание и настройка TFTP на Windows 7
- Создание и настройка FTP
- Видео: настройка FTP
- Вход на FTP через проводник
- Причины, по которым могут не работать
- Как подключить в качестве сетевого диска
- Сторонние программы для настройки сервера
Как создать FTP сервер средствами самой Windows 10, 8.1, 8, 7, Vista
В продолжении темы о передаче файлов через интернет, сегодня расскажу о FTP сервере. Хотя я и отдал своё предпочтение HTTP файловому серверу, упускать из виду FTP сервер нельзя, так как это очень популярный способ передачи файлов. Итак, немного теории. Что такое FTP?
FTP (File Tranfser Protocol) в переводе с английского означает «Протокол передачи файлов» и служит для обмена файлами между компьютерами через интернет или локальную сеть. Для входа на FTP сервер достаточно обычного браузера или даже проводника Windows. Единственное условие это открытый порт 21 (используется по умолчанию, но можно заменить на свой), то есть он должен быть открыт. Так что, если у вас стоит Firewall или роутер, придется вспомнить где у вас лежит инструкция, чтобы пробросить 21 порт.
Конечно же лучше всего использоваться для подобных целей специальный NAS сервера (они и электричества не так много едят, как ПК, да и заточены под такие протоколы)к, но не у всех есть на это деньги, поэтому будем делать небольшой сервер из своего компьютера. Есть много программ как платных, так и бесплатных, которые могут создать FTP-сервер в автоматическом режиме, но сегодня мы рассмотрим случай простейшего сервера, который может создать сама операционная система Windows. Для этого нам не придется ничего скачивать, необходима только Windows, но не в издании Home или ниже, всё выше нам подходит. Как альтернативу можно рассмотреть так же создание WebDAV файлового сервера.
Итак, переходим к настройке FTP-сервера.
1) И первое, что нам нужно — это добавить компоненты в нашу операционную систему. Для этого идём в «Панель управления» → «Программы» → «Программы и компоненты» и жмём кнопку слева «Включение или отключение компонентов Windows»:
2) В открывшемся списке нам необходимо включить группу компонентов «Службы IIS», а именно: «FTP — сервер», «Службы Интернета» и «Средства управления веб-сайтом». Должно получить так же, как на скриншоте:
Жмём ОК и ожидаем завершения установки компонентов. В зависимости от выпуска вашей операционной системы, может понадобиться диск с установочным пакетом Windows.
3) Далее нам нужно запустить наш FTP-сервер. Для этого идём в «Панель управления» → группа «Сеть и безопасность» → «Администрирование» и открываем «Диспетчер служб IIS»:
В открывшемся окне в левой колонке открываем дерево до вкладки «Сайты» и жмём по этой вкладке правой клавишей. Выбираем «Добавить FTP-сайт»:
Указываем имя сайта и каталог, к которому будет осуществляться доступ по FTP протоколу:
Указываем параметры запуска FTP-сервера. Если вы не хотите, чтобы сервер запускался автоматически при старте системы, снимите галочку. В подразделе SSL поставьте точку на «Без SSL»:
На следующей странице ставим галочку напротив «Анонимный» и «Обычная» и жмём готово:
FTP-сайт создан, продолжаем настройку.
4) Идём в «Панель управления» → группа «Система и безопасность» → «Брандмауэр Windows» и в левой колонке выбираем «Дополнительные параметры»:
Переходим на вкладку «Правила для входящих соединений». Необходимо найти и включить два пункта:
— FTP-сервер (входящий трафик);
— Трафик FTP-сервера в пассивном режиме (входящий трафик FTP в пассивном режиме).
Для этого жмём правой клавишей по правилу и выбираем «Включить правило»:
Затем переходим во вкладку «Правила для исходящих подключений» и включаем правило «Трафик FTP-сервера (исходящий трафик FTP)»:
Если у вас установлен Firewall или роутер, вам необходимо открыть порт 21(TCP) для входящих соединений и порт 20(TCP) для исходящих.
5) Необходимо создать пользователя, который будет иметь полный доступ к серверу по FTP (запись/удаление). Для начала необходимо создать новую группу пользователей. Поэтому идём в «Панель управления» → группа «Система и безопасность» → «Администрирование» → «Управление компьютером». В левой части окна выбираем раздел «Локальные пользователи и группы» → «Группы». Кликаем правой клавишей по пустому месту в центральной части окна и выбираем «Создать группу…»:
Прописываем имя и описание группы и жмём кнопку «Создать»:
Переходим во вкладку «Пользователи» и по аналогии кликаем по пустому месту и выбираем «Новый пользователь»:
Прописываем данные и придумываем пароль (не менее восьми символов). Также ставим галочки на «Запретить смену пароля пользователем» и «Срок действия пароля» не ограничен»:
Открываем свойства нового пользователя кликнув по нему правой клавишей. Переходим на вкладку «Членство в группах». Жмём кнопку «Добавить» → «Дополнительно» → «Поиск» и выбираем группу, которую мы создали несколько минут назад. Жмём ОК.
6) Далее нам необходимо указать разрешения группы для каталога, который мы указывали при создании сервера. Для этого открываем его свойства на вкладку «Безопасность» и жмём кнопку «Изменить»:
Жмём кнопку «Добавить» и добавляем группу, которую мы создавали. Предоставляем группе полный доступ, отметив соответствующую галочку в нижней части окна:
Жмём ок, чтобы применить изменения.
7) Далее возвращаемся к настройке нашего FTP-сервера.
Переходим «Панель управления» → группа «Сеть и безопасность» → «Администрирование» и открываем «Диспетчер служб IIS» → «Сайты» и выбираем наш сайт:
Открываем «Правила авторизации FTP» и кликаем по пустому месту в центральной части окна. Выбираем «Добавить разрешающее правило»:
Выбираем «Указанные роли или группы пользователей» и прописываем имя нашей группы. Даём этой группе права на чтение и запись и жмём ОК.
Добавляем ещё одно правило авторизации. Выбираем «Все анонимные пользователи» и ставим галочку только на «Чтение», чтобы неизвестные люди не могли записать что-либо на наш сервер:
Далее возвращаемся к меню сайта и выбираем «Проверка подлинности FTP». Включаем «Анонимный доступ», теперь к нашему FTP-серверу сможет подключиться кто угодно:
Возвращаемся на сайт и заходим в «Ведение журнала FTP».
Указываем максимальный размер лога или отключаем его совсем. Жмём справа «Применить»:
FTP-сервер успешно создан и запущен. Для проверки используем какой-либо FTP-клиент (например FileZilla или ES проводник на телефоне Android). Можно добавить FTP сервер в качестве сетевого диска, это значительно облегчит пользование сервером и не потребует никаких дополнительный утилит. Также к вашему вниманию статья, посвященная подключению к серверу FTP с устройства Android.
Update: Выяснилась интересная, но не очень приятная особенность FTP сервера службы IIS. Если вы добавляете виртуальный каталог, чтобы расшарить отдельную папку, она не отображается в списке каталогов FTP сервера со стороны клиента, хотя в неё всё равно можно зайти введя прямую ссылку (Например ftp://skesov.ru/virtual_folder_name/). На мой взгляд это не очень удобно и не знаю о чём думали в майкрософт, когда писали эту часть кода FTP сервера. Элементарным решением является создание символьной ссылки в папку, которая уже расшарена через FTP протокол. Подробно почитать о этом можно в статье о создании символьной ссылки.
На этом всё. Надеюсь эта статья оказалась вам полезной, нажмите одну из кнопок ниже, чтобы рассказать о ней друзьям. Также подпишитесь на обновления сайта, введя свой e-mail в поле справа.
Как создать и настроить FTP и TFTP сервера в Windows 7
Упростить работу с компьютерами на Windows, подключёнными по локальной сети, можно с помощью активации FTP и TFTP серверов, каждый из которых имеет свои особенности.
Различия FTP и TFTP серверов
Активация обоих серверов даст вам возможность обмениваться файлами и командами между компьютерами или устройствами, подключёнными друг к другу по локальной сети или другим способом.
TFTP — более простой в открытии сервер, но при этом не поддерживающий какую-либо проверку личности, кроме проверки ID. Поскольку ID можно подделать, то TFTP нельзя считать надёжными, но они легки в использовании. Например, их используют для настройки бездисковых рабочих станций и умных сетевых устройств.
FTP сервера выполняют те же функции, что и TFTP, но имеют возможность проверки подлинности подключаемого устройства при помощи логина и пароля, поэтому более надёжны. С помощью них можно отправлять и принимать файлы и команды.
Если ваши устройства соединены через роутер или используют Firewall, то необходимо заранее пробросить порты 21 и 20 для входящих и исходящих соединений.
Создание и настройка TFTP на Windows 7
Для его активации и настройки лучше всего использовать бесплатную программу — tftpd32/tftpd64, которую можно скачать с одноимённого официального сайта разработчика. Приложение распространяется в двух видах: служба и программа. Каждый вид разделяется на версии для 32-х и 64-х битной системы. Вы можете использовать любой вид и версию программы, наиболее подходящую вам, но далее для примера будут приведены действия в 64-х битной программе, работающей как служба (service edition).
- После того как вы скачаете нужную программу, выполните её установку и перезагрузите компьютер, чтобы служба самостоятельно запустилась.
Устанавливаем стандартные настройки или подстраиваем сервер под себя
Выполняем команды для обмена файлами через сервер
Создание и настройка FTP
- Раскройте панель управления компьютером.
Запускаем панель управления
Переходим к разделу «Программы»
Переходим к разделу «Программы и компоненты»
Кликаем по кнопке «Включение и отключение компонентов»
Активируем дерево «Службы IIS»
Дождитесь, пока компоненты будут добавлены системой
Переходим в раздел «Система и безопасность»
Переходим к подразделу «Администрирование»
Открываем программу «Диспетчер служб IIS»
Нажимаем на пункт «Добавить FTP-сайт»
Придумываем название сайта и создаем для него папку
Выставляем необходимые параметры
Выбираем, кто будет иметь доступ к сайту
Сайт создан и добавлен в список
Открываем раздел «Брандмауэр Windows»
Переходим к дополнительным настройкам брандмауэра
Включаем функции «FTP сервер» и «Трафик FTP-сервера в пассивном режиме»
Включаем функцию «Трафик FTP-сервера»
Открываем приложение «Управление компьютером»
Нажимаем кнопку «Создать группу»
Заполняем информацию о создаваемой группе
Нажимаем кнопку «Новый пользователь»
Заполняем информацию о пользователе
Нажимаем кнопку «Добавить»
Нажимаем кнопку «Изменить»
Нажимаем кнопку «Добавить» и добавляем созданную ранее группу
Устанавливаем галочки напротив всех пунктов разрешения
Переходим к функции «Правила авторизации FTP»
Выбираем действие «Добавить разрешающее правило»
Выбираем пункт «Указанные роли или группы пользователей»
Создаем правило для остальных пользователей
Видео: настройка FTP
Вход на FTP через проводник
Чтобы войти на созданный сервер с компьютера, подлеченного к главному компьютеру по локальной сети, через стандартный проводник, достаточно в поле для пути указать адрес ftp://192.168.10.4, так вы войдёте анонимно. Если вы хотите войти как авторизованный пользователь, то введите адрес ftp://ваше_имя:пароль@192.168.10.4.
Для подключения к серверу не по локальной сети, а через интернет, используются те же самые адреса, но цифры 192.168.10.4 заменяются имя сайта, созданного вами ранее. Напомним, что для подключения через интернет, полученный с роутера, необходимо пробросить порты 21 и 20.
Причины, по которым могут не работать
Сервера могут работать некорректно, если вы не выполнили все необходимые настройки, описанные выше, или вводите какие-либо данные неправильно, перепроверьте всю информацию. Второй причиной для поломки являются сторонние факторы: неправильно настроенный роутер, Firewall, встроенный в систему или сторонний антивирус, блокирует доступ, правила, установленные на компьютере, мешают работе сервера. Чтобы решить проблему, связанную с FTP или TFTP сервером, необходимо точно описать, на каком этапе она появилась, только тогда вы сможете найти решение на тематических форумах.
Как подключить в качестве сетевого диска
Чтобы преобразовать папку, отведённую под сервер, в сетевой диск стандартными методами Windows, достаточно выполнить следующие действия:
- Кликнете правой кнопкой мыши по иконке «Мой компьютер» и перейдите к функции «Подключить сетевой диск».
Выбираем функцию «Подключить сетевой диск»
Нажимаем на кнопку «Подключение к сайту, на котором вы можете хранить документы и изображения»
Указываем расположение веб-сайта
Сторонние программы для настройки сервера
Программа для управления TFTP — tftpd32/tftpd64, уже была описана выше в статье, в разделе «Создание и настройка TFTP сервера». Для управления FTP серверами можно использовать программу FileZilla.
- После окончания установки приложения, откройте меню «Файл» и кликнете по разделу «Менеджер сайтов», чтобы редактированию и созданию нового сервера.
Переходим к разделу «Менеджер сайтов»
Работа с FTP сервером в FileZilla
FTP и TFTP сервера предназначены для создания локальных и общих сайтов, позволяющих обмениваться файлами и командами между пользователями, имеющих доступ к серверу. Оформить все нужные настройки можно как с помощью встроенных функций системы, так и через сторонние приложения. Чтобы получить некоторые преимущества, вы можете преобразовать папку с сервером в сетевой диск.