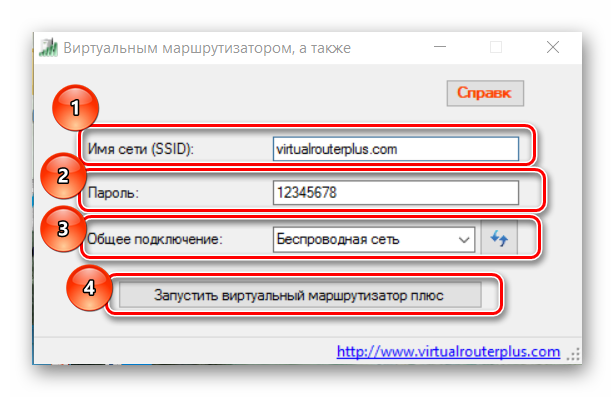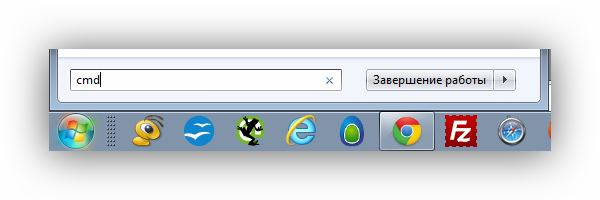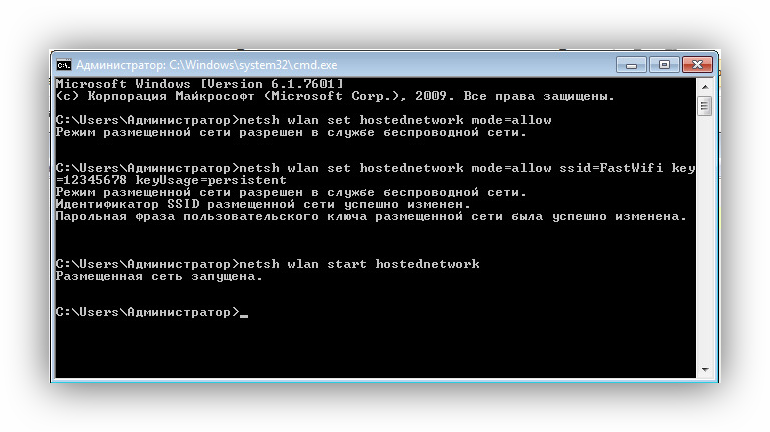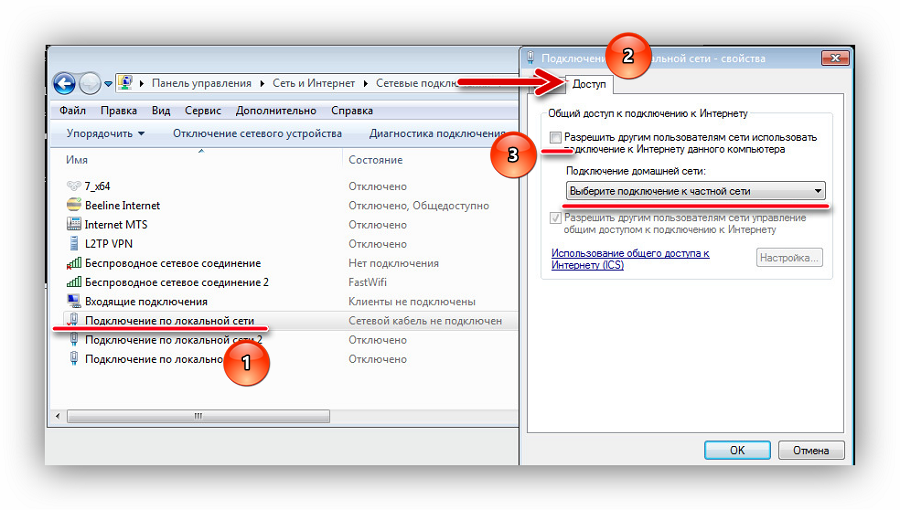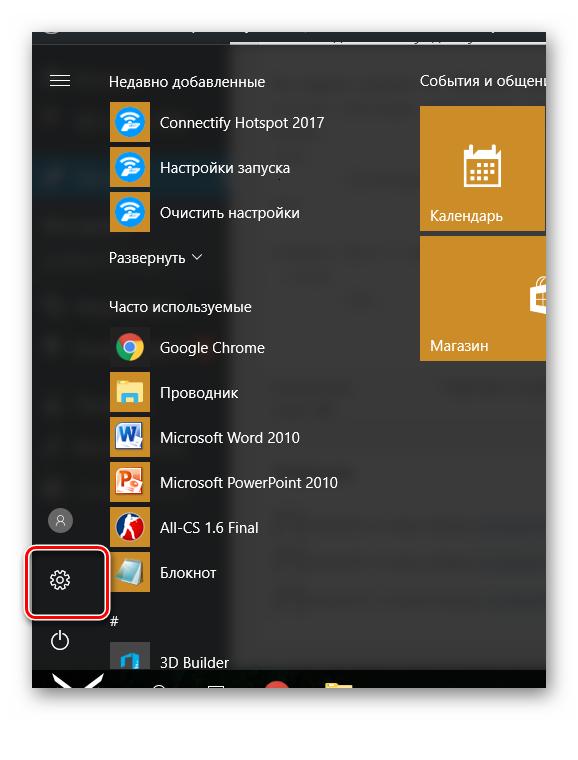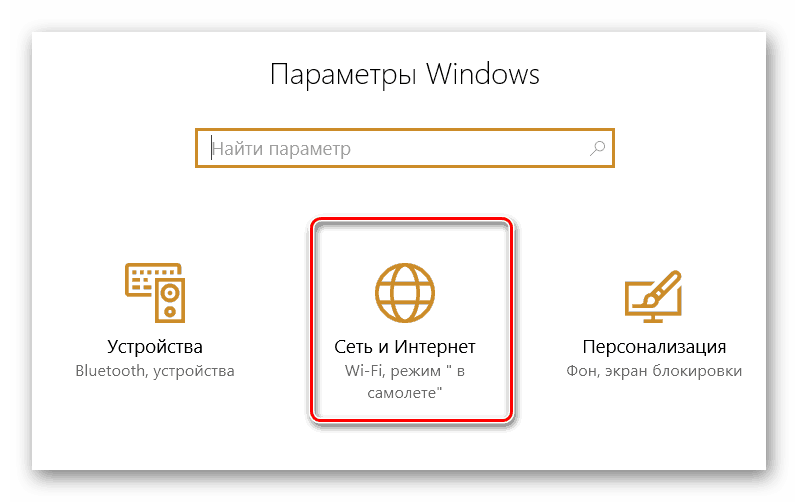- Как настроить мобильную точку доступа в Windows без дополнительного ПО
- Как настроить мобильную точку доступа в Windows 7 и выше без дополнительного ПО
- Проверка Wi-Fi адаптера
- Создание точки доступа
- Настройка доступа
- Как создать hotspot windows
- Как раздать Вай-Фай с ПК
- Способ 1: Connectify
- Способ 2: Virtual Router Plus
- Способ 3: штатные средства Windows
- HackWare.ru
- Этичный хакинг и тестирование на проникновение, информационная безопасность
- Как в Windows создать точку доступа Wi-Fi (мобильный хот-спот)
- Настройка своей Wi-Fi сети в Windows
- Включение Wi-Fi сети в Windows из командной строки
- Выбор адаптера для создания беспроводной сети в Windows
- Программа для создания Wi-Fi в Windows
- Создание Wi-Fi сети в Windows из виртуальной машины Linux
- Заключение
- Связанные статьи:
- Рекомендуется Вам:
- One Comment to Как в Windows создать точку доступа Wi-Fi (мобильный хот-спот)
Как настроить мобильную точку доступа в Windows без дополнительного ПО
Windows 10 поддерживает настройку мобильной точки доступа без дополнительного ПО. Перейдите в приложение Параметры > Сеть и Интернет > Мобильный хот-спот, и вы сможете настроить точку доступа за считанные секунды.
Однако, на деле, все оказывается не так просто – могут возникать различные проблемы. Иногда при попытке подключения к созданной точки доступа на смартфоне появляется уведомление:
Нет подключения к Интернету, которым можно поделиться с другими, но ваш мобильный хот-спот все еще включен.
В браузере на раздающем компьютере также могут возникать ошибки, сообщающие о сбое подключения. Если хот-спот активен, соединения с Интернетом может отсутствовать. После отключения мобильной точки доступа, проблема уходит.
Как настроить мобильную точку доступа в Windows 7 и выше без дополнительного ПО
Проблему можно исправить вручную, для этого нужно воспользоваться командной строкой. Данный метод работает в Windows 7, Windows 8.1 и Windows 10, если ваш Wi-Fi адаптер поддерживает режим «Поддержка размещенной сети».
Проверка Wi-Fi адаптера
- Откройте командную строку: нажмите сочетание клавиш Windows + R, введите cmd и нажмите ОК.
- Проверьте, поддерживает ли ваш беспроводной адаптер режим «Поддержка размещенной сети». Для этого введите следующую команду:
- Если для значения Поддержка размещенной сети указано Нет, то вы не сможете воспользоваться данным способом.
- Если для значения Поддержка размещенной сети указано Да, то выполните следующие инструкции.
Создание точки доступа
- Откройте командную строку с правами администратора:
- Нажмите сочетание клавиш Windows + R и введите cmd
- Нажмите сочетание Ctrl + Shift + Enter и подтвердите запрос Контроля учетных записей для запуска Командной строки от имени администратора
- Введите следующую команду:
- Нажмите Enter и появится сообщение:
Режим размещенной сети разрешен в службе беспроводной сети. Идентификатор SSID размещенной сети успешно изменен. Парольная фраза пользовательского ключа размещенной сети была успешно изменена
- Точка доступа была успешно создана. Для ее активации вводим команду:
Чтобы остановить хот-спот, выполните следующую команду:
Настройка доступа
- Теперь нужно настроить использование Wi-Fi. Откройте Центр управления сетями и общим доступом из Панели управления. В качестве альтернативы можно прямо в Проводнике Windows указать путь:
- Вы увидите список доступных сетевых адаптеров, в том числе только что созданный хот-спот. Выберите сетевой адаптер, который будет использоваться для общего подключения – обычно это Беспроводная сеть или Беспроводное сетевое соединение. Также может быть указано просто имя адаптера. Выберите адаптер, затем должно открыться окно статуса, нажимаем кнопку Свойства.
- На вкладке Доступ выберите опцию “Разрешить другим пользователям использовать подключение к Интернету данного компьютера”. В выпадающем меню ниже укажите созданный хот-спот.
- Нажмите ОК, и ваша мобильная точка доступа готова к использованию. В Центре управления сетями и общим доступам для созданной сети будет указан Тип доступа: Интернет.
Включите Wi-Fi на ноутбуке или смартфоне, которые необходимо подключить к сети, и попытайтесь подключиться к созданной беспроводной сети с помощью пароля, который вы указали ранее.
Теперь, если вам будет доступно только проводное подключение к Интернету, то вы сможете использовать ноутбук или настольный ПК с Wi-Fi адаптером для создания мобильной точки доступа. Также данный вариант подойдет, если вы используете USB-модем для подключения к мобильной сети передачи данных.
При составлении данной инструкции использовалась документация Microsoft и Dell.
Как создать hotspot windows
Современные смартфоны — поистине удобная вещь, хотя бы в том плане, что легко превращаются в переносную точку доступа к Интернету. Смартфоны на IOS и Android уже долгое время способны на это. А как же быть, если нужно создать беспроводную точку доступа, используя ПК?
В настоящее время, практически все ноутбуки оснащены Wi-Fi адаптером. К счастью, он позволяют не только принимать Wi-Fi сигнал, но и передавать его. Однако, настольные ПК ими не оснащаются, а потому необходимо его приобрести. К счастью, USB Wi-Fi адаптеры относительно недороги.
Есть несколько способов раздавать интернет с компьютера.
Как раздать Вай-Фай с ПК
Здесь важен такой аспект, как версия используемой ОС, так как создание хотспота на Windows младше 10 версии затруднено без использования сторонних средств. Программ для раздачи Интернета достаточно много, но не все работают должным образом и важно подобрать именно рабочий вариант.
Способ 1: Connectify
Коннектифи — одна из самых известных программ для раздачи Wi-fi сигнала. Она уже проверена временем и сомневаться в ее работоспособности не приходится.
Для создания хотспота нужно:
- Открыть программу, воспользовавшись «Пуском» или через «Поиск».
- В пункте «Создать» ставим значение «Точка доступа Wi-Fi Hotspot» (1).
- Пункт «Общий доступ к Интернету»: здесь значением устанавливаем нужный способ доступа к интернету (2).
- «Доступ к сети»: «В режиме маршрутизатора» (3).
- «Имя точки доступа»: пишем предпочтительное или оставляем без изменений (4).
- «Пароль»: пишем нужный или оставляем сгенерированный программой (5).
Все, точка доступа готова, можно подключаться.
К сожалению, программа платная и многие функции в пробной версии закрыты, хотя самое неприятное — это невозможность раздавать интернет с usb-модемов.
Способ 2: Virtual Router Plus
Данная программа имеет меньший функционал и немного уступает в стабильности, но, в отличие от Коннектифи, бесплатная.
Чтобы создать точку доступа нужно:
- Воспользовавшись «Пуском» или «Поиском», открыть программу.
- Задать имя сети (1).
- Установить пароль (2).
- Определить способ доступа к интернету, который будет раздаваться (3).
- Нажать «Запустить виртуальный маршрутизатор плюс» (4).
Хотспот готов, можно подключаться.
Способ 3: штатные средства Windows
Windows 7
Наиболее удобный способ раздачи интернета по Wi-Fi на Windows 7 — через командную строку. И для того, чтобы это сделать, необходимо:
- Отключить интернет.
- Открыть командную строку. Для этого можно воспользоваться поиском в «Пуске»
или нажать сочетание клавиш Win + R и в появившемся окне написать «cmd» и нажать «ОК».
Ввести такую команду:
netsh wlan set hostednetwork mode=allow
Это создаст точку доступа. Если все в порядке, то получится вот что:
Настроить имя и пароль сети. Здесь нужна эта команда:
netsh wlan set hostednetwork mode=allow ssid=FastWifi key=12345678 keyUsage=persistent .
ssid — имя сети, key — пароль. Здесь можно использовать только английские буквы и цифры.
Запустить точку доступа:
netsh wlan start hostednetwork
- Открываем «Центр управления сетями и общим доступом» (1).
- Переходим во вкладку «Изменение параметров адаптера» (2).
в появившемся списке выбираем новое подключение.
Теперь можно включить интернет и пользоваться точкой доступа.
Windows 10
Последняя версия ОС Windows удобна тем, что позволяет создавать хотспот штатными средствами, буквально в два клика. Для этого нужно:
- Вызвать «Центр уведомлений» и открыть «Все параметры»
или открыть «Пуск» и найти «Настройки».
Открыть раздел «Сеть и интернет».
Найти вкладку «Мобильный хот-спот» и задать здесь имя точки доступа, пароль (1), раздаваемую сеть (2), активировать точку доступа (3).
К сожалению, здесь могут иметь место определенные ошибки. Среди них:
- Wi-Fi раздается, но без доступа к Интернету. Вызвана эта проблема тем, что хотспот плохо взаимодействует с высокоскоростным подключением.
- Может случится и так, что хотспот создан, но устройства не могут подключиться, идет бесконечная аутентификация.
- «Не удалось запустить размещенную сеть. Группа или ресурс не находятся в нужном состоянии для выполнения требуемой операции». Эта ошибка появилась после одного из последних обновлений и может происходить при раздаче через командную строку.
- Помимо этого, ошибки могут возникать при использовании «Мобильного хот-спота» если раздается интернет с 3G/4G модема или встроенного модема ноутбука или планшета.
Совершив эти несложные действия, можно раздавать проводной интернет или интернет с usb-модемов, не имея Wi-Fi роутера.
HackWare.ru
Этичный хакинг и тестирование на проникновение, информационная безопасность
Как в Windows создать точку доступа Wi-Fi (мобильный хот-спот)
Windows позволяет превратить ваш компьютер в точку доступа, т.е. выступать в роли Wi-Fi роутера, который обеспечивает Интернет-соединением любые устройства с поддержкой Wi-Fi.
Это может быть полезно, например, когда в вашем распоряжении только одно проводное соединение, а вам нужно обеспечить Интернет-соединением все ваши гаджеты.
Ещё один вариант применения – усиление сигнала Wi-Fi: обычно в компьютерах стоят более мощные Wi-Fi приёмники, которые «видят» и могут работать с беспроводными сетями удалёнными на значительные расстояния, которые телефоны просто не видят. Вы можете попробовать подключить компьютер к далёкой беспроводной сети, а для ваших гаджетов создать новую Wi-Fi, чтобы они подключались к ней.
Независимо от ваших целей, есть минимум три способа создать свою WI-Fi сеть в Windows:
- в меню настроек Windows (подходит только для последних версий Windows 10)
- в командной строке Windows (подходит для Windows 7/8/10)
- с использованием сторонних программ (подходит для Windows 7/8/10)
Независимо от выбранного способа, у всех у них имеется одно ограничение – вы не можете создать открытую точку доступа, т.е. Wi-Fi сеть, к которой можно подключиться без пароля. Тем не менее, варианты всё равно есть – подробности в самом конце.
Настройка своей Wi-Fi сети в Windows
Начиная с Windows 10 anniversary update build 1607 добавлен пункт настроек «Мобильный хот-спот», он отвечает за создание собственной сети Wi-Fi. Чтобы добраться до него, нажмите на кнопку Win, а затем на Параметры:
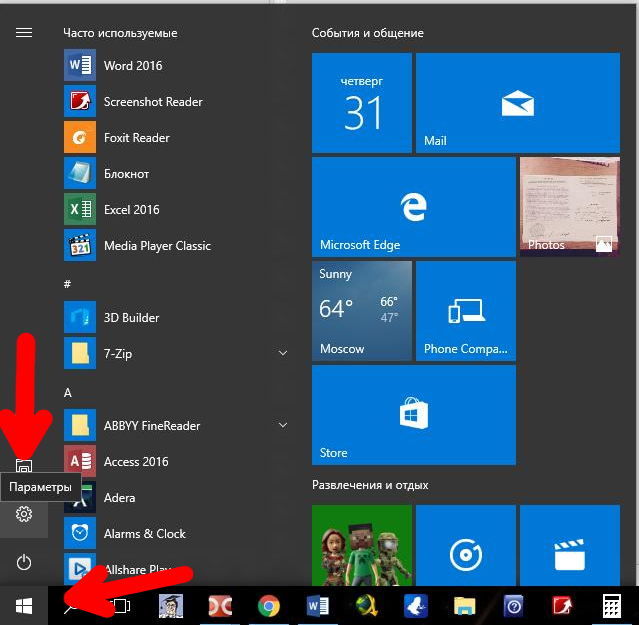
Далее Сети и Интернет:
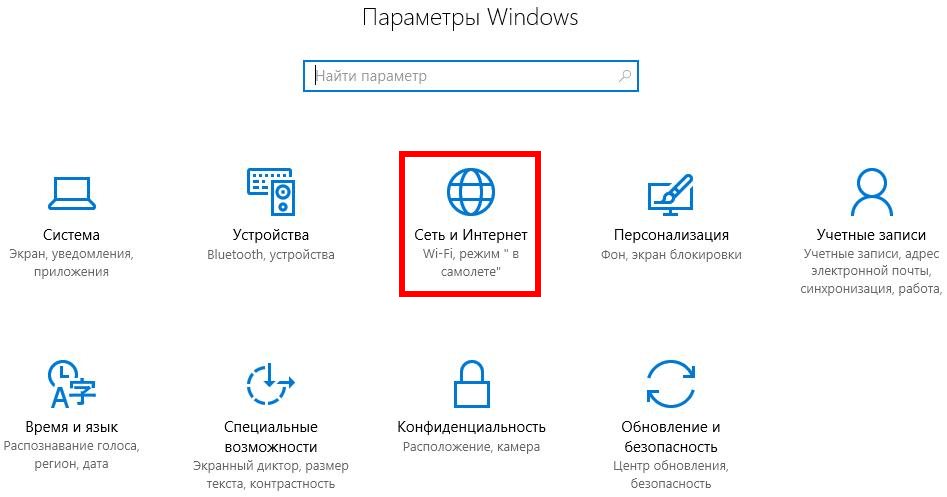
Теперь вкладку Мобильный хот-спот:
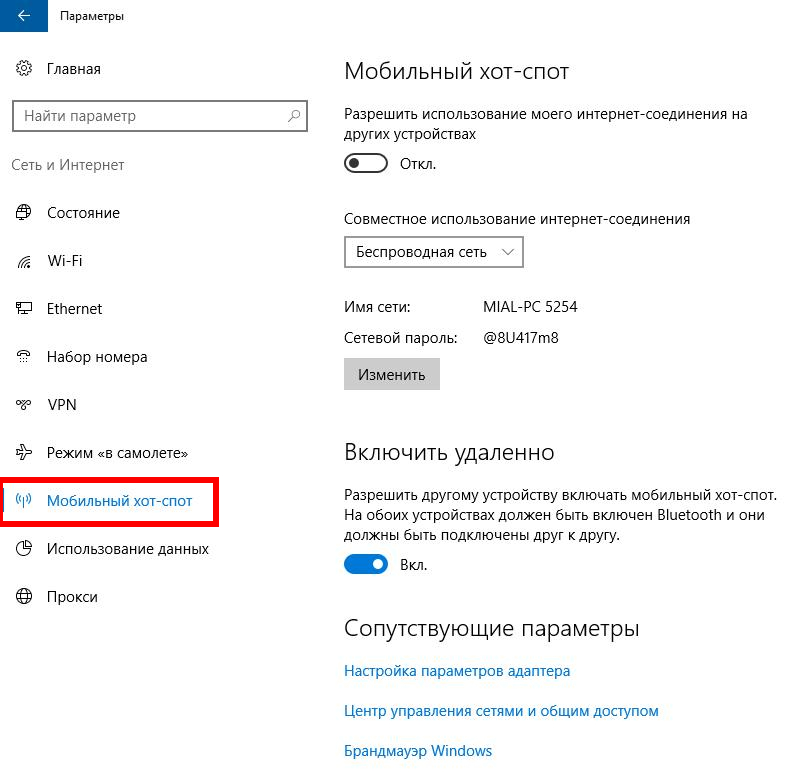
При желании можно изменить имя сети и её пароль:
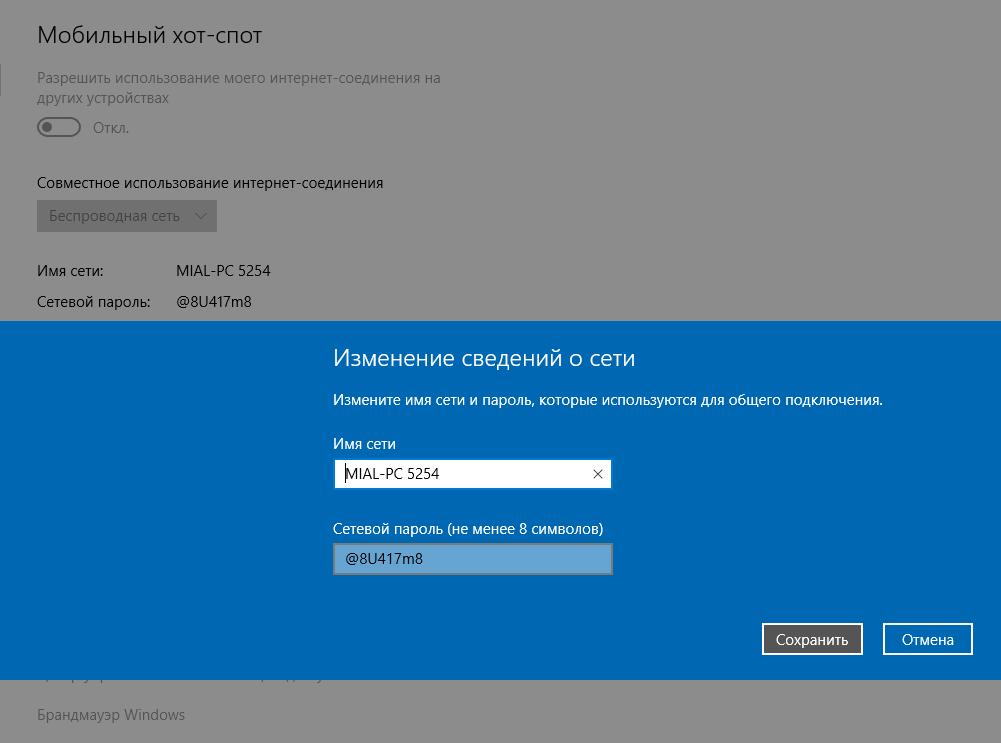
Когда всё готово нажмите соответствующую кнопку:

Включение Wi-Fi сети в Windows из командной строки
Предыдущий способ очень простой, но как слишком простые вещи, имеет некоторые ограничения: но не позволяет выбрать Wi-Fi адаптер для создания своей беспроводной сети (если у вас их несколько), он не позволяет проверить, поддерживает ли ваша Wi-Fi карта работу в качестве точки доступа. Следующий способ лишён этих недостатков.
Чтобы вводить последующий команды, откройте командную строку Windows, для этого нажмите Win+x, и в появившемся меню выберите «Командная строка (администратор):
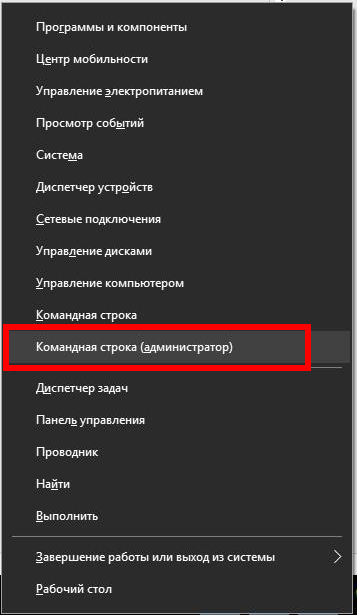
Теперь скопируйте туда следующую строку и нажмите ENTER:
Поищите надпись Поддержка размещённой сети:
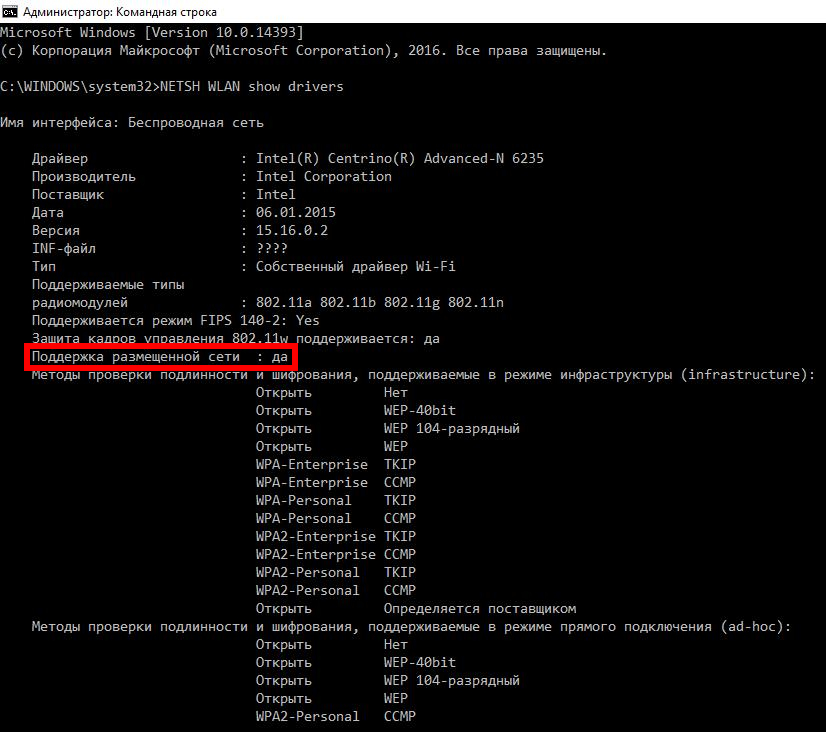
У меня два Wi-Fi адаптера, и они оба поддерживают эту функцию:

Т.е. должно быть написано «Поддержка размещенной сети : да».
Команда для запуска своей собственной точки доступа следующая:
В ней Ваша_SSID замените на имя вашей сети, а Ваш_Пароль замените на пароль, который должны вводить пользователи при подключении к беспроводной сети.
Например, я хочу создать сеть с именем SuperWiFi, с паролем доступа bestwifiever, тогда команда будет выглядеть так:

Теперь для активации размещённой сети выполните команду:

Теперь Wi-Fi сеть поднята и к ней можно подключиться. Но у неё отсутствует Интернет-соединение. Чтобы поделиться Интернет-соединением с новой Wi-Fi сетью вновь нажмите Win+x и выберите Сетевые подключения.
Теперь выберите адаптер, который используется для Интернет-соединения, это может быть Ethernet или Беспроводная сеть.

Кликните правой кнопкой на соответствующий адаптер и выберите Свойства:
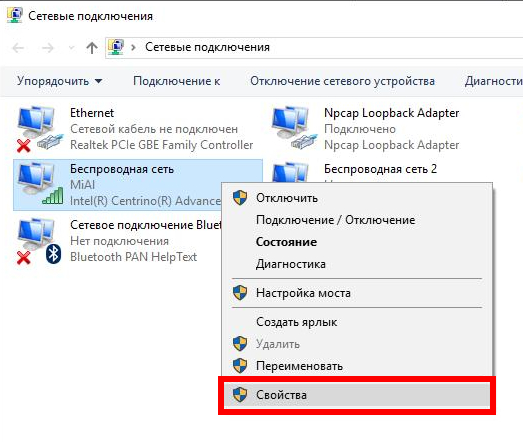
Кстати, обратите внимание на новый ярлык Подключение по локальной сети с именем нашей Wi-Fi сети:
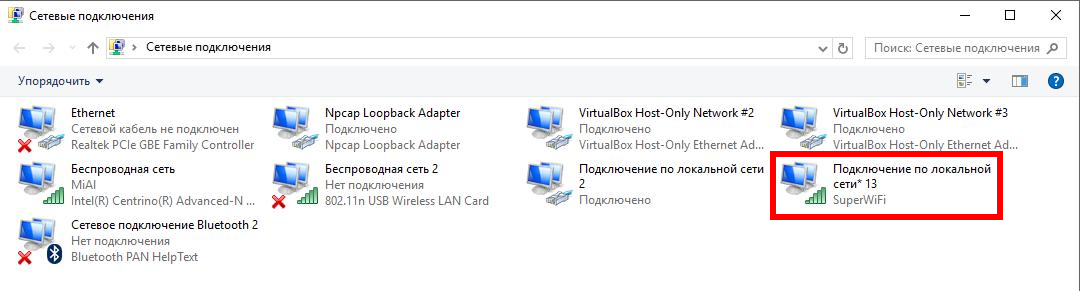
Теперь перейдите во вкладку Доступ и поставьте галочку на Разрешить другим пользователям сети использовать подключение к Интернету данного компьютера. Затем в выпадающем списке выберите соответствующее Подключение:

Нажмите ОК чтобы закончить. Теперь ваша сеть Wi-Fi имеет связь с Интернетом.
Чтобы отключить свою Wi-Fi точку доступа, выполните команду:
Вы можете в любое время включить её:
Если вы хотите изменить имя, то используйте следующую команду (не забудьте Ваш_новый_SSID поменять на настоящее имя):
Для изменения пароля (не забудьте Ваш_новый_пароль поменять на настоящий пароль):
Чтобы увидеть текущие настройки ТД выполните:
Предыдущая команда не покажет пароль, чтобы увидеть пароль ТД выполните:
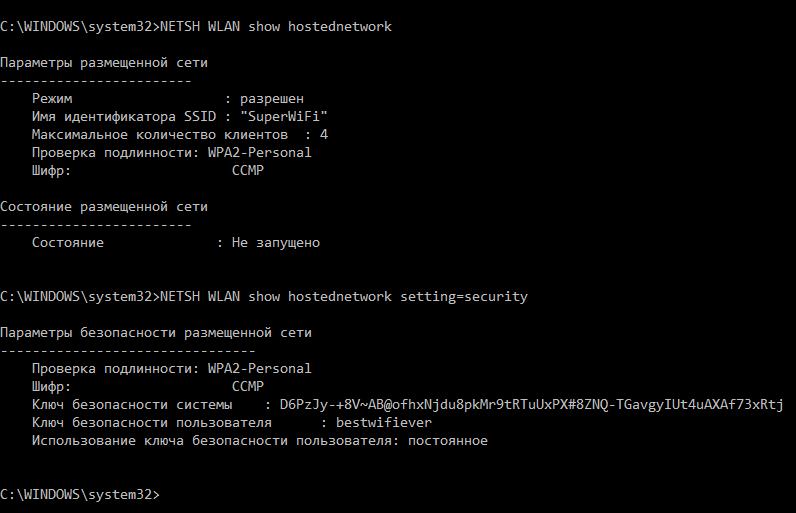
Выбор адаптера для создания беспроводной сети в Windows
ОС Windows не имеет опции для выбора беспроводного адаптера, который будет использоваться при создании Wi-Fi сети. Тем не менее, это ограничение можно обойти. Алгоритм следующий:
1) мы отключаем первый адаптер
2) поднимает Wi-Fi сеть (она будет запущена на втором, т.к. первый в данный момент недоступен)
3) включаем первый адаптер
Чтобы это провернуть, нам нужно знать имя интерфейса, его можно посмотреть командой:
Означает, что именем интерфейса является «Беспроводная сеть».
Используйте следующую команду («Беспроводная сеть» замените на имя вашего интерфейса) для отключения адаптера:
Устанавливаем настройки беспроводной сети (если не сделали это ранее)
В предыдущей команде замените Имя_сети и Пароль на соответствующие значения, например:
Теперь можно вновь включить первый адаптер (замените «Беспроводная сеть» на имя вашего адаптера):
Программа для создания Wi-Fi в Windows
Существуют десятки программ под Windows для создания своей Wi-Fi сети. И все они работают по одному принципу – являются графическим интерфейсом для приведённых выше команд. Т.е. они не добавляют какой-либо функциональности и имеют те же ограничения.
Среди этих программ я рекомендую HostedNetworkStarter, поскольку она гарантированно не содержит вирусов и другого нежелательного программного обеспечения.
После запуска программа предложит вам ввести имя Wi-Fi сети и её пароль, а также выбрать адаптер, который будет делиться Интернет-соединением:
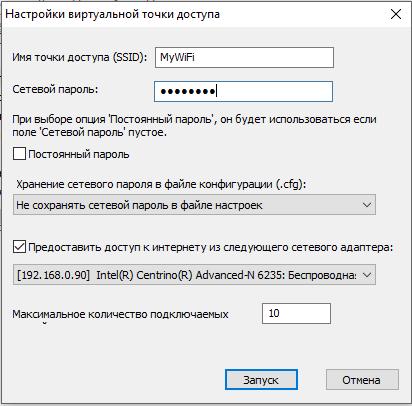
Дополнительной настройки не требуется:
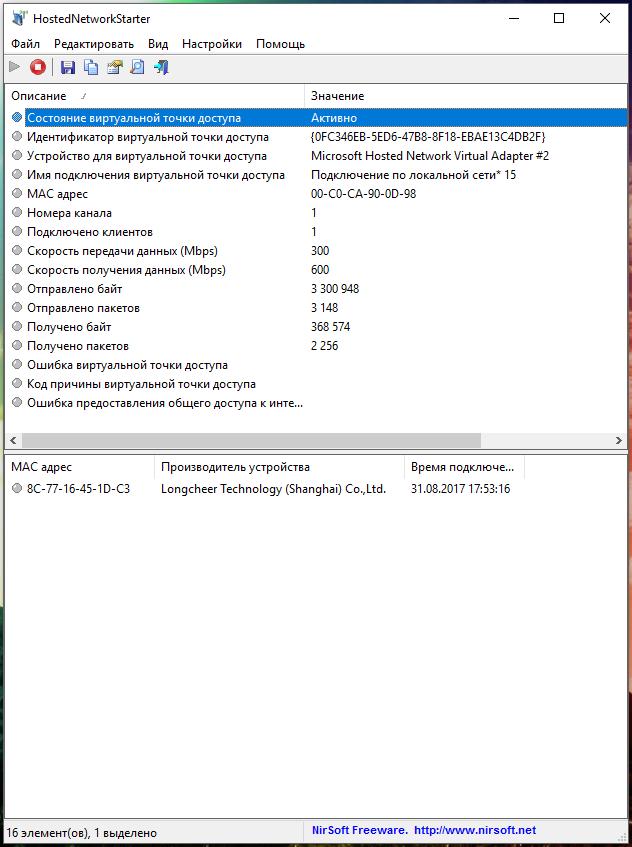
Создание Wi-Fi сети в Windows из виртуальной машины Linux
Это экзотический способ, который требует наличия внешнего (USB) Wi-Fi адаптера и знания основ работы с Linux. Суть его заключается в том, что в VirtualBox создаётся виртуальная машина, в которую устанавливается Linux. К виртуальной машине подключается внешняя Wi-Fi карта. Затем с помощью, например, программы create_ap создаётся точка доступа.
Не смотря на кажущуюся запутанность, способ не так уж и сложен. При этом есть возможность создавать открытые Wi-Fi сети, а также свободно выбирать, какой именно адаптер вы хотите задействовать.
Заключение
Для того, чтобы пользоваться созданной в Windows Wi-Fi сетью необходимо, чтобы компьютер всегда был включен; он не должен находиться в режиме сна или гибернации.
Возможно уменьшение скорости соединения по сравнению с использованием роутера в качестве точки доступа.
Тем не менее, иногда Windows, настроенный на создание Wi-Fi, может помочь в необычных или проблемных ситуациях, когда, не имея роутера, нужно одно проводное соединение поделить между несколькими устройствами.
Связанные статьи:
- Как узнать точную модель чужого роутера (беспроводной точки доступа) (100%)
- Выбор компьютера и операционной системы для хакера (87.2%)
- Программы для восстановления данных (87.2%)
- Как из Windows просмотреть содержимое диска Linux и скопировать с него файлы (87.2%)
- Как узнать MAC-адрес и Как по MAC-адресу узнать производителя (87.2%)
- Взлом рукопожатий (handshake) с использованием графического процессора в Windows (RANDOM — 62.8%)

Рекомендуется Вам:
One Comment to Как в Windows создать точку доступа Wi-Fi (мобильный хот-спот)
Самое простое ХОТ-СПОТ НА ПК с кабельным интернетом, с вайфай модулем или ноутбук с проводным интернетом. По очереди ввести команды в CMD под администратором.
netsh wlan set hostednetwork mode=allow ssid=»GOLD» key=»88888888″ keyUsage=persistent
netsh wlan start hostednetwork
Где GOLD имя точки доступа и пароль 88888888 к нему.
Остановить Хот спот netsh wlan stop hostednetwork
На сетевой карте настройки-дополнитель, установить галку у пункта «Разрешить другим пользователям сети использовать подключение к интернету данного компьютера» и из списка выбрать нашу созданную сеть — «Беспроводное сетевое соединение N»;