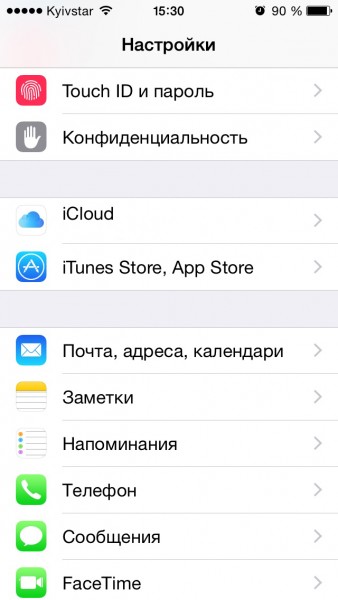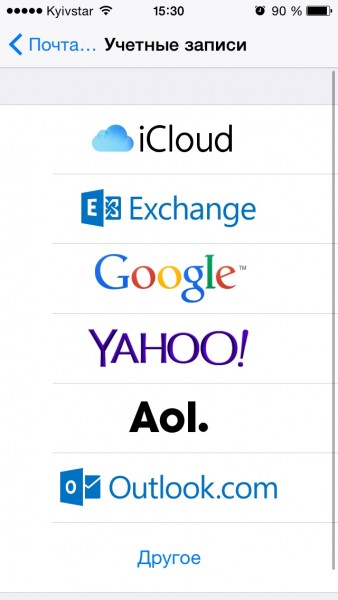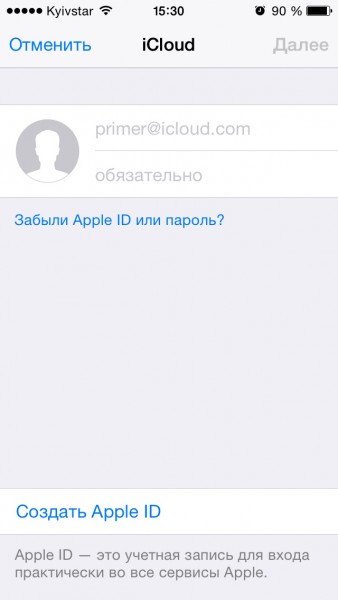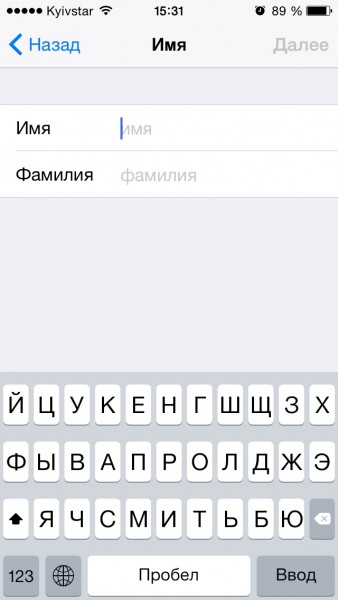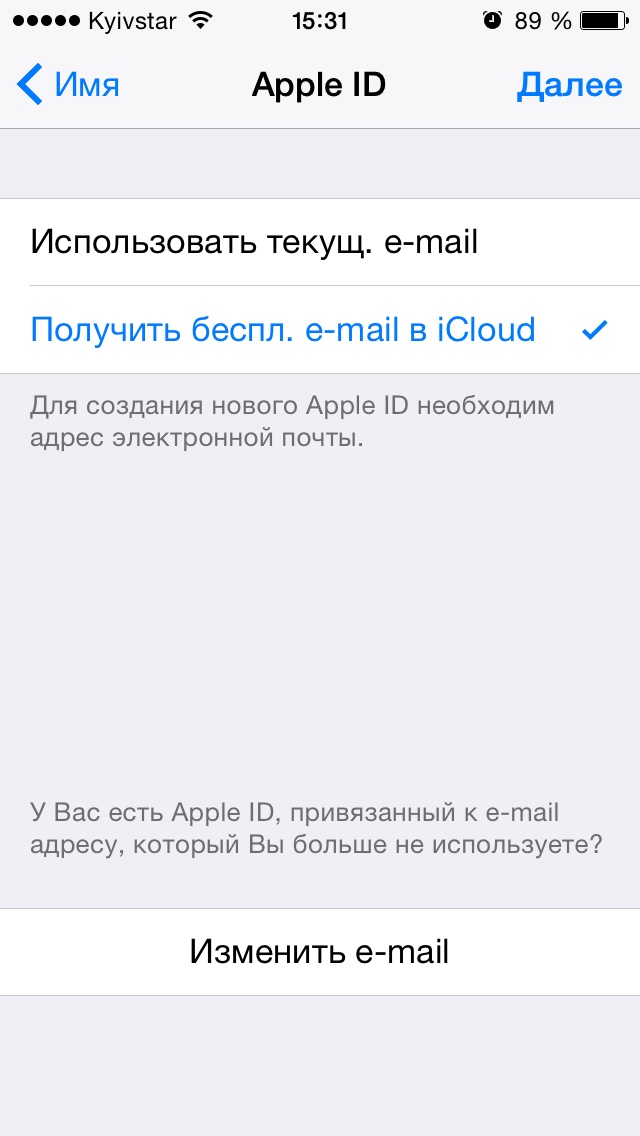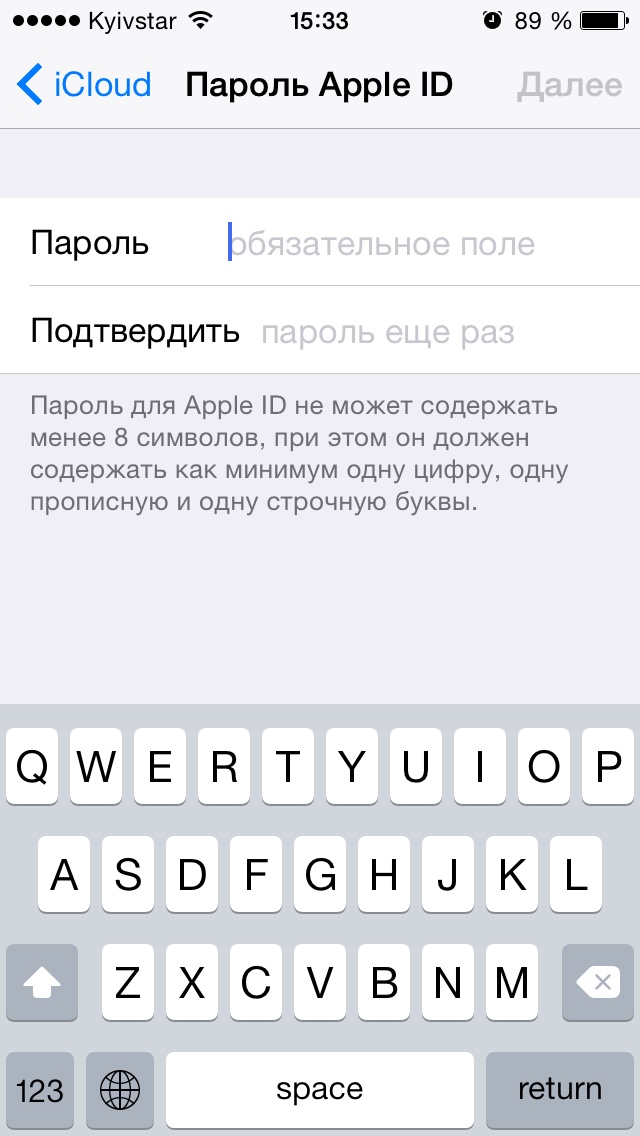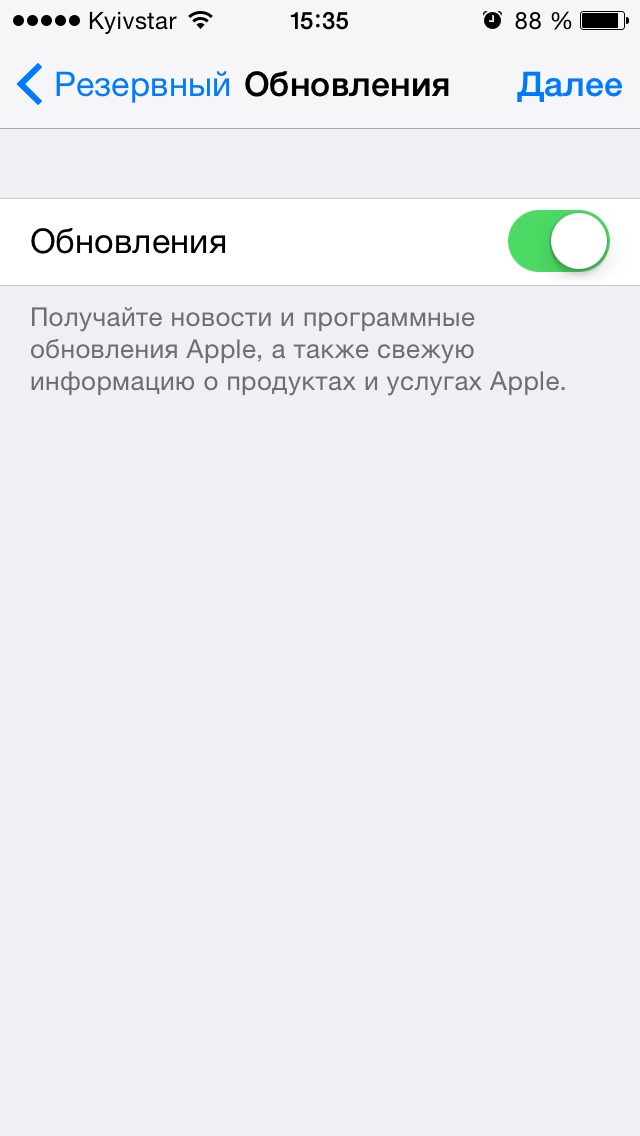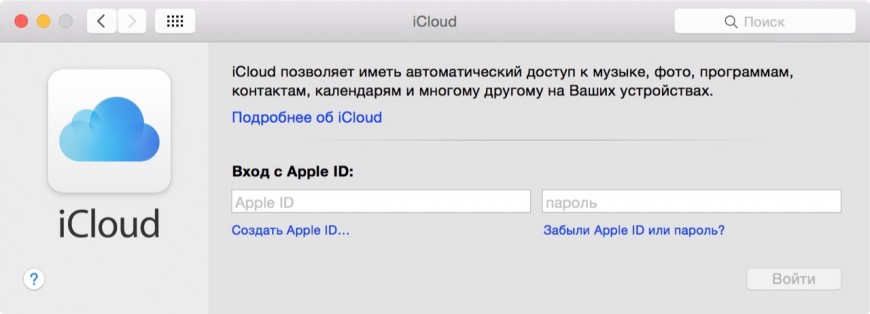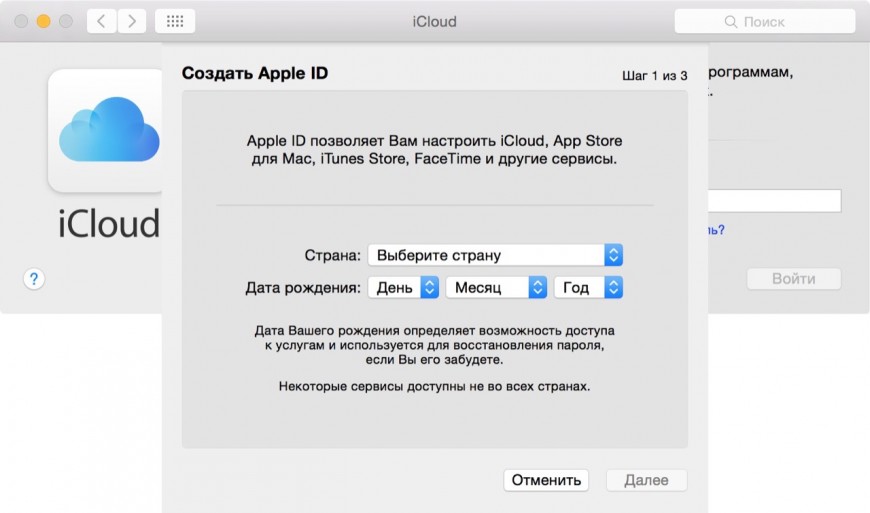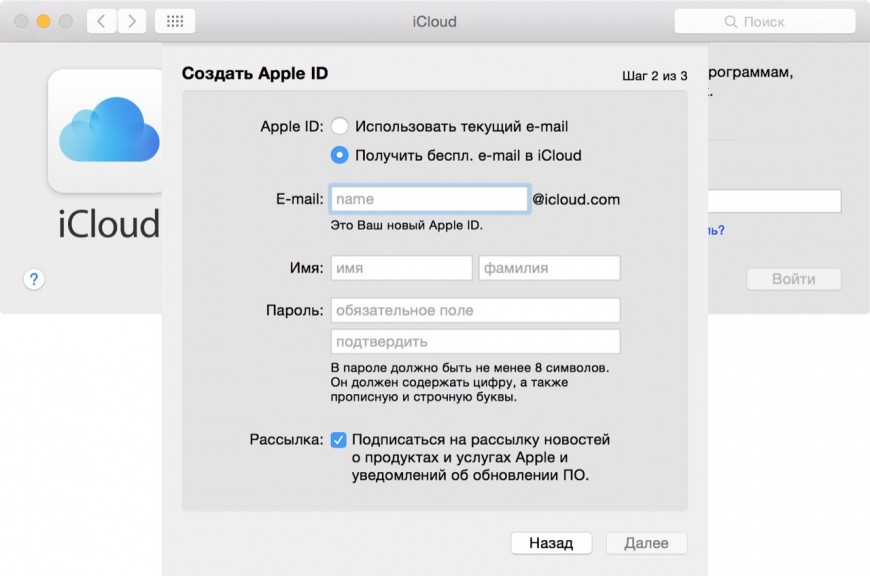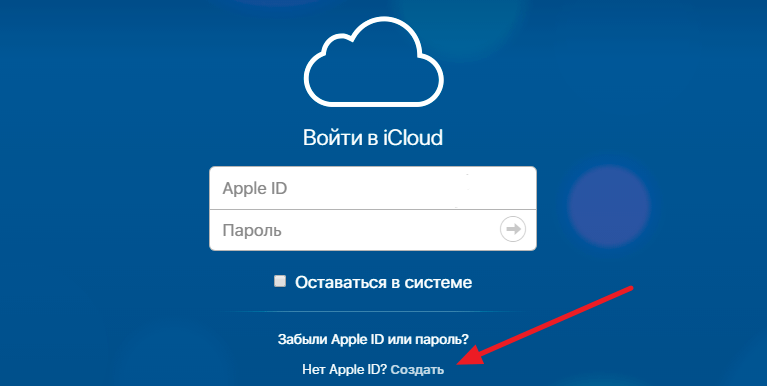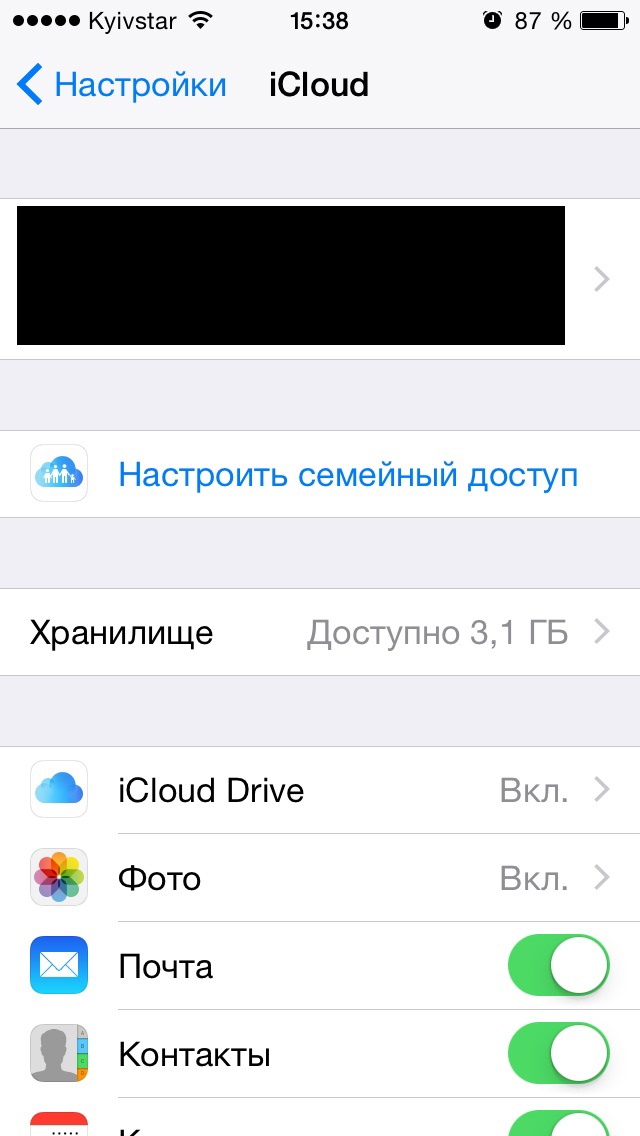- Создание учетной записи iCloud на iPhone, Mac и Windows
- Создание почты на iPhone
- Создание учетной записи на Mac
- Создание аккаунта на Windows
- Настройка и использование приложения «iCloud для Windows»
- Подготовка
- Настройка приложения «iCloud для Windows»
- Загрузка фотографий и предоставление общего доступа к ним
- Делитесь фотографиями
- Просматривайте файлы и папки с помощью iCloud Drive
- Обновление приложений
- На компьютере с ОС Windows
- На iPhone, iPad или iPod touch
- На компьютере Mac
- Синхронизация сохраненных паролей на различных устройствах
- Управление использованием хранилища iCloud и информацией об учетной записи
- Управление использованием хранилища iCloud
- Управление информацией об учетной записи
- Обновление версии приложения «iCloud для Windows»
- Отключение или удаление приложения «iCloud для Windows»
Создание учетной записи iCloud на iPhone, Mac и Windows
Учетная запись iCloud представляет собой почтовый аккаунт, который предоставляет доступ к большому количеству функций iOS, являясь одновременно идентификатором Apple ID. На iCloud создать учетную запись можно через телефон или компьютер.
Создание почты на iPhone
Чтобы создать учетную запись Apple на Айфоне, добавьте в настройках аккаунтов профиль Айклауда:
- Откройте раздел «Почта и календари» в настройках.
- Нажмите «Добавить учетную запись».
- Выберите сервис iCloud.
- Нажмите «Создать Apple ID».
- Укажите дату рождения, имя и фамилию. Указывайте реальные сведения, так как они могут понадобиться при восстановлении доступа к iCloud на iPhone в случае утери пароля.
- Выберите получение бесплатного адреса e-mail в iCloud.
- Напишите имя новой учетной записи. Если его невозможно использовать, вы получите об этом уведомление. В таком случае выберите другое имя.
- Введите пароль от аккаунта. Чтобы сделать его безопасным, следуйте рекомендациям — не менее 8 символов, минимум одна цифра, одна строчная буква и одна прописная буква.
- Выберите контрольные вопросы и напишите ответы. Это гарантирует восстановление пароля при его потере.
- Укажите резервный e-mail, который при необходимости также будет использован для восстановления доступа к iCloud.
- Включите «Обновления», чтобы получать апдейты и новости Apple.
- Прочтите и примите Условия и положения.
- Подтвердите адрес резервного e-mail.
Можно создать несколько учетных записей iCloud и переключаться между ними на устройстве. Адрес e-mail на iCloud одновременно является идентификатором Apple ID, то есть с его помощью вы получаете доступ к хранилищу iCloud, App Store, функции Найти iPhone, iMessage, FaceTime и другим функциям. Чтобы активировать Apple ID, подключите бесплатный аккаунт в меню «iCloud» в настройках iPhone.
Создание учетной записи на Mac
Создавать учетные записи iCloud можно на в среде OS X на Mac. Разберемся, как создать почту и активировать аккаунт Apple ID:
- Откройте системные настройки.
- Зайдите в раздел «iCloud». Нажмите «Создать Apple ID».
- Укажите страну проживания и дату рождения. Данные никто проверять не будет, но рекомендуется вписывать реальные сведения, или запоминать информацию — она пригодится при восстановлении пароля.
- Выберите получение бесплатного адреса в iCloud. Впишите имя почтового ящика, имя, фамилию и дважды пароль.
- Выберите 3 вопроса и дайте на них ответы. Обязательно укажите резервный e-mail.
- Подтвердите резервный e-mail.
Чтобы создаваемые на Mac аккаунты можно было использовать в качестве Apple ID, подключите их в меню «iCloud» в системных настройках Mac.
Создание аккаунта на Windows
Зарегистрировать Apple ID можно с любого устройства через веб-интерфейс. Чтобы на iCloud создать новую учетную запись на Windows:
- Запустите браузер, откройте сайт iCloud.
- В строке «Нет Apple ID» нажмите «Создать».
- Введите имя, фамилию, страну проживания и дату рождения.
- Укажите имя Apple ID (действующий e-mail, к которому вы имеете доступ)и пароль.
- Выберите контрольные вопросы и введите ответы.
- Напишите символы с картинки и нажмите «Продолжить».
На указанный e-mail будет отправлено письмо со ссылкой для подтверждения регистрации. Как видите, создать почту iCloud на Windows нельзя, зато вы можете использовать адрес с другого почтового сервиса в качестве идентификатора и получить доступ к некоторым приложениям Apple.
Если вы создавали Apple ID с компьютера на Windows, то для полноценного использования учетной записи вам тоже придется активировать ее через настройки iPhone, iPad или Mac. Это касается и регистрации в программу iCloud для Windows.
Настройка и использование приложения «iCloud для Windows»
С помощью приложения «iCloud для Windows» фотографии, документы и закладки, хранящиеся на компьютере с Windows, автоматически обновляются на ваших устройствах Apple.
Подготовка
Убедитесь, что вы настроили iCloud на своем iPhone, iPad, iPod touch или компьютере Mac и выполнили вход с использованием своего идентификатора Apple ID. Затем выполните следующие действия, чтобы скачать и установить приложение «iCloud для Windows».
Хотите получить доступ к новейшим функциям iCloud? См. рекомендуемые системные требования. Для работы iCloud требуется подключение к Интернету. Наличие доступа к iCloud и набор функций зависят от региона. Если используется управляемая учетная запись Apple ID, «iCloud для Windows» не будет поддерживаться.
Настройка приложения «iCloud для Windows»
- Загрузите приложение «iCloud для Windows» на компьютер с Windows.
- Windows 10: перейдите на страницу Microsoft Store, чтобы загрузить приложение «iCloud для Windows».
- Более ранние версии Windows*: загрузите приложение «iCloud для Windows» на сайте apple.com.
- Если установка не началась автоматически, перейдите в проводник и откройте файл настройки iCloud.
- Перезапустите компьютер.
- Убедитесь, что приложение «iCloud для Windows» открыто. Если оно не открылось автоматически, перейдите в меню «Пуск», откройте «Приложения» или «Программы» и выберите «iCloud для Windows».
- Введите ваш идентификатор Apple ID, чтобы выполнить вход в iCloud.
- Выберите функции и содержимое, которое нужно поддерживать в актуальном состоянии на всех устройствах.
- Нажмите кнопку «Применить».
Загрузка фотографий и предоставление общего доступа к ним
При включении приложения «Фото» приложение «iCloud для Windows» создает в проводнике папку с именем «Фото iCloud». Приложение «Фото iCloud» отправляет новые фотографии и видео, добавляемые в папку «Фото iCloud» на компьютере с Windows, чтобы их можно было просматривать в приложении «Фото» на устройствах iPhone, iPad, iPod touch и компьютере Mac, а также на сайте iCloud.com. Новые снятые вами фотографии и видео автоматически загружаются из папки «Фото iCloud».
Делитесь фотографиями
Вы можете предоставлять общий доступ к своим фотографиям. В разделе «Общие альбомы» можно просматривать, отправлять и комментировать фотографии и видео, доступ к которым вы предоставляете другим пользователям. В последней версии «iCloud для Windows» можно закреплять фотографии, сохраняя их непосредственно на своем устройстве. При откреплении фотографии отправляются в iCloud.
Просматривайте файлы и папки с помощью iCloud Drive
При включении службы iCloud Drive приложение «iCloud для Windows» создает в проводнике папку с соответствующим именем. В ней вы найдете все документы, сохраненные в iCloud. Файлы, созданные на компьютере с Windows и сохраненные в папке iCloud Drive, также отображаются на других ваших устройствах.
Если вы хотите работать с файлами с друзьями или коллегами, то можете предоставить общий доступ к отдельным файлам или создать общую папку, чтобы поделиться набором файлов. Вы также можете закрепить файлы и папки, чтобы использовать их оффлайн, и просматривать состояние загрузки файлов и общего доступа к ним. Приложение «iCloud для Windows» версии 12 позволяет искать и восстанавливать файлы, удаленные из iCloud Drive за последние 30 дней, в разделе «Недавно удаленные» в iOS, iPadOS или iCloud.com, в Корзине macOS, а также в Корзине ОС Windows. После использования команды «Удалить» или «Удалить все» в разделе «Недавно удаленные» либо очистки Корзины macOS восстановить файлы невозможно. Если не удается найти файлы для восстановления, можно восстановить файлы, которые были удалены в течение последних 30 дней, на веб-сайте iCloud.com.
Кроме того, доступ к файлам и папкам iCloud Drive можно получить на сайте iCloud.com.
Если при попытке переместить файл из «iCloud для Windows» отображается ошибка, может потребоваться загрузить файл на ПК с Windows. После загрузки файла попробуйте переместить его снова.
Обновление приложений
При использовании iCloud на всех устройствах можно синхронизировать данные приложений «Почта», «Контакты», «Календари» и «Задачи»* независимо от используемого устройства. Просто убедитесь, что на вашем компьютере с ОС Windows, iPhone, iPad, iPod touch или компьютере Mac настроена служба iCloud, выполнив следующие действия.
* На компьютере Mac или устройстве iOS вместо приложения «Задачи» будет отображаться приложение «Напоминания».
На компьютере с ОС Windows
- Откройте приложение «iCloud для Windows».
- Установите флажок «Почта, Контакты, Календари и Задачи» и нажмите кнопку «Применить».
- Ваша учетная запись приложения «Почта iCloud» отобразится на панели папок в левой части окна Microsoft Outlook 2007–2016.
Если войти в iCloud с помощью приложения «Почта» стороннего разработчика, а не приложения «iCloud для Windows», узнайте, как создать пароль для приложения, чтобы обеспечить актуальность информации на всех устройствах.
На iPhone, iPad или iPod touch
- Перейдите в меню «Настройки» > [ваше имя] и выберите пункт «iCloud».
- Включите приложения «Почта», «Контакты», «Календари» и «Напоминания».
На компьютере Mac
- Перейдите в меню Apple > «Системные настройки» и щелкните идентификатор Apple ID.
- Щелкните значок iCloud, затем выберите приложения «Почта», «Контакты», «Календари» и «Напоминания».
Синхронизация сохраненных паролей на различных устройствах
Если для идентификатора Apple ID используется двухфакторная аутентификация и устройство работает под управлением iOS 14 или более поздней версии, вы можете сохранять важные веб-пароли и синхронизировать их в Safari на iPhone, iPad или iPod touch, а также в браузере Chrome на компьютере с ОС Windows.
- Включите функцию «Пароли» на панели настроек приложения «iCloud для Windows».
- Загрузите расширение iCloud Passwords в интернет-магазине Chrome.
После установки просто щелкните в Chrome значок расширения iCloud Passwords при посещении веб-сайта, учетные данные для которого были сохранены.
Управление использованием хранилища iCloud и информацией об учетной записи
Управление использованием хранилища iCloud
- Чтобы просмотреть доступный объем хранилища iCloud, откройте приложение «iCloud для Windows».
- Для изменения параметров нажмите «Хранилище». Выберите приложение, чтобы просмотреть занимаемый им объем, или нажмите «Купить еще место» для изменения плана хранилища.
В iCloud для Windows 10 или более поздней версии можно прикреплять файлы, чтобы они оставались локально на устройстве. При откреплении фотографии отправляются в iCloud.
Управление информацией об учетной записи
Если требуется внести изменения в Apple ID, например обновить адрес электронной почты, почтовый адрес или другие сведения, откройте приложение «iCloud для Windows» и щелкните «Учетная запись». Затем щелкните «Управление Apple ID».
Обновление версии приложения «iCloud для Windows»
В iCloud для Windows 10 или более поздних версий:
Перейдите в Microsoft Store и проверьте наличие обновлений.
В iCloud для Windows более ранних версий:
Чтобы проверить наличие обновлений, откройте на компьютере с Windows приложение Apple Software Update. Если вы хотите получать уведомления о новых обновлениях с помощью приложения Apple Software Update, выберите «Правка» > «Настройки» и укажите, как часто нужно проверять обновления. Можно выбрать вариант «Ежедневно», «Еженедельно», «Ежемесячно» или «Никогда».
Отключение или удаление приложения «iCloud для Windows»
Если отключить какую-либо службу в приложении «iCloud для Windows», ваша информация не будет автоматически синхронизироваться в iCloud и вы не будете видеть обновления, внесенные на других устройствах. Чтобы отключить службу или iCloud, выполните следующие действия.
- Чтобы отключить службу на компьютере с Windows, откройте приложение «iCloud для Windows» и установите или снимите флажок рядом с нужной службой. Нажмите кнопку «Применить», чтобы сохранить изменения.
- Чтобы отключить приложение «iCloud для Windows», откройте его и выйдите из учетной записи.
Прежде чем удалить приложение «iCloud для Windows», создайте копию данных iCloud и сохраните ее на компьютере с Windows. Затем выйдите из учетной записи «iCloud для Windows» на этом компьютере и выполните следующие действия.
Windows 8 и более поздних версий:
- Перейдите на начальный экран и щелкните правой кнопкой мыши в нижнем левом углу или щелкните левой кнопкой мыши и выберите элемент «Панель управления».
- Щелкните «Удаление программы».
- Щелкните «iCloud» > «Удалить».
- При появлении запроса на подтверждение нажмите кнопку «Да».
- Выберите меню «Пуск» > «Панель управления».
- Щелкните «Программы» > «Программы и компоненты».
- Выберите iCloud > «Удалить».
- Чтобы продолжить, нажмите кнопку «ОК».
Информация о продуктах, произведенных не компанией Apple, или о независимых веб-сайтах, неподконтрольных и не тестируемых компанией Apple, не носит рекомендательного или одобрительного характера. Компания Apple не несет никакой ответственности за выбор, функциональность и использование веб-сайтов или продукции сторонних производителей. Компания Apple также не несет ответственности за точность или достоверность данных, размещенных на веб-сайтах сторонних производителей. Обратитесь к поставщику за дополнительной информацией.