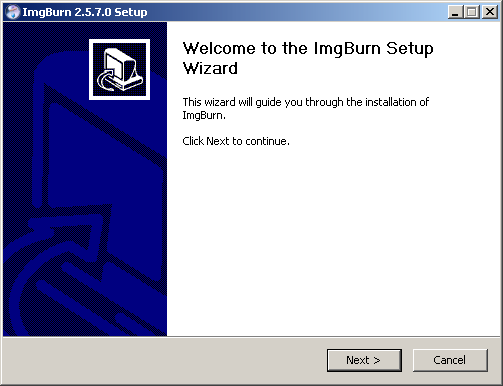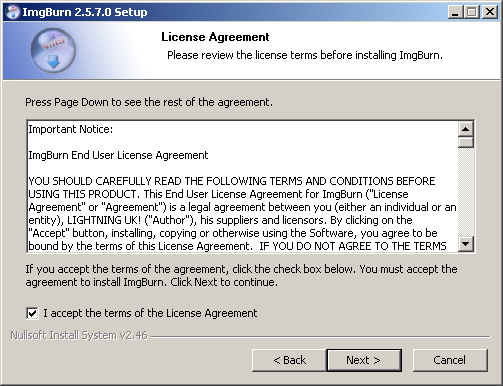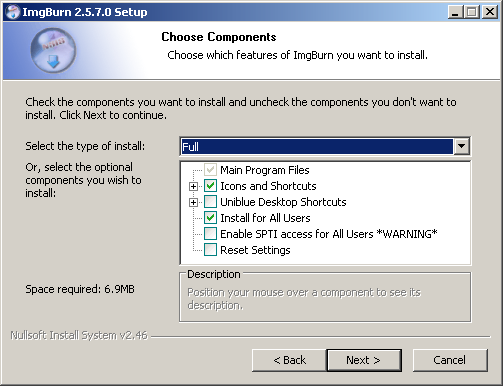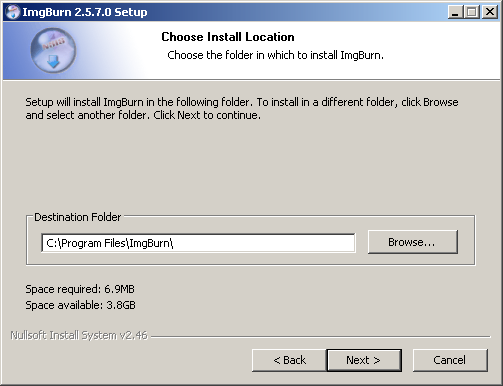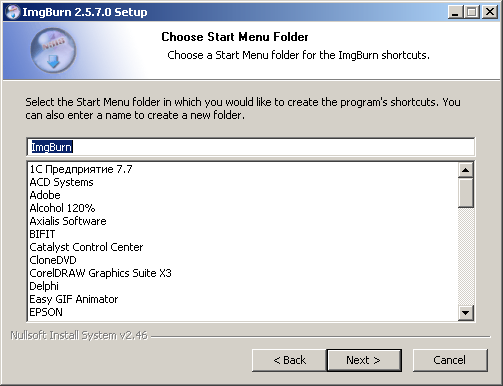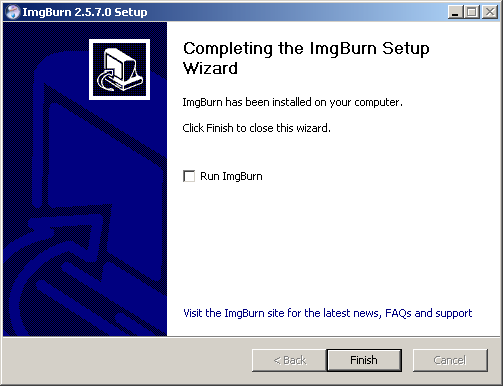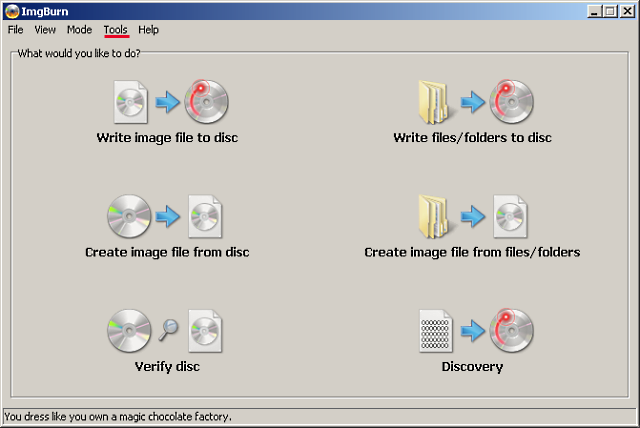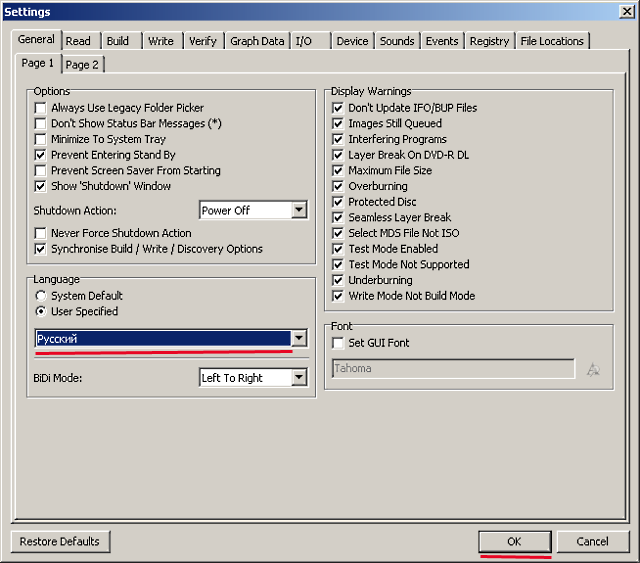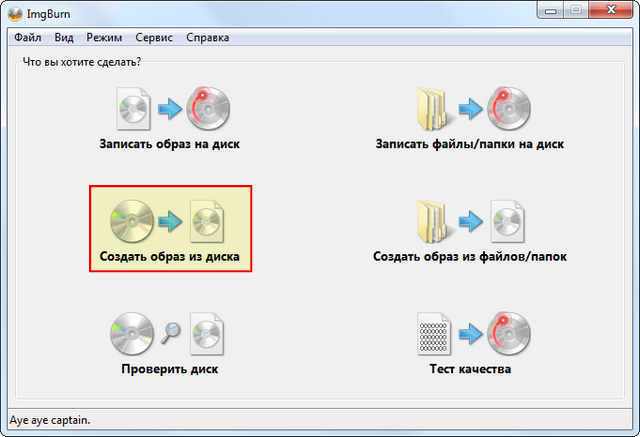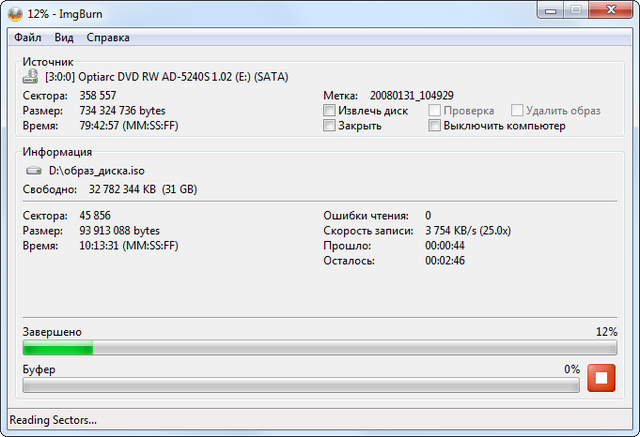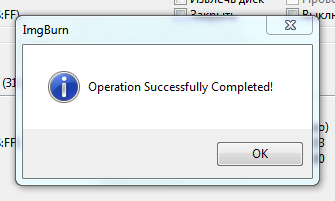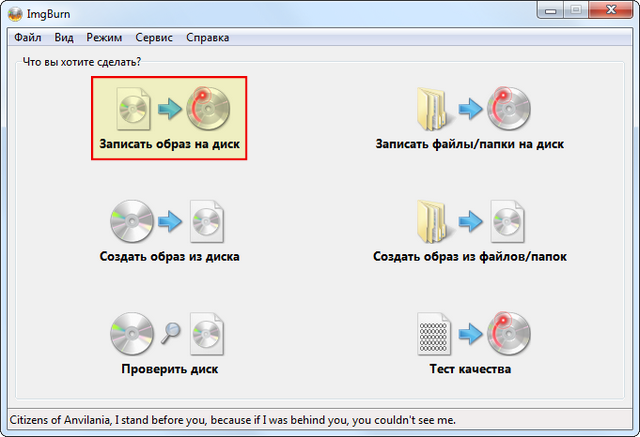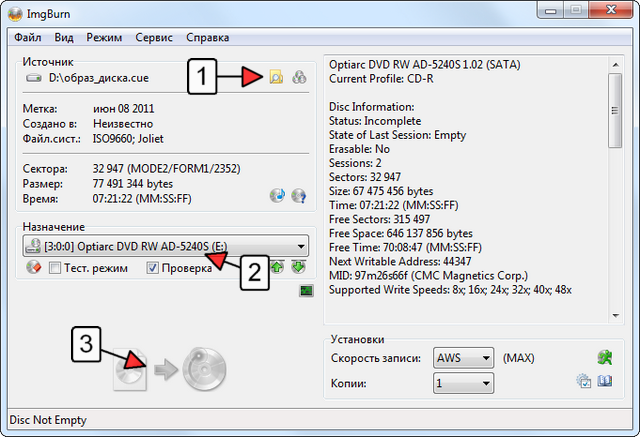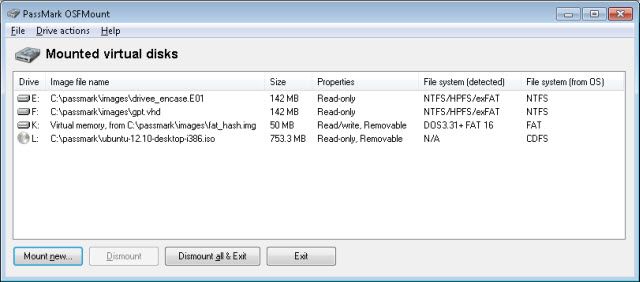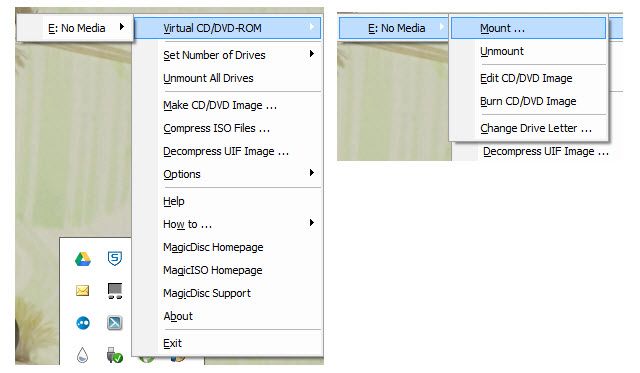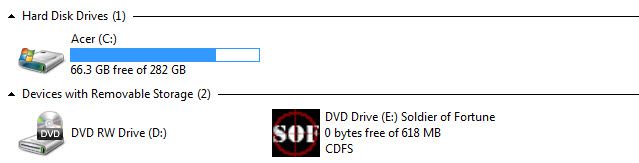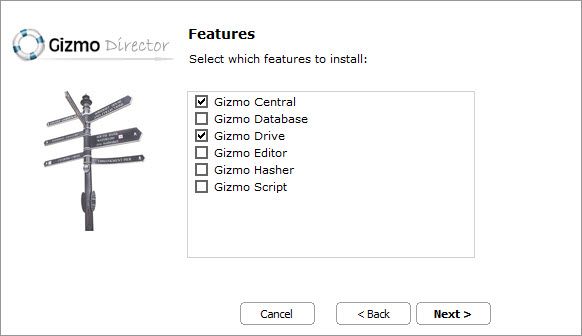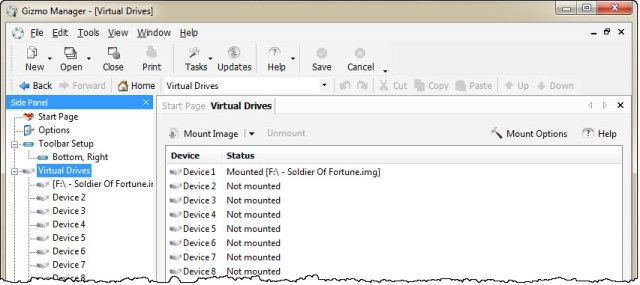- Как создать img образ windows
- Как создать или записать образ диска (iso, img, bin)
- Как создать образ диска
- Как записать образ на диск
- Смонтируйте и используйте файлы .IMG с помощью этих бесплатных инструментов
- Что такое файл .IMG?
- Что вы можете сделать с файлом .IMG?
- Что значит монтировать файл .IMG?
- Как мне смонтировать файл .IMG?
- OSFMount
- MagicDisc
- Gizmo Director / Гизмо Драйв
- Еда на вынос
Как создать img образ windows
Как создать или записать образ диска (iso, img, bin)

p, blockquote 1,0,0,0,0 —>
Чтобы создать или записать образ CD или DVD диска, воспользуемся бесплатной программой ImgBurn. Сначала необходимо скачать программу по одной из ссылок на странице разработчика. По умолчанию интерфейс программы на английском языке, поэтому на той же странице можно взять русский перевод.
p, blockquote 2,0,0,0,0 —>
Установка ImgBurn
p, blockquote 3,0,0,0,0 —>
Запускаем загруженный файл для установки и жмем кнопку «Next».
p, blockquote 4,0,0,0,0 —>
p, blockquote 5,0,0,0,0 —>
Выставляем галочку, тем самым соглашаемся с условиями лицензионного соглашения и жмем «Next».
p, blockquote 6,0,0,0,0 —>
p, blockquote 7,0,0,0,0 —>
Здесь оставляем настройки как есть и продолжаем установку нажатием кнопки «Next».
p, blockquote 8,0,0,0,0 —>
p, blockquote 9,0,1,0,0 —>
На данном этапе необходимо выбрать папку, в которую будет установлена программа. Можно оставить предложенный путь по умолчанию и просто нажать «Next».
p, blockquote 10,0,0,0,0 —>
p, blockquote 11,0,0,0,0 —>
По желанию указываем свое название программы для меню «Пуск – Программы», или оставляем как есть и просто жмем «Next».
p, blockquote 12,0,0,0,0 —>
p, blockquote 13,0,0,0,0 —>
Начнется процесс копирования файлов, после которого появится следующее окно:
p, blockquote 14,0,0,0,0 —>
p, blockquote 15,0,0,0,0 —>
Убираем галочку для Run ImgBurn и жмем кнопку «Finish».
p, blockquote 16,0,0,0,0 —>
Далее распаковываем файл с русским переводом в папку:
C:\Program Files\ImgBurn\Languages
(или в ту, которую вы указали в процессе установки программы)
p, blockquote 17,0,0,0,0 —>
Запускаем ImgBurn. Идем в меню «Tools – Settings».
p, blockquote 18,0,0,0,0 —>
p, blockquote 19,1,0,0,0 —>
На первой вкладке в области «Language» выбираем «User Specified – русский», и жмем «OK».
p, blockquote 20,0,0,0,0 —>
p, blockquote 21,0,0,0,0 —>
Теперь программа на русском языке.
p, blockquote 22,0,0,0,0 —>
p, blockquote 23,0,0,0,0 —>
Далее узнаем, как копировать образ диска на жесткий диск и наоборот, как записать образ диска на болванку.
p, blockquote 24,0,0,0,0 —>
Как создать образ диска
Запустите программу и выберите «Создать образ диска».
p, blockquote 25,0,0,0,0 —>
p, blockquote 26,0,0,0,0 —>
В следующем окошке: 1) выберите устройство, в котором содержится диск, с которого необходимо сделать образ (копию); 2) в разделе назначение необходимо указать, куда будет записан образ, а так же формат создаваемого образа (iso, img или bin); 3) нажмите кнопку для начала процесса создания образа.
p, blockquote 27,0,0,0,0 —>
p, blockquote 28,0,0,0,0 —>
Процесс создания образа:
p, blockquote 29,0,0,1,0 —>
p, blockquote 30,0,0,0,0 —>
По окончании которого будет выведено соответствующее сообщение.
p, blockquote 31,0,0,0,0 —>
p, blockquote 32,0,0,0,0 —>
Все, образ создан!
p, blockquote 33,0,0,0,0 —>
Как записать образ на диск
Запускаем программу и выбираем «Записать образ на диск».
p, blockquote 34,0,0,0,0 —>
p, blockquote 35,0,0,0,0 —>
В следующем окошке: 1) указываем образ, который будем записывать на диск; 2) указываем привод с диском; 3) жмем кнопку для начала записи.
p, blockquote 36,0,0,0,0 —>
p, blockquote 37,0,0,0,0 —>
По окончании записи будет отображено соответствующее сообщение.
p, blockquote 38,0,0,0,0 —> p, blockquote 39,0,0,0,1 —>
Смонтируйте и используйте файлы .IMG с помощью этих бесплатных инструментов
Не позволяйте терминологии вводить вас в заблуждение или выключать! Файлы .IMG полезны для всех, кто регулярно использует программное обеспечение или игровые CD / DVD. Давайте посмотрим, что такое файл .IMG, что вы можете делать с файлами .IMG, и некоторые инструменты, которые помогут вам максимально использовать их.
Что такое файл .IMG?
Возможно, вы уже догадались, что тип файла .IMG — это какой-то файл изображения. Однако речь идет не о фотографиях или картинках. Нет, образ, о котором мы говорим, — это копия диска, будь то CD, DVD или жесткий диск.
Вы когда-нибудь видели в шпионских фильмах, где бесстрашный шпион делает фотографию файла, чтобы у них была полная копия? Подумайте об этом так, но это фотография всех данных на диске — полная копия, бит за битой.
Возможно, вы также слышали о различных типах файлов образов дисков, таких как .ISO, .CCD или .BIN / .CUE. Та же концепция, разные типы файлов. Если вы заинтересованы в работе с файлами .ISO, ознакомьтесь со статьей Криса Хоффмана «Что такое файлы ISO?» Как вы можете создавать, использовать Записать их бесплатно в Windows 7
Что вы можете сделать с файлом .IMG?
Вот несколько вещей, для которых вы можете использовать файл .IMG:
- Резервное копирование вашего жесткого диска, так что вы можете восстановить файлы в случае сбоя жесткого диска.
- Копия установочного диска программы, которую вы сделали, на случай, если вы потеряете оригинал.
- Копии компакт-дисков вашей любимой игры, чтобы смонтировать их как жесткие диски, чтобы ускорить игровой процесс.
Хотя первый вариант является наиболее практичным, вы, вероятно, обнаружите, что именно для него вы будете использовать образы дисков с играми. Установленный файл образа CD / DVD игры может работать в 200 раз быстрее, чем физический CD / DVD. Кроме того, вам не нужно постоянно вставлять диски в дисковод CD / DVD. Это оставляет ваши оригинальные диски с меньшим износом
В случае, если вы хотите перепродать их.
Что значит монтировать файл .IMG?
Подмонтировать файл образа означает создать на вашем компьютере виртуальный привод CD / DVD и настроить его на использование файла .IMG, как если бы это был настоящий диск. Эта концепция монтажа возникла в те дни, когда вам приходилось монтировать дисковод гибких дисков или жесткий диск, прежде чем использовать его на компьютере. Принцип тот же: вы говорите компьютеру, что вы хотите использовать этот диск, и компьютер будет его использовать. В наши дни большинство операционных систем автоматически монтируют жесткий диск для вас.
Как мне смонтировать файл .IMG?
Самый простой способ — использовать программу, которая графически проведет вас через мастера и смонтировать файл .IMG. Для этой задачи существует множество бесплатных программ, и многие из них будут монтировать другие типы файлов образов дисков, такие как типы файлов .CCD или .BIN / .CUE, упомянутые ранее. После монтирования .IMG-файла он останется доступным для операционной системы, как если бы это был диск, пока вы не размонтируете файл, когда закончите. Это делает использование файлов .IMG очень удобным способом доступа и использования больших объемов данных со всеми трудностями работы с дисками.
Давайте рассмотрим три различных приложения, чтобы помочь с этой задачей. Все эти программы предназначены для использования с компьютером Windows, и все они бесплатны.
OSFMount
OSFMount, разработанный и распространяемый Passmark Software, является очень удобным программным обеспечением для работы с файлами .IMG. Программное обеспечение также поддерживает монтирование .ISO (необработанный образ компакт-диска), .NRG (образ Nero Burning ROM), .SDI (образ развертывания системы), .VMDK (образ VMWare), .AFM (расширенные изображения для криминалистики с метаданными), и форматы .AFF (расширенный формат экспертизы), а также некоторые другие. По описанию различных форматов вы можете получить общее представление о том, что это программное обеспечение было разработано с учетом использования криминалистики. Использование этого инструмента требует прав администратора на вашем компьютере, и, как говорится, чем больше оперативной памяти, тем лучше.
Если на вашем компьютере много ОЗУ, вы также можете смонтировать образ в качестве ОЗУ. Преимущество состоит в том, что он будет работать намного быстрее, чем если бы он работал с вашего жесткого диска. При монтировании файла .IMG в ОЗУ следует проявлять осторожность, так как после выключения компьютера все, что было в ОЗУ, теряется, то есть файл .IMG теряется из ОЗУ. Не проблема, если у вас есть копия файла .IMG в другом месте. Для тех, кто работает в компьютерной экспертизе, это на самом деле функция безопасности, так что содержимое .IMG сложнее украсть.
OSFMount позволяет монтировать несколько разных образов несколькими разными способами одновременно. Это определенно очень мощное программное обеспечение, и может потребоваться немного времени, чтобы разобраться во всех нюансах, но достаточно просто, чтобы монтировать один файл .IMG можно было сразу после установки OSFMount. Если вы заинтересованы в восстановлении файлов с мертвого жесткого диска, это программное обеспечение для вас.
MagicDisc
MagicDisc — довольно опытный ветеран, но чрезвычайно популярное приложение для работы с файлами изображений, очень простое в использовании. Ранее мы рассматривали MagicDisc как бесплатный инструмент для виртуальных дисков для монтирования дисков. ISO образы
, В настоящее время MagicDisc поддерживает 16 различных типов изображений, наиболее распространенными из которых являются .IMG, .BIN, .NRG и .VCD.
После установки MagicDisc находится в системном трее, в правом нижнем углу рабочего стола Windows. Просто щелкнув правой кнопкой мыши по значку, выбрав Виртуальный CD / DVD-ROM, тогда любой пустой диск, который он показывает вам, доступен, затем нажмите на гора. В этот момент вы переходите к нужному файлу .IMG и дважды щелкаете по нему. Готово. Образ монтируется так, как если бы это был диск CD / DVD в приводе CD / DVD.
Для этого примера MagicDisc назначен диск E: и использованный файл был Солдат Фортуны.img. Если буква диска конфликтует с буквой диска, которая используется в данный момент, вы можете назначить ей новую букву диска.
Если вы хотите виртуально загрузить до 15 дисков игры, чтобы играть быстрее, MagicDisc — отличный выбор для вас. Меньшее время, затрачиваемое на замену дисков, означает больше времени на фрагментацию n00bs.
Gizmo Director / Гизмо Драйв
Заниматься категоризацией Gizmo Director — это все равно, что пытаться справиться с легендой CFL Гизмо Уильямсом. Это очень трудно сделать, потому что оба Gizmos могут делать очень много разных вещей! Gizmo Director — это служебное программное обеспечение, которое помогает монтировать образы, автоматизировать задачи ПК, помогая создавать сценарии, функции базы данных, цветовой редактор текста и калькулятор хеш-значений. Если все, что вы получили от этого, это Gizmo, то он может помочь вам смонтировать файлы изображений, это нормально, это все, что вам действительно нужно, чтобы получить от него информацию в это время.
После того, как вы загрузите и начнете устанавливать Gizmo Director, вас спросят, какие функции вы хотите установить. Вы должен установите Gizmo Central, так как это является ядром программы, и для сегодняшних целей устанавливайте только Gizmo Drive — снимите флажки с других опций, если они для вас ничего не значат.
Прежде чем вы сможете использовать Gizmo Drive, вам также потребуется перезагрузить компьютер, чтобы драйвер Gizmo Drive мог завершить установку. После перезагрузки компьютера монтирование файла образа становится довольно простым и интуитивно понятным.
На изображении ниже вы можете увидеть, где написано Смонтировать образ. Просто нажмите на это и следуйте инструкциям, чтобы смонтировать ваш файл .IMG. После того, как вы выполнили шаги, вы увидите в Виртуальные диски окно, что образ был успешно смонтирован и готов к использованию.
Благодаря разнообразию инструментов, которые поставляется с Gizmo Director, а также гибкости функции Gizmo Drive, этот инструмент подойдет для технически настроенных людей, таких как системные администраторы или технические специалисты службы поддержки.
Еда на вынос
В зависимости от ваших потребностей и уровня комфорта с компьютером, несколько инструментов могут помочь вам использовать файлы .IMG. Мы рассмотрели только три из них сегодня, однако есть еще много. Просто просмотрите архив статей на MakeUseOf, и вы найдете статьи о монтировании файлов изображений
или инструменты для создания и монтирования файлов ISO
на тот случай, если у вас нет привода DVD. Эти статьи перенесут вас в мир образов дисков и о том, какие замечательные вещи вы можете с ними сделать.
Какое ваше любимое использование для файлов изображений? Любая полезность лучше, чем другие, для вас? Дайте нам знать об этом в комментариях. Кто знает? Это может вызвать еще одну статью, или мы сможем ответить на вопрос, который у вас возник. Мы все в этом вместе.
Кредиты изображений: CD Дисковод для ноутбуков через Shutterstock, DVD Two Kinds через WikiCommons, Жесткий диск от mattk, через Flickr, Красочный фон Роберто Верзо, через Flickr.