- Создание установочного wim образа Windows 10 с ПО при помощи WDS
- Создание установочного wim образа Windows 10 с ПО при помощи WDS
- ИТ База знаний
- Полезно
- Навигация
- Серверные решения
- Телефония
- Корпоративные сети
- Курс по сетям
- Пошаговый ввод в домен Windows 10
- Основные команды cmd в Windows
- Поднимаем контроллер домена на Windows 2008 R2
- Пошаговый ввод в домен Windows 10
- Новый Windows Admin Center. Новые возможности
- Microsoft Edge | Как переместить вкладку в другой профиль
- Как сгенерировать ключ SSH в Windows
- Создаем свой WIM-образ Windows
- Модификация Windows образа
- Обслуживание образа Windows
- Подключение образа
- Интеграция драйверов и обновлений
- Добавление ролей и компонентов
- Сохранение изменений
- Как в Windows 10 преобразовать файл install.esd в install.wim
Создание установочного wim образа Windows 10 с ПО при помощи WDS
Сегодня имеется большое количество пользователей, которые задаются вопросом по поводу того, каким образом можно создать wim образ операционной системы Windows 10, а затем его использовать для установки ОС.
Создание установочного wim образа Windows 10 с ПО при помощи WDS
Данную процедуру модно осуществить, если использовать два компьютерных устройства с предустановленной Windows Server 2012 R2 и Windows 10 Enterprise x64, например. На данных двух машинах может иметься различных набор установленных утилит.
Для того чтобы осуществить готовность системного раздела компьютерного устройства к созданию wim образа операционной системы Windows 10 необходимой найти программу под названием Sysprep. Обычно данная утилита располагается нас системном диске С.

После открытия данной программы в ней необходимо установить параметры, которые имеются на картинке, расположенной ниже.
утилита Sysprep параметры
После этого программа начинает осуществлять свою деятельность.
Когда она завершит свою работу, компьютерное устройство с операционной системой Windows 10 отключится.
На компьютерном устройстве с предустановленной Windows Server 2012 R2 необходимо открыть консоль, которая необходима для контроля WDS. Далее нужно выбрать сервер, который нам необходим. Он называется в списке WIN-L1P3UL7JP8H. После этого нужно перейти в Образы и загрузки.
WIN-L1P3UL7JP8H образы и загрузки
Затем нужно нажать на загрузочный образ Windows 10 Enterprise (x64) Setup и открываем его контекстное меню. В нем следует нажать на команду Создать образ записи.
Создать образ записи
В новом окне следует указать имя и все основные параметры образа, который мы хотим создать.
После проведенной процедуры необходимо перейти в Обзор для того, чтобы определиться с местом, куда мы его будем сохранять.

В конкретном случае образ будет храниться в папке Capture.
Затем нам нужно нажать на Далее.
После этого начнется создание образа.
Таким образом образ нашей записи будет образован. В новом окне после завершения процедуры необходимо отметить галочкой поле, где требуется отметить добавление образа на сервер развертывания операционной системы.
добавление образа на сервер развертывания операционной системы
Затем нужно нажать Далее во всех трех окнах, которые будут появляться после проведенной процедуры.
Начнется процесс добавления созданного образа на сервер.
После проведения добавления необходимо нажать на Готово.
Когда работа завершится нужно по сети запустить компьютерное устройство с предустановленной Windows 10 Enterprise x64. На появившейся странице следует выбрать раздел Windows 10 Enterprise (x64) Capture.
После этого необходимо нажать Далее.
На данном компьютерном устройстве нужно выбрать раздел системы, где будет создаваться образ Windows 10 для установочных целей.
Далее нужвыбор раздела системыно нажать на Обзор, чтобы выбрать место для его сохранения.
После выбора места нужно нажать на Сохранить или Save.
Затем нужно нажать на Далее или Next.
После этого стартует сохранение системного раздела компьютерного устройства в файл для установочных целей wim.
Процедура является завершенной.
Он появится в выбранном ранее месте для хранения образа ОС.
ИТ База знаний
Курс по Asterisk
Полезно
— Узнать IP — адрес компьютера в интернете
— Онлайн генератор устойчивых паролей
— Онлайн калькулятор подсетей
— Калькулятор инсталляции IP — АТС Asterisk
— Руководство администратора FreePBX на русском языке
— Руководство администратора Cisco UCM/CME на русском языке
— Руководство администратора по Linux/Unix
Навигация
Серверные решения
Телефония
FreePBX и Asterisk
Настройка программных телефонов
Корпоративные сети
Протоколы и стандарты
Популярное и похожее
Курс по сетям
Пошаговый ввод в домен Windows 10
Основные команды cmd в Windows
Поднимаем контроллер домена на Windows 2008 R2
Пошаговый ввод в домен Windows 10
Новый Windows Admin Center. Новые возможности
Microsoft Edge | Как переместить вкладку в другой профиль
Как сгенерировать ключ SSH в Windows
Еженедельный дайджест
Создаем свой WIM-образ Windows
На инсталляционном носителе Windows находится не только операционная система, но и связанные с ней драйвера и компоненты системы. Все это хранится в файле, называемом — файл образ. Во время инсталляции этот образ применяется к целевому тому. Образы Windows используют формат файлов Windows Imaging (WIM), который имеет следующие преимущества:
Обучайся в Merion Academy
Пройди курс по сетевым технологиям
Начать
- Методы развертывания. Можно развернуть wim-файлы с помощью загрузочного USB-накопителя, из общего сетевого ресурса или с помощью специализированных технологий развертывания, таких как Службы развертывания Windows (WDS) или System Center Configuration Manager.
- Редактируемость. Можно подключить образ к текущей ОС и редактировать его, включать, отключать или удалять роли и компоненты операционной системы, если это необходимо.
- Возможность обновления. Имеется возможность обновить текущий образ, не создавая захват операционной системы.
Установочный носитель Windows Server 2019 содержит два WIM-файла — это Boot.wim и Install.wim. Файл Boot.wim использует для загрузки среды предустановки, которая запускается в момент развертывания Windows Server 2019. Install.wim хранит один или несколько образов операционной системы. Например, как показано на рисунке ниже, файл Install.wim содержит четыре разных выпуска Windows Server 2019. В зависимости от специфики оборудования, бывает ситуация, в которой потребуется добавить дополнительные драйверы в файл boot.wim. Например, потребуется добавить дополнительные драйвера, если процедура установки Windows не сможет получить доступ к устройству, на которое будет устанавливаться, поскольку драйвер этого устройства не включен в образ загрузки по умолчанию.
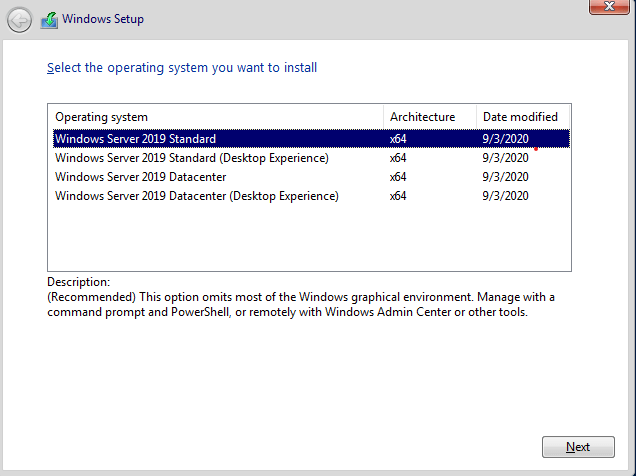
Модификация Windows образа
Deployment Image Servicing and Management (DISM) — это приложение командной строки. Программа работает с образами в автономном состоянии. Dism используется для реализации следующих задач:
- Просмотр, добавление или удаление ролей и компонентов
- Добавление, удаление обновлений
- Добавление, удаление драйверов
- Добавление, удаление приложений Windows *.appx
К примеру, можно скопировать файл Install.wim с дистрибутива Windows Server и используя Dism.exe примонитировать образ, добавить новые драйвера и обновления программного обеспечения к этому образу и сохранить или отменить эти изменения, и все это без необходимости выполнять фактическое развертывание ОС. Преимущество заключается в том, что, когда используется этот обновленный образ для развертывания, добавленные драйвера и обновления уже применяются к образу, и не нужно устанавливать их отдельно как часть процедуры настройки после установки.
На сайте каталога Центра обновления Майкрософт (https://catalog.update.microsoft.com) хранятся все сертифицированные драйвера оборудования, обновления программного обеспечения и исправления, опубликованные Microsoft. После загрузки драйверов и обновлений программного обеспечения их можно добавить к существующим установочным образам с помощью Dism.exe или соответствующих командлетов PowerShell в модуле DISM PowerShell.
Обслуживание образа Windows
Для уменьшения времени установки и настройки системы на новых серверах, нужно убедиться в тем, чтобы образы развертывания поддерживались в актуальном состоянии. К образу должны быть применены последние обновления программного обеспечения, а также должны быть включены все новые драйверы устройств для часто используемого серверного оборудования. Если не поддерживать образ развертывания в актуальном состоянии, потребуется дополнительное время на установку драйверов и обновлений. Применение обновлений после развертывания требует значительного времени, а также существенно увеличивает сетевой трафик. Одна из целей при выполнении развертывания сервера должна заключаться в том, чтобы как можно быстрее запустить сервер и включить его в работу.
Программа DISM может использоваться для обслуживания текущей операционной системы в оперативном состоянии или для автономного обслуживания образа Windows.
Обслуживание включает в себя выполнение следующих шагов:
- Монтирование образа для изменения
- Обслуживание образа
- Фиксация или отмена внесенных изменений
Подключение образа
Примонтировав образ, появляется возможность вносить в него изменения, такие как добавление и удаление драйверов, установка обновлений, включение компонентов системы.
Обычно WIM-файл содержит несколько образов операционных систем. Каждому образу присваивается порядковый номер, который необходимо знать, прежде монтировать образ. Номер индекса можно определить с помощью Dism.exe с параметром /Get-wiminfo. Например, если дистрибутив ОС скопирован в D:\Images, можно использовать следующую команду, чтобы получить список находящихся в нем образов:
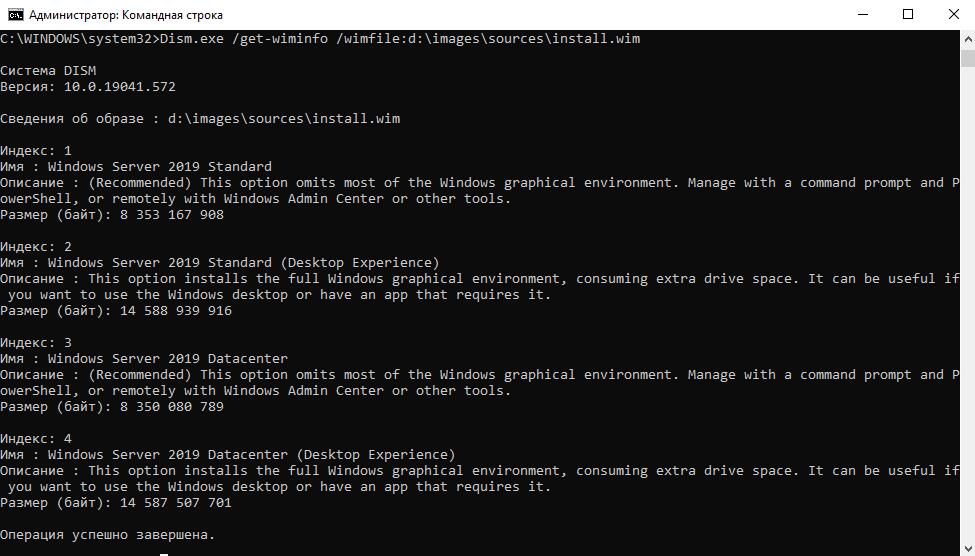
Тот же самый результат можно получить, используя командлет PowerShell Get-WindowsImage.

Когда нужный индекс операционной системы определен, монтируем этот образ программой Dism.exe c параметром /Mount-image. Например, чтобы смонтировать редакцию Standard Edition Windows Server 2019 из файла Install.wim, который доступен в папке D:\Mount, введите следующую команду:
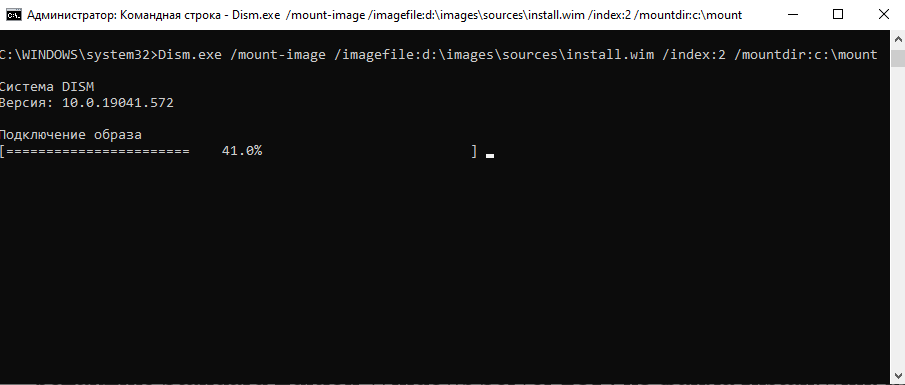
В качестве альтернативы можно использовать команду Mount-WindowsImage:
Интеграция драйверов и обновлений
После того, как образ подключен, можно приступить к его обслуживанию. Наиболее распространенными задачами являются добавление в образ драйверов устройств и обновлений программного обеспечения. Чтобы добавить драйвера к подключенному образу используется Dism с параметром /Add-Driver. Чтобы не добавлять каждый драйвер по отдельности, используется параметр /Recurse, чтобы все драйверы находились в папке и подпапках добавлялись в образ. Например, чтобы добавить все драйвера, расположенные в папке и подпапках D:\Drivers к образу, смонтированному в папке C:\Mount, используйте следующую команду: 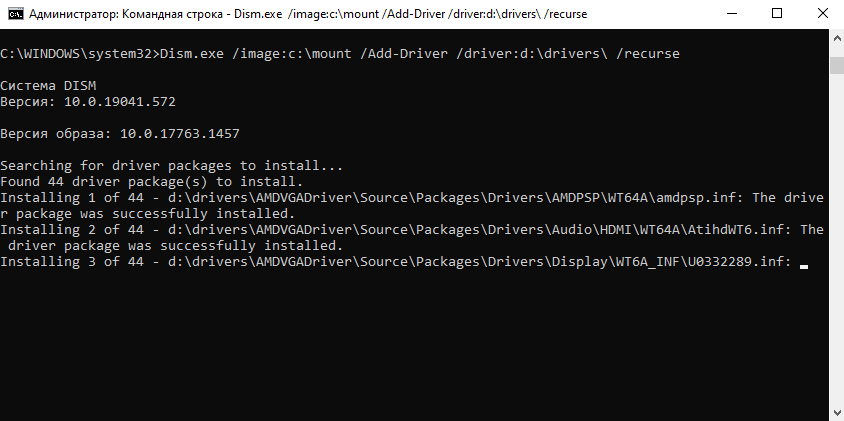
Командлет Add-WindowsDriver выполнит тоже действие:
Параметр /Get-Driver используется для просмотра всех добавленных драйверов, а /Remove-Driver позволяет удалить драйвер из образа. В PowerShell это командлеты Get-WindowsDriver и Remove-WindowsDriver соответственно. Удалять можно только те драйвера, которые были добавлены в образ.
Параметр /Add-Package позволяет добавляет обновления в формате *.cab или *.msu. Обновления программного обеспечения доступны на сайте Центра обновления Майкрософт в формате *.msu. Загрузим обновление с веб-сайта каталога Центра обновления Майкрософт под названием «2019-10 Cumulative Update for Windows Server, version 1903 for x64-based Systems (KB4517389) в папку D:\updates на компьютере и применим обновление к образу.
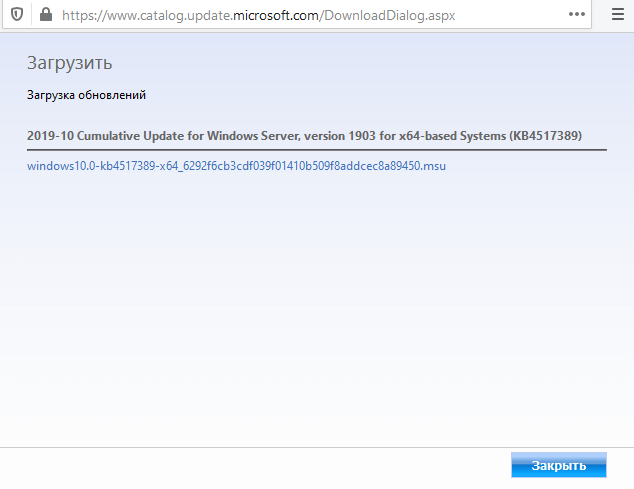
Тоже самое можно сделать используя PowerShell команду Add-WindowsPackage:
Добавление ролей и компонентов
Для просмотра ролей и компонентов в смонтированном образе используется параметр /Get-Features. Команда выглядит следующим образом:
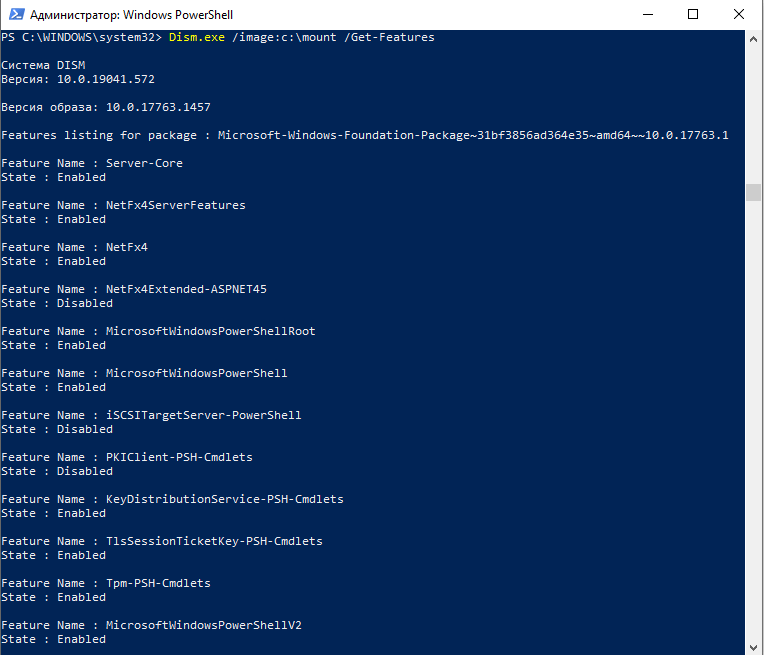
Используя параметры /Enable-Feature и /Disable-Feature можно включать или отключать компоненты. Пример ниже включит NetFramework в текущем образе.
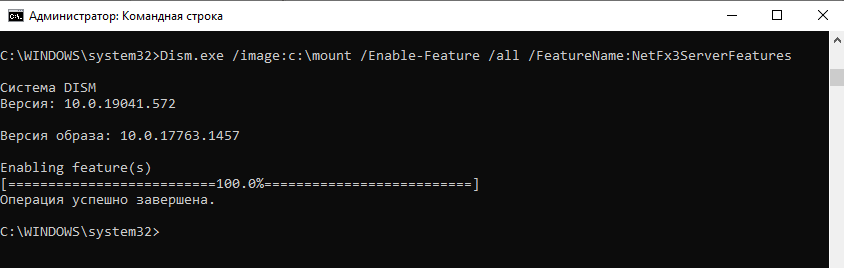
Сохранение изменений
После внесения всех изменений в образ, их нужно сохранить, используя параметры /Unmount-Wim и /Commit. Параметр, отменяющий изменения — /Discard. Чтобы внести изменения и затем зафиксировать образ, смонтированный в папке C:\mount, выполним команду:
После применения изменений, win файл будет обновлен. Затем его можно импортировать в Windows Deployment Services (WDS) или использовать его с загрузочным usb носителем для развертывания Windows Server 2019 с уже примененными обновлениями, изменениями и драйверами.
Как в Windows 10 преобразовать файл install.esd в install.wim
Н е секрет, что любой дистрибутив Windows 8.1 или 10 можно модернизировать, интегрировав в файл образа install.wim необходимые драйвера и компоненты с помощью встроенной консольной утилиты DISM . Однако в последних сборках Windows 10 нет образа install.wim , вместо него используется install.esd , который DISM монтировать не способна . Других средств работы с образом install.esd нет, а без монтирования его в папку не получится интегрировать в него сторонние компоненты.
Так может имеет смысл сконвертировать файл ESD в WIM и затем уже пользоваться им на постоянной основе? Почему бы и нет, такая возможность Windows 10 поддерживается. Как это сделать, будет рассмотрено ниже, а пока позвольте пару слов о том, что же представляют собой файлы install.wim и install.esd и чем они отличаются.
И install.esd , и install.wim представляют собой архивы, содержащие в сжатом виде файлы операционной системы, причём включать в себя они могут несколько релизов. Каждому релизу присваивается порядковый номер — индекс, просмотреть который можно с помощью инструмента DISM. Для этого необходимо смонтировать установочный ISO-образ системы в Проводнике, открыть командную строку и выполнить такую команду, где Е — буква виртуального диска в пути к файлу install.esd :
Основное отличие образа ESD от WIM заключается в типе сжатия. Формат ESD поддерживает максимальное сжатие Recovery , что позволяет получать образа на 30 процентов меньше по размеру. Однако нужно понимать, что при непосредственном создании файлов-образов Windows использование режима сжатия Recovery невозможно, применить его можно только к уже созданному образу WIM .
Эта команда произведёт сжатие фала install.wim в смонтированном в Проводнике образе ISO, в результате чего рядом с файлом install.wim в папке source мы получим файл install.esd .
Увы, выполнить обратное конвертирование таким образом не получится. Файл ESD сначала необходимо распаковать, а затем заново запаковать в WIM , применив поддерживаемые этим форматом режимы сжатия fast или maximum . Рассмотрим процедуру более подробно.
Откройте встроенную оснастку «Управление дисками» и выберите в меню «Действие» опцию «Создать виртуальный жёсткий диск».
Формат виртуального диска выставьте VHD, тип выберите «Динамический расширяемый», размер установите примерно 15-20 Гб.
Через обзор укажите место хранения файла диска.
Пусть это будет традиционный диск D.
Присвойте виртуальному диску имя и сохраните его. В оснастке управления дисками он будет отображаться как нераспределённое пространство . Инициализируйте его и создайте на его месте простой том с произвольной буквой (пусть будет М) . Стиль разделов значения не имеет.
Смонтируйте в Проводнике установочный ISO-образ с Windows 10 и для начала определитесь, какой релиз вам нужен, команда для просмотра содержимого образа ESD вам уже известна. Мы для примера выбрали релиз с индексом 1 — Windows 10 Enterprise . Далее разворачиваем файл install.esd на только что созданный виртуальный диск:
Теперь конвертируем его в WIM:


















