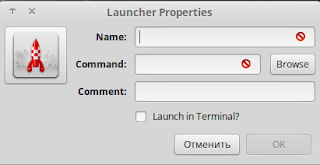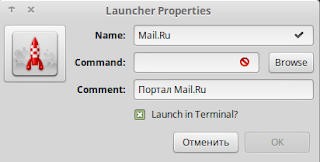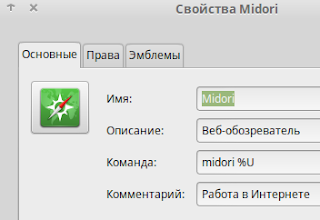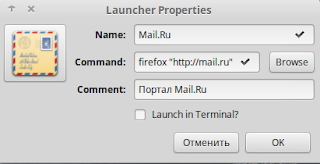- Как создать кнопку запуска linux
- шрифт ШРИФТ + суббота, 5 февраля 2011 г.
- Добро пожаловать или «Окну приветствия» вход разрешён
- Делаем кнопки запуска команд в Linux
- Создаем кнопку с командами в меню.
- Справочная информация
- воскресенье, 10 января 2016 г.
- Создание своих кнопок запуска в Linux Mint Cinnamon
- 2.1.4 Создание кнопки запуска доступа к сетевому ресурсу
- В MATE
- В Cinnamon
- Кнопка запуска с root-командой
- Re: Кнопка запуска с root-командой
- Re: Кнопка запуска с root-командой
- Re: Кнопка запуска с root-командой
- Re: Кнопка запуска с root-командой
Как создать кнопку запуска linux

шрифт ШРИФТ + суббота, 5 февраля 2011 г.
Добро пожаловать или «Окну приветствия» вход разрешён
Теперь на вашей панели появился новый значок. Щёлкните по нему — и как по мановению волшебной палочки перед Вами появится окно приветствия «Linux Mint».
Создать кнопку запуска на рабочем столе ещё проще: надо всего-то щёлкнуть правой кнопкой мышки по «Рабочему столу» и в контекстном меню выбрать пункт «Создать кнопку запуска». Дальнейшие операции абсолютно идентичны описанным выше.
Теперь приступим к размещению кнопки запуска в «Главном меню» :
1. Щёлкните правой кнопкой мышки по кнопке «Меню», по умолчанию расположенной слева на панели, и выберите пункт «Редактировать меню».
2. В открывшемся окне «Главное меню» выберите справа вверху кнопку «Новый элемент».
3. Проделайте уже знакомые Вам операции по созданию кнопки запуска и закройте окно настройки главного меню.
4. Найдите в «Главном меню» в подразделе «Все приложения» — «Все» созданный Вами ярлык-иконку, и, щёлкнув по значку правой кнопкой мышки, выберите в контекстном меню пункт «Показать в избранном».
Источник
Делаем кнопки запуска команд в Linux
В предыдущей статье я сказал, что расскажу как сделать использование частых команд удобным.
Да, использование команд в терминале иногда действительно удобно, но не удобно обычному пользователю, читай домохозяйке, эти команды запоминать. Можно создать файл, и держать эти команды там, по необходимости копировать в терминал.
Но система нам позволяет для каждой команды создать кнопку запуска.
Давайте создадим кнопку для «убивания» окна зависшей программы. Я не могу сказать, что в Линукс часто зависают программы, но иногда это случается.
Такая кнопка была в дистрибутиве Mandriva. И я часто ей пользовался, так как много экспериментировал с системой.
Описание будет для окружения рабочего стола Cinnamon, для других окружений, которые позволяют создавать ярлыки на рабочем столе делаем по аналогии.
Кликнем по свободному месту рабочего стола правой кнопкой, и выбираем создать кнопку запуска здесь.
В открывшимся окне вводим произвольное название, команду xkill , и ставим галочку — открыть в терминале.
Далее у вас система спросит, создать ли пункт в меню, в данном примере это не нужно, я считаю.
Качаем в интернете картинку, которую мы разместим на кнопке. Формат нам нужен png на прозрачном фоне. Кладем ее в любую папку(у меня есть отдельная папка для иконок) и применяем ее к кнопке.
Создаем кнопку с командами в меню.
Часто используемые команды, это очистка системы.
Нам нужны следующие команды:
sudo apt autoclean и sudo apt autoremove
Записывать мы из будем так : sudo apt autoclean && sudo apt autoremove
Опять отмечу, что у некоторых не срабатывает, значит делаем две кнопки с командами по отдельности.
Правой кнопкой мыши по кнопке меню — настройка
Далее вкладка меню — редактор меню
Я создам новое меню, назову его «Команды»
А уже в этом меню я создам нашу кнопку с командой и назову ее «Очистка»
Добавляем иконки по желанию, как я описал выше.
Все, пользуемся. Если что то в меню не отобразилось, то перезагрузка поможет.
Источник
Справочная информация
про свой опыт решения некоторых проблем и использования ряда возможностей ОС и приложений
воскресенье, 10 января 2016 г.
Создание своих кнопок запуска в Linux Mint Cinnamon
Работая в Linux Mint Cinnamon у Вас может возникнуть потребность создания кнопок запуска для перехода на некоторые ресурсы веб или в папки файловой системы. В Windows такая задача решалась путём создания ярлыков. В рассматриваемой системе Вы можете создать ссылки в браузере, использовать Autokey или создать свои кнопки кнопки запуска.
Создание кнопки запуска для перехода на веб-ресурс рассмотрим на примере кнопки для Mail.Ru. Нажмите на рабочем столе «Создать кнопку запуска здесь».
Вы перейдёте к свойствам создаваемой Вами кнопки запуска.
В поле «Name» вводится наименование, под которым Ваша кнопка запуска будет создана.
В поле «Command» будет указана команда, которая будет запущена при нажатии на кнопку запуска (двойным щелчком на рабочем столе или в папке или одинарным при запуске из меню).
В поле «Comment» можно указать комментарий, который будет пояснять назначение этой кнопки запуска.
Вы можете столкнуться с тем, что Вам будет предложено запускать команду в терминале. Так как мы будем запускать браузер, то запускать терминал нам не надо. Уберите галочку в поле «Launch in Terminal».

Если Вы будете использовать браузер Firefox, то в поле «Command» введите команду: firefox «http://mail.ru»
Если Вы будете использовать браузер Chrome, то введите команду:
/usr/bin/google-chrome-stable %U «http://mail.ru»
Если Вы будете использовать браузер Opera, то введите команду:
opera %U «http://mail.ru»
Если планируется запускать какой-то специфический браузер, то необходимо вводить команду для запуска этого специфического браузера. Наиболее простой способ узнать эту команду заключается в помещении кнопки запуска этого браузера на рабочий стол и просмотра свойств этой кнопки. Например, для запуска Midori, перейдите в «Меню», найдите кнопку запуска этого браузера и правым кликом мыши укажите «Добавить на рабочий стол» (потом эту кнопку Вы можете удалить).
Теперь кликните на рабочем столе по кнопке Midori правым кликом мыши и выберите «Свойства»:
Видно, что запуск браузера Midori осуществляется командой midori %U
Вернёмся к свойствам нашего ярлыка. По умолчанию, предлагается картинка в виде красной ракеты (см. рис. выше). В действительности кнопка запуска будет высвечиваться по-другому. Например, вот так:
Чтобы назначить картинку на кнопку щёлкните по картинке и выберите свою:
Например, можно перейти в icons (/usr/share/icons) и найти там понравившееся Вам изображение. Старайтесь выбрать изображение 48 пикселов, например:
При создании кнопки на рабочем столе Вам будет предложено также поместить её и в «Меню» в категорию «Прочие»:
Если желаете, то можете поместить. Вы потом всегда её сможете удалить через правый клик мыши по этой кнопке. В принципе, Ваша кнопка создана, можете попробовать её запустить.
Созданные Вами кнопки запуска можете поместить в любую папку своей системы или даже передать своим друзьям или знакомым (при условии использования ими такой же операционной системы).
Посмотрите, например, на созданные мной кнопки для доступа на определённые ресурсы:
Создание кнопки запуска для перехода к папке на файловой системе производится аналогично. В качестве команды необходимо указать nemo /home/Ваша домашняя папка/Папка назначения. Например, если Вы в системе user, а желаете создать кнопку запуска для папки «Загрузки», то команда для кнопки запуска будет следующей: nemo /home/user/Загрузки

Если вдруг после создания кнопки переход в папку не осуществляется, то попробуйте поставить в самом конце указания пути слэш, например,
nemo /home/user/Pcloud Inbox/
Рекомендация. Когда будете пробовать создание своих кнопок запуска, то для достижения успеха постарайтесь не отвлекаться, сосредоточиться и абстрагироваться от всего, что не имеет отношения к предмету Вашего творчества. Для достижения успеха необходимы всего лишь внимательность и аккуратность.
Источник
2.1.4 Создание кнопки запуска доступа к сетевому ресурсу
В графическом окружении MATE и Cinnamon процесс создания немного отличается.
В MATE
Для создания кнопки запуска на рабочем столе нужно нажать правой кнопкой мыши на рабочем столе и выбрать пункт «Создать кнопку запуска…».
В открывшемся окне в поле «Имя» впишите отображаемое имя под кнопкой (название ярлыка). В поле «Команда» впишите caja и через пробел путь к сетевому каталогу. Его можно скопировать в адресной строке в файловом менеджере, находясь в нужном сетевом каталоге. Общий вид команды может быть например таким: caja smb://SHARE/k1 . После всех действий нажмите кнопку «ОК».
В Cinnamon
Для создание кнопки запуска на рабочем столе нужно нажать правой кнопкой мыши на рабочем столе и выбрать пункт «Создать кнопку запуска здесь…»
В открывшемся окне в поле «Имя» впишите отображаемое имя под кнопкой (название ярлыка). В поле «Команда» впишите nemo и через пробел путь к сетевому каталогу. Его можно скопировать в адресной строке в файловом менеджере, находясь в нужном сетевом каталоге. Общий вид команды может быть например таким: nemo smb://SHARE/k1 . После всех действий нажмите кнопку «ОК».
Если вы нашли ошибку, выделите текст и нажмите Ctrl+Enter.
Источник
Кнопка запуска с root-командой
Хочу сделать на робочем столе кнопку запуска, отключающую сеть. То есть должна выполняться команда «ifconfig eth0 down». Но ifconfig является root-командой. Как мне сделать чтобы кнопкой запуска мог пользоваться любой пользователь и без ввода пароля от root? Я так понимаю нужно скрипт писать?
Re: Кнопка запуска с root-командой
Через sudo тоже придётся пароль вводить.
не запускал man sudorc, но на сколько я помню, там есть возможность указать не только юзера/группу с правами, но и команду «с правами», и в том числе с правами запускать вообще без пароля. так что вам правильно указали направление, а вы советом не воспользовались и мучаетесь
Re: Кнопка запуска с root-командой
Через sudo тоже придётся пароль вводить.
Попробую конечно. Но вот вопрос, а если нужно будет написать несколько скриптов и в каждом из которых будут иметься root-коменды, то что нужно будет для каждого скрипта запись в /etc/sudoers делать? Возможно ли прописать пароль внутри самого скрипта?
net_applet это делает, без всяких дополнительных усилий.
SUID бит ставишь на ярлык и задаешь владельца root.
во первых не ifconfig а ifup/ifdown. во вторых выше уже сказали про sudo/sudoers.
sudo позволяет запускать без ввода пароля все/некоторые программы, настраивается в sudoers файле. (/etc/sudoers)
При прочтении заглавия треда, возникла фантазия: специальная usb-кнопка, аналог enter’а, но выполняющая все введенные команды от рута, независимо от текущего пользователя.
> При прочтении заглавия треда, возникла фантазия: специальная usb-кнопка, аналог enter’а, но выполняющая все введенные команды от рута, независимо от текущего пользователя.
Положим, не кнопка, но при помощи usb flash, libpam-usb и такой-то матери похожее можно сделать.
Re: Кнопка запуска с root-командой
[оглядываясь по сторонам],
# chmod u+s /sbin/ifconfig
[убежал, хихикая и потирая ладошки]
sudo echo «username ALL=NOPASSWD: /sbin/ifconfig» >> /etc/sudoers
Re: Кнопка запуска с root-командой
sudo echo «username ALL=NOPASSWD: /sbin/ifconfig» >> /etc/sudoers
Можно ведь и при помощи PAM разрешить пользователям запускать ifconfig 🙂
># chmod u+s /sbin/ifconfig
не учи детей плохому )
через sudoers все можно сделать, только nm-applet и так все это умеет.
sudo echo «username ALL=NOPASSWD: /sbin/ifconfig» >> /etc/sudoers
Не очень понял. Но разрешать безпарольный ввод ifconfig наверное не следует, зачем такую дыру создавать. Достаточно только разрешить безпарольно функции up и down. Если я правильно читал man, то мне нужно:
1)создать файл с именем допустим /usr/scripts/eth0down.sh с содержанием:
#!/bin/sh
ifconfig eth0 down
плюс ещё несколько подобных
2)сделать запись в /etc/sudoers:
Cmnd_Alias NETUPDOWN = /usr/scripts/eth0up.sh, /usr/scripts/eth0down.sh, /usr/scripts/ppp0up.sh, /usr/scripts/ppp0down.sh
3)Далее должна быть запись разрешающая группе NETUPDOWN работать без пароля, а вот что должно быть написано я пока не понял. Может кто подскажет?
Источник