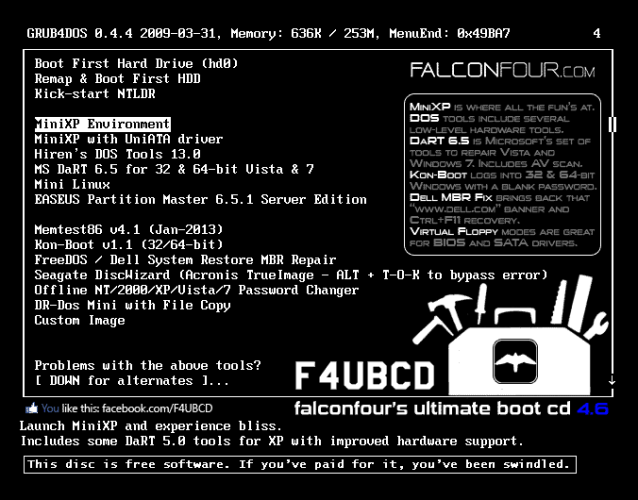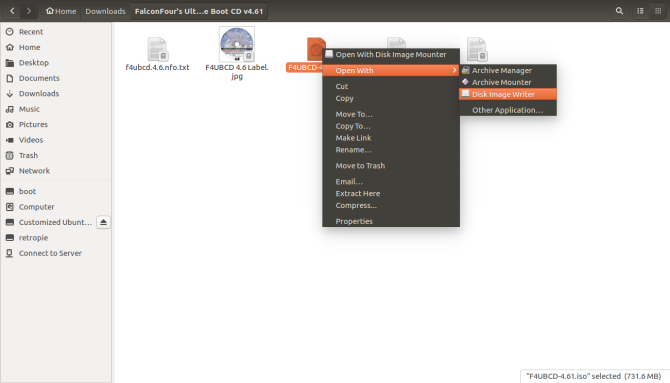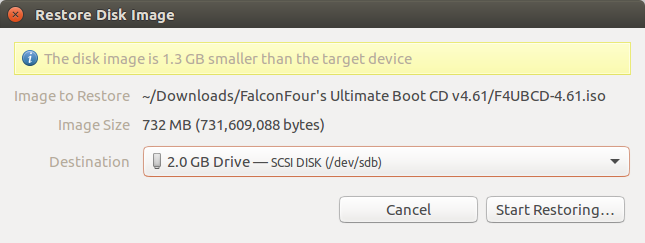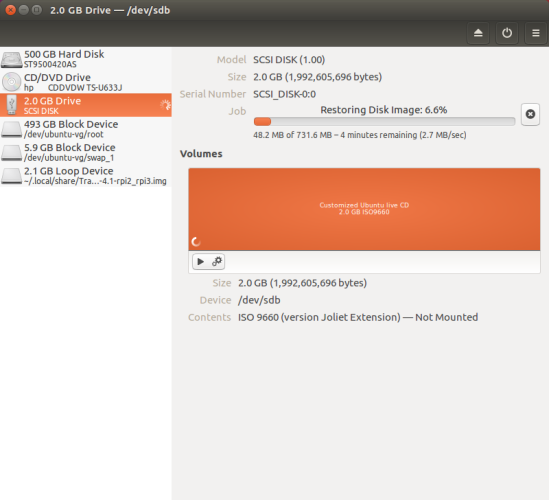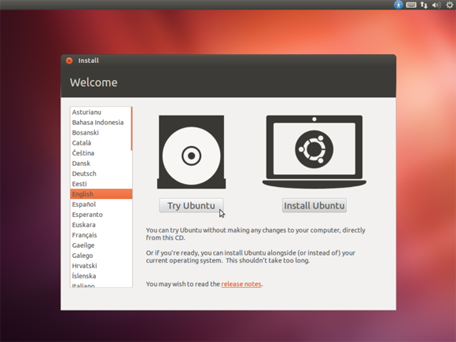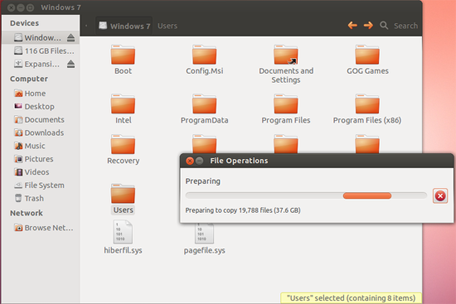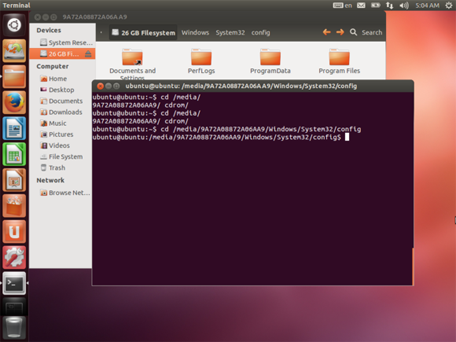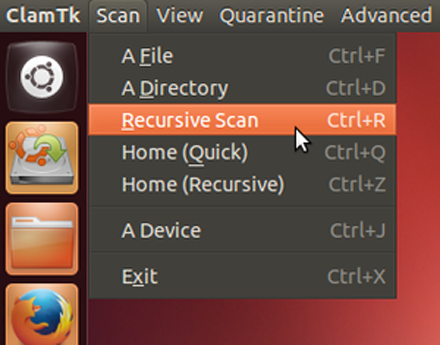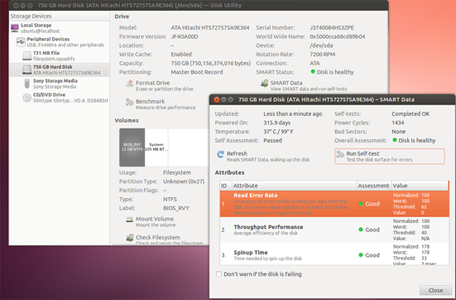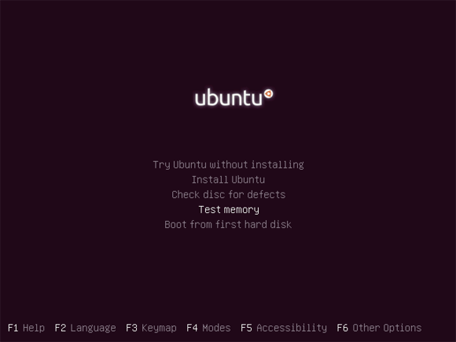- Как создать свой собственный загрузочный Linux Live CD
- Требования к Linux Live CD
- Выбор ISO
- Hiren’s Boot CD
- Конечный загрузочный диск FalconFour
- Trinity Rescue Kit
- SystemRescueCD
- Ultimate Boot CD
- Boot Repair Disk
- Выделенный компакт-диск с дистрибутивом Linux
- Монтирование вашего ISO
- Что делать с Linux Live CD
- Кастомный LiveCD Ubuntu за 5 шагов / Ubuntu LiveCD Remastering
- Предисловие
- Шаг №0
- Шаг №1. Копирование файлов iso
- Шаг №2. Распаковываем систему
- Шаг №3. Выполняем вход в систему и настраиваем ее
- Шаг №4. Сжимаем кастомизированную систему
- Шаг №5. Собираем новый iso
- Как создать пользовательский Live CD/USB образ с Linux?
- Создать Ubuntu Live media
- Восстановить файлы с неисправного накопителя
- Сброс пароля Windows
- Сканирование для поиска вредоносных программ
- Проверка жёсткого диска
- Тест оперативной памяти
- Но подождите,будет еще больше!
Как создать свой собственный загрузочный Linux Live CD
(или «живой диск») — это загрузочный CD, DVD или USB-накопитель с операционной системой, готовой к запуску, когда диск вставлен. Хотя операционная система чаще всего установлена на жестком диске, загрузочный носитель довольно полезен.
Будь то восстановление системы или просто переносной диск для гостевых устройств, live CD предлагает множество функциональных возможностей. Проблемы с загрузочными записями, утерянными паролями и инфекциями могут быть довольно неприятными. Тем не менее, live CD может использоваться для восстановления данных, дефрагментации дисков, разделов и многого другого.
Для Linux довольно просто создать самодельный загрузочный live CD. От сторонних инструментов до официального дистрибутива Linux
Live CD, есть простое решение. Узнайте, как создать собственный загрузочный компакт-диск с Linux, от программного обеспечения до создания диска и поиска ISO.
Требования к Linux Live CD
Давайте начнем с предпосылок. При создании Linux live CD
это не очень сложно, сначала нужно несколько предметов. А именно, файл ISO, записываемый носитель и средства для монтирования ISO
, Я использовал компакт-диск FalconFour Ultimate Boot, но есть множество доступных инструментов. Хотя у меня есть шпиндель чистых DVD и CD, я вместо этого решил использовать флэш-накопитель для моего загрузочного носителя. Скорее всего, у вас много USB-накопителей
валяется, и главное преимущество в том, что вы можете использовать их снова и снова. Кроме того, он отлично подходит для небольших дисков, так как большинство ISO-файлов можно установить на диск объемом 2 ГБ или меньше.
Выбор ISO
Нет недостатка в доступном программном обеспечении live CD для Linux. Вот список главных претендентов:
Hiren’s Boot CD
Загрузочный компакт-диск Hiren’s содержит множество вкусностей. Существует среда MiniXp (настраиваемая Windows XP), среда Linux для аварийного восстановления и множество инструментов для дефрагментации, создания разделов, резервного копирования и многого другого. MBRCheck, как следует из названия, проверяет основную загрузочную запись (MBR), Tor Browser — это безопасный браузер для серфинга в Интернете, DRevitalize восстанавливает поврежденные сектора жесткого диска, есть инструменты для удаления из Norton и McAfee, и этот список продолжается. Кроме того, он обернут в ISO 592,5 МБ.
Конечный загрузочный диск FalconFour
Компакт-диск FalconFour Ultimate Boot не просто назван просто так. Поскольку он основан на загрузочном компакт-диске Hiren, диск FalconFour имеет всеобъемлющую отправную точку. По этой причине Ultimate Boot CD — мой выбор Linux Live CD. Как и загрузочный компакт-диск Hiren, есть варианты загрузки в среде Linux или MiniXP, а также набор инструментов. Тем не менее, FalconFour поддерживает незначительный след. Более того, он поставляется с множеством инструментов, включая CCleaner (один из моих инструментов на моем ПК с Windows).
Trinity Rescue Kit
Еще один отличный выбор — Trinity Rescue Kit. Это программное обеспечение на основе Linux может использоваться для восстановления компьютеров с Linux и Windows. Оно поставляется с набором инструментов для восстановления и резервного копирования данных, антивирусного сканирования, сброса пароля и множества других функций.
SystemRescueCD
SystemRescueCD имеет огромный список функций. SystemRescueCD — компактный живой диск в компактном корпусе, от руткитов и удаления вредоносных программ до резервного копирования данных, восстановления разделов и поддержки множества файловых систем. Это легкий и универсальный. Например, вы можете загрузиться в командной строке, идеально подходит для Linux, или в графический интерфейс.
Ultimate Boot CD
Нужна помощь в устранении неполадок? Ultimate Boot CD — звездный выбор. Состоит из диагностических инструментов, это хороший выбор для восстановления данных, тестирования периферийных устройств, таких как ОЗУ и ЦП, управления BIO и технического обслуживания системы. Пользовательский интерфейс на основе DOS может напоминать вам о поиске книг в публичной библиотеке, но, эй, Ultimate Boot CD — это универсальный инструмент в крошечном 624 МБ пакете.
Boot Repair Disk
Если вы просто хотите восстановить свою загрузку, Boot-Repair-Disk — хороший выбор. Хотя Boot-Repair-Disk предназначен для восстановления загрузочной версии Linux, он совместим с некоторыми системами Windows. Есть приятный механизм восстановления одним щелчком, переустановщик GRUB, восстановление файловой системы и другие замечательные функции.
Выделенный компакт-диск с дистрибутивом Linux
В дополнение к небольшому количеству сторонних инструментов, многие дистрибутивы Linux предлагают собственные ISO-образы живых CD. Ubuntu, Puppy Linux и Knoppix предоставляют готовые живые компакт-диски с Linux. Хотя восстановление и системное администрирование — одна из целей, эти живые диски довольно полезны. Другое соображение как загрузочный диск для гостевого компьютера. Эти дистрибутивы Linux обычно включают в себя такие инструменты, как офисный пакет, такой как Open Office или LibreOffice, веб-браузер, такой как Mozilla, и другие программы. Соответственно, вы можете просто загрузить операционную систему и использовать ее как таковую.
По сути, какой бы инструмент вы ни выбрали, он будет соответствовать вашим потребностям.
Монтирование вашего ISO
После того, как вы выбрали ISO, пора смонтировать его на носитель для создания загрузочного диска. Я использовал запасной USB-накопитель для Basho Technologies, но вы можете использовать чистый CD или DVD, если на нем достаточно места для хранения ISO. Когда дело доходит до создания live CD, вам понадобится программа, способная записывать ISO. Поскольку я использую Ubuntu 16.04, я просто использовал Disk Image Writer, но UNetbootin — отличный вариант с установщиками для Windows, Mac OS X и Linux.
Если вы используете Disk Image Writer, щелкните правой кнопкой мыши нужный ISO и перейдите к Открыть с помощью> Disk Image Writer.
После открытия выберите носитель (USB-накопитель или чистый DVD / CD). Когда вы выбрали место для монтирования ISO-файла для записи живого компакт-диска Linux, нажмите Начать восстановление …
Подождите, пока ISO установится (обычно всего несколько минут). После этого у вас должен быть живой CD!
В зависимости от вашей программы процесс может отличаться, но общие шаги:
- Выберите источник (ISO, который вы хотите записать.
- Выберите пункт назначения (записываемый носитель).
- Смонтируйте ISO на диск.
Что делать с Linux Live CD
До тех пор, пока у вас есть порядок загрузки в правильной последовательности для загрузки с USB-накопителей в первую очередь, вы сможете с легкостью запускать ваш live CD с Linux. Процесс для этого довольно прост, и просто требует загрузки в BIOS для редактирования порядка загрузки. Это зависит от устройства, но на моем нетбуке Acer я просто нажал F2 во время начальной загрузки, которая загрузила BIOS. Оттуда я переключился на опцию Boot и отредактировал последовательность устройств.
Вам нужно будет проверить ваше конкретное устройство, как загрузить BIOS.
У живых компакт-дисков есть множество вариантов. Я зарезервировал по крайней мере одну флешку в качестве живого компакт-диска Linux, чтобы носить с собой переносную гостевую учетную запись, когда я одалживаю компьютер. Тем не менее, они также прекрасно подходят для устранения неполадок, например, когда вы потеряли пароль или пытаетесь восстановить данные.
Какие живые компакт-диски у вас есть, и для чего вы их используете?
большинство? Напишите нам в комментариях.
Источник
Кастомный LiveCD Ubuntu за 5 шагов / Ubuntu LiveCD Remastering
Предисловие
Последние года 3 я активный пользователь Linux. Мне нравится возможность полной настройки и экспериментов, которые позволяет эта система. Единственным неудобством, на мой взгляд, являлась невозможность сохранить свои изменения в сам LiveCD с системой. Это решалось послеустановочными скриптами, но хотелось сделать уже настроенную под себя систему прямиком в LiveCD. Потратив кучу времени, сил и нервов мне удалось реализовать эту цель. Далее постараюсь описать все шаги подробно, чтобы не оставлять «пустых» мест.
Я прикипел к дистрибутиву Lubuntu, на его примере и опишу кастомизацию, но вы можете использовать мои рекомендации для Debian, Ubuntu (любой редакции), Manjaro. На этих Linux мой алгоритм испробован с успехом. Вероятно с другими ОС он тоже сработает, но сам не проверял.
Шаг №0
Подготовим хостовую систему (у меня Lubuntu) для сборки кастомного LiveCD. Нам понадобится несколько дополнительных приложений.
Если у вас хостовая система Manjaro или Arch, вместо пакета isolinux установите syslinux
Шаг №1. Копирование файлов iso
Этот шаг до ужаса прост. Монтируем LiveCD, создаем каталог для копирования файлов и копируем.
Шаг №2. Распаковываем систему
После копирования файлов iso образа нам необходимо найти запакованную систему. В Ubuntu это файл filesystem.sqashfs, находящийся в папке casper. Этот файл — и есть вся операционная система, сжатая в «архив». В iso других ОС название и расположение файла может отличаться.
Шаг №3. Выполняем вход в систему и настраиваем ее
В папке rootfs у нас уже лежит операционная система. Теперь мы можем запустить ее в окружении chroot. По сути мы загружаем новую ОС в терминале, условно говоря. Если мы сейчас так и поступим, то все изменения нам придется вносить вручную. Вариант не лучший, на мой взгляд.
Предложу создать автоматизированный скрипт установки пакетов программ и настроек.
1. При настройке системы в chroot не рекомендую обновлять приложения (apt upgrade или pacman -Syu). Иначе придется возиться с настройкой нового ядра (точнее initramfs). Если умеете — в путь. Я предпочитаю не усложнять.
2. Чтобы перенести настроки рекомендую воспользоваться ленивым вариантом. Загружаетесь в нужной системе, можно даже в LiveCD. Выполняем настроки системы и приложений. После этого большинство из них можно найти в папке .config личного каталога пользователя. Просто находим файлы настроек приложений копируем их в любой каталог, я скопировал в каталог files. Туда же отправляем картинки, обои например, если вы их используете.
После «сбора» всех необходимых настроек, нам нужно знать куда их разместить. В Linux есть «чудо-католог» /etc/skel (от слова skeleton). Когда создается новый пользователь, файлы лежащие в этом каталоге будут закидываться в личную папку пользователя. Это нам и нужно. Просто создадим подкатологи /etc/skel/.config и другие если нам они нужны и скопируем настройки сюда. Таким образом, при создании любого пользователя в личную папку будут копироваться все наши настройки.
Далее собственно код с подробными комментариями.
Краткий комментарий к скрипту.
Чтобы не возиться с правами и владельцами файлов все настройки я переношу через следующую конструкцию: cat /files/файл-настроек | tee /etc/skel/.config/файл-настроек.
Все что написано между EOF . EOF передается цельным потоком в программу tee, которая все это записывает в файл.
Разумеется файл скрипта сокращен, полный вариант смотрите в моем GitHub, ссылка будет в конце статьи.
Вот и все. Далее соберем все обратно.
Шаг №4. Сжимаем кастомизированную систему
Когда мы внесли все необходимые изменения, можно собирать систему обратно в squashfs. Тут никаких хитростей. Удаляем filesystem.squashfs из папки с файлами iso и создаем новый.
Шаг №5. Собираем новый iso
ДОПОЛНЕНИЕ С УЧЕТОМ КОММЕНТАРИЕВ
Чтобы LiveCD работал без ошибок и сохранилась возможность установки с вашей сборки, необходимо обновить в исходных файлах iso сумму md5, файл filesystem.size и список установленных пакетов в файле filesystem.manifest.
Далее собираем образ iso.
Здесь есть одна тонкость. В зависимости от вашей хостовой системы путь к файлу isohdpfx.bin может отличаться. В Ubuntu он в каталоге /usr/lib/ISOLINUX, в Manjaro /usr/lib/syslinux/bios (если не ошибаюсь).
В коде ниже смените ISO_NAME во второй и предпоследней строках на свои названия вашей сборки.
По итогу вы получаете свой кастомизированный LiveCD Ubuntu за 5 шагов. Все приведенные выше коды собраны мной в скрипты, которые вы можете взять на github.
Источник
Как создать пользовательский Live CD/USB образ с Linux?
Это может показаться кощунством,но это не так: Ubuntu Linux может быть полезным,даже если если ты пользователь Windows.Потому что нет способа загрузки полной системы Windows с флешки USB, устранение неполадок в ПК,без версии Enterprise и Windows Windows To Go-но любой может сделать бесплатный Ubuntu на USB-накопитель, CD или DVD. Ubuntu live диск может быть использован как диск для устранения всевозможных проблем, связанных с любым ПК, необходимо ли вам восстановить файлы с неисправного компьютера,провести диагностику аппаратных проблем, осуществить глубокое сканирование на наличие вирусов со стороны окна, или даже сбросить забытый пароль Windows.
Мы будем работать руками,с некоторыми командами терминала Linux здесь, но не волнуйтесь,терминал Linux не кусаются. Вы можете даже копировать-вставить,большинство из этих команд непосредственно в терминале.
Создать Ubuntu Live media
Для начала вам понадобится Linux live USB-накопитель, CD или DVD. Вы можете использовать любой дистрибутив Linux для этого, но мы сосредотачиваемся на Ubuntu, чтобы упростить вещи.Посетите Ubuntu сайт и скачайте Ubuntu Desktop- мы использовали 12.04 LTS для этого, но любые доступные версии сделают то же самое. Скачайте Universal USB Installer tool, затем выберите USB-накопитель и ISO-файл и утилита создаст загрузочный USB-диск. Вы также можете записать ISO-файл на CD или DVD, но вращающиеся диски будут выполняться медленнее, чем USB-накопитель.
Просто вставьте live диск в компьютер и перезагрузите.После перезагрузки вы загрузитесь прямо в Ubuntu,если нет, вы должны будете изменить порядок загрузки в BIOS вашего компьютера. Как только вы загрузитесь, начинается устранение неполадок.
Восстановить файлы с неисправного накопителя
Мы все были в такой ситуации,когда Ваш компьютер может не загружать Windows и могут быть показаны ошибки и синий-скрининг, или ещё хуже — вы можете услышать страшный механический срежет жёсткого диска.Даже если Вы не можете загрузиться в Windows, есть хороший шанс,что вы можете прочитать диск в Linux и восстановить некоторые файлы, прежде чем жесткий диск умрёт полностью. Или, если система Windows повреждена и диск сам по себе тонкий,вы можете восстановить все файлы из вне Windows.
Терминал Linux здесь не участвует.Просто нажмите на значок папки в Ubuntu launcher, чтобы открыть диспетчер файлов. Вы увидите ваш диск Windows, в разделе «Устройства» в боковой панели; нажмите на не` и вы увидите вашу файловую систему Windows.Если у вас несколько разделов или жестких дисков, вы увидите несколько устройств.
Подключитt внешний диск или USB-накопитель к компьютеру, и он будет отображаться в списке «Устройства». Скопируйте и вставьте файлы,для которых вы хотите создать резервную копию системы Windows на внешнем диске,так же,как в Windows. Можно даже запустить веб-браузер и загрузить файлы непосредственно на Dropbox или другую облачную службу хранения или откройте приложение запись дисков Brasero,которое идёт в комплекте с Ubuntu, чтобы записывать их на диск.
Сброс пароля Windows
Ubuntu также может редактировать учетную запись Пользователя Windows и пароль,если вы забыли пароль Windows. Мы проверили это на современной ОС Windows 8.1,и он работал отлично. Мы будем изменять учетную запись администратора — после того как вы разблокировали и очистили свой пароль, вы можете войти в Windows с правами администратора и сбросить другие пароли.
Откройте терминал, нажав на логотип Ubuntu в верхнем левом углу лаунчера, введя Терминал и нажав Enter.Выполните следующие команды, чтобы установить утилиту изменения пароля, которая вам понадобятся. (Если вы уже выполнили первые две команды, вам не нужно запускать их снова-просто запустить третий.)
sudo add-apt-repository «deb http://archive.ubuntu.com/ubuntu $(lsb_release -sc) universe»
sudo apt-get update
sudo apt-get install chntpw
Будьте уверены, что вы открыли файловый менеджер от пусковой установки и нажмите кнопку на ваш диск Windows, в разделе «Устройства»,чтобы просмотреть его содержимое, если вы еще не сделали этого.Эти команды будут “Монтировать” диск и сделают его доступным в терминале.
Далее, введите следующую команду в терминале, но не не нажимайте Enter:
Теперь, нажмите на ключ Вкладка два раза. Вы увидите, буквенно-цифровую метку, которая соответствует жесткому диску.Введите первые несколько букв и нажмите Вкладка опять же, чтобы автоматически заполнить этикетку.Теперь введите тип /Windows/System32/config ,в итоге команда, которая выглядит следующим образом, и затем, наконец, нажмите клавишу Enter:
cd /media/9A72A08872A06AA9/Windows/System32/config
Выполните следующую команду и нажмите клавишу Enter чтобы приступить к редактированию учетной записи администратора. SAM -это имя системного файла Windows, содержащий хэшированные пароли учетных записей пользователей.
sudo chntpw SAM
Если ваша учетная запись администратора заблокирована и по умолчанию установлен тип 4 в строке,нажмите клавишу Enter,чтобы разблокировать её.Введите тип y в окне подтверждения и нажмите Enter чтобы подтвердить.
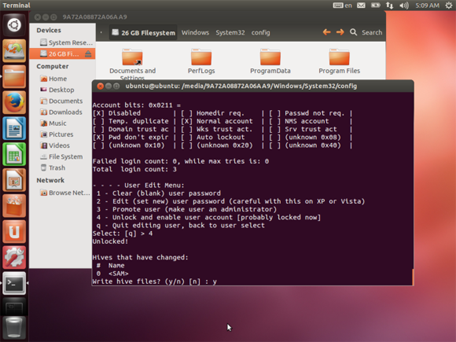
Вы должны запустить sudo chntpw SAM команду еще раз, чтобы вернуться в программу.Введите тип 1 и нажмите Enter в командной строке для сброса пароля администратора и что бы сделать его пустым.Введите тип y в строке и нажмите клавишу Enter для подтверждения ещё раз. Важно: здесь не используйте функцию » изменить пароль » , так как это может вызвать проблемы.
Теперь вы можете войти в Windows с именем пользователя » администратор » и пустым паролем.Там, вы можете открыть панель управления и сбросить пароли от учетных записей пользователей. (Беспокоит, что другие люди делают это для вашей системы Windows?Установите пароль на BIOS чтобы убедиться, что они не могут загружаться со съемного носителя и возиться с ним.)
Сканирование для поиска вредоносных программ
Руткиты — неприятный тип вредоносных программ,которые зарываются глубоко в систему и запускаются при загрузке в фоновом режиме, поэтому они невидимы для антивирусных программ и скрыты даже из диспетчера задач Windows.Даже если у вас есть bog-standard вредоносные программы,зачастую проще удалить вредоносные программы со стороны окна. Антивирусные компании часто делают антивирусные загрузочные диски,которые вы можете использовать для сканирования вашей системы со стороны окна, но вы можете сделать это всё из Ubuntu.
Здесь мы будем использовать ClamAV, потому что это open source и легко установить на Ubuntu.Это не единственный вариант, хотя; возможно, Вы также захотите взглянуть на коммерческие антивирусы,такие как BitDefender для Unix-систем.
Для установки ClamAV, откройте терминал и скопируйте и вставьте или введите следующие команды в терминал нажав Enter после каждой команды.(Опять же, если вы уже выполнили первые две команды при выполнении других задач,вам не придется запускать их снова — начинайте сразу с третьей команды.)
sudo add-apt-repository «deb http://archive.ubuntu.com/ubuntu $(lsb_release -sc) universe»
sudo apt-get update
sudo apt-get install clamtk
Введите тип y и нажмите Enter чтобы подтвердить установку.
Далее,выполните следующую команду, чтобы обновить определения вирусов:
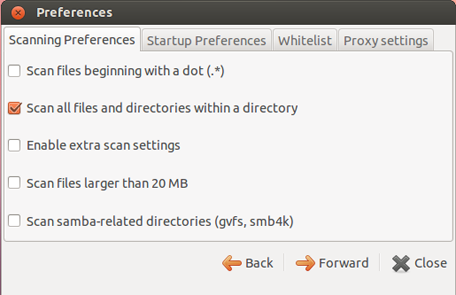
Теперь можно запустить команду clamtk в терминале или открыть ClamTk из списка установленных приложений. Обязательно нажмите на кнопку настройка и установите флажок на вариант е “Сканировать все файлы и подкаталоги в каталоге” после того, как вы выполните.
Для сканирования вашего диска Windows на наличие вредоносных программ,нажмите кнопку Scan в меню в верхней части ClamAV экрана и выберите Рекурсивный поиск. Выберите диск Windows, в боковой панели и нажмите кнопку Ок. ClamTk должен проверить каждый файл на диске Windows с ClamAV antivirus engine.
Проверка жёсткого диска
Ubuntu можно также проверить,нет ли проблем, связанных с оборудованием.SMART жесткого диска,состояние системы позволяют выявить неисправные жесткие диски чтобы предупредить вас, прежде чем он окончательно не откажет.Для проверки статуса жесткого диска SMART в Ubuntu, нажмите на логотип Ubuntu значок в верхнем левом углу экрана,введите в поиск «Disk Utility» и нажмите Enter.Выберите Ваш диск Windows и посмотрите SMART Status, чтобы увидеть состояние здоровья диска. Вы можете нажать на кнопку SMART Data , чтобы посмотреть более подробную информацию и выполнить тесты самодиагностики.
SMART не проходит проверку — диск может быть неисправным,а отчётность которую вы получите,что все в порядке, даже когда он скрежещет.Другой диск может составить серьезную проблему и продолжать работу отлично в течение нескольких месяцев.Но, если вы видите, серьезное предупреждение, вы должны получить ваши файлы с диска и заменить его как можно скорее.
Тест оперативной памяти
Ubuntu поставляется с популярной встроенной программой тестирования memtest86.Эта утилита будет записывать данные в ОЗУ компьютера, читать их обратно,и проверит,если они правильные. Если ваша оперативная память имеет проблемы,memtest86+ заметит, когда оперативная память возвращает разные данные.При нормальном использовании компьютера,эти проблемы могут привести к сбоям приложений,вы можете получить файл с коррупцией, и даже страшный синий экран смерти.
Эта программа должна быть выбрана при загрузке, так что вам придется перезагрузить компьютер, если вы уже на рабочем столе Ubuntu. Когда начинается загрузка Ubuntu, повторно нажмите на E scape и вы увидите,как правило, скрытые меню загрузки.Здесь выберите вариант Тест Памяти ,чтобы запустить memtest86+.
Дайте memtest86+ какое-то время поработать на компьютере,после того, как она начинает тест.После одного успешного пакета тестов, известных как «pass»,вы увидите сообщение “Pass complete, no errors, press Esc to exit.” Вы можете выйти из memtest86+, после появления сообщения или позволить ей выполнить несколько проходов. Если вы увидели ошибку, вам, вероятно, нужно заменить один или несколько RAM в вашем компьютере.
Но подождите,будет еще больше!
Даже если Вы не устанавливали его на жесткий диск, Ubuntu live drive полноценная система Linux,так что в ней есть много,что вы можете сделать с ним.Даже если вы загрузите его на компьютер,который заражён вредоносными программами,он будет защищен и изолирован от каких-либо проблем с программным обеспечением Windows.
Источник