- Создание загружаемого установщика для macOS
- Что нужно для создания загружаемого установщика:
- Загрузка macOS
- Использование команды createinstallmedia в приложении «Терминал»
- Загрузка Linux из-под Mac с USB Drive
- Проблема
- Утилита Mac Linux USB Loader
- Загрузка с USB Drive
- Mac os live usb из под виндовс. Загрузочная флешка macOS Sierra
- Как создать загрузочную USB-флешку с OS X Mavericks
- Особенности установки
- Подготовка загрузочной флешки OS X
- Создание загрузочной флешки
- Установка macOS
- Используем виртуальную машину
- Заключение
- Видео по теме
- Совместимые модели mac
- Подготовительные операции
- Способ №1 (штатный) с помощью Терминала
- Способ №2. Загрузочная флешка macOS Sierra с помощью утилиты DiskMaker X
- Создание загрузочной флешки El Capitan
Создание загружаемого установщика для macOS
В качестве загрузочного диска для установки операционной системы на компьютер Mac можно использовать внешний диск или дополнительный том.
Эти расширенные инструкции предназначены в первую очередь для системных администраторов и других пользователей, имеющих опыт работы с командной строкой. Загружаемый установщик не требуется для обновления macOS или переустановки macOS, но он может оказаться удобен, если требуется выполнить установку на несколько компьютеров, не загружая установщик заново каждый раз.
Что нужно для создания загружаемого установщика:
- USB-накопитель или другой дополнительный том, отформатированный в Mac OS Extended, на котором есть не менее 14 ГБ свободного пространства;
- загруженный установщик для macOS Big Sur, Catalina, Mojave, High Sierra или El Capitan.
Загрузка macOS
- Загрузка macOS Big Sur, macOS Catalina, macOS Mojave или macOS High Sierra
Эти элементы загружаются в папку «Программы» в виде приложения с именем «Установка macOS [ название версии ]». Если после загрузки запустится установщик, завершите его работу без продолжения установки. Чтобы получить подходящий установщик, выполняйте загрузку с компьютера Mac, на котором используется macOS Sierra 10.12.5 или более поздней версии либо El Capitan 10.11.6. Корпоративным администраторам следует производить загрузку с сайта Apple, а не с сервера обновления ПО, размещенного в локальной сети. - Загрузка OS X El Capitan
В результате этого действия загрузится образ диска с именем InstallMacOSX.dmg. На компьютере Mac, совместимом с El Capitan, откройте образ диска и запустите с него установщик с именем InstallMacOSX.pkg. Приложение с именем «Установка OS X El Capitan» будет установлено в папку «Программы». Загружаемый установщик создается именно из этого приложения, а не из образа диска или установщика .pkg.
Использование команды createinstallmedia в приложении «Терминал»
- Подключите USB-накопитель или другой том, используемый для загружаемого установщика.
- Откройте приложение «Терминал» в подпапке «Утилиты» папки «Программы».
- Введите или вставьте в приложение «Терминал» одну из следующих команд. Предполагается, что установщик находится в папке «Программы», а имя MyVolume обозначает USB-накопитель или другой используемый вами том. Укажите вместо MyVolume имя своего тома в следующих командах.
Big Sur*:
Catalina*:
Mojave*:
High Sierra*:
El Capitan:
* Если на компьютере Mac установлена операционная система macOS Sierra или более ранней версии, включите аргумент —applicationpath и путь установки аналогично тому, как это делается в случае команды для El Capitan.
После набора команды
- Нажмите «Ввод», чтобы ввести команду.
- При появлении запроса введите пароль администратора и нажмите клавишу «Ввод» еще раз. При вводе пароля приложение «Терминал» не отображает вводимые символы.
- При появлении запроса нажмите клавишу Y , чтобы подтвердить удаление всех данных на томе, затем клавишу «Ввод». Приложение «Терминал» показывает прогресс по мере стирания тома.
- После стирания тома может быть отображено предупреждение о том, что приложению «Терминал» требуется доступ к файлам на съемном томе. Нажмите «OK», чтобы продолжить копирование.
- Когда приложение «Терминал» сообщит о завершении процесса, имя тома будет совпадать с именем загруженного установщика, например «Установка macOS Big Sur». После этого можно закрыть приложение «Терминал» и извлечь том.
Источник
Загрузка Linux из-под Mac с USB Drive
Подумайте о такой возможности — вы вставляете обычный Linux Live USB в свой Mac и загружаетесь с этой флешки. Представили себе такой вариант? Для этого вам придется пройти процедуру создания Linux Live USB, который должен будет загружаться из-под Mac.
Вообще-то, такой процесс может доставить много головной боли, но нами была найдена графическая утилита, с помощью которой можно легко выполнить поставленную задачу. Благодаря этой программе можно без каких-либо проблем загружать из-под Mac такие операционные системы, как Ubuntu, Linux Mint, Kali Linux и другие основные дистрибутивы Linux.
Проблема
В фирме Apple постарались сделать так, чтобы загрузка из-под Mac с USB любых операционных систем, кроме Mac OS X была затруднена. Можно просто подключить к Mac внешний CD/DVD-привод и загрузить из него любой дистрибутив Linux, записанный на оптический диск. Однако, этот метод не сработает, если к Mac подключить Linux Live USB с размещенным на нем дистрибутивом Linux, созданным либо программой Universal USB Installer , либо программой uNetbootin .
Существует несколько способов обойти это ограничение. Например, Ubuntu предлагает подробную инструкцию , в которой предлагается способ конвертирования файловой системы на USB и создания USB загрузочным; однако, те пользователи, которые пробовали воспользоваться этой инструкцией, сообщают о том, что предложенный в статье вариант не работает. По этой причине Ubuntu предлагает своим пользователям просто записать дистрибутив на оптический диск.
Программа-загрузчик rEFInd Boot Manager , будучи заранее установленной на Mac, поможет сделать любой Linux Live USB загрузочным из-под Mac OS X. Представленное ниже решение поможет создать обычный Linux Live USB, который будет загружаться на любом современном Mac без каких-либо дополнительных усилий. Просто нужно вставить Linux Live USB, перезагрузить Mac-компьютер и запустить Linux на флешке.
Утилита Mac Linux USB Loader
Однако, нашим выбором является программа Mac Linux USB Loader, созданная в SevenBits, которая прекрасно справилась со своей задачей. Благодаря паре щелчков мыши можно создать загрузочный Linux Live USB с любым дистрибутивом Linux, размещенным на нем. После создания Linux Live USB можно просто перезагрузить компьютер и запустить с флешки дистрибутив Linux в режиме Live.
Внимание! Перед запуском программы Mac Linux USB Loader убедитесь в том, что она была перемещена (установлена) в директорию Applications. Иначе при запуске программы появится ошибка «Enterprise Source».
Первым делом, вставьте USB Drive в Mac и запустите стандартную утилиту Disk Utility из комплекта Mac OS X. Убедитесь в том, что USB Drive отформатирован в файловой системе MS-DOS (FAT). Если это не так, то удалите разделы на флешке и создайте на ней новый раздел с файловой системой FAT (но не ExFAT):
Следующим шагом запустите установленное приложение Mac Linux USB Loader. В правой части окна выберите раздел «Create Live USB», если дистрибутив Linux в формате iso уже скачан на Ваш компьютер. Если дистрибутив еще не скачан, то выберите раздел «Distribution Downloader» для быстрого и удобного получения дистрибутива Linux в формате iso на локальный компьютер:
В открывшемся окне выберите iso-файл со скачанным дистрибутивом Linux и укажите USB Drive, на который планируется установка операционной системы Linux:
Выберите соответствующие опции в программе Mac Linux USB Loader и нажмите кнопку «Begin Installation» для продолжения. Приложение Mac Linux USB Loader создаст из флешки загрузочный USB Drive, который будет работать под операционной системой Mac OS X; и запускать с этого USB Drive любой дистрибутив Linux без каких-либо проблем или дополнительных уловок:
Прежде чем завершить процесс создания загрузочного USB Drive, можно определить еще пару настроек. Например, для флешки можно установить параметр «persistence» и тогда на USB Drive будет зарезервировано указанное Вами количество свободного дискового пространства под рабочие файлы и файлы настроек операционной системы Linux. Однако, опция «persistence» доступна только для дистрибутивов Linux на основе Debian/Ubuntu.
Шаги по установке «persistence» несложные. В основном окне программы Mac Linux USB Loader нажмите кнопку «Persistence Manager» и выберите USB-устройство, которое Вы собираетесь настроить. С помощью ползунка «Persistence Size» определите, сколько дискового пространства необходимо зарезервировать; и нажмите кнопку «Create Persistence», чтобы активировать настройку «persistence»:
Загрузка с USB Drive
Для того, чтобы загрузиться с флешки из-под Mac, необходимо держать нажатой клавишу Option в момент запуска компьютера. Появится меню загрузки операционной системы Mac OS X, в котором необходимо выбрать пункт с USB Drive.
Если Ваш Mac перескакивает меню загрузки и отображает на экране сразу окно входа в операционную систему, это означает, что Вы не успели нажать клавишу Option в соответствующий момент. Вернитесь назад, перезагрузите свой Mac и постарайтесь нажать клавишу Option немного пораньше, до начала загрузки компьютера.
Описанный выше способ позволит загружать популярные дистрибутивы Linux из-под Mac OS X, используя USB Drive. Когда USB Drive готов, можно просто загружаться с него и пользоваться операционной системой без применения каких-либо уловок.
Однако, будьте осторожны при попытке инсталляции операционной системы Linux на внутренний жесткий диск Вашего Mac. Этот процесс несколько более сложный и требует осторожности, чтобы не повредить уже установленную операционную систему Mac OS X.
Источник
Mac os live usb из под виндовс. Загрузочная флешка macOS Sierra
На данный момент единственный способ получить заветный апдейт для мака – загрузить образ из онлайн-магазина Mac App Store. Решение компании переключиться на цифровую дистрибуцию ПО вызвало множество негативных отзывов – при наличии нескольких маков пользователь вынужден скачивать из Интернета установочный файл на каждом из своих компьютеров. Решить эту проблему можно, создав загрузочную USB-флешку с OS X Mavericks.
- Доступ к Mac App Store с активным Apple ID для загрузки OS X Mavericks;
- USB-флешка на 8 Гб.
Если все готово, можно приступать.
Как создать загрузочную USB-флешку с OS X Mavericks
Шаг 1 : Скачайте лицензионную копию OS X Mavericks из Mac App Store. Впервые Apple предложила апгрейд своей ОС бесплатно, это позволяет надеяться, что в дальнейшем обновления платформы, ставшие в последнее время ежегодными, также будут доступны бесплатно.
Шаг 2 : Запустите Дисковую утилиту из папки Утилиты.
Шаг 3 : Выберите ваш USB-накопитель в левой панели и перейдите на вкладку Раздел диска справа.
Шаг 4 : Укажите пункт «Раздел 1» в выпадающем меню Схема разделов, справа – формат «Mac OS Extended (журнальный)». Назовите диск Mavericks.
Шаг 5 : Щелкните внизу кнопку Параметры. Сделайте клик по опции Схема разделов GUID и подтвердите выбор. Нажмите Применить в правом нижнем углу программы. Дисковая утилита начнет форматирование USB-накопителя.
Шаг 6 : Запустите Терминал из папки Утилиты.
Шаг 7 : Проверьте, чтобы USB-флешка была на месте и «Mavericks» был единственным томом с таким названием.
Выполните в Терминале следующую команду для создания загрузочной флешки. Введите пароль администратора.
Sudo «/Applications/Install OS X Mavericks.app/Contents/Resources/createinstallmedia» —volume «/Volumes/Mavericks» —applicationpath «/Applications/Install OS X Mavericks.app» —nointeraction
Через 10-15 минут Терминал завершит создание загрузочной флешки.
Шаг 8 : Перезагрузите ваш Mac с установленной флешкой, удерживая на клавиатуре Alt.
Шаг 9 : Можете приступать к установке OS X Mavericks!
В прошлой статье о Хакинтоше мы рассказывали, как . Существенным недостатком того способа была необходимость выполнять основные действия на установленной предыдущей версии Mac OS X . Теперь мы продолжаем пользоваться Clover, но используем готовый образ флешки, с помощью которого все действия возможно производить в более доступном Windows .
Итак, искомый образ OS X для PC (OS X v10.10.5) берём на любимом Рутрекере: . Там же, в развитии темы есть и подсказки на всякие сложные случаи, понаписано уже больше 80-и страниц. А здесь мы подробнее рассмотрим сам процесс установки.
Нам потребуется компьютер с Intel CPU и флешка минимум на 8 гигабайт. Все дополнительные программы содержатся в раздаче. Сначала монтируем образ 10105usb.iso , потом прописываем мбр сектор, потом перезагрузка, установка Yosemite , опять перезагрузка и установка уже загрузчика и кекстов. По шагам это выглядит так:
1. Вставляем флешку.
2. Готовим флешку в стандартной программе diskpart , которая вызывается из строки «Выполнить». В окне пишем list disk – получаем список дисков в системе, определяем по объёму номер нашей флешки. Далее пишем sel disk x (вместо x – цифра диска флешки) – это выбор диска. Следующий шаг – clean – очищаем. И командой exit выходим из программы.

Теперь мы делаем то же самое, только за два приёма — дополнительным шагом добавляем к образу загрузчик Clover :
Выбираем скачанный образ.
Выбираем первый раздел образа, который меньше. Выбираем куда монтировать – на подготовленную флешку. Ставим файловую систему для выбранного раздела «FAT32 », а буквы диска «По умолчанию ». Монтируем.



Запускаем BOOTICE . Выбираем процесс MBR и ставим галочки, как на картинке.
5. Перезагрузка PC с флешки и установка Mac OS X Yosemite .
6. Еще раз перезагружаемся и опять запускаемся с флешки, но теперь в меню загрузчика выбираем раздел только что установленной OS X Yosemite .
7. После успешной загрузки ставим загрузчик и кексты для своего оборудования.
Всё, ваш Hackintosh на PC готов! Хотя, на самом деле, далеко не у всех все проходит гладко и с первого раза. Ответы на многие вопросы даны, как уже упоминалось, в теме форума Рутрекер, откуда мы качали образ. Также полезно будет глянуть Полное описание загрузчика Clover .
Использовать macOS можно не только на макбуке, но и на обычном компьютере с Windows. Далее расскажем, как установить macOS на ПК и какие программы для этого потребуются. После этого вы сможете использовать все возможности «яблочной» операционной системы.
Особенности установки
Всего существует несколько способов для того, чтобы поставить macOS на обычный ПК. Каждый имеет свои особенности, поэтому внимательно ознакомьтесь с ними и выберите нужный:
- В качестве основной операционной системы. Тогда сможете использовать все возможности OS X прямо на ПК. Все ресурсы компьютера (объем жесткого диска) будут сосредоточены на выбранной ОС.
- Второй операционной системой вместе с Windows. OS X будет использоваться в качестве дополнительной. После запуска компьютера сможете выбирать, какую систему загрузить (Линукс, Windows или OS). Использовать все возможности ПК (объем HDD) не получится.
- Внутри Windows, с помощью виртуальной машины. Для этого понадобится специальный софт и дистрибутивы нужных ОС. Способ позволяет одновременно работать с несколькими операционными системами, управлять доступными системными ресурсами (например, определять, сколько оперативной памяти получит OS).
Во всех случаях для установки операционной системы понадобится дистрибутив.

Если собираетесь поставить OS X в качестве основной или дополнительной ОС, то придется создать загрузочную флешку или использовать уже готовый диск с macOS.
Подготовка загрузочной флешки OS X
Загрузочная флешка — обычный Flash накопитель, на который записывается дистрибутив с операционной системой. В нашем случае это будет OS X. Создавать ее можно из-под Windows или другого компьютера (на Linux или Mac). Во всех случаях способы будут отличаться. Чтобы создать флешку с macOS на PC Windows, выполните следующие действия:
После того, как все необходимые файлы и программы загружены, можно переходить к следующему этапу — созданию загрузочной флешки. Для этого дополнительно понадобится USB-накопитель с объемом памяти не менее 8Гб.
Создание загрузочной флешки
Установка macOS X состоит из нескольких этапов, один из которых — создание загрузочной флешки или диска. Без этого поменять операционную систему не получится. Поэтому далее расскажем, как ее сделать с помощью бесплатной утилиты BootDiskUtility:
Дождитесь завершения операции. Как только операционная система будет записана, то флешку можно будет использовать в качестве загрузочной для установки macOS.
Если хотите установить macOS на Windows в качестве второй операционной системы, то полностью форматировать диск не нужно.
Установка macOS
Установка операционной системы macOS на PC начинается с создания загрузочной флешки. Поэтому, когда USB-носитель готов, можно переходить к следующему этапу. Чтобы начать установку, выполните следующие действия:
В зависимости от технических характеристик компьютера и других особенностей операционной системы, как правило, процесс занимает не более 20 минут. Теперь вы знаете, как установить на компьютер macOS вместо Windows 10 и что для этого нужно.
Установка операционной системы macOS X на PC это не только загрузка, но и настройка ОС. После того как распаковка закончится, необходимо правильно произвести конфигурацию основных параметров.
Для этого выполните следующие действия:
- В списке выберите язык, на котором будет зарегистрировано устройство и нажмите кнопку Продолжить .
- Укажите раскладку для клавиатуры. Если пользуетесь не маком, то рекомендуется выбрать «Русская — ПК».
- Если ранее не пользовались другими устройствами от Apple и у вас нет резервных копий, то в блоке «Перенос информации» выберите пункт «Не переносить данные на Macbook » и нажмите кнопку Продолжить .
- Если есть Apple ID, то авторизуйтесь с помощью данных учетной записи. Этот параметр можно настроить в любое другое время, поэтому нажмите Не входить .
- Примите условия лицензионного соглашения и создайте учетную запись пользователя. Это обычные меры для защиты данных, которые хранятся на компьютере. Поэтому при необходимости устанавливаете пароль.
- Выберите часовой пояс и поставьте галочку напротив пункта «Не регистрировать».
Большую часть указанных параметров сможете изменить на macOS позже, через меню «Настройки ». Для этого может потребоваться ввести данные учетной записи администратора и Apple ID. При необходимости настроить синхронизацию, резервное копирование.
Используем виртуальную машину
Если установка операционной системы macOS на ПК в качестве основной или дополнительной не подходит, то использовать возможности макбука можно через виртуальную машину. Для этого выполните следующие действия:
Установка дистрибутива macOS с флешки занимает не более 40 минут. Но если не планируете использовать операционную систему слишком активно, то можно обойтись образом в виртуальной машине. С помощью виртуальной машины сможете загружать и другие ОС.
Заключение
В данной статье рассказывалось о том, как установить macOS на ПК, воспользовавшись необходимыми программами. Существует несколько вариантов установки, а каким воспользоваться — решать вам. Надеемся наша статья поможет быстрее и легче осуществить задуманное.
Видео по теме
20 сентября Apple наконец-то презентовала официальный релиз macOS Sierra. Теперь все маководы могут оценить все новшевства операционки скачав дистрибутив из App Store.
Но что если у вас не один, а несколько маков? Каждый раз ждать пока 4 Гб операциоки зальются на компьютер? а если вы хотите не тупо обновиться, а поставить систему «с нуля» и тем самым не волочить за собой различный системный мусор? Тут, очень здорово может выручить создание загрузочной флешки. Сделал один раз и хоть тысячу маков обновляй.
Совместимые модели mac
Имейте ввиду то, что установить macOS Sierra вы можете на следующие mac:
- MacBook Pro и Air — модели от 2010 года.
- Mac mini и Mac Pro — также от 2010 года
- MacBook — от 2009 года
- iMac — от 2009 года.
Подготовительные операции
Существует два простых и надежных способа создания загрузочной флешки . Но перед тем как приступить к их рассмотрению сделаем ряд подготовительных действий, которые необходимы в обоих случаях.
Итак, нам понадобиться:
1. USB флешка (не менее 8 гб.) Позаботьтесь заранее о том чтобы на ней не было нужной вам информации так как носитель будет отформатирован.
2. Дистрибутив Mac. Скачать можете по ссылке
3. Непосредственно сам mac
Способ №1 (штатный) с помощью Терминала
Убедитесь, что загруженный образ находится в папке applications (программы)
- Подключаем флешку
- Открываем Терминал (программы>другие. Либо через Spotlight, control+пробел)
Внимание! Дальнейшие шаги выполняйте очень внимательно! - Пишем sudo и жмем пробел
- Теперь через Finder заходим в папку программы (Applications), затем нажимаем правой кнопкой по «установка macOS Sierra» и далее «показать содержимое пакета»
Открываем папку Resources , находим файл createinstallmedia и перетягиваем его в окно Терминала
- После появившихся строк пишем —volume (обязательно два тире) и жмем пробел
- Теперь переносим в окно терминала иконку флешки с рабочего стола
- Добавляем —applicationpath и опять пробел
- Осталось еще немного. Перетягиваем в Терминал из папки программы дистрибутив «установка macOS Sierra» и жмем enter
Вводим пароль и опять enter
- Если потребуется подтверждение, то пишем y и снова enter
- Ожидаем 15-20 минут и загрузочная флешка macOS Sierra готова.
«Erasing Disk: 0%… 10%… 20%… 30%…100%…
Copying installer files to disk…
Copy complete.
Making disk bootable…
Copying boot files…
Copy complete.
Done.»
Кстати, можно было бы просто скопировать и вставить сразу весь этот блок команд в Терминал, но практика показывает, что редко кто обходится в этом случае без ошибок синтаксиса. Так что лучше не пару минут дольше, но зато надежно.
sudo /Applications/Install\ macOS\ Sierra.app/Contents/Resources/createinstallmedia –volume /Volumes/Untitled –applicationpath /Applications/Install\ macOS\ Sierra.app –nointeraction &&say Done
Способ №2. Загрузочная флешка macOS Sierra с помощью утилиты DiskMaker X
Читайте по теме : — готовим Mac к переходу на macOS Sierra
Этот способ также очень надежный, а еще и достаточно простой.
- Вставляем флешку
- Скачиваем утилиту DiskMaker X
- Запускаем и нажимаем кнопку macOS Sierra (10.12 )
- Утилита информирует, что обнаружила установщик в папке программы. Нажимаем Use this copy
- На этом этапе DiskMaker предупреждает, что все данные на флешке будут стерты. Нажимаем An 8 GB USB thumb drive
- Выбираем из списка флешку и жмем Choose this disk
- Очередное предупреждение о том, что данные с флешки будут удалены, жмем Erase then create the disk
Современные компьютеры Apple позволяют производить переустановку операционной системы как из рекавери так из интернета. Для чего же нужно создавать загрузочную флешку MAC OS X? Для массовых переустановок без необходимости качать дистрибутив из интернета каждый раз. Второй вариант — для свежей установки на чистый винчестер при его замене. Третий вариант — с компьютером поставляется слишком старая версия OS X и необходимо полностью стереть её записав новую версию системы и рековери. Обновление операционной системы не всегда происходит гладко и лучше если она будет полностью свежей. Самый главный аргумент — это экономия времени системного администратора.
Какие версий OS X можно записывать на флешку по этой инструкции: Проверялась с Yosemite, El Capitan, Sierra. На версиях Maverick и старше это делается по другому.
Всё делается с помощью утилиты createinstallmedia распологающейся в пакете установки. В готовом виде комманда на изготовление флешки Yosemite выглядит так:
sudo /Applications/Install\ OS\ X\ Yosemite.app/Contents/Resources/createinstallmedia —volume /Volumes/Yosemite —applicationpath /Applications/Install\ OS\ X\ Yosemite.app —nointeraction
Мы предлагаем самим получить код для вашей флешки вручную так как выполнить его в готовом виде скорее всего не получится.
Создание загрузочной флешки El Capitan
С помощью дисковой утилиты необходимо подготовить раздел в файловой системе MAC OS журнальный cо схемой GUID. Просто оформатируйте флешку введя временное имя на английском языке. Например flash:
Нажимаем кнопочку «стереть» и ожидаем.
Подготовим установочный пакет к закачке на флешку. Расположим его в папке с программами. Если вы грузите его из AppStore то по умолчанию он там и оказывается. Иногда выскакивают ошибки из-за длинных путей и пробелов в них поэтому рекомендую сразу переименовать ваш дистрибутив «Установка El Capitan» в что-нибудь скромнее: El Captain.
Найдём в программах пакет с дистрибутивом El Capitan выберем правой клавишей мыши — показать содержимое пакета:
По пути /Contents/Resources находится утилита для Unix систем: createinstallmedia
Открываем терминал, пишем sudo и перетаскиваем её на окно терминала:
И перетаскиваем из Finder в окно терминала ещё и флешку:
Дописываем —applicationpath и перетаскиваем из программ на терминал ещё и сам дистрибутив:
Можно дописать необязательный параметр —nointeraction или -force для того чтобы сообщения не выводились. Нажимаем Enter. На следующем этапе вас попросят ввести пароль администратора (Пароль на вход в OS X)
Начнётся форматирование flesh и запись секторов.
Erasing Disk: 0%. 10%.
Итоговая комманда для терминала примет вид:
sudo /Applications/El Capitan.app/Contents/Resources/createinstallmedia —volume /Volumes/flash —applicationpath /Applications/El Capitan.app —nointeraction
p.s. Данная инструкция применима как на компьютерах с установленной OS X Lion так и на новых версиях, вплодь до Sierra
Видео по созданию флешек для более статых OS X смотрите ниже:
Прочитано 5108 раз Последнее изменение Суббота, 13 Май 2017 20:21
Источник

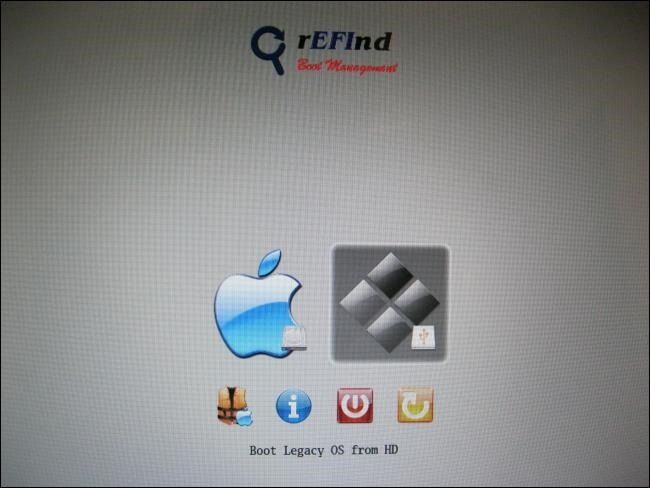
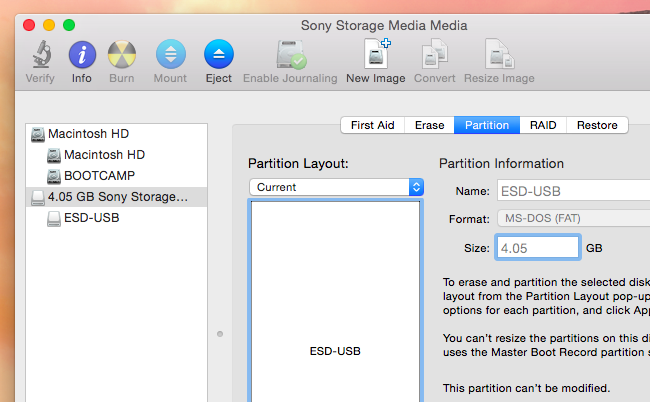
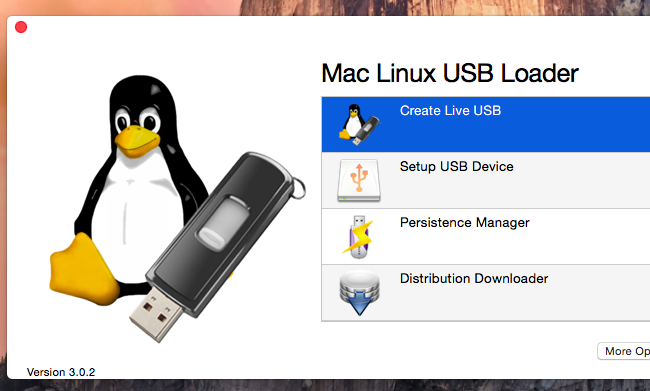
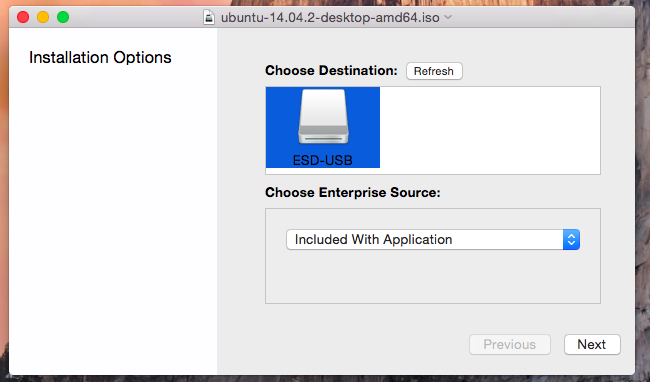
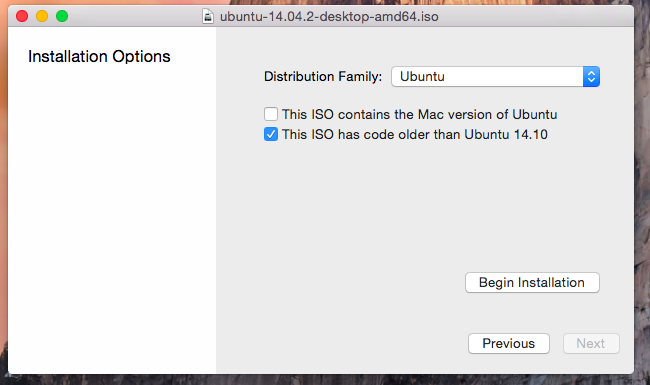
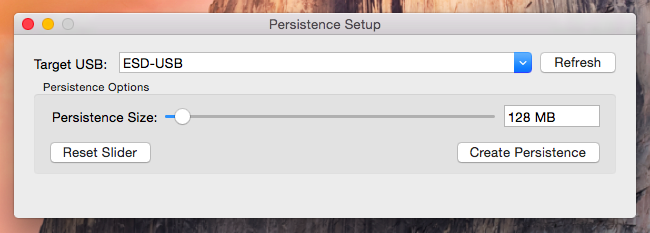
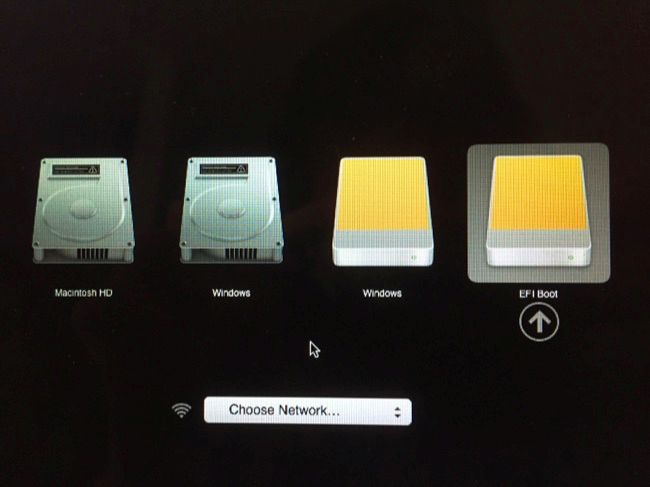











 Открываем папку Resources , находим файл createinstallmedia и перетягиваем его в окно Терминала
Открываем папку Resources , находим файл createinstallmedia и перетягиваем его в окно Терминала

 Вводим пароль и опять enter
Вводим пароль и опять enter















