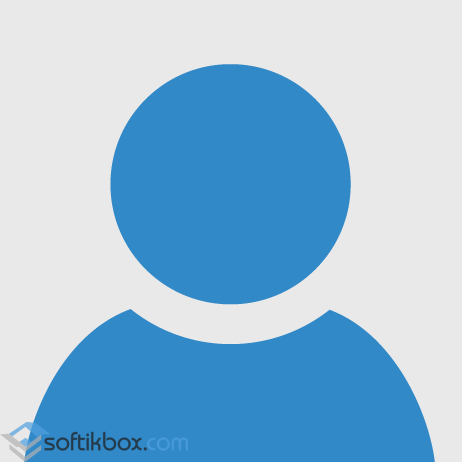- Как создать нового пользователя Windows
- Как создать второго пользователя для компьютера на Windows 10
- Настройки для «семейного пользования»
- Понравился материал?!
- Как быстро создать новую учетную запись пользователя в Windows 10?
- Как создать учетную запись?
- Способ 1: Параметры
- Способ 2: Панель управления
- Способ 3: Командная строка
- Способ 4: Меню «Выполнить»
- Способ 5: «Локальные пользователи и группы»
- Как добавить пользователя на компьютер с Windows 10?
- Создание нового пользователя в Windows 10 через раздел Параметры
- Создание новой учетной записи через Командную строку
- Используем Локальную группу для добавления нового пользователя в Windows 10
- Добавление нового пользователя через команду Выполнить
Как создать нового
пользователя Windows
Создать нового пользователя компьютера с операционной системой Windows могут только пользователи, обладающие правами администратора.
Сделать это совершенно не сложно. Порядок действий не зависит от версии Windows и состоит из нескольких простых этапов.
Для создания нового пользователя в Windows 10, 8, 7, Vista или XP необходимо:
1. На клавиатуре нажать комбинацию клавиш Win+R, в появившемся окне напечатать или скопировать туда с этой страницы команду lusrmgr.msc , затем нажать кнопку «ОК»;
2. Откроется окно, в левой части которого нужно выделить пункт «Пользователи» (щелкнуть по нему мышкой). В основной части окна после этого появится список существующих локальных пользователей компьютера (см. изображение). Необходимо под ними щелкнуть правой кнопкой мышки по пустому месту и в появившемся контекстном меню выбрать пункт «Новый пользователь. «
3. В следующем окне в поле «Пользователь» нужно указать имя (логин) нового пользователя, снять галочку с пункта «Требовать смены пароля при следующем входе в систему», а также указать пароль для нового пользователя в полях «Пароль» и «Подтверждение». Остальные поля можно не заполнять. Затем нажать кнопку «Создать» (см. изображение ниже).
Если новый пользователь должен входить на компьютер без ввода пароля, поля «Пароль» и «Подтверждение» нужно оставить пустыми.
Если нужно, чтобы новый пользователь самостоятельно выбрал себе пароль при первом входе в систему — поставьте галочку возле «Требовать смены пароля при следующем входе в систему».
После нажатия кнопки «Создать» новый пользователь появится в списке локальных пользователей и сможет входить на компьютер с использованием своего логина и пароля, но не будет обладать правами администратора. То есть, он не сможет устанавливать на компьютере программы, игры, вносить важные изменения в его настройки и т.д.
Если нужно, чтобы новый пользователь обладал правами администратора:
• дважды щелкнуть правой кнопкой мышки по пользователю в списке локальных пользователей (см. изображение выше, в п.2), в открывшемся окне прейти на вкладку «Членство в группах» и нажать кнопку «Добавить. «;
• в следующем окне нажать кнопку «Дополнительно»;
• в следующем — нажать кнопку «Поиск», в открывшемся списке выбрать «Администраторы» и нажать кнопку «ОК»;
Это окно закроется и появится предыдущее, в котором нужно нажать кнопку «ОК».
После нажатия и это окно закроется, появится то, что было перед ним. В нем нужно нажать кнопку «Применить».
Как создать второго пользователя для компьютера на Windows 10
В Windows 10, как и в предыдущих версиях операционной системы, можно работать с несколькими аккаунтами. Один может быть для администрирования, второй гостевой.
Настройки для «семейного пользования»
В Windows 10 есть настройки для семейного пользования: то есть, взрослые аккаунты и детские. Вторые предусматривают ограничения на действия, касающиеся администрирования. Также, подключив два типа аккаунтов, владелец устройства сможет настроить родительский контроль.
Устанавливаем второго пользователя:
1. Пуск – Параметры.
2. Учетные записи.
3. Семья и другие люди – Другие.
4. Добавить пользователя – У меня нет данных входа для этого человека.
5. Добавить без учетных данных Майрософт – ввести имя, пароль.
6. Придумать подсказку – создать.
Далее, чтобы переключаться между страницами, на первом аккаунте (администратора) должен быть пароль. Включив компьютер, нужно переключиться на другую учетную запись.
В настройках ограниченного доступа можно указать параметры для второго пользователя:
- Семья – Настройки ограниченного.
- Указать аккаунт и приложения, с которым новый пользователь сможет работать.
В этот список можно внести детские видеоигры, браузер и стандартные приложения. Таким образом, владельцу компьютера не придется устанавливать «Родительский контроль» или создавать отдельную учетную запись для ребенка.
А вы используете одну учетную запись? Поделитесь в комментариях.
Понравился материал?!
Буду очень рад, если подпишитесь на канал и оцените мою статью « пальцем вверх » ваше внимание очень важно для меня.
Как быстро создать новую учетную запись пользователя в Windows 10?
Если в системе создать сразу от 2-х и более учетных записей, то всеми ресурсами одного компьютера комфортно смогут пользоваться несколько человек, так как появится возможность разделения данных и файлов. Процедура создания подобных записей отличается простотой в исполнении и не требует наличия какого-то опыта, поэтому с этим сможет справиться даже новичок!
Как создать учетную запись?
В ОС Windows 10 это можно выполнить несколькими способами, каждый из которых будет подробно описан ниже. Стоит отметить, что вне зависимости от того, каким способом вы воспользуетесь для удаления или создания учетной записи, потребуется осуществить вход в систему под именем администратора! В противном случае ничего не получится!
Способ 1: Параметры
Первый способ заключается в использовании меню параметров вашего компьютера:
1. Нажмите правой кнопкой мыши на “Пуск” и перейдите в “Параметры”;

3. Отыщите подраздел “Семья и другие люди” и перейдите в него;
4. Кликните по “Добавить пользователя для этого компьютера”;
5. В появившемся меню выберите строчку, выделенную синим цветом – “У меня нет данных для входа этого человека”;
6. На следующем этапе выберите другую строчку – “Добавить пользователя без учетной записи Майкрософт”;
7. А теперь введите персональные данные нового пользователя (логин, пароль и т.д.);
8. Нажмите “Далее” и сохраните изменения.
Если все было проделано верно, то появится новая учетная запись, которой сможет пользоваться другой человек.
Способ 2: Панель управления
Данный метод подразумевает использование панели управления:
1. Запустите любым способом “Панель управления”, например, введите в строке поиска “Панель управления” и откройте;
2. Выберите “Учетные записи пользователя”;
3. На следующем этапе нажмите “Изменение типа учетной записи”;
4. В самом низу нажмите на строчку “Добавить нового пользователя в окне…”;
5. Повторите шаги № 4-8 из предыдущего руководства.
Способ 3: Командная строка
Следующий метод заключается в использовании командной строки. С ее помощью становится возможным создать учетную запись значительно быстрее, чем в случае с предыдущими методами:
1. Запустите “Командную строку (администратор)”, ссылка на которую расположена в контекстном меню “Пуск”, открывается нажатием правой кнопкой мыши ;
2. Впишите в качестве команды:
Без кавычек вместо имени необходимо написать логин нового пользователя.
3. Подтвердите изменения в системе путем нажатия клавиши “ Enter ”.
Если все было сделано правильно, то система оповестит вас об этом и вы можете смело пользоваться уже несколькими учетными записями. Если же с этим методом возникли затруднения, то можете воспользоваться следующим.
Способ 4: Меню «Выполнить»
Этот метод, также как и предыдущий, отличается быстротой в исполнении:
1. Воспользуйтесь сочетанием клавиш “ Windows + R ”;
2. Впишите команду:
4. Выберите опцию “Добавить”;
5. Затем – “Вход без учетной записи Майкрософт”;
6. Кликните по “Локальной учетной записи”;
7. На завершающем этапе впишите имя для нового пользователя и по желанию заполните форму для паролей;
8. Сохраните изменения, нажав “Далее”, а затем — ”Готово”.
Способ 5: «Локальные пользователи и группы»
Кроме того, можно также воспользоваться командой:
Ввод которой откроет доступ к меню настроек “Локальные пользователи и группы”. Посредством данного меню можно также легко выполнить процедуру создания новой учетной записи. Для этого потребуется выполнить несколько действий:
1. Получив доступ к вышеупомянутому меню, кликните ПКМ по разделу “Пользователи” и в выпадающем списке нажмите на “Новый пользователь…”.
2. Появится окошко с формой для ввода персональных данных нового пользователя. Заполните все пункты.
3. Сохраните изменения путем нажатия “Создать” — ”Закрыть”.
Как добавить пользователя на компьютер с Windows 10?
Многие пользователи ПК часто делят свой гаджет с другими пользователями. Из-за этого возникают конфликты. Кто-то случайно удалил файл, поставил ненужную программу или выполнил какое-то действие, которое привело к системному сбою. Чтобы не возникало таких проблем, стоит добавить на ПК нового пользователя в Windows 10. О том, как это сделать, рассмотрим все существующие способы.
Создание нового пользователя в Windows 10 через раздел Параметры
Самый простой способ, как добавить пользователя в ОС Windows 10, заключается в использовании возможностей раздела «Параметры». Для того, чтобы добавить еще один аккаунт на Windows 10, стоит выполнить следующее:
- Жмём «Пуск», «Параметры» и выбираем раздел «Учетные записи».
- В меню слева выбираем раздел «Семья и другие люди». Нажимаем «Добавить пользователя для этого компьютера».
- Появится новое окно. Система попросит ввести имя или номер телефона пользователя. Если вы хотите выполнить создание нового пользователя в Windows 10 без указания принадлежность аккаунта конкретному человеку, стоит нажать «У меня нет данных для входа этого человека».
- Вновь появится новое окно. Нажимаем «Добавить пользователя без учетной записи Microsoft».
- Далее нужно придумать имя нового пользователя и ввести пароль и подсказку для пароля.
Создание учётной записи нового локального пользователя завершено.
Создание новой учетной записи через Командную строку
Второй способ, как создать нового пользователя в Виндовс 10 – это использование командной строки. Для этого нужно сделать следующее:
- Нажимаем правой кнопкой мыши на значке «Пуск» и выбираем «Командная строка (Администратор)».
- Запустится консоль. Нужно ввести следующую команду «net user Имя_Пользователя Пароль /add», где «Имя пользователя» — это имя нового аккаунта, а пароль – комбинация цифр. На примере это выглядит следующим образом.
- Жмём «Enter», чтобы новый пользователь был добавлен.
- Теперь, при входе в систему, можно выбрать другого пользователя.
Используем Локальную группу для добавления нового пользователя в Windows 10
Создавать аккаунты для пользователей одного ПК можно не только вышеуказанными способами, но и используя раздел «Локальные группы и пользователи».
- Жмём «Win+R» и вводим «lusrmgr.msc».
- Откроется новое окно. Выделяем раздел «Пользователи». На пустом месте нажимаем правой кнопкой мыши и выбираем «Новый пользователь».
- Появится небольшое окно. Вводим имя нового пользователя, пароль и подтверждаем пароль.
Пользователь добавленный. Вход под новой записью можно выполнить стандартным способом.
Добавление нового пользователя через команду Выполнить
Последний метод для Windows 10 как обзавестись учетной записью – это выполнение команды «control userpasswords2» в окне «Выполнить».
Появится раздел «Учетные записи пользователей». Нажимаем на кнопку «Добавить».
Запустится окно создания новой учетной записи, такое же, как в способе выше (Создание через раздел Параметры). Вводим все данные и следуем инструкции. Новая запись будет создана.
О том, как ещё добавить нового пользователя в Windows 10 смотрите в видео: