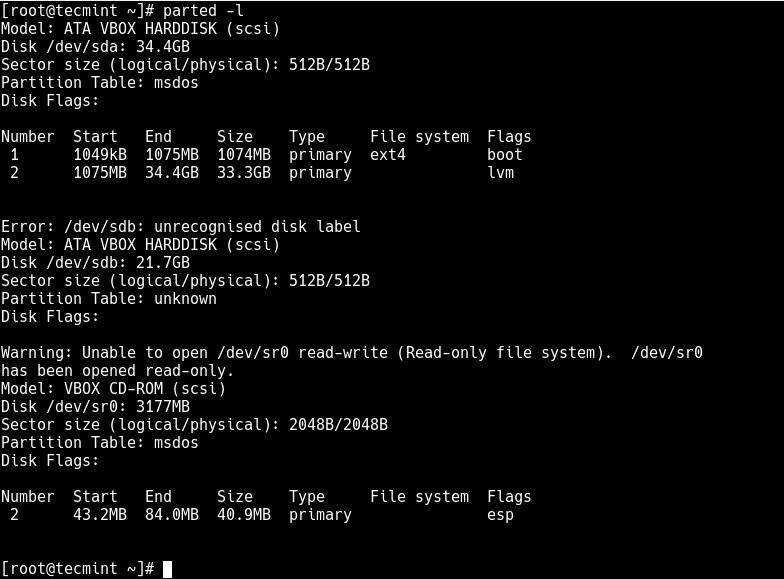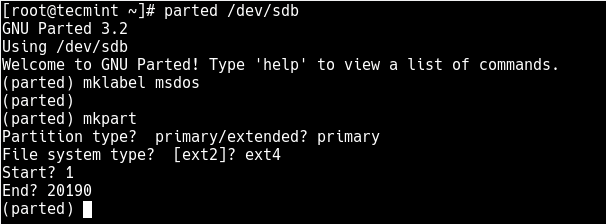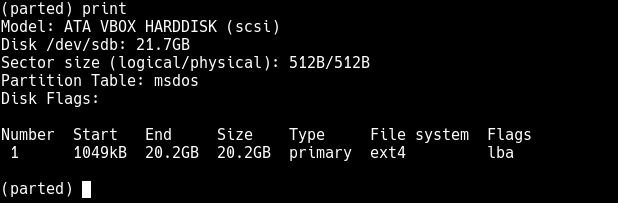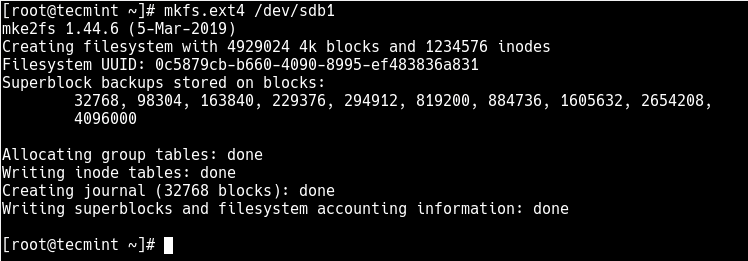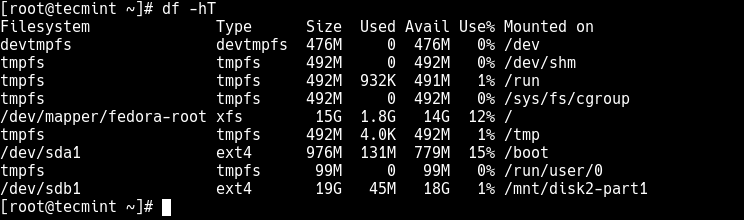- ИТ База знаний
- Полезно
- Навигация
- Серверные решения
- Телефония
- Корпоративные сети
- Создание и форматирование разделов жестких дисков в Linux
- Использование утилиты mkfs.
- ⌨ Как создать новую файловую систему Ext4 (раздел) в Linux
- Создание нового раздела в Linux
- Форматирование нового раздела Ext4
- Монтирование нового раздела Ext4 в файловой системе
- Работа с файловой системой Linux
- Основные команды
- Работа с файловой системой в Linux
- Создание файловой системы
- Изменение метки файловой системы
- Настройка файловой системы linux
- Изменение размера файловой системы Linux
- Проверка файловой системы Linux
- Дефрагментация файловой системы
- Выводы
ИТ База знаний
Курс по Asterisk
Полезно
— Узнать IP — адрес компьютера в интернете
— Онлайн генератор устойчивых паролей
— Онлайн калькулятор подсетей
— Калькулятор инсталляции IP — АТС Asterisk
— Руководство администратора FreePBX на русском языке
— Руководство администратора Cisco UCM/CME на русском языке
— Руководство администратора по Linux/Unix
Навигация
Серверные решения
Телефония
FreePBX и Asterisk
Настройка программных телефонов
Корпоративные сети
Протоколы и стандарты
Создание и форматирование разделов жестких дисков в Linux
Работаем с дисками
Целью статьи является рассмотреть вопросы разбития жестких дисков и создание на разделах различных файловых систем в Linux. Будет рассмотрено управление дисками MBR и GPT.
Мини — курс по виртуализации
Знакомство с VMware vSphere 7 и технологией виртуализации в авторском мини — курсе от Михаила Якобсена
Использование утилиты mkfs.
Основные утилиты для работы с разделами жестких дисков и создания файловых систем: fdisk , gdisk , parted , gparted , mkfs , mkswap .
Для работы с жесткими дисками, такими операциями как изменение размеров логических разделов, разбиение жестких дисков, создание файловых таблиц на разделах жестких дисков требуются права суперпользователя. Переключится в данных режим из режима обычного пользователя можно командой sudo –s и введя пароль.
Утилита fdisk , позволяет нам проводить различные манипуляции с разделами жесткого диска.
Команда fdisk –l , мы можем посмотреть какие разделы у нас есть на жестком диске.
И так вводим команду fdisk –l и видим у на 3 физических жестких диска /dev/sda , /dev/sdb , /dev/sdc соответствующих размеров. Нас интересует раздел /dev/sdc/ на 10 GB с которым мы будем производить манипуляции.

Далее сделаем разбивку и создадим логические разделы.
Сразу получаем предупреждение, что раздел не содержит ни одного опознанного раздела.

Создадим новые разделы. Поделим на 2 части. У нас получится следующее.

Как мы можем увидеть создались 2 раздела и имеют ID 83, т.е. Linux раздел по умолчанию.
Теперь давайте поменяем тип раздела. Это сделать можно просто в меню выбираем t – смена раздела. Выбираем номер, например, 2 и нажимаем L , чтобы посмотреть hex коды, соответствующие разным типам. Изменим тип раздела Linux на swap раздел подкачки.

И теперь мы можем увидеть введя команду p .

У нас изменился тип раздела на раздел подкачки. Обычно данные раздел используется, когда не хватает оперативной памяти у машины. Теперь необходимо записать производимые изменения командой w. После ввода данной команды диски синхронизируются и таблица разделов изменена. После этого введя команду fdisk –l мы можем убедиться, что действительно появились разделы. Для того, чтобы этот раздел действительно стал работать, как раздел подкачки, его необходимо отформатировать, как раздел подкачки. Для этого есть команда специальная mkswap /dev/sdc2 . Указываем команду и раздел, который должен быть размечен. После команды mkswap раздел размечается и теперь его необходимо включить swapon /dev/sdc2 .

Для того, чтобы посмотреть какие разделы подкачки используются используем команду swapon –s .
Для выключения раздела подкачки можно использовать обратную команду swapoff /dev/sdc2 .
На самом деле, как мы убедились разделы подкачки создавать достаточно просто. Если не хватает оперативки, то пере разбили, отформатировали и включили.
Теперь поработает с первым разделом. Будем использовать команду mkfs .

В описании утилиты сказано, что данная утилита, строит Linux файловую систему. У данной утилиты, очень большое количество ключей. Использую данную утилиты мы можем отформатировать логический раздел в старую файловую систему ext2, с помощью команды mkfs –t ext2 /dev/sdc1 . А затем переформатировать в более новую ext3. Файловые системы различаются тем, что более новая файловая система журналируемая. Т.е. ведется журнал изменений происходящего на данной файловой системе и в случае чего-нибудь мы можем восстановить или откатить изменения. Еще более новая файловая система ext4. Отличия данной файловой системы от предыдущей в том, что она может работать с большими размерами жестких дисков, может в себе хранить большие размеры файлов, намного меньше фрагментация. В случае если мы хотим использовать, какие-то более экзотические файловые системы, то нам необходимо скачать соответствующую утилиту. Например, если мы хотим использовать файловую систему xfs.
Если мы попробуем отформатировать mkfs –t xfs /dev/sdc1 то мы получим ошибку. Попробуем поискать в кэше необходимый пакет apt-cache search xfs .

Находим необходимый пакет. Как мы можем видеть это утилита для управления XFS файловой системой. Следовательно, необходимо установить данный пакет, и мы сможем отформатировать в xfs файловую систему. Устанавливаем apt-get install xfsprogs . После установки пробуем отформатировать в xfs. Учитывая то, что мы уже форматировали в файловую систему ext4, нам необходимо команду на форматирование запускать с ключом –f . Получаем в следующем виде:

Теперь думаю интересно будет посмотреть, как сделать данный раздел рабочим под Windows операционную систему.
Возвращаемся обратно в редактирование логических разделов fdisk /dev/sdc и говорим , что мы ходим поменять тип первого нашего раздела с помощью команды t . Далее выбираем метку, которую понимает операционная система Windows, это FAT/FAT16/FAT32/NTFS. Например, NTFS id 86. Изменили. В этом можно убедится выведя таблицу с помощью команды p .

После изменения типа логического раздела, не забываем записать изменения с помощью команды w . Далее необходимо логический раздел отформатировать mkfs -t ntfs /dev/sdc1 .

Следовательно, как мы видим утилита mkfs прекрасно форматирует логические разделы в разные файловые системы, а если необходима специфическая файловая система всегда можно доставить недостающие компоненты и все будет работать.
Если посмотреть мануал по fdisk , то мы увидим, что он не умеет работать с дисками GPT и не может работать с большими разделами, только с MBR. Как известно в современных ПК уже используется UEFI, которая работает с GPT. А как следствие мы можем сделать вывод, что fdisk не сможет работать с дисками размер которых более 2 ТБ. Для работы с большими дисками можно использовать другую программу gdisk .

Как можно прочитать в описании gdisk – это интерактивный манипулятор для работы с gpt . Он работает практически также как и fdisk , только для начала необходимо переразбить жесткий диск из MBR в GPT.

Нажав на знак вопроса получим небольшую подсказку.

И нажимаем команду o для создания нового пустого GPT.
Получаем вот такое предупреждение.

Которое говорит о том, что будет создан новый GPT и создаст маленький новый защищенный MBR для совместимости со старыми системами, иначе старые системы будут затирать GPT.
С помощью команды p можно посмотреть список логических разделов, а с помощью команды w записать изменения. Разделы в данной программе создаются аналогично fdisk .
Посмотрим еще одну утилиту parted .

Интересная программа имеющая больший функционал, чем fdisk и gdisk . Умеет работать с дисками более 2 ТБ, умеет изменять разделы на горячую, может создавать разделы сразу с файловой системой, искать и восстанавливать разделы на жестком диске.
Команда parted –l покажет информацию по подключенным жестким дискам, типам разделов и логическим разделам.

Заходим в редактирование жесткого диска parted /dev/sdc и набираем слово help . Получаем достаточно справку с опциями.

У данной утилиты есть графический интерфейс, если вы работаете с GUI. Можно установить через apt-get install gparted .
Мини — курс по виртуализации
Знакомство с VMware vSphere 7 и технологией виртуализации в авторском мини — курсе от Михаила Якобсена
Источник
⌨ Как создать новую файловую систему Ext4 (раздел) в Linux
Ext4 – широко используемая файловая система журналирования для Linux.
Она был разработана как прогрессивная версия файловой системы ext3 и преодолевает ряд ограничений в ext3.
Она имеет значительные преимущества перед предшественником, такие как улучшенный дизайн, лучшая производительность, надежность и новые функции.
Хотя она лучше всего подходит для жестких дисков, его также можно использовать на съемных устройствах.
Эта статья покажет вам, как создать новую файловую систему ext4 (раздел) в Linux.
Сначала мы рассмотрим, как создать новый раздел в Linux, отформатировать его в файловой системе ext4 и смонтировать.
Примечание. Для целей данной статьи:
- Предположим, что вы добавили новый жесткий диск на свой компьютер Linux, на котором вы создадите новый раздел ext4, и
- Если вы работаете с системой как пользователь с правами администратора, используйте команду sudo для получения привилегий root для запуска команд, показанных в этой статье.
Создание нового раздела в Linux
Перечислите разделы с помощью команд fdisk -l или parted -l, чтобы определить жесткий диск, который вы хотите разбить на разделы.
Посмотрите на вывод на скриншоте выше, у нас есть два жестких диска, добавленных в тестовую систему, и мы разделим диск /dev/sdb.
Теперь используйте команду parted, чтобы начать создание раздела на выбранном устройстве хранения.
Теперь присвойте новому диску метку с помощью команды mklabel.
Затем создайте раздел с помощью команды mkpart, присвойте ему дополнительные параметры, такие как «основной» или «логический», в зависимости от типа раздела, который вы хотите создать.
Затем выберите ext4 в качестве типа файловой системы, установите начало и конец, чтобы установить размер раздела:
Чтобы вывести таблицу разделов на устройстве /dev/sdb или подробную информацию о новом разделе, выполните команду print
Теперь выйдите из программы, используя команду quit.
Форматирование нового раздела Ext4
Далее необходимо правильно отформатировать новый раздел с типом файловой системы ext4 с помощью команды mkfs.ext4 или mke4fs, как показано ниже.
Затем пометьте раздел с помощью команды e4label следующим образом.
Монтирование нового раздела Ext4 в файловой системе
Затем создайте точку монтирования и смонтируйте только что созданную файловую систему раздела ext4.
Теперь с помощью команды df вы можете перечислить все файловые системы в вашей системе вместе с их размерами в удобочитаемом формате (-h), а также их точки монтирования и типы файловых систем (-T):
Наконец, добавьте следующую запись в ваш /etc/fstab, чтобы включить постоянное монтирование файловой системы даже после перезагрузки.
Вы также можете прочитать следующие статьи по теме:
Источник
Работа с файловой системой Linux
Во время выполнения различных задач по администрированию системы может понадобится работать с файловой системой Linux, форматировать разделы, изменять их размер конвертировать файловые системы, выполнить дефрагментацию в Linux или восстановление файловых систем.
Многие из этих действий выполняются в графическом интерфейсе, многие и вовсе автоматически. Но может возникнуть ситуация, в которой придется делать все через терминал. Также при администрировании удаленных серверов работать с ними приходится только через ssh, а это означает недоступность графического интерфейса.
В этой статье мы рассмотрим как выполняется работа с файловой системой Linux в терминале. За основу возьмем семейство файловых систем ext2/3/4, так как они самые распространенные среди большого многообразия дистрибутивов Linux.
Основные команды
Для управления файловой системой ext в Linux используется целый набор команд из пакета e2progs. Сюда входят как команды для управления флагами файлов, создания и изменения файловых систем, так и утилиты для отладки файловой системы.
Рассмотрим основные утилиты, которые будем использовать:
- badblocks — если у вас старый жесткий диск и на нем накопилось много битых блоков, вы можете с помощью этой утилиты пометить их все на уровне файловой системы, чтобы больше не использовать.
- e2label — позволяет изменить метку раздела с файловой системой ext.
- fsck — проверка файловой системы linux и исправление найденных ошибок
- mkfs — позволяет создать файловую систему Linux.
- resize2fs — изменить размер раздела с файловой системой
- tune2fs — позволяет изменить файловую систему Linux, настроить ее параметры.
А теперь будет рассмотрена работа с файловой системой linux на примерах.
Работа с файловой системой в Linux
Перед тем как переходить к работе с реальным жестким диском важно попрактиковаться. Если сменить метку или проверить на битые сектора можно и рабочий диск, то создавать новую файловую систему, изменять ее размер, рискуя потерять данные на реальном диске не рекомендуется. Можно отделить небольшой раздел диска для экспериментов с помощью Gparted и выполнять все действия в нем. Допустим, у нас этот раздел будет называться /dev/sda6.
Создание файловой системы
Создать файловую систему linux, семейства ext, на устройстве можно с помощью команды mkfs. Ее синтаксис выглядит следующим образом:
sudo mkfs -t тип устройство
Доступны дополнительные параметры:
- -с — проверить устройство на наличие битых секторов
- -b — размер блока файловой системы
- -j — использовать журналирование для ext3
- -L — задать метку раздела
- -v — показать подробную информацию о процессе работы
- -V — версия программы
Создаем файловую систему на нашем устройстве. Будем создавать ext3:
sudo mkfs -t ext4 -L root /dev/sda6
Creating filesystem with 7847168 4k blocks and 1962240 inodes
Filesystem UUID: 3ba3f7f5-1fb2-47af-b22c-fa4ca227744a
Superblock backups stored on blocks:
32768, 98304, 163840, 229376, 294912, 819200, 884736, 1605632, 2654208,
4096000
Allocating group tables: done
Writing inode tables: done
Creating journal (32768 blocks): done
Writing superblocks and filesystem accounting information: done
Изменение метки файловой системы
Утилита e2label позволяет изменить или посмотреть метку раздела диска. Принимает всего два параметра — устройство и новую метку если нужно.
sudo e2label /dev/sda6
sudo e2label /dev/sda6 root1
Настройка файловой системы linux
Различные параметры файловой системы, такие как размер блока данных, иноды или зарезервированное место под данные пользователя root можно настроить. Для этого существует утилита tune2fs.
Синтаксис команды очень прост:
$ tune2fs опции устройство
Поддерживаются следующие опции:
- -j — создать файл журнала. Позволяет превратить файловую систему ext2 в ext3.
- -J — настроить параметры журнала
- -l — получить содержимое суперблока
- -L — изменить метку раздела
- -m — изменить процент дискового пространства, зарезервированного для суперпользователя
- -M — изменить последнюю папку монтирования
- -U — задать UUID файловой системы
- -C — изменить значение счетчика монтирования
- -T — изменить последнюю дату проверки файловой системы
- -с — изменить периодичность проверок файловой системы с помощью fsck
- -O — изменить опции файловой системы.
Изменить размер зарезервированного места для суперпользователя до пяти процентов:
sudo tune2fs -m 5 /dev/sda6
Setting reserved blocks percentage to 5% (392358 blocks)
Посмотреть информацию из суперблока, эта команда показывает всю доступную информацию параметрах файловой системы:
Filesystem volume name: root
Last mounted on: /
Filesystem UUID: 3ba3f7f5-1fb2-47af-b22c-fa4ca227744a
Filesystem magic number: 0xEF53
Filesystem revision #: 1 (dynamic)
Filesystem features: has_journal ext_attr resize_inode dir_index filetype extent flex_bg spar
se_super large_file huge_file uninit_bg dir_nlink extra_isize
Filesystem flags: signed_directory_hash
Default mount options: user_xattr acl
Filesystem state: clean
Errors behavior: Continue
Filesystem OS type: Linux
Изменить счетчик количества монитрований:
tune2fs -C 0 /dev/sda6
Setting current mount count to 0
Думаю тут смысл понятен, нужно только немного со всем этим поэкспериментировать.
С помощью опции -O мы вообще можем превратить нашу ext3 в ext4 следующей командой:
sudo tune2fs -O extents,uninit_bg,dir_index
После этого действия нужно выполнить проверку файловой системы на ошибки в fsck. Подробнее об этом поговорим ниже.
sudo fsck -np /dev/sda6
Таким образом вы можете изменить файловую систему linux, и настроить по своему усмотрению любые ее параметры.
Изменение размера файловой системы Linux
Раньше такая функция поддерживалась в утилите parted, но потом ее убрали и для этого действия приходится использовать утилиту из набора e2fsprogs — resize2fs.
Запустить утилиту очень просто. Ей нужно передать всего два параметра:
$ resize2fs [опции] устройство размер
Доступны также опции:
- -M уменьшить файловую систему до минимального размера
- -f — принудительное изменение, не смотря на потерю данных
- -F — очистить буфер файловой системы
Размер передается, как и во многих других утилитах, целым числом с указанием единиц измерения, например, 100М или 1G.
Для примера уменьшим размер нашего раздела до 400 Мегабайт:
sudo resize2fs /dev/sda6 400M
Resizing the filesystem on /dev/sda7 to 102400 (4k) blocks.
The filesystem on /dev/sda7 is now 102400 blocks long
Проверка файловой системы Linux
При неправильном отключении носителей или неожиданном отключении питания, файловая система Linux может быть повреждена. Обычно проверка корневой файловой системы и домашнего каталога на ошибки выполняется во время загрузки. Но если эта проверка не была выполнена или нужно поверить другой носитель, придется все делать вручную. Для этого есть утилита fsck.
$ fsck [опции] устройство
- -p — автоматическое восстановление
- -n — только проверка, без восстановления
- -y — ответить да на все запросы программы
- -с — проверить на битые сектора (аналог badblocks
- -f — принудительная проверка, даже если раздел помечен как чистый
- -j — внешний журнал файловой системы
Проверка файловой системы Linux выполняется такой командой, проверим диск /dev/sda6, заметьте, что диск должен быть не примонтирован:
sudo fsck -a /dev/sda6
root: clean, 11/32704 files, 37901/102400 blocks
Дефрагментация файловой системы
Хотя и фрагментация нехарактерное явление для файловых систем семейства ext, при очень интенсивном использовании может накапливаться фрагментированость, что будет замедлять работу файловой системы. Для дефрагментации можно использовать стандартную утилиту e4defrag. Просто выполните:
Чтобы проверить нужна ли дефрагментация в Linux выполните эту же команду с опцией -c:
Total/best extents 26247/24953
Average size per extent 1432 KB
Fragmentation score 0
[0-30 no problem: 31-55 a little bit fragmented: 56- needs defrag]
This device (/dev/sda6) does not need defragmentation.
Done.
В поле Fragmentation score отображен процент фрагментации, как видите, у меня 0, нормой считается до 30, 31-55 небольшие проблемы, и больше 56 — нужна дефрагментация.
Выводы
В одной из предыдущих статей мы рассмотрели как выполняется разметка диска с помощью parted. Из этой статьи вы узнали все что нужно о работе с файловой системой. Теперь у вас не возникнет проблем если у вас вдруг не будет доступа к графическим утилитам и нужно будет исправлять ошибки или настраивать файловую систему. Если остались вопросы, спрашивайте в комментариях!
Источник