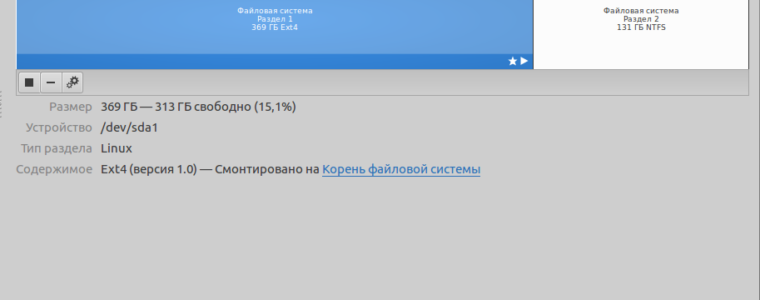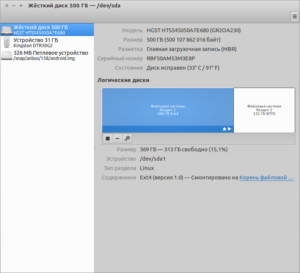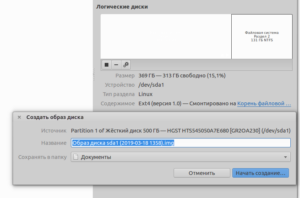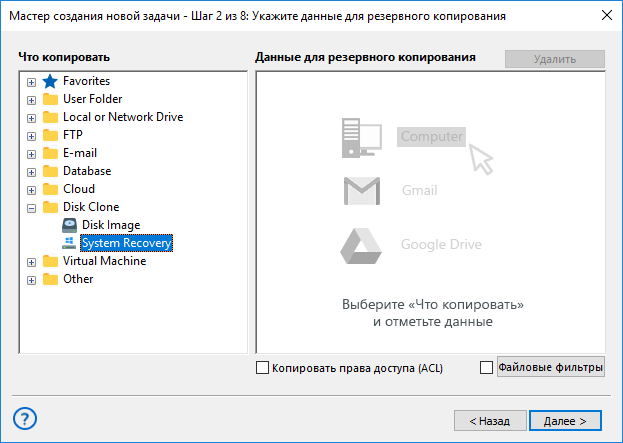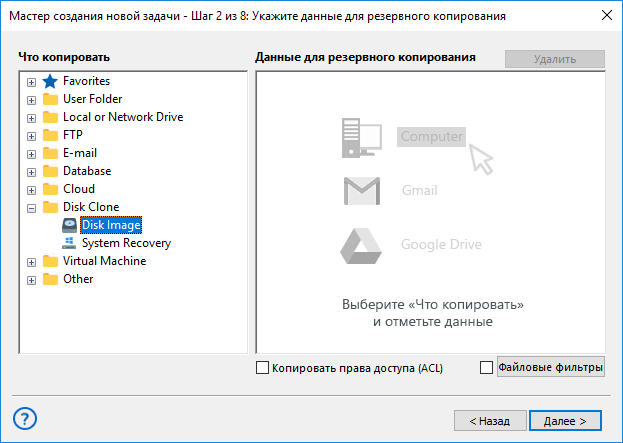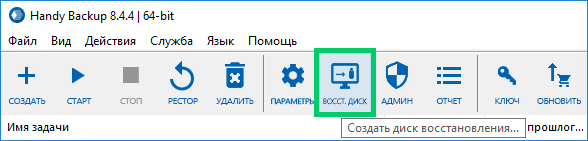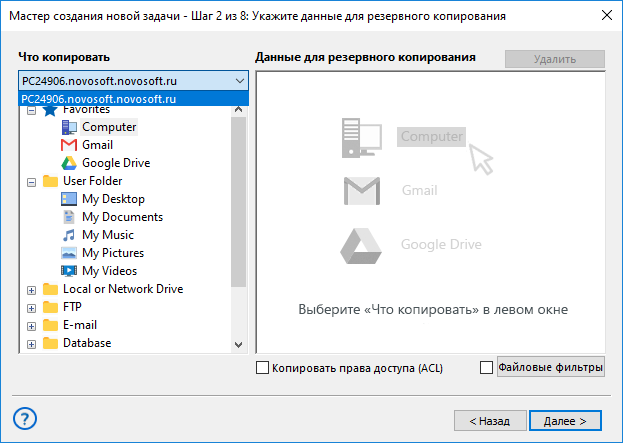- Как создать ISO образ диска в Linux или как виртуалить в Ubuntu
- Как создать ISO файл в Linux
- Как создать ISO-файл из файлов на ПК
- Как создать ISO-файл из компакт-диска
- Советы
- ⛑️ 2 способа создания ISO с загрузочного USB на Linux
- Создание ISO-образа с загрузочного USB-накопителя с помощьюGnome Disks
- 2 thoughts on “ ⛑️ 2 способа создания ISO с загрузочного USB на Linux ”
- Как создать образ диска без диска в Linux
- Как создать образ жёсткого диска Linux
- Методы создания образов Linux в Handy Backup из-под ОС Windows
- Плагин System Recovery
- Плагин Disk Image
- Заинтересованы в плагинах System Recovery и Disk Image для Linux версии Handy Backup?
- Заявка на добавление плагина для создания образа диска Linux
- Утилита Handy Backup Disaster Recovery
- Преимущества создания образа диска Linux с Handy Backup
- Как создать образ системы Linux в Handy Backup из-под ОС Windows
- Хранение образа диска Linux
Как создать ISO образ диска в Linux или как виртуалить в Ubuntu
Если Вас встревожила проблема создания ISO образа CD/DVD-диска в ОС Linux Ubuntu, то эта информация для Вас.
Есть DVD , который необходимо превратить в ISO -образ на жестком диске. Как это сделать, если в наличии есть только ОС без всяких там Brasero и K3B? Оказывается выход есть и он очень простой.
Используем команду Linux – genisoimage. С помощью этой команды можно создавать ISO -диски с кириллическими названиями файлов и директорий, что в наше виндунизированное время занимает не последнее место.
Для создания ИСО образа в линукс потребовуется в консоли набрать команду:
После дождаться окончания процесса (процесс создания ISO образа будет отображаться в качестве процентов) и все – образ готов!
В результате, Вас в Домашней папке будет ждать новоиспеченный ISO -файл.
На первый взгляд команда genisoimage выглядит устрашающе и громоздко, но разобравшись в параметрах можно понят, что:
- -V label_iso – это метка будущего образа,
- -o
/name.iso – указываем куда поместить ISO -образ,
В качестве источника можно выбрать директорию, тогда в результате получится ISO -образ с содержимым указанной директории.
Источник
Как создать ISO файл в Linux
Сегодня в статье поговорим о том, как создать iso файл в linux. Рассмотрим несколько примеров по формированию образов iso с CD-диcка, с USB флеш диска, и из файлов и директорий расположенных на вашем ПК.
iso файл – это своего рода архив, который целиком сохраняет структуру файловой системы носителя, указанного при его копировании/создании.
Как создать ISO-файл из файлов на ПК
Скопируйте нужные файлы, из которых будет создан ISO-файл, в какой-нибудь каталог .
Откройте терминал. В Desktop Ubuntu/Debian нажмите ctrl+shift+T
Введите следующую команду, которая создаст из файлов ISO-образ.
- iso-directory — название директории, в которой хранятся файлы, на основе которых будет создан ISO-файл.
- my_files.iso — название вашего будущего ISO-файла
Имена файлов и директорий чувствительны к регистру, поэтому не забудьте про прописные буквы (если они есть).
Как создать ISO-файл из компакт-диска
Вставьте компакт-диск, который нужно скопировать на компьютер. Имейте в виду, что нельзя создать ISO-файл из компакт-диска с защитой от копирования (например, из аудио-компакт-диска или DVD-диска с фильмами).
Для создания iso-образа воспользуемся командой dd. Создание ISO образов, это лишь малая часть возможностей этой утилиты. Итак, чтобы создать ISO образ диска в Linux выполните команду:
- /dev/cdrom — стандартный путь в Linux к компакт-диску. Если у вас путь отличается, то вводим свой.
- my_cd.iso – имя будущего ISO-файла.
Если на компьютере есть несколько оптических приводов, они будут помечены цифрами, например, первый привод будет называться «cd0», второй – «cd1» и так далее.
Возможно, система предложит вам ввести пароль, перед тем как создать ISO-файл. В этом случае введите пароль и нажмите ↵ Enter .
Советы
- В большинстве дистрибутивов Linux есть файловый менеджер, с помощью которого можно создать ISO-файл, используя контекстное меню (открывается щелчком правой кнопки мыши).
- Для того чтобы примонтировать созданный Вами ISO образ, достаточно использовать команду:
- /home/username/my_cd.iso — путь до iso-файла.
- /mnt/myiso — путь куда монтируем наш iso-образ.
Если есть вопросы, то пишем в комментариях.
Также можете вступить в Телеграм канал, ВК или подписаться на Twitter. Ссылки в шапки страницы.
Заранее всем спасибо.
Источник
⛑️ 2 способа создания ISO с загрузочного USB на Linux
В этой статье мы покажем вам, как создать ISO-образ с загрузочного USB-накопителя в Linux.
Мы объясним два способа достижения этого: через интерфейс командной строки (CLI) и программу с графическим интерфейсом пользователя (GUI).
Создание ISO-образа с загрузочного USB-накопителя с помощью dd.
dd – это широко используемый инструмент командной строки для Linux и других Unix-подобных операционных систем, используемый для преобразования и копирования файлов.
Чтобы создать образ ISO из файлов загрузочного USB-накопителя, сначала необходимо вставить USB-накопитель, а затем найти имя устройства USB с помощью следующей команды df.
Из вышеприведенного вывода вы можете ясно увидеть, что имя подключенного USB-устройства – /dev/sdb1.
Теперь вы можете запустить следующую команду, чтобы создать ISO-образ из загрузочного USB-накопителя, как показано ниже.
Обязательно замените /dev/sdb1 на USB-накопитель и /home/itisgood/Documents/Linux_Mint_19_XFCE.iso на полное имя нового ISO-образа.
В приведенной выше команде опции:
- if – означает чтение из указанного ФАЙЛА вместо стандартного ввода.
- of – означает запись в указанный файл вместо stdout.
После этого вы можете проверить образ ISO, используя следующую команду ls, как показано далее.
Создание ISO-образа с загрузочного USB-накопителя с помощьюGnome Disks
Gnome Disks – графический инструмент, используемый для управления дисками и носителями в Linux.
Он используется для форматирования и разбиения дисков, монтирования и размонтирования разделов и запроса S.M.A.R.T.
Если в вашей системе нет утилиты gnome-disk, вы можете установить ее, выполнив следующую команду.
После успешной установки диска Gnome найдите и откройте его из системного меню или тире.
Затем из интерфейса по умолчанию выберите загрузочное устройство из списка подключенных устройств на левой панели, щелкнув по нему и выбрав параметры диска.
Затем нажмите кнопку «Создать образ диска», как показано на следующем рисунке.
В диалоговом окне укажите имя ISO-файла, его местоположение и нажмите «Начать создание».
Затем введите свой пароль, чтобы открыть загрузочное устройство, и процесс должен начаться, если аутентификация прошла успешно.
Вот и все! В этой статье мы объяснили два способа создания ISO из загрузочного USB-накопителя в Linux.
Используйте форму комментария ниже, чтобы поделиться своими мыслями с нами или задать вопросы.
2 thoughts on “ ⛑️ 2 способа создания ISO с загрузочного USB на Linux ”
Мне вот интересно.. вы сами проверяете что пишите??
Если с помощью dd сделать образ. то он будет читаем только с помощью dd.
В virtual box этот образ не подключишь и на dvd болванку не запишешь.
Источник
Как создать образ диска без диска в Linux
В данном небольшом руководстве речь пойдет о том, как создать образ диска с несколькими разделами для передачи, например, заказчику или другим заинтересованным лицам. Добиться этого не трудно с помощью команды dd, но ключевым в данном случае является несколько разделов на диске. Каким образом можно создать образ, разделы, файловые системы. Все описаные в руководстве действия выполнены в ОС GNU/Linux Debian.
Зачем это вообще нужно? В моем случае необходимость в создании такого образа возникла потому, что заказчику нужно передать образ SD-карты, который тот мог бы установить на собственную SD-карту, после чего вставить в устройство, загрузиться и далее, скриптом, развернуть софт на внутренней MMC. Делать же образ со своей рабочей SD не хотелось, так как все карты памяти разные, кроме того образ должен быть редактируемым, например, для другой версии устройства в такой образ могут быть включены дополнительные модули. А так же, для удобства хранения, он должен иметь минимальный размер.
1) Создаём файл образа диска заданного размера:
sudo dd if=/dev/zero of=$
2) Подключаем диск к системе, разбиваем и форматируем:
sudo losetup /dev/loop0 $
sudo fdisk $
# может потребоваться повторное подключение образа, чтобы ос считала разделы
sudo losetup -d /dev/loop0
sudo losetup /dev/loop0 $
sudo kpartx -v -a /dev/loop0
# форматируем разделы, например, если образ диска включает два раздела
sudo mkfs.$
sudo mkfs.$
3) Монтируем разделы и записываем информацию:
sudo mount /dev/mapper/loop0p$
sudo cp . # что записываем решает каждый сам
# если вам также как и мне требуется на диске u-boot не забываем его поставить: # sudo dd if= of=/dev/loop0 bs=1k seek= conv=fsync
4) Отключаем диски в обратном порядке:
sudo umount $
sudo kpartx -v -d /dev/loop0
sudo losetup -d /dev/loop0
5) Записываем полученный образ на соотвествующее устройство, если есть необходимость, например, для проверки и тестирования:
Передаём $
P. S. kpartx можно установить командой sudo apt-get install kpartx
Источник
Как создать образ жёсткого диска Linux
Создание образа жёсткого диска Linux удобно и быстро копирует систему и данные ОС Linux. Например, образ Linux Mint будет содержать не только саму ОС и приложения, но и все настройки. Handy Backup предлагает различные способы создания образов для Linux.
Методы создания образов Linux в Handy Backup из-под ОС Windows
Плагины Disk Image и System Recovery, в настоящий момент доступны для работы только из-под ОС Windows. Вы можете сделать образ диска Linux с помощью любого из этих плагинов, работая с ним из-под Windows, как с неактивным системным диском.
Плагин System Recovery
Этот плагин позволяет посекторно сделать для Linux образ диска со всеми разделами (включая раздел подкачки) в виде виртуального диска (VHD). Такой диск можно просмотреть, записать образ Linux на флешку, подключить к виртуальной машине и т.д.
Плагин Disk Image
С помощью этого плагина можно сохранять не только образ диска Linux, но и сведения об отдельных разделах, во внутреннем двоичном формате. Этот способ отлично подходит, чтобы выполнять для Linux создание образов разделов жёсткого диска, в т.ч. по сети.
Заинтересованы в плагинах System Recovery и Disk Image для Linux версии Handy Backup?
В настоящий момент в версии Handy Backup для Linux нет плагинов System Recovery и Disk Image. Заполните форму обратной связи и напишите ваши пожелания по поводу добавления данных плагинов в версию Handy Backup Linux, чтобы создавать образ диска с Linux непосредственно на локальной машине под управлением ОС Linux!
Заявка на добавление плагина для создания образа диска Linux
Утилита Handy Backup Disaster Recovery
Доступная для бесплатной загрузки во всех решениях Handy Backup, кроме Standard, утилита Disaster Recovery позволяет записать образ Linux на флешку, а затем восстановить этот образ на любой машине без участия загрузочной ОС или Handy Backup (т.н. восстановление «на голое железо»).
Примечание: утилита Disaster Recovery не требует для работы загрузки компьютера с жёсткого диска и использует собственный загрузочный диск ОС на базе Slax 9. Эта программа работает только на локальных компьютерах, требуя физического подключения USB диска.
Преимущества создания образа диска Linux с Handy Backup
Программа Handy Backup позволяет сделать образ диска Linux с использованием различных средств автоматизации работы, в том числе таких инструментов:
- Встроенный модуль расписания, позволяющий задать режим создания образа жёсткого диска Linux с запуском в точное время, через заданные интервалы времени или при наступлении системного события.
- Средства сжатия и шифрования, позволяющие защитить образ Linux от несанкционированного доступа, а также использовать различные защищённые хранилища для хранения образа системы Linux в безопасном месте.
- Различные методы управления созданием образа диска Linux, такие, как «горячая» запись образа системы Linux без остановки работы, запуск в режиме службы, управление версиями и пр.
Узнать подробнее о функциях бэкапа и создания образа дисков Linux в Handy Backup.
Как создать образ системы Linux в Handy Backup из-под ОС Windows
Чтобы сделать образ диска Linux, пожалуйста, выполните следующую инструкцию:
- Откройте Handy Backup и создайте новую задачу с помощью кнопки на главной панели или меню.
- На Шаге 1 выберите задачу резервного копирования, нажмите «Далее».
- В разворачивающемся списке Disk Clone на левой панели щёлкните по плагину System Recovery.
Перед тем, как снять образ диска Linux по сети * , выберите машину, с которой вы осуществляете создание образа жёсткого диска Linux, из выпадающего списка в верхнем левом углу окна Шага 2.
- В диалоге выбора дисков отметьте «галочкой» системный диск, с которого вы собираетесь сделать образ Linux.
- Нажмите «OK» и вернитесь к Шагу 2. Нажмите «Далее» для продолжения.
- Продолжайте создавать задачу резервного копирования. Все остальные шаги по созданию новой задачи не отличаются какой-либо спецификой при создании образа диска Linux.
* Машина и установленный на ней Сетевой Агент в момент создания образа жёсткого диска Linux должны находиться под управлением Windows, так же, как и для локальной версии.
Хранение образа диска Linux
Вы можете не только записать образ Linux на флешку, но и поместить его в любое современное хранилище данных (включая локальные и сетевые диски, устройства USB, серверы FTP/ SFTP/ FTPS, облачные сервисы с протоколом WebDAV, облака Amazon S3, Google Диск, Яндекс Диск и др.).
Предупреждение! Перед тем как сохранить образ системы Linux в хранилище, убедитесь, что выбранное хранилище имеет достаточно свободного места, чтобы вместить в себя файлы образа! Так, образ диска Linux Mint в рабочей системе может иметь размер от 15 до 50 Гб и более.
Источник