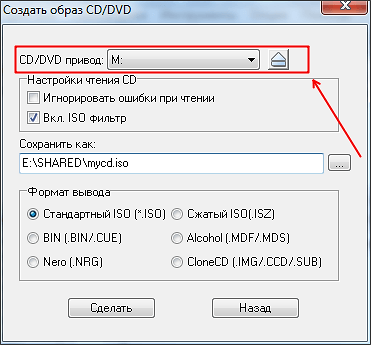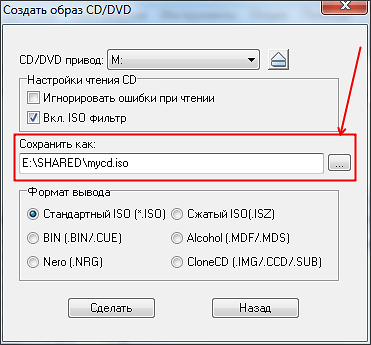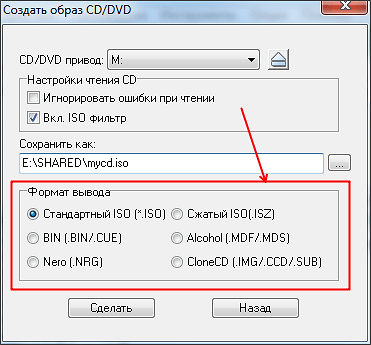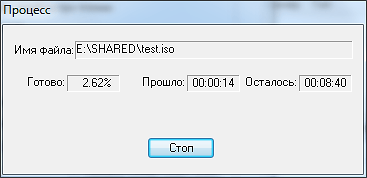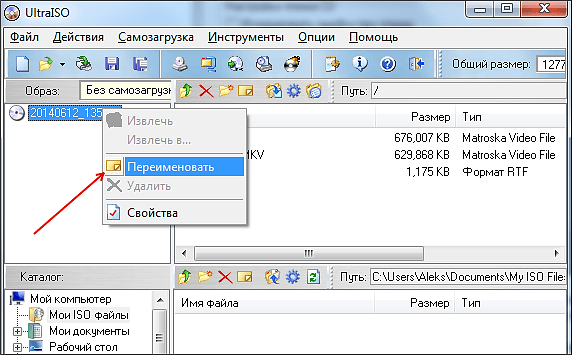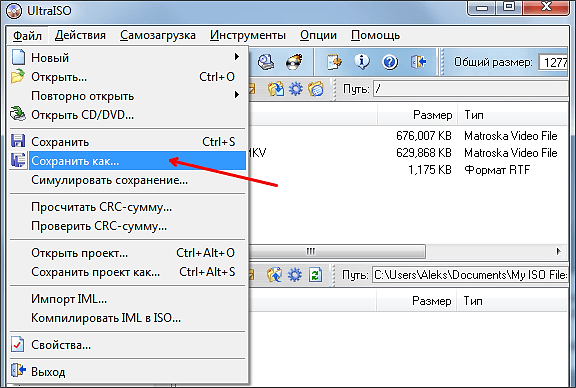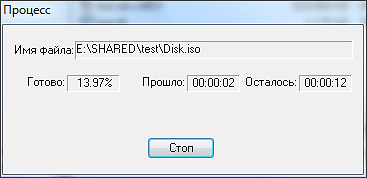- Как создать образ диска в UltraISO
- Как создать образ диска в UltraISO
- Создаем образ диска в UltraISO из реального компакт диска
- Создаем образ диска в UltraISO из отдельных файлов
- UltraISO: Создание образа
- Как сделать образ диска через UltraISO
- Как в UltraISO создать файл ISO
- Для чего требуется создать образ ISO в UltraISO
- Создать в UltraISO из папок и файлов
- Создать в UltraISO с дисков CD и DVD
- Как программой UltraISO создать образ диска
- Как сделать образ диска
- Как создать образ CD или DVD диска
- Как сделать образ флешки
- Как сделать образ Windows или другого раздела диска
- Как создать ISO образ
Как создать образ диска в UltraISO
UltraISO являет собой альтернативу более известным программам, таким как Nero, Daemon Tools, Alcohol 120 и т.д.
Эта утилита представляет собой целый набор инструментов для работы с образами дисков. Это не только создание образов, но их редактирование, конвертирование, запись и эмуляция приводов. В этой статье мы расскажем о том, как создать образ диска в UltraISO.
Итак, рассмотрим как создать образ диска в UltraISO. Процесс создания образа происходит буквально в несколько кликов:
1) Открываем UltraISO. Свежую версию программы можно скачать на нашем сайте.
2) После запуска выбираем «Инструменты» => «Создать образ CD», либо нажимаем клавишу F8.
3) В появившемся окне выбираем настройки создания образа.
- CD/DVD привод – в выпадающем списке следует выбрать привод, в котором находится копируемый диск.
- В графе «Сохранить как» можно выбрать путь сохранения созданного файла.
- На панели «Формат выводы» можно выбрать конечный формат образа. Наиболее популярными являются .iso, .nrg, .mds/mdf.
Все. Далее программа все сделает самостоятельно.
Кроме того, UltraISO позволяет самостоятельно создавать образы дисков. Для этого необходимо проделать следующее:
1) Выбираем размер диска как показано на рисунке.
2) В нижнем окне выбираем файлы, которые должны быть добавлены в создаваемый образ и добавляем их в проект, клацнув правой кнопкой и нажав «Добавить».
3) Файлы добавлены, далее жмем «Файл» => «Сохранить как».
4) Выбираем папку и жмем «Сохранить». Пошел процесс создания.
Как видите, создать образ диска в UltraISO очень легко! Причем, процесс как копирования образа из готового диска, так и создание своих образов достаточно прост.
Как создать образ диска в UltraISO
Программа UltraISO является очень популярной. Ее используют для записи дисков, создания загрузочных флешек и других задач, связанных с оптическими дисками. Но, основной функцией UltraISO является создание образов дисков. В данной статье мы расскажем о том, как создать образ диска в UltraISO и сохранить его в различных форматах.
Создавать образ диска в UltraISO можно двумя способами:
- Способ № 1. Создание образа диска из реального компакт диска, в этом случае исходников для образа диска является реально существующий диск, которой нужно вставить в привод оптических дисков;
- Способ № 2. Создание образа диска с отдельных файлов, в этом случае образ диска создается из совершенно любых файлов, которые лежат на вашем компьютере.
Создаем образ диска в UltraISO из реального компакт диска
Первым делом вставьте компакт диск в привод оптических дисков и запустите программу UltraISO. После этого откройте меню «Инструменты» и выберите пункт «Создать образ CD» или просто нажмите на клавишу F8.
После этого перед вами откроется окно для создания образов диска. В этом окне нужно выбрать дисковод, в котором установлен компакт диск.
Указать место сохранения образа диска и его название.
А также выбрать формат образа диска.
В программе UltraISO большой выбор доступных форматов образа диска. Кроме классического ISO пользователь может выбрать такие форматы как сжатый ISO, BIN/CUE, NRG, MDF/MDS, IMG/CCD/SUB.
Если на диске есть царапины или он не хочет нормально читаться, то можно установить отметку напротив функции «Игнорировать ошибки при чтении». Но, в этом случае образ диска может иметь поврежденные файлы.
\После того как все настройки установлены можно нажимать на кнопку «Сделать». После нажатия на кнопку «Сделать» запустится процесс создания образа диска в программе UltraISO.
По окончании этого процесса образ диска будет лежать в выбранной вами папке.
Создаем образ диска в UltraISO из отдельных файлов
Кроме этого программа UltraISO поваляет создать образ диска практически с нуля, используя для этого отдельные файлы. Создавать такой образ диска еще проще, чем образ диска из реального CD. Все что вам нужно сделать, это открыть программу UltraISO и добавить в нее нужные файлы.
После того как файлы добавлены вы можете переименовать образ диска. Для этого нужно кликнуть правой кнопкой мышки по диску в левой части окна программы UltraISO.
Дальше нужно открыть меню «Файл» и выбрать пункт «Сохранить Как».
После этого перед вами откроется окно, в котором нужно выбрать папку для сохранения образа диска и тип файла (формат образа диска).
После нажатия на кнопку «Сохранить» начнется процесс создания образа диска.
По окончании этого процесса в выбранной вами папке будет лежать образ диска, созданный в программе UltraISO.
Создатель сайта comp-security.net, автор более 2000 статей о ремонте компьютеров, работе с программами, настройке операционных систем.
Спасибо! Просто, ясно, и без пафоса! Пригодилось кстати.
Спасибо автору, очень помогло… очень просто и понятно.
UltraISO: Создание образа
Образ диска — это виртуальный диск, который может понадобиться вам в нескольких ситуациях. Например, когда вам необходимо сохранить какую-то информацию с диска для дальнейшей записи на другой диск или для того, чтобы использовать его как виртуальный диск по прямому назначению, то есть вставлять в виртуальный привод и пользоваться как диском. Однако, как же создавать такие образы и где их брать? В этой статье мы с этим разберемся.
UltraISO — это программа, предназначенная не только для создания виртуальных приводов, которые, без сомнений, нужны, но и для создания образов дисков, которые потом можно будет в эти виртуальные приводы «вставлять». Но как же можно создать образ диска? На самом деле все просто, и ниже мы подробно разберем этот единственный возможный способ.
Как сделать образ диска через UltraISO
Для начала следует открыть программу, и по сути, образ уже практически создан. После открытия переименуем образ так, как вам угодно. Для этого нажимаем правой кнопкой мыши на значке образа и выбираем «Переименовать».
Теперь необходимо добавить в образ файлы, которые вам необходимы. В нижней части экрана имеется Проводник. Находите там необходимые вам файлы и перетаскиваете их в область справа.
Теперь, когда вы добавили файлы в образ, его необходимо сохранить. Для этого нажимаем сочетание клавиш «Ctrl+S» либо выбираем пункт меню «Файл» и там нажимаем «Сохранить».
Теперь очень важно выбрать формат. Лучше всего подходит *.iso, потому что этот формат является стандартным форматом образа UltraISO, но вы можете выбрать и другой, если не собираетесь потом пользоваться им в UltraISO. К примеру *.nrg является образом программы Nero, а формат *.mdf — это основной формат образов в Alchogol 120%.
Теперь просто указываете путь сохранения и нажимаете кнопку «Сохранить», после чего пойдет процесс создания образа и вам останется только ждать.
Все! Таким вот простым способом можно создать образ в программе UltraISO. О пользе образов можно говорить вечно, и в нынешнее время без них сложно представить себе работу за компьютером. Они являются заменителями дисков, плюс, они могут позволить записать данные с диска, не используя его вообще. В общем, применение образам найти достаточно просто.
Как в UltraISO создать файл ISO
UltraISO – распространенная функциональная программа для задач, которые касаются образов дисков и создания загрузочных носителей. Несмотря на удобство формата, не каждый пользователь знает, что такое ISO и как использовать. Файлы ISO – это способность уместить весомое количество файлов в один с расширением. Это своеобразный виртуальный образ, который содержит сжатую копию программной структуры выбранного носителя.
Для чего требуется создать образ ISO в UltraISO
Конвертировать информацию в ISO целесообразно по нескольким причинам. Информацию в таком формате выгодно хранить – один файл отыскать легче, чем десятки маленьких. Кроме того, сборники программ, игры, даже музыка часто распространяются в таких архивах. Или создают сами пользователи для удобства применения – в игры доступно играть без осязаемого носителя в виде CD. Доступно создать виртуальный диск, собрать главные установки в одном месте и не опасаться утери или поломки источника. Информация защищена перед заражением вирусами и случайным редактированием или утерей.
Создать в UltraISO из папок и файлов
Открываем программу UltraISO. В верхнем поле слева кликаем правой кнопкой мыши, выбираем «Переименовать» и даем наименование диску – рекомендуется использовать знаки латинского алфавита, — и переносим туда необходимую информацию.
Для переноса возможно использовать нижнюю панель. Слева внизу находить и перетягивать в верхнюю правую область. Когда переименовали и добавили, нажимаем «Файл» и «Сохранить как».
Далее стандартная процедура сохранения – указываем название объекта и папку, куда будет сохранен. Нажимаем «Сохранить». Сохранение займет время, в зависимости от веса итогового образа и скорости компьютера.
Создать в UltraISO с дисков CD и DVD
Открываем программу и вставляем оптический диск в дисковод. Далее в верхней вкладке находим и нажимаем «Инструменты» — «Создать образ CD».
После этого указываем расположение будущего образа на компьютере, выбираем формат «Стандартный ISO» и нажимаем «Сделать».
Это финал. Теперь в наличии точная виртуальная копия исходного диска. Продолжительность сохранения зависит от скорости компьютера и объема информации.
Как видите, оба процесса не сложные и не отнимают много времени. Операции совершаются за 2-3 минуты. Проделать этот путь доступно каждому пользователю ПК.
Как программой UltraISO создать образ диска
Для создания образа какого-нибудь диска используется специальная программа для создания образа диска например такая как UltraISO, а созданный ей образ потом можно будет записать на CD или DVD диск.
Как сделать образ диска
С помощью этого способа создаётся образ всего жёсткого диска со всеми его разделами. Чтобы начать создание образа диска нужно в программе нажать Самозагрузка — Создать образ жёсткого диска.

Откроется окошко под названием Make Disk Image. В этом окне необходимо будет выбрать жёсткий диск потому, что на компьютере иногда устанавливают два и более жёстких диска. На данной картинке указан диск объёмом в 1500 Gb который разделён на 3 раздела C, D и E. Затем указываете папку куда будет сохранён образ диска и нажимаете кнопку Сделать. Будет создан образ со всеми тремя разделами поэтому необходимо будет создавать образ на внешнем жёстком диске с большим объёмом.
Как создать образ CD или DVD диска
Чтобы создать образ CD или DVD диска нужно в программе нажать Инструменты — Создать образ CD.

Откроется окно в котором нужно будет выбрать привод с диском. Затем указываете папку куда будет сохранён образ CD или DVD диска и нажимаете кнопку Сделать.
Как сделать образ флешки
Чтобы начать создание образа флешки нужно в программе нажать Самозагрузка — Создать образ жёсткого диска.

Откроется окошко под названием Make Disk Image. В этом окне необходимо будет выбрать выбрать вашу флешку. Затем указываете папку куда будет сохранён образ флешки и нажимаете кнопку Сделать.
Как сделать образ Windows или другого раздела диска
Чтобы с помощью программы UltraISO создать образ системы или образ одного из раздела жёсткого диска нужно в программе нажать Самозагрузка — Создать образ дискеты.

Откроется окно под названием Создать образ Дискеты. В этом окне нужно будет из всплывающего списка выбрать нужный раздел. Затем указываете папку где будет находится создаваемый образ диска и нажимаете кнопку Сделать.
Как создать ISO образ
Чтобы начать создание ISO образа нужно будет сначала добавить в программу весь диск, флешку, раздел или файлы которые вы хотите поместить в образе. Для этого в нижнем окне программы выбираете и добавляете необходимые компоненты.

Можете сделать загрузочный образ для этого наведите курсор на файл в верхней части программы и нажав правую кнопку мыши выберите пункт Установить загрузочным файлом. Когда всё необходимое будет добавлено нужно будет нажать Файл — Сохранить как.

Затем в открывшемся окне нужно будет указать папку куда будет сохранён образ диска, дать ему нормальное название, выбрать ISO формат и нажать кнопку сохранить. Программа для создания образа ISO создаст образ который будет находится в указанной вами папке.