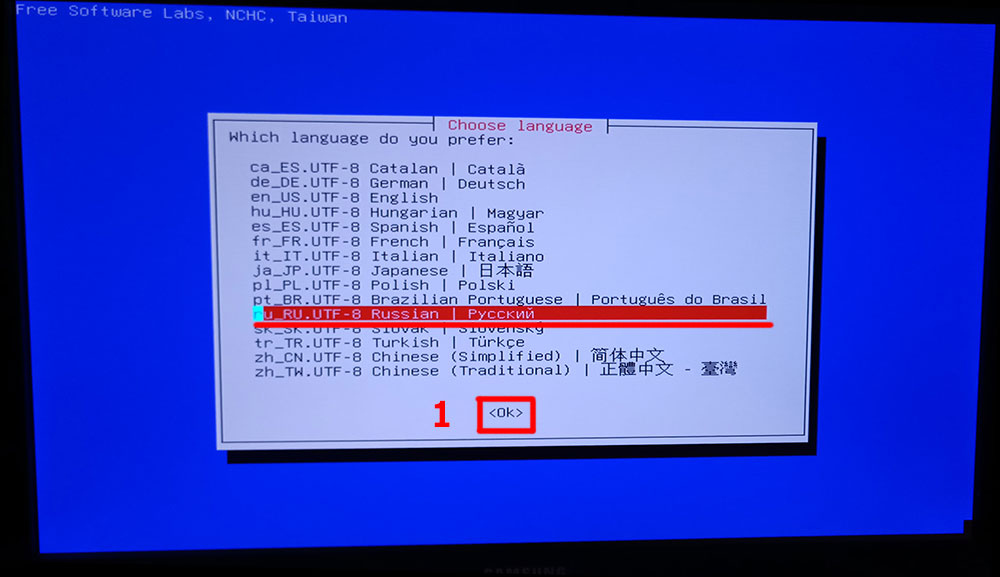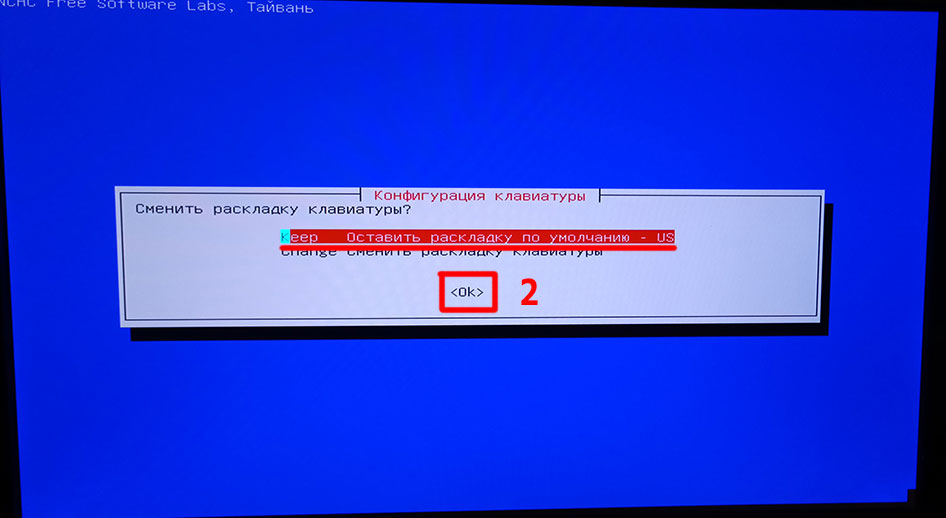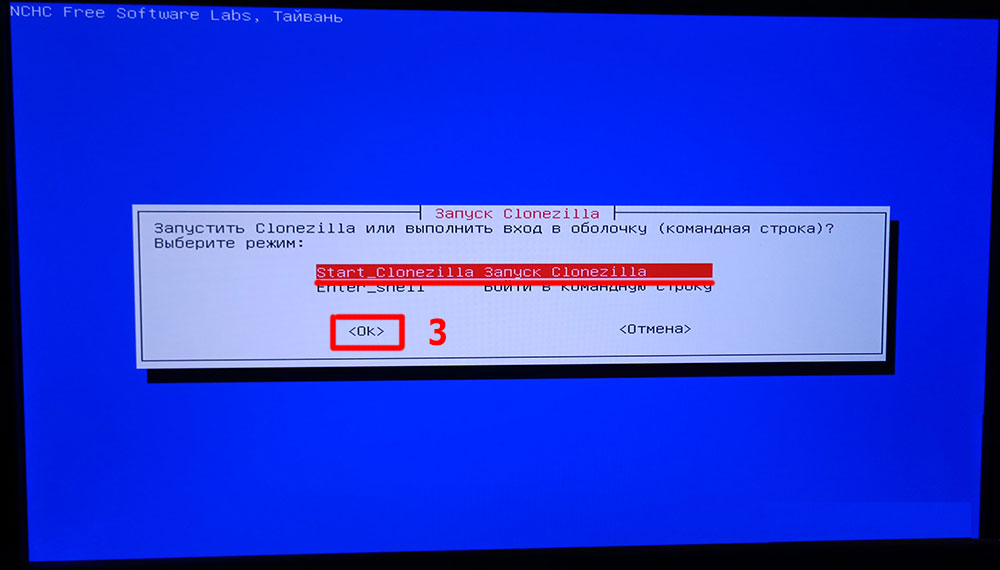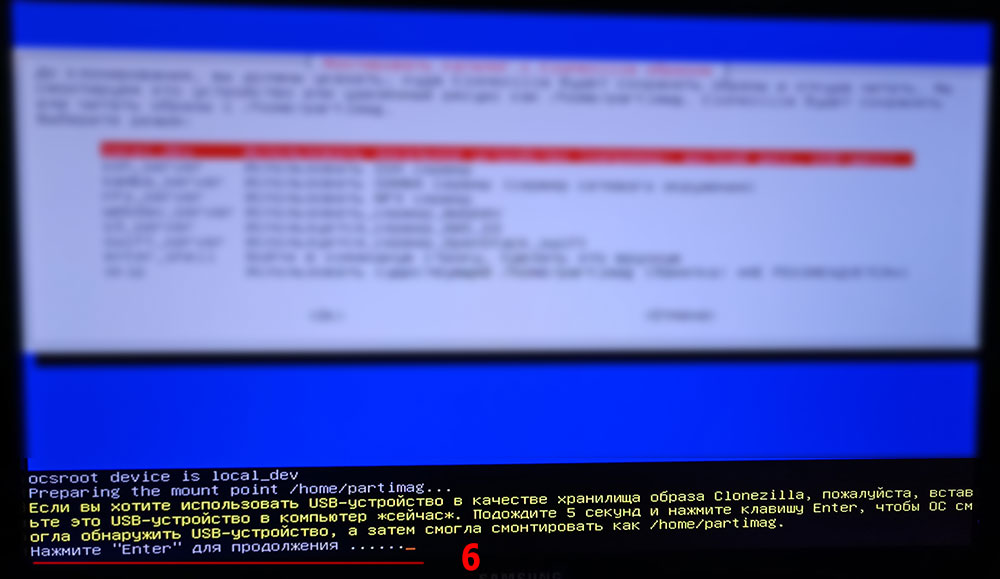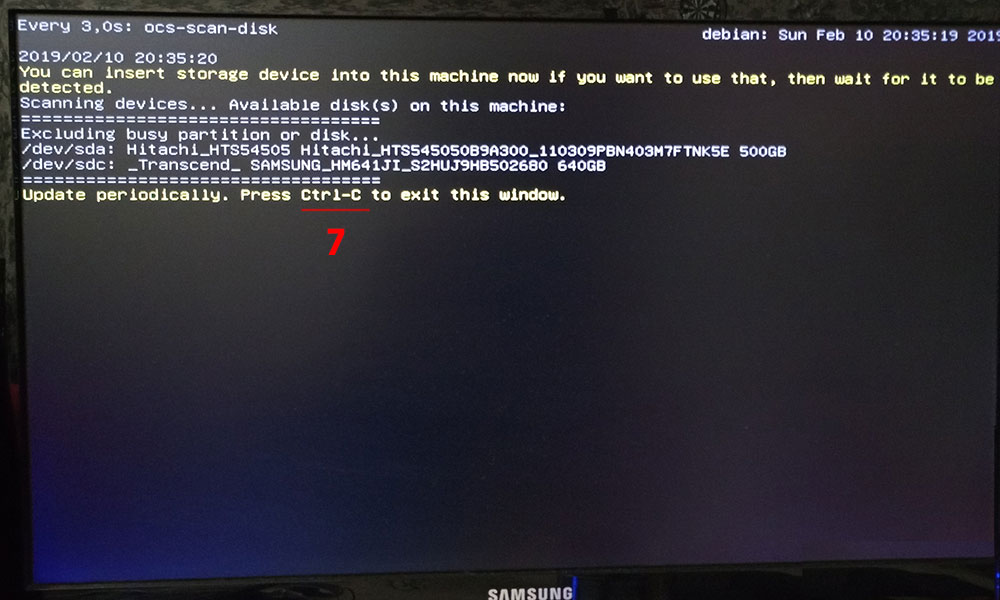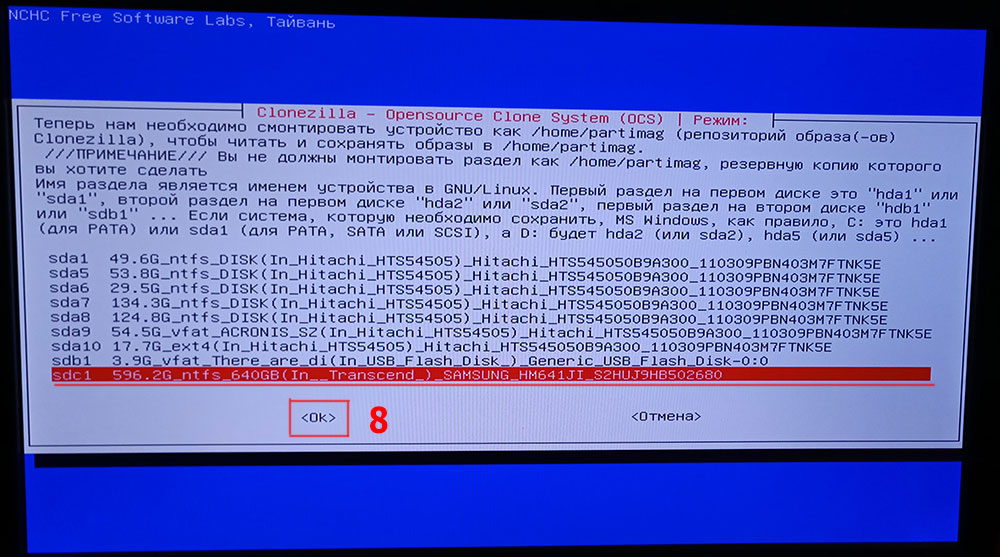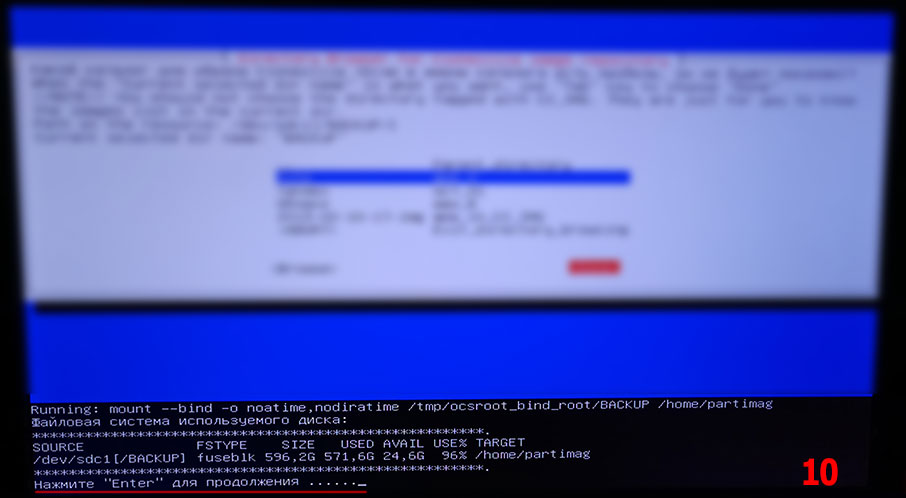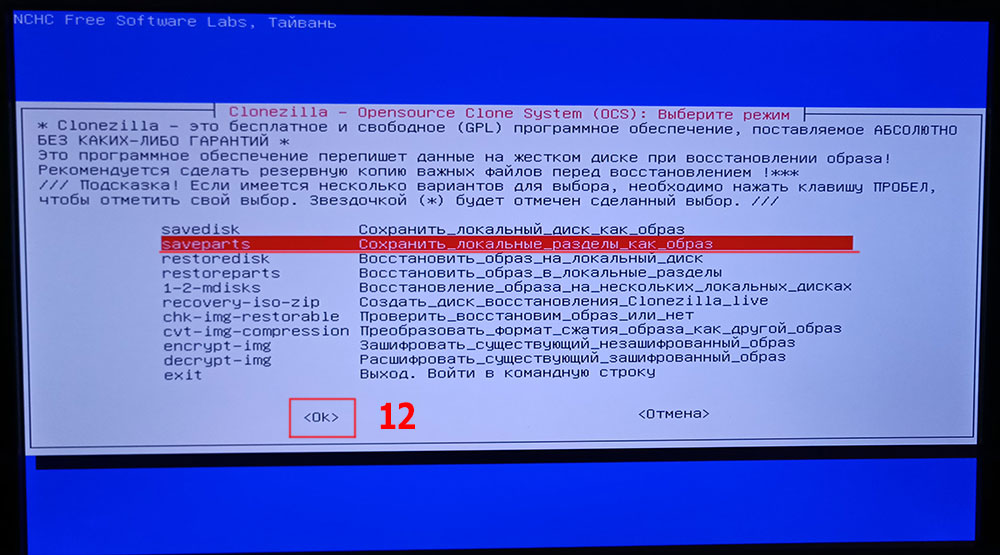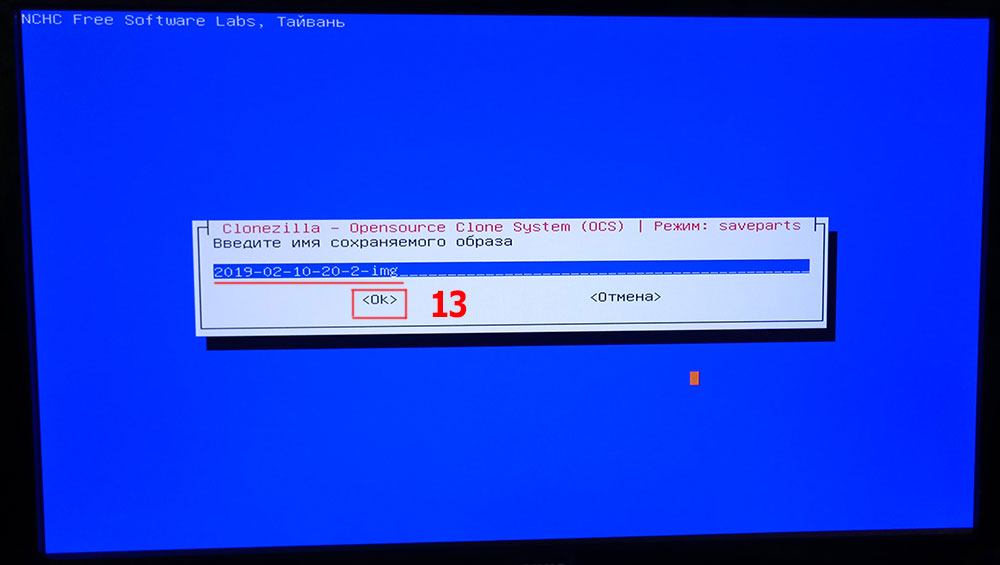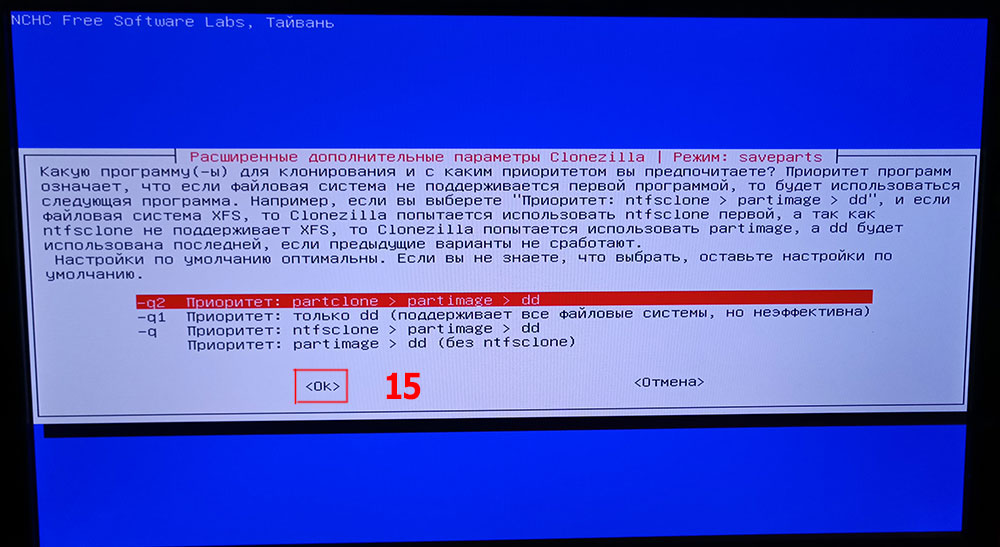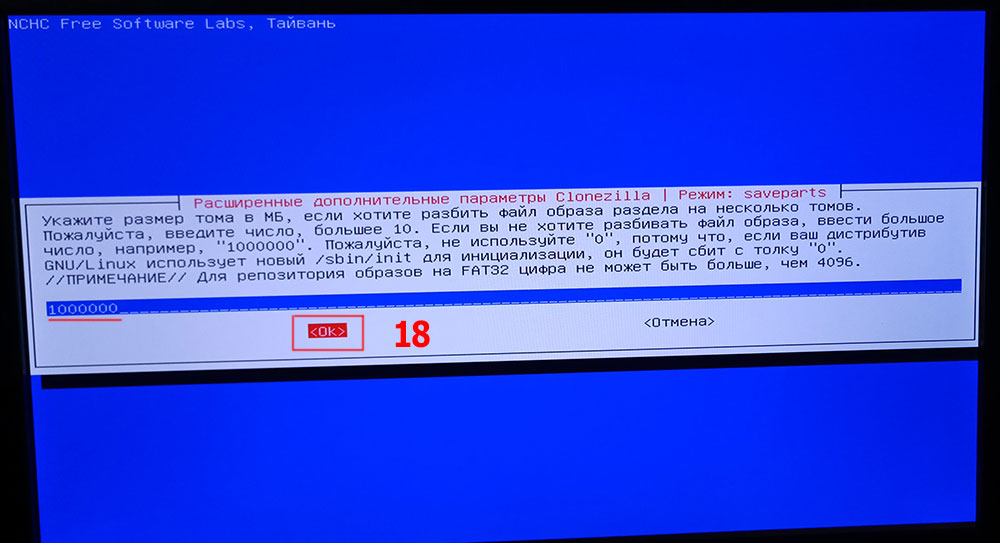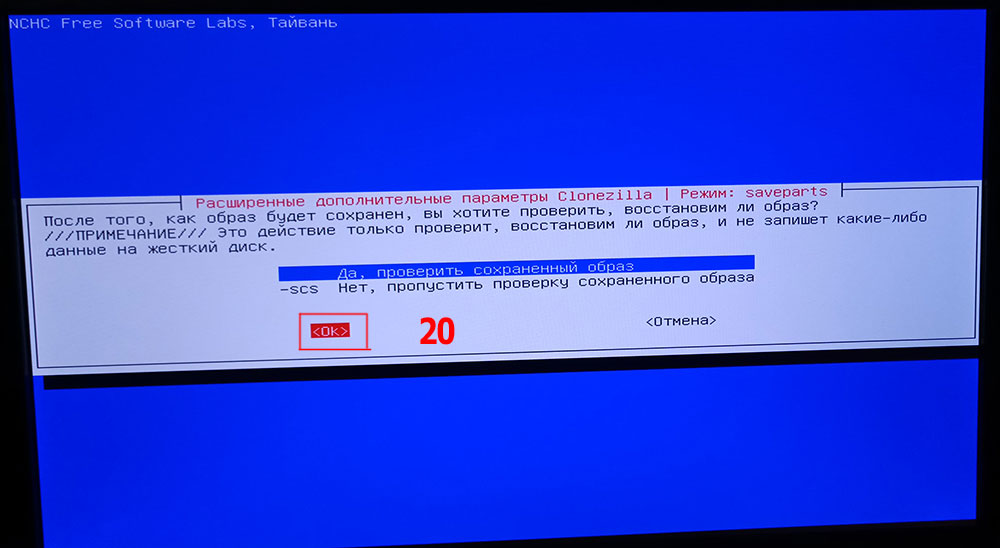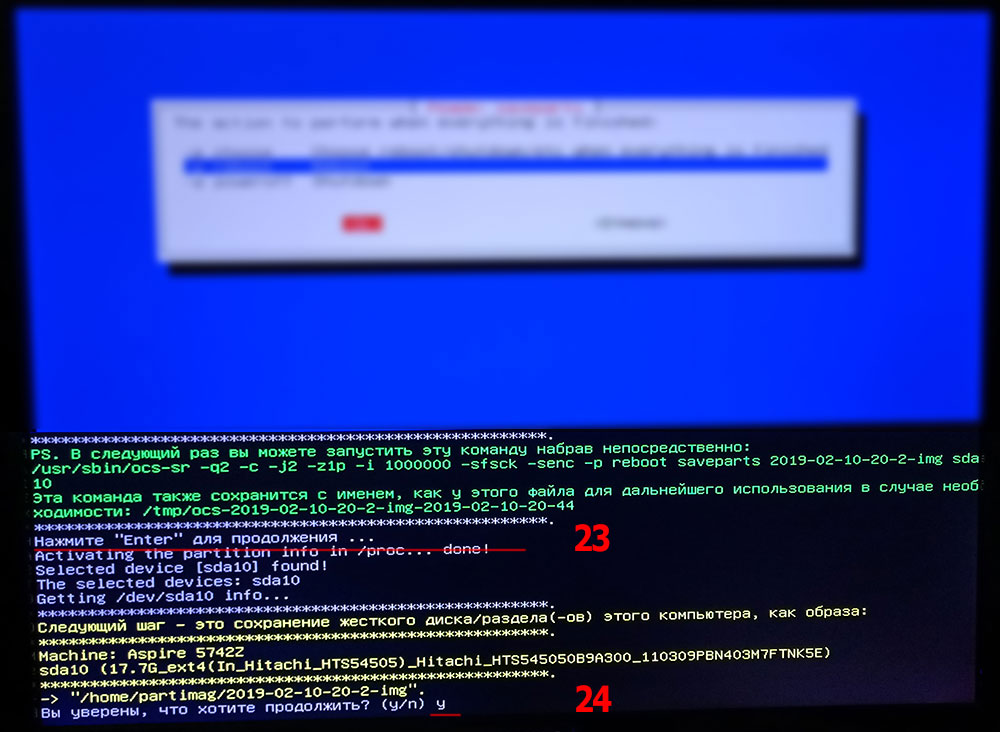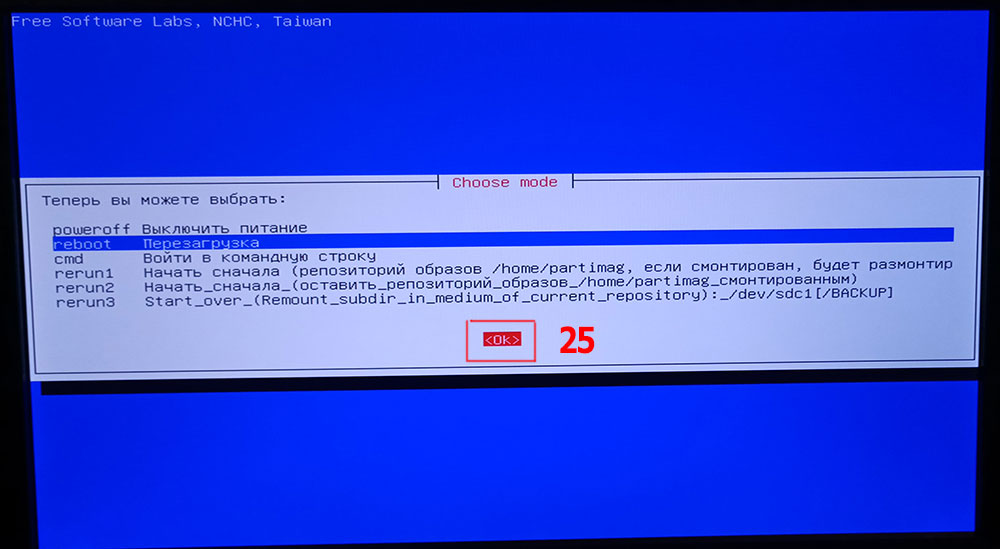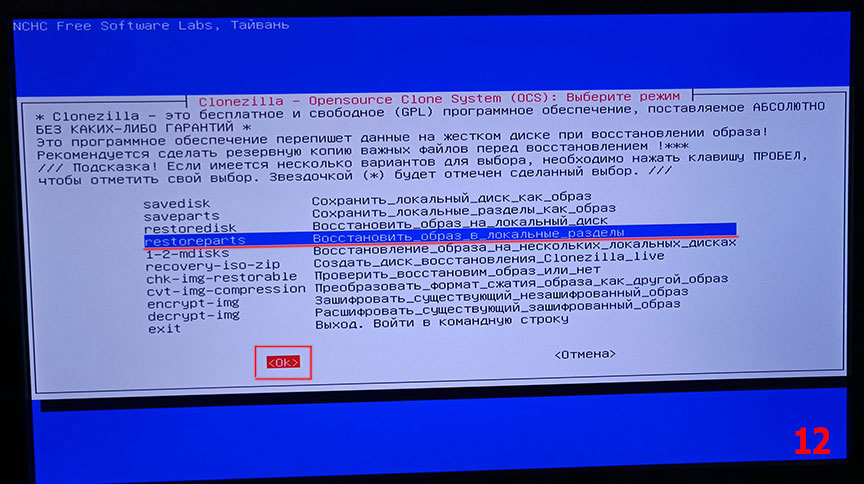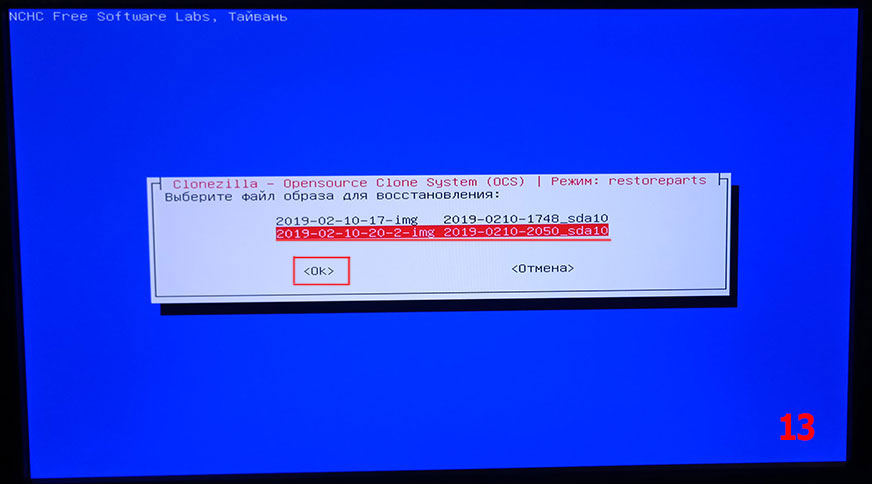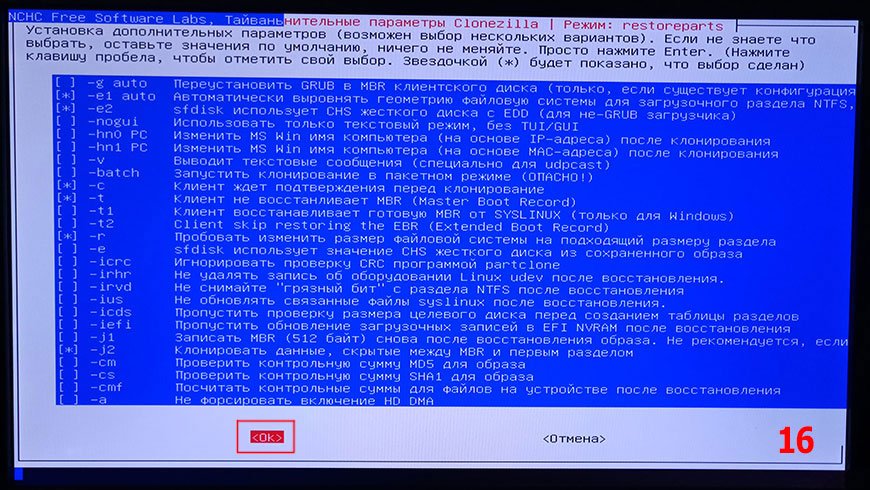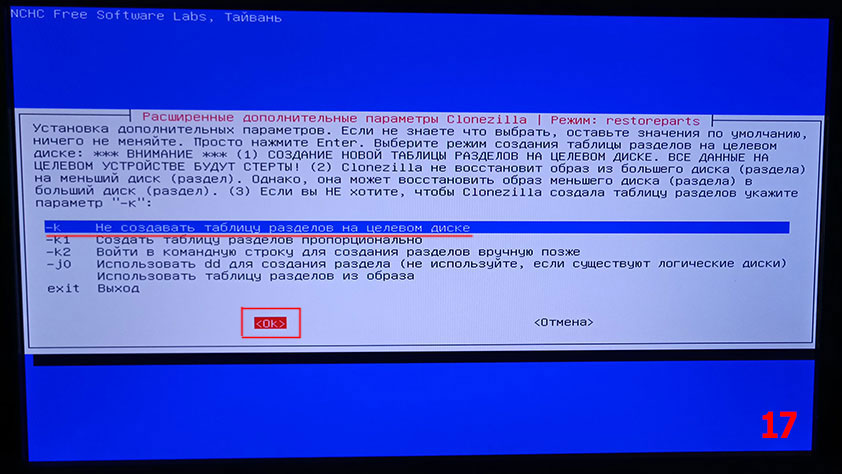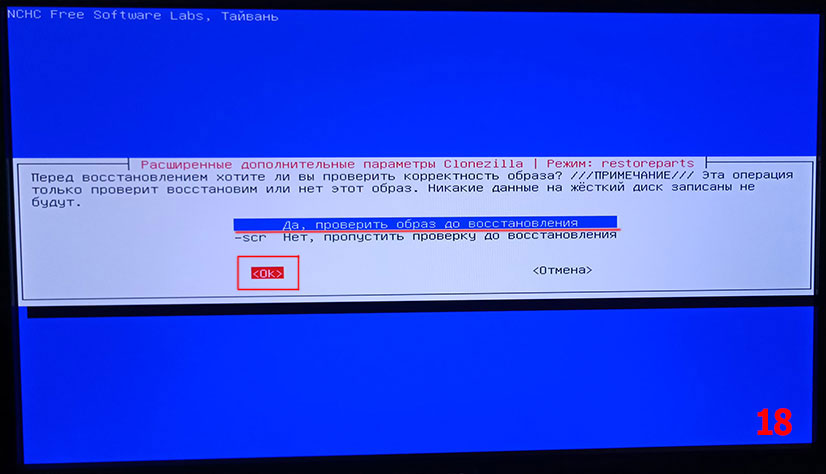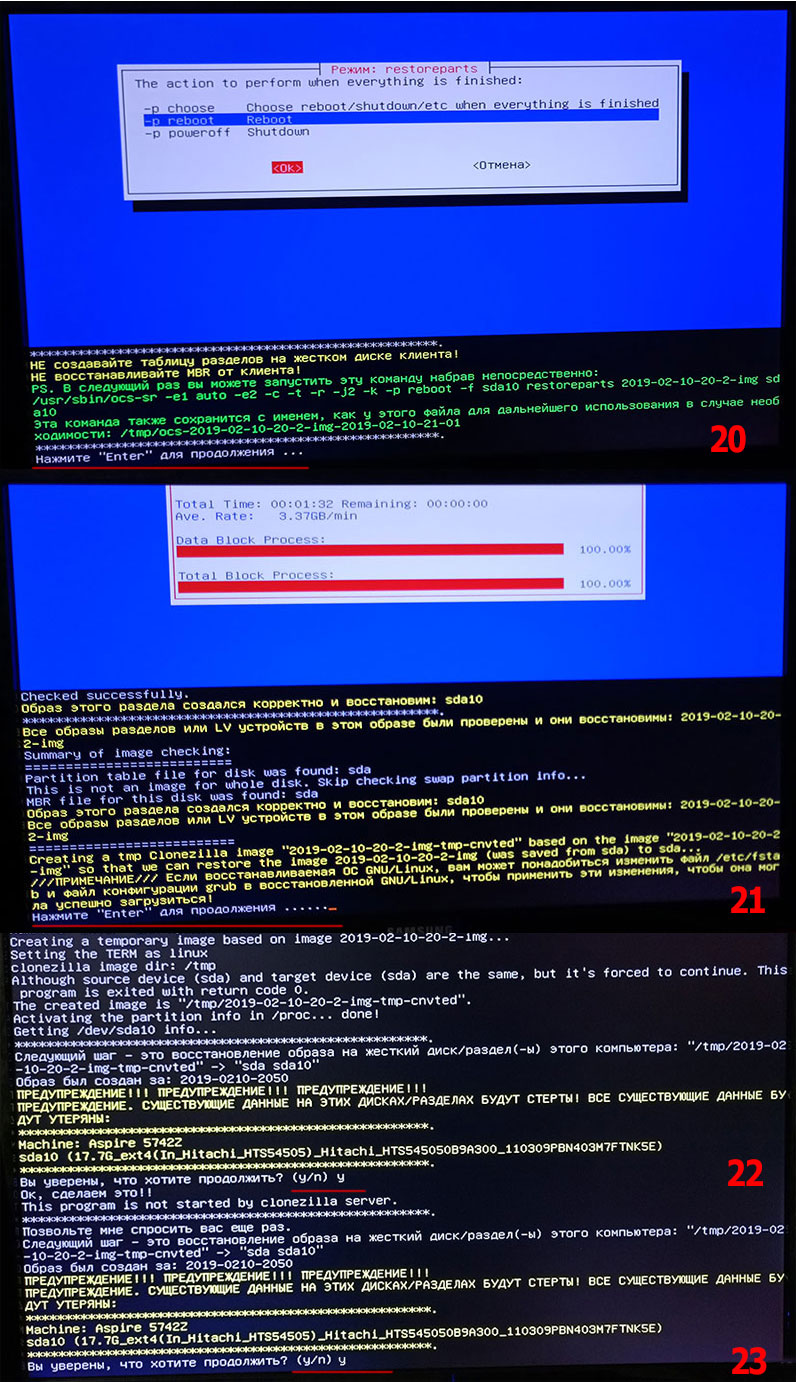- Создание образа системы в Linux
- Зачем это надо?
- Как создать образ:
- Как восстановить систему из созданного образа:
- Разворачиваем рабочий образ linux с минимальным интерактивом
- Как создать образ диска без диска в Linux
- Создаем копию Linux и восстанавливаем её после сбоя с помощью Clonezilla
- Создаем и сохраняем образ раздела на внешний жесткий диск
- Восстанавливаем ранее созданный образ раздела с внешнего жесткого диска
Создание образа системы в Linux
Клонирование — создание точной копии исходного носителя.
В данном случае клонировать нужно корневую файловую систему Linux.
Клонированная копия и образ — одно и то же.
Зачем это надо?
Если вы администрируете парк компьютеров с одинаковой конфигурацией и хотите установить на них дистрибутив Линукс. Устанавливаем на одной машине, а на другие просто клонируем. Если система «накрылась», вы сможете восстановить её исходное состояние развертыванием образа, где всё уже установлено и настроено под ваши нужды
Как создать образ:
Во избежание недоразумений оговорим те разделы и диски, которые будем использовать
/dev/sda — жесткий диск с рабочей системой, его будем архивировать
/dev/sda1 — раздел, содержащий корневую фс
dev/sdb1 — раздел на внешнем жёстком диске для архивации
1.-Перезагрузитесь в однопользовательском режиме (single)
2.-Введите команду mount, чтобы узнать, какой раздел содержит корневую файловую систему (в примере используется /dev/sda1).Образ этого раздела и нужно сохранить на другом носителе. Например на внешнем жестком диске.
3.-Подмонтируйте внешний HDD
4.-Теперь перемонтируем корневую систему в режим «только для чтения» и создадим образ:
Как восстановить систему из созданного образа:
Нужно иметь под рукой: загрузочный компакт-диск любого дистрибутива Linux. При использовании простого диска (не LiveCD) для перехода на текстовую консоль нажмите Ctrl + Alt + F2.
При установке системы на пустой диск нужно создать разделы. При восстановлении после сбоя, ничего создавать не нужно. Лишь убедитесь в том, что раздел подкачки (Linux swap) создан.
Корнем становится каталог /install, к которому примонтирован новый HDD. В качестве командной оболочки выступает /bin/bash.
3.- Перезпишем загрузчик:
4.-Перезагрузим компьютер командой reboot. Копия системы восстановлена
Источник
Разворачиваем рабочий образ linux с минимальным интерактивом
Эта публикация может быть интересна тем ленивым системным администраторам, которые используют что-то из нижеперечисленнго:
- Linux — based систему на машинах-клиентах;
- Тонкие/толстые однотипные клиенты на различном железе;
- Сетевое хранилище клиентских данных;
- Предустановленный регламентированный софт;
- Openvpn/rdp к серверам приложений.
- Плюшевый (мягкий и пушистый) мониторинг linux клиентов типа Nagios.
Речь пойдет о том, как с минимальными усилиями со стороны пользователя или штатного «эникейщика» установить на компьютер пользователя готовую систему с набором софта, настроенными сетевыми службами, предопределенными конфигами и т.д. Статья ориентирована в первую очередь на энтузиастов и начинающих линуксоидов, но приемы и скрипты вполне могут использоваться в боевом развёртывании группы из десятков машин ежедневно.
Для начала определимся с дистрибутивом. Это, конечно, зависит прежде всего от задач. Я выбрал xubuntu 14.04 по трем простым причинам:
1. ubuntu — deb based система с широчайшей поддержкой и огромным количеством форумов;
2. xubuntu — легковесный вариант без рюшек и понтов, который не тормозит на машинах от 512Мб ОЗУ (есть в моём парке и такие динозаврики);
3. 14.04 — это LTS (Long Term Support) вариант c поддержкой до 2019 года.
Есть, конечно, варианты быстрее и поменьше, но по ряду тех или иных причин выбор был сделан и сожалений на протяжении года с небольшим не вызывает.
Забегая вперед, отмечу: чтобы повторить описанное потребуется настроенный vpn сервер или «конфиг-мониторинг-сервер» в локальной сети, пара виртуальных или реальных машин, пара часов свободного времени и внимание к деталям.
Итак, первое, подготовка образа. Все этапы важны, но первый — это фундамент. Устанавливаем систему с cd/dvd/usb/сети и выбираем разметку дисков. Важно понимать, что наш образ не будет поддерживать динамического ресайза ДО развёртывания. А после, скорее всего такой ресайз и не потребуется. Под корень имеет смысл отдать 6-10 Гб.
Больший объем оправдан в случае, когда заведомо известно, что а) диски на клиентских машинах не будут меньше этого объема и б) действительно будет установлено много разных нужных пакетов.
Разметим /home и, наконец, swap разделы. В совокупности все три раздела у автора не вылезают за 30Гб (чтобы спокойно разместиться на ssd 30 Gb, это минимальная конфигурация по диску для моих клиентов). В случае, если заранее известен минимальный объём диска — приемника, имеет смысл подгонять разделы под него. Своп рекомендую размечать сразу за корнем диска, /home сразу за свопом, чтобы в случае ресайза не «возить их по диску в консоли», а сделать изящно одной командой. Устанавливаем локаль, имя пользователя, пароль, hostname и заходим в новоиспеченный Linux. Для продолжения потребуются пакеты x11vnc, ssh, rsync, openvpn, mc (обожаю mcedit, он мне родной, как нортон из девяностых).
В базу я на свой вкус добавил skype, icedove (thunderbird), iceweasel(firefox), chromium-browser, rdesktop калькулятор, монитор ресурсов, viber, libre office, wine и пару windows-приложений (гореть мне, конечно, за это в аду, но аналогов нет и не предвидится). Настраиваем медленно и неторопливо всё это дело. Проверяем, что всё запускается и работает.
Настраиваем vpn. У меня сеть распределенная, по два-три компьютера на одну геолокацию, больше 50 локаций по России, не наездишься. Создаем ssh-ключ к серверу и на сервере к клиенту (кому надо вводить эти пароли, подробности, к примеру, тут). На сервере создаем каталог безусловной синхронизации (для меня это рабочие скрипты, ключи openvpn, клиентский cron, служебные скрипты на python, бинарники С++). В рабочем примере это /var/sync/in, /var/sync/in/cron, /var/sync/out. В out будут логи и любая нужная нам информация с клиентов: скриншоты, отчеты по процессам, итд. В in как раз и будут скрипты синхронизации, задания cron, скрипты хартбитов для мониторинга, многочисленные конфиги системных служб (того же cups или openvpn).
Подготовка всего этого дела к тиражированию займет не многим больше времени, чем установка системы одному пользователю, но тщательная проработка деталей может существенно уменьшить время, которое админ в будущем потратит на скрипты «допиливающие» все образы в бою. Настроим openvpn на клиенте и убедимся, что пользовательский ключ[и] работа[ею]т. Не лишним будет и настроить grub2.
- Хинт1: Хорошо, когда хостнейм, ip в openvpn и сертификат юзера содержат свой уникальный id, к примеру user10.key, x.y.z.10 и vladivostok_10 в качестве хостнейма;
- Хинт2: Хорошо, когда копии этих файлов лежат под рукой, скажем /var/sync/hostname, /var/sync/id, /var/sync/location;
- Хинт3: Зарезервировать 5-10 адресов под незарегистрированных пользователей тоже будет полезным.
Файлы из Хинт2 мы создавать не будем сознательно, по их отсутствию будет понятно, когда «новенькие» подключатся к нашему vpn.
Итак, всё шуршит, офис работает, калькулятор запускается, для rdp с сервером приложений уже есть ярлычок на рабочем столе.
Пришло время делать образ.
Разрешу себе отвлечься. Способов сделать образ с готовой системой под тираж я перепробовал немало. Данная статья не претендует на звание лучшего способа, скажу лишь, что способ лучший для меня и очень кратко прокомментирую другие способы и их минусы.
Clonezilla — отличная вещь, но в интерактивном режиме вводит в ступор любого эникейщика за триста миль от админа.
dd if=/dev/sda of=img.img — волшебная вещь, но вместе с данными мы получим мусор с пустой части диска, объём и скорость метода ужасают.
Norton ghost — не поддерживает ext4.
Partition copy из gparted — классная вещь, но, увы, тоже не для начинающих.
Я долго спрашивал себя, каким я вижу идеальное развертывание. Тут мы подходим к теме статьи, от которой уже порядком отвлеклись.
- Образ должен помещаться на небольшой (в моем случае 2Гб) флешке;
- Образ должен ставиться нажатием одной-двух кнопок;
- После развертывания образ сам должен синхронизироваться и «докладывать» админу, что новая машина «в строю»;
- Регистрация новой машины не должна занимать много времени;
- (Важно!) Образ скорее всего будет записан на флешку из-под windows непрофессионалом по инструкции;
- (АрхиВажно!) Образ скорее всего будет развиваться версионно, и его нужно периодически доделывать и быстро распространять.
Пришлось изобретать маленький велосипед, а точнее — писать разворачивающий скрипт. Для вышеупомянутых задач был выбран дистрибутив PartedMagic. Для заворачивания образа потребуется unetbootin+partedmagic или любой live-cd(usb) с линуксом и tar+b[g]zip на борту. Будем считать, что образ мы загрузили PartedMagic «run from ram» и флешка монтирована в /media/sdb1 (FAT32).
- Ахтунг1 Напоминаю, раздел файла в fat32 не должен быть более 4Гб, следите за объёмом образа или выбирайте ext4 раздел.
- Ахтунг2 NTFS раздел флешки под linux хоть и работает, но забирает огромное кол-во процессорного времени.
После загрузки монтируем наш диск (скорее всего /dev/sda1) и жмём прямо с него всю нашу систему, не забываем и про /home раздел:
Затем сделаем архив со всем содержимым нашего диска:
Тоже самое и для /home раздела:
Затем дампим таблицу разделов в файл на нашу суперфлешку:
Таким образом, на флешке у нас появятся архивы и файл с таблицей разделов эталонного образа.
Ну и на сладкое. Ниже скрипт c говорящим названием, который собирался по частям с разных уголков интернета буквально по строчке.
Комментарии автора прямо в тексте скрипта. Ничего сверхъестественного, просто как на уроке информатики, однако отлаживался с кровавыми слезами, разок даже убил домашнюю систему флешкой с этим скриптом. Не рекомендую оставлять как есть, т.к. это его безусловная неинтерактивная версия.
cat /pmagic/pmodules/scripts/kill_your_hdd_data.sh (путь для автозагрузочного скрипта в PartedMagic)
Вместо эпилога:
Данный метод используется в Urban Software для заливки информационных сенсорных киосков c веб-приложениями под управлением linux. Чаще всего это бесклавиатурные машины, которые разворачиваются десятками вдали от цивилизации нашей техподдержки, поэтому важно изначально не создать проблем при их мониторинге и вводе в работу.
Источник
Как создать образ диска без диска в Linux
В данном небольшом руководстве речь пойдет о том, как создать образ диска с несколькими разделами для передачи, например, заказчику или другим заинтересованным лицам. Добиться этого не трудно с помощью команды dd, но ключевым в данном случае является несколько разделов на диске. Каким образом можно создать образ, разделы, файловые системы. Все описаные в руководстве действия выполнены в ОС GNU/Linux Debian.
Зачем это вообще нужно? В моем случае необходимость в создании такого образа возникла потому, что заказчику нужно передать образ SD-карты, который тот мог бы установить на собственную SD-карту, после чего вставить в устройство, загрузиться и далее, скриптом, развернуть софт на внутренней MMC. Делать же образ со своей рабочей SD не хотелось, так как все карты памяти разные, кроме того образ должен быть редактируемым, например, для другой версии устройства в такой образ могут быть включены дополнительные модули. А так же, для удобства хранения, он должен иметь минимальный размер.
1) Создаём файл образа диска заданного размера:
sudo dd if=/dev/zero of=$
2) Подключаем диск к системе, разбиваем и форматируем:
sudo losetup /dev/loop0 $
sudo fdisk $
# может потребоваться повторное подключение образа, чтобы ос считала разделы
sudo losetup -d /dev/loop0
sudo losetup /dev/loop0 $
sudo kpartx -v -a /dev/loop0
# форматируем разделы, например, если образ диска включает два раздела
sudo mkfs.$
sudo mkfs.$
3) Монтируем разделы и записываем информацию:
sudo mount /dev/mapper/loop0p$
sudo cp . # что записываем решает каждый сам
# если вам также как и мне требуется на диске u-boot не забываем его поставить: # sudo dd if= of=/dev/loop0 bs=1k seek= conv=fsync
4) Отключаем диски в обратном порядке:
sudo umount $
sudo kpartx -v -d /dev/loop0
sudo losetup -d /dev/loop0
5) Записываем полученный образ на соотвествующее устройство, если есть необходимость, например, для проверки и тестирования:
Передаём $
P. S. kpartx можно установить командой sudo apt-get install kpartx
Источник
Создаем копию Linux и восстанавливаем её после сбоя с помощью Clonezilla
Давеча, решил я поставить себе Linux Debian, для этого выделил на жестком диске, свободное место, чтобы не навредить уже установленным версиям Windows. Опыт по установке, нескольких операционных систем уже был, поэтому не страшась приступил к делу. Проблем при установке практически не возникало, только установка длилась слишком долго, скачивались обновления и т.д., и т.п.
В общем загрузившись, начал первое знакомство, с терминалом, вводя разные команды, пробуя разные варианты из Интернета. Вспоминая свой предыдущий опыт работы с Linux, решил подстраховать себя от своих “кривых рук” создав рабочую копию (образ) раздела с операционной системой Linux.
Для создания и восстановления образа операционных систем семейства Windows, я использую программу Acronis True Image, однако для операционных систем семейства Linux она не годится.
Почитав в Интернете и опробовав несколько вариантов, я остановился на Clonezilla — это бесплатная программа, которая может создать точную копию (образ) жёсткого диска или его отдельного раздела. Программа работает и запускается в своей собственной загрузочной операционной среде, с помощью USB-диска, CD-ROM или DVD-ROM носителя.
Clonezilla поддерживает практически все файловые системы, имеет не высокие системные требования, сайт с подробной документацией и постоянные обновления.
Создаем и сохраняем образ раздела на внешний жесткий диск
1. Скачиваем ISO образ программы Clonezilla.
2. Скачиваем утилиту Tuxboot, для создания USB-носителя.
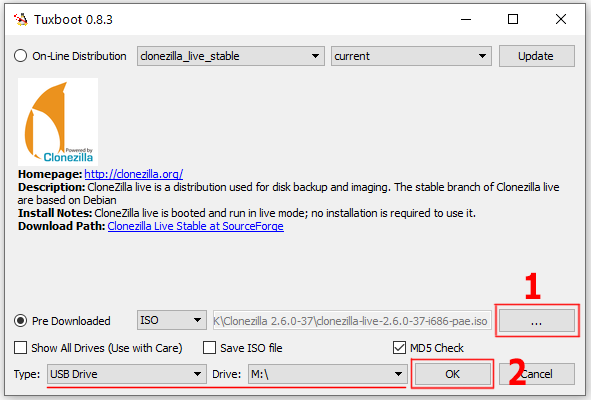
3. Вставляем USB-носитель в компьютер, запускаем утилиту Tuxboot, указываем путь к файлу ISO, затем выбираем в проводнике, предварительно отформатированный USB-носитель и нажимаем кнопку OK. Ждем окончания процесса копирования файлов и создания загрузчика на USB-носителе (Флешки).
4. Перезагружаем компьютер, предварительно выставив в BIOS, загрузку с USB-носителя.
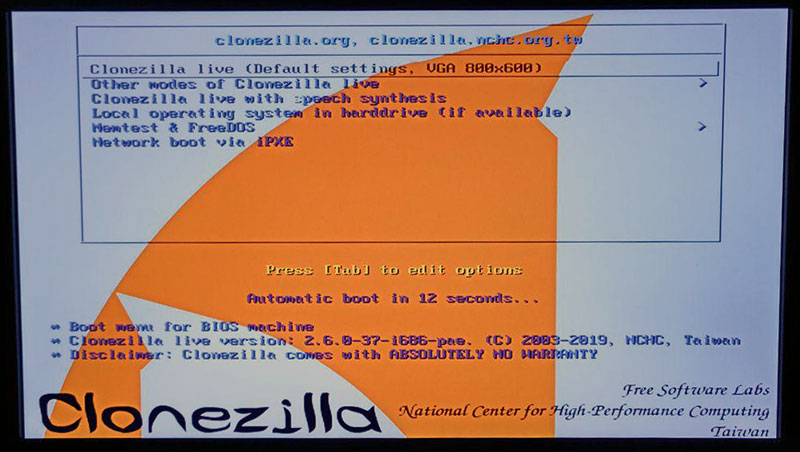
5. Перед вами главное окно программы Clonezilla, если в течении 30 секунд, Вы не сделаете выбор, программа загрузится по умолчанию.
6. Выберите нужный язык, нажав клавишу Ввод (Enter) или нажмите кнопку OK мышкой.
7. Если вам необходимо, изменить конфигурацию клавиатуры, выберите “Сменить раскладку клавиатуры” и укажите нужную. В противном случае оставьте все по умолчанию, для продолжения нажмите кнопку OK.
8. Выберите “Запуск Clonezilla” и нажмите кнопку OK.
9. Для выбора режима работы утилиты Clonzilla, выделите нужный вариант и нажмите кнопку OK. Если необходимо выбрать несколько вариантов, нажмите клавишу пробел и выбранный пункт будет помечен звездочкой.
- device-image – Позволит Вам сделать образ (копию) всего жесткого диска или одного из разделов в файл.
- device-device – Позволит Вам сделать образ (копию) всего жесткого диска или одного из разделов на второй жесткий диск или раздел.
- Остальные — Это варианты удаленного копирования образа по сети или Интернет.
10. Для создания образа (копии) необходимо указать устройство, с которого и на который будут читать и сохранять данные. Например, это могут быть, внешние и внутренние жесткие диски, USB-носители и др.
Так как мы будем использовать внешний жесткий диск, то выбираем “local_dev” и нажимаем кнопку OK.
11. Теперь вы можете подключить USB-носитель к компьютеру, конечно если не сделали это заранее. После подключения, подождите несколько секунд и нажмите клавишу Ввод (Enter).
12. Перед вами устройства хранения данных, которые были обнаружены Clonezilla при сканировании. Для продолжения нажмите сочетание клавиш CTRL+C.
В моем примере это внешний жесткий диск «Transcend Samsung…640GB».
13. Теперь необходимо указать устройство или раздел, на котором будет создаваться (размещен) наш образ. Выделите нужное устройство и нажмите Ввод (Enter) или кнопку OK.
14. Если необходимо поместить создаваемый образ в какой-нибудь каталог, то перейдите в него и нажмите кнопку Done.
По умолчанию образ будет создан в корневом каталоге подключенного устройства или раздела жесткого диска.
15. Для продолжения нажмите Ввод (Enter).
Выбрав “Начальный уровень” мастера расширенных настроек, вы сразу приступите к созданию образа, приняв все настройки по умолчанию, пропустив дополнительные настройки и опции.
16. Но я всегда предпочитаю “Экспертный уровень”, он позволяет более гибко настроить систему. Итак, выбираем режим «Expert» и нажимаем кнопку OK.
17. Выбирайте режим saveparts – так как сохраняем один раздел с Linux как образ, на внешний жесткий диск.
Режим savedisk – позволяет создать образ всего жесткого диска (со всеми разделами).
18. Введите свое имя сохраняемого образа или оставьте все по умолчанию, для продолжения нажмите Ввод (Enter) или кнопку OK.
19. На снимке с экрана выше, вы видите все разделы моего жесткого диска, выбираю раздел ”sda10” с Linux нажав клавишу пробел и отметив звездочкой, для продолжения нажимайте кнопку OK или Ввод (Enter).
20. Выставить приоритет работы различных программы сохранения и восстановления данных вы можете здесь. Настройки по умолчанию оптимальны, для продолжения нажимайте кнопку OK или Ввод (Enter).
21. Включить дополнительные параметры по работе с разделами, вы можете здесь. Для простого копирования и восстановления настройки оптимальны, для продолжения нажимайте кнопку OK или Ввод (Enter).
22. Выбрать опции сжатия вы можете здесь, настройки по умолчанию оптимальны, для продолжения нажимайте кнопку OK или Ввод (Enter).
23. По умолчанию установлен размер образов 4096 Мбайт для файловой системы FAT32. Я предпочел не разбивать файл образа на несколько томов, поэтому указал размер 1 000 000, для продолжения нажимайте кнопку OK или Ввод (Enter).
24. Включить проверку и восстановление файловой системы Linux вы можете здесь. По умолчанию проверка пропускается, для продолжения нажимайте кнопку OK или Ввод (Enter).
25. Очень полезная функция проверки сохранённого образа, по умолчанию проверка включена, для продолжения нажимайте кнопку OK или Ввод (Enter).
26. Если вы заботитесь о конфиденциальности, то можете включить шифрование создаваемого образа, по умолчанию шифрование отключено, для продолжения нажимайте кнопку OK или Ввод (Enter).
27. Действие (ничего, перезагрузка, выключение) которые программа Clonezilla предпримет после создания или восстановления образа, по умолчанию действие отключено, для продолжения нажимайте кнопку OK или Ввод (Enter).
28. Все действия и настройки сохранены, программа Clonezilla выводит подробную информацию на экран и ждет подтверждения начало работы, для продолжения нажимайте Ввод (Enter), затем введите букву “y” и снова нажимайте Ввод (Enter).
29. Программа начнет свою работу, выводя на экран информацию о происходящем процессе, по окончанию которого вам будет предложено выбрать: Выключить питание, перезагрузить компьютер или начать все сначала.
И так, мы закончили создание образа одного из разделов жесткого диска на котором была установлена операционная система Linux Debian.
Восстанавливаем ранее созданный образ раздела с внешнего жесткого диска
Теперь, чтобы восстановить образ (копию) созданного раздела, необходимо повторить, до пункта 12 все шаги, описанные выше.
Если по каким-либо причинам, вы перенесли созданный образ на другой носитель, то его необходимо подключить к компьютеру и указать место размещения созданного образа.
13. Укажите путь к файлу с образом. Если вы поместили образ в папку, то перейдите в неё используя кнопку Browse, для продолжения нажимайте кнопку Done или Ввод (Enter).
14. Для продолжения нажмите Ввод (Enter).
15. Выбрав “Начальный уровень” мастера расширенных настроек, вы сразу приступите к восстановлению созданного образа, приняв все настройки по умолчанию.
Но я всегда предпочитаю “Экспертный уровень”, он позволяет более гибко настроить систему. Итак, выбираем нужный режим и нажимаем кнопку OK.
16. Для восстановления поврежденного раздела из ранее созданного образа, необходимо выбрать пункт “restoreparts”, затем нажимаем кнопку OK.
17. Если вы создавали несколько образов (копий) операционной системы, то выбираем нужный и нажимаем кнопку OK.
18. Программа Clonezilla показывает, какие разделы находятся в образе, выбираем нужный и нажимаем кнопку OK. Если вы сохраняли несколько разделов, то будут показаны все, не ошибитесь при выборе!
19. Внимание! Один из самых ответственных моментов восстановления. Здесь необходимо выбрать раздел, на который будет восстановлен ранее созданный образ.
Все данные на этом разделе будут уничтожены, поэтому рекомендую, обязательно запомнить имя устройства, размер и файловую систему при создании образа раздела. В моем случае это: имя устройства — sda10, размер — 17,7G, файловая система — ext4.
И так, выбираем нужный раздел и нажимаем кнопку OK.
20. Здесь вы можете добавить дополнительные параметры, при восстановлении образа. Если не знаете, что выбрать, оставьте все значения по умолчанию они оптимальны. Для продолжения нажимаем кнопку OK или Ввод (Enter).
21. Здесь вы можете добавить расширенные дополнительные параметры, при восстановлении образа. Если не знаете, что выбрать, оставьте все значения по умолчанию, они оптимальны. Для продолжения нажимаем кнопку OK или Ввод (Enter).
22. Ничего не меняем, для продолжения нажимаем кнопку OK или Ввод (Enter). В случае повреждения сохраненного образа, эта опция не даст вам его восстановить.
23. Выберите действие (ничего, перезагрузка, выключение) которые программа Clonezilla предпримет после создания или восстановления образа, по умолчанию действие отключено, для продолжения нажимайте кнопку OK или Ввод (Enter).
24. Все действия и настройки сохранены, программа Clonezilla выводит подробную информацию на экран и ждет подтверждения начало работы, для продолжения нажимайте Ввод (Enter), начнется проверка сохранённого образа, по окончании которой вам снова необходимо нажать Ввод (Enter).
Программа дважды спросит вашего разрешения о начале операции восстановления, поэтому дважды введите букву “y” и нажимайте Ввод (Enter).
Необходимость дважды подтверждать свои намерения связана, с удалением всех данных с указанных разделов и возможно перезаписи загрузчика, что может привести к невозможности нормальной загрузки компьютера.
Программа Clonezilla начнет свою работу, ход которой будет отображаться в текущем окне, в случае успешного завершения, будет выбрано действие, указанное вами в шаге 19.
Работа программы проверена мной лично на ноутбуке с несколькими ОС, сначала была установлена операционная система Linux на выделенный раздел, затем был создана копия (образ) этого раздела, через некоторое время сохранённая копия была успешно восстановлена.
Источник