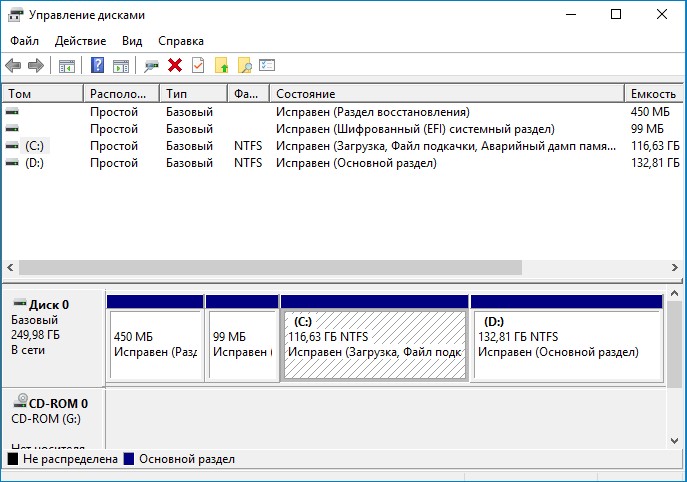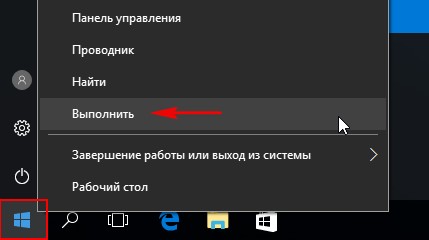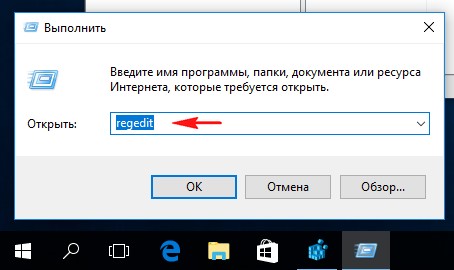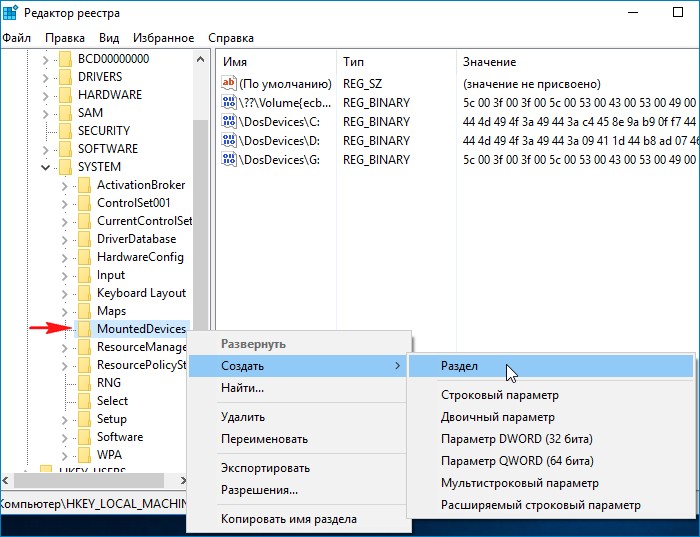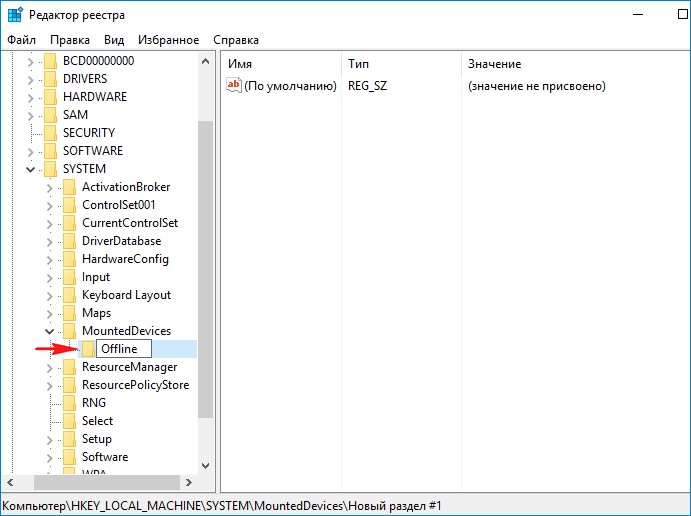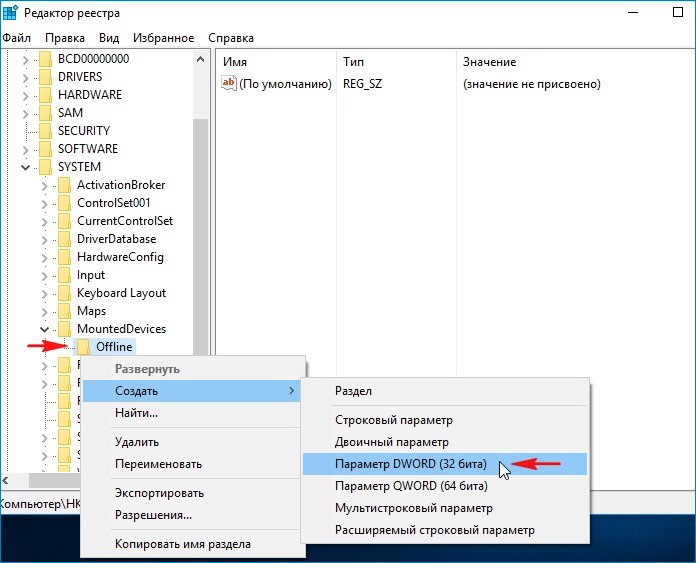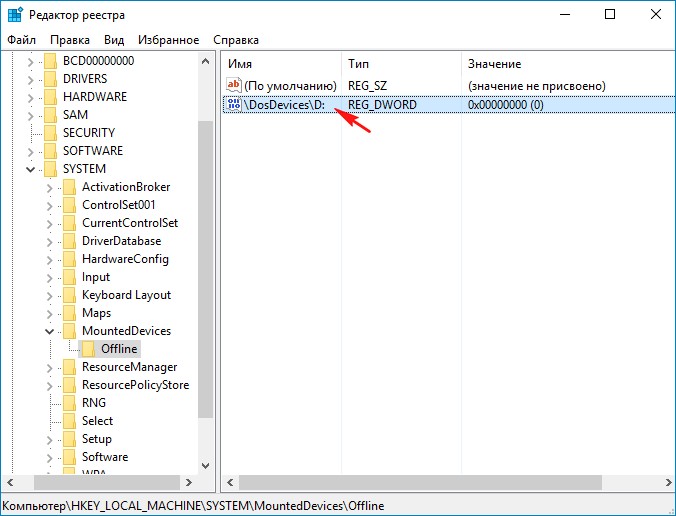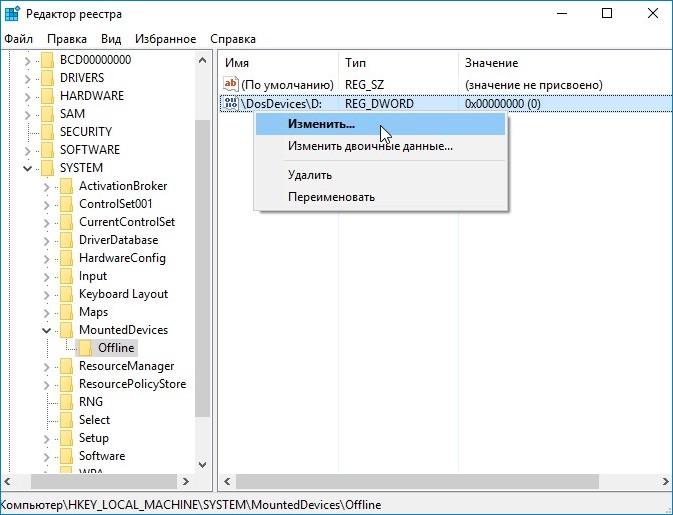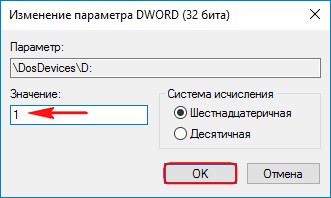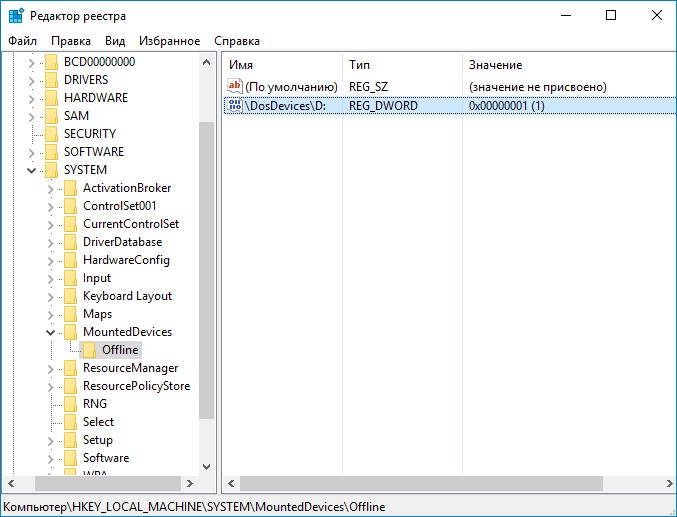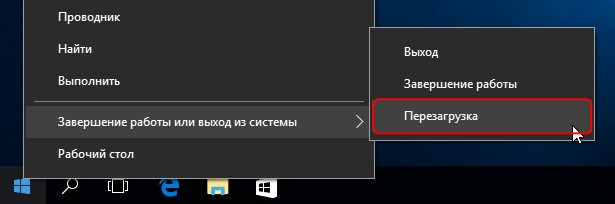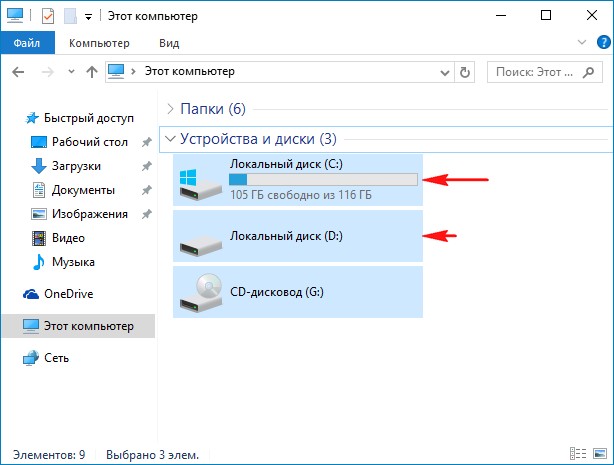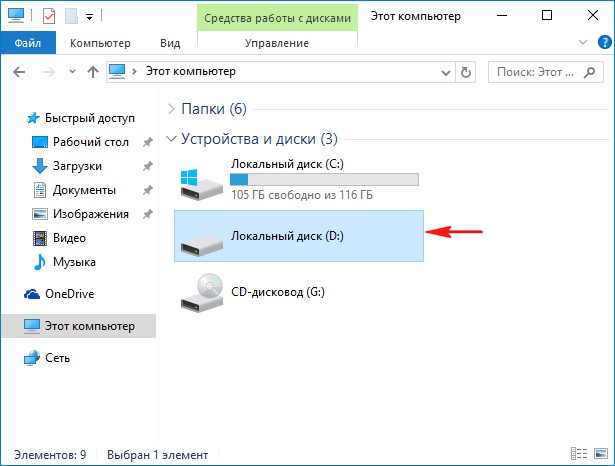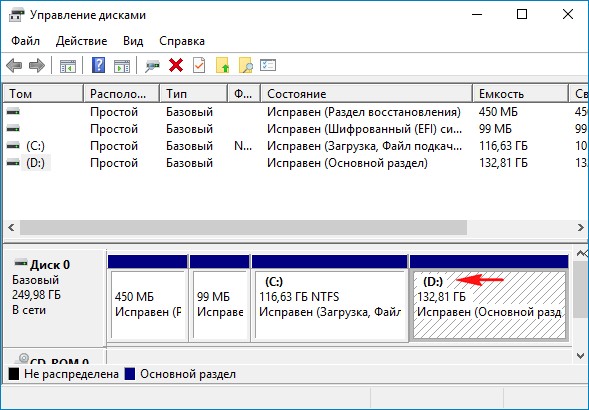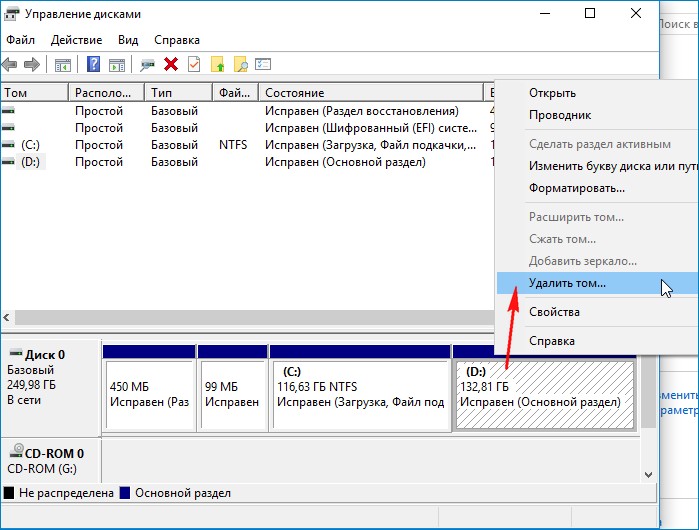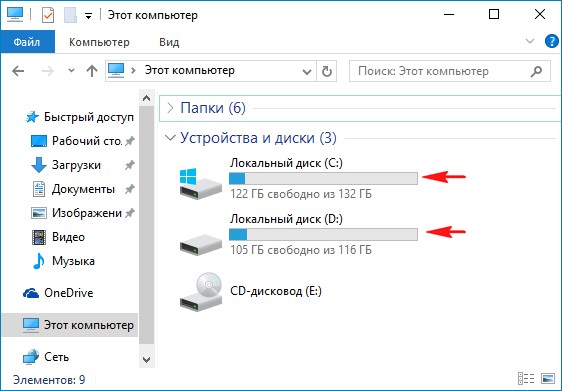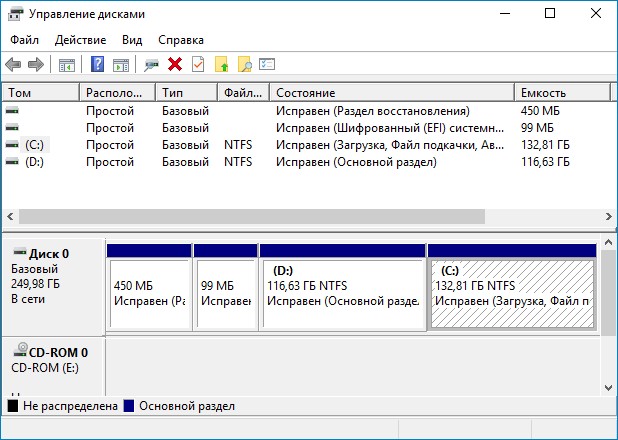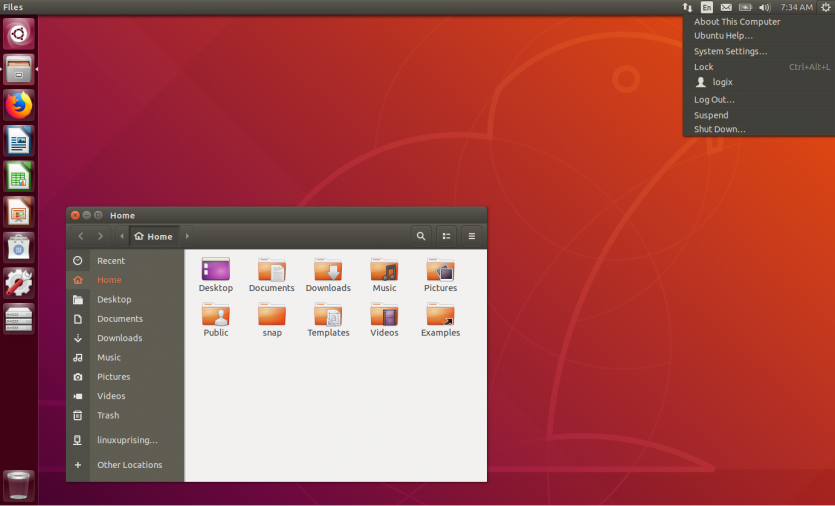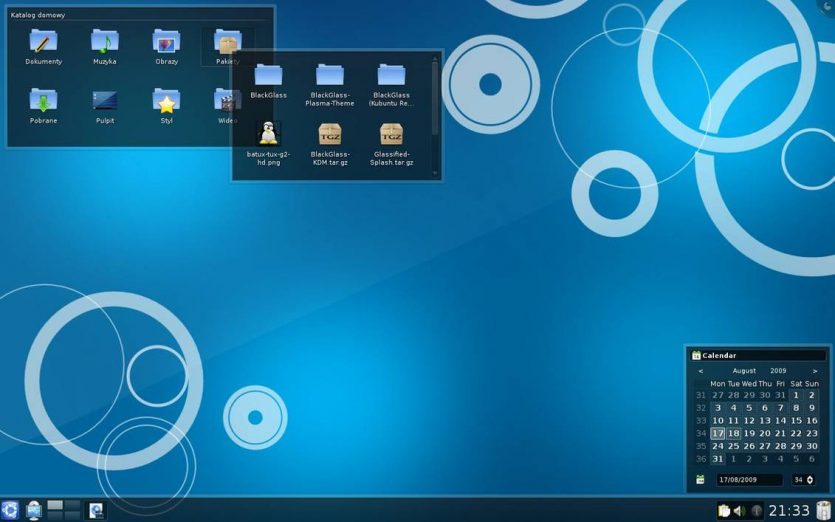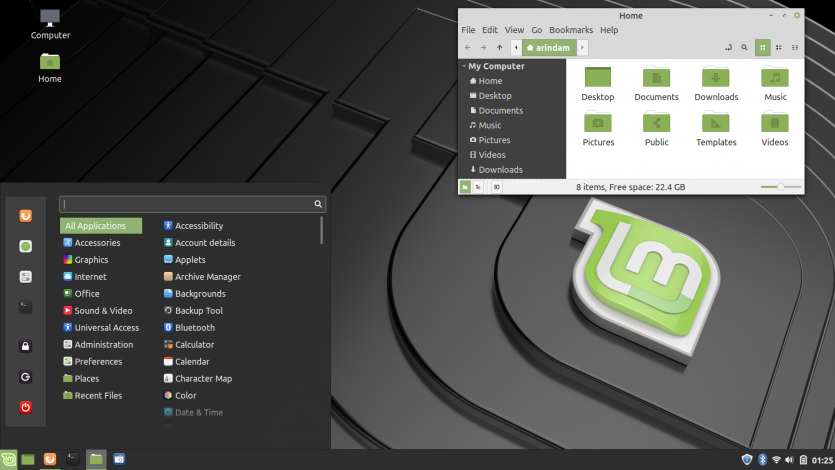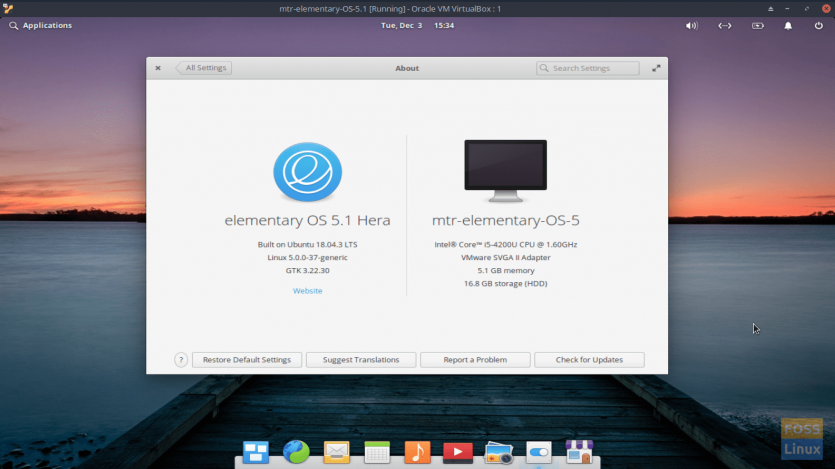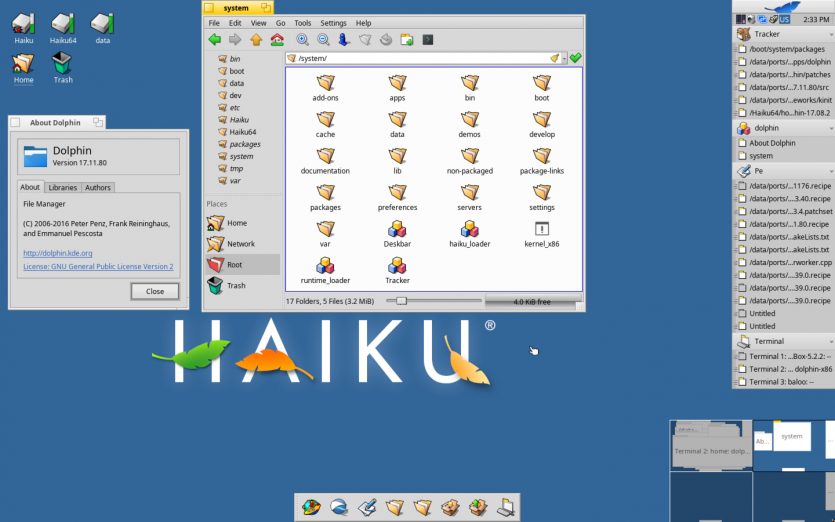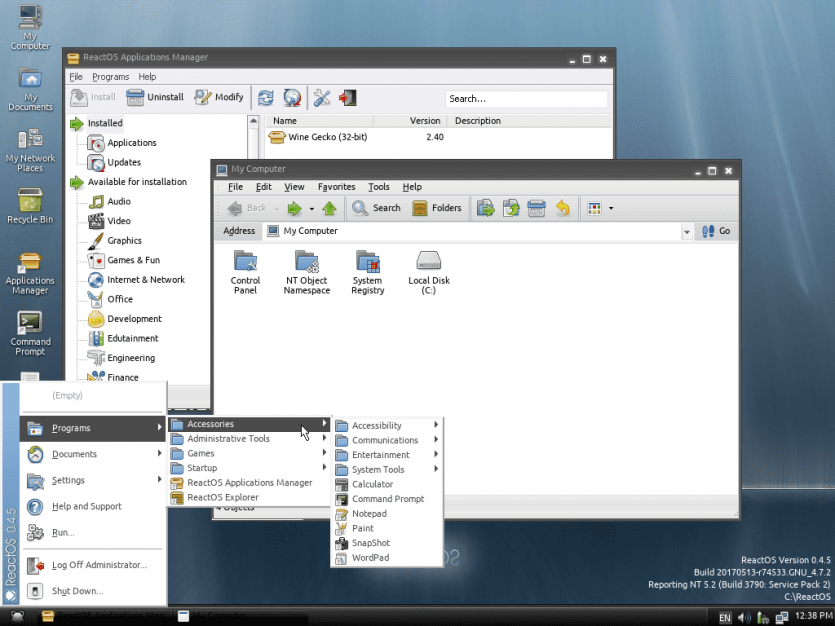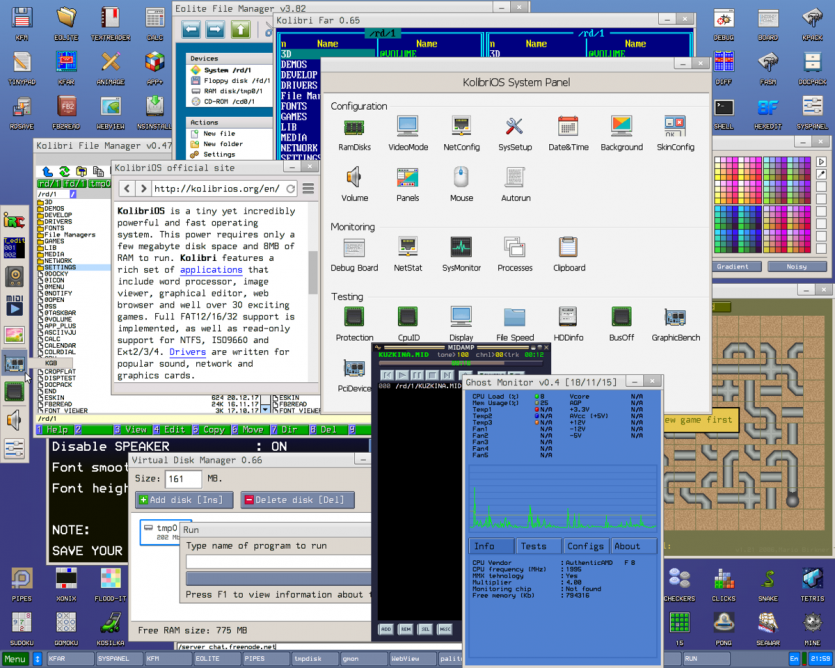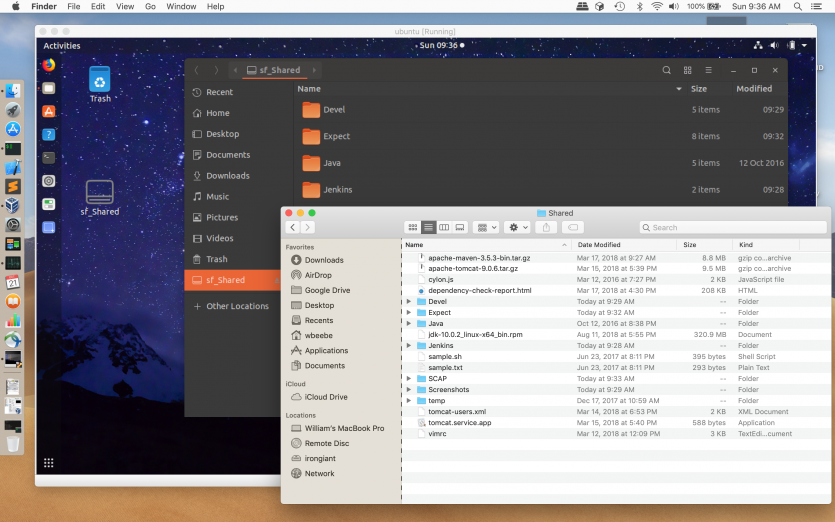- Как установить Windows 10
- Как установить на ноутбук две взаимоисключающие операционные системы
- Как установить на компьютер две взаимоисключающие операционные системы
- Особенности установки на компьютер двух и более операционных систем: ликбез
- Куда устанавливается вторая ОС?
- Дополнительные работы по переразбивке диска на разделы
- Сколько гигабайт выделить для раздела, на который будет в дальнейшем уставлена другая ОС?
- Первоочерёдность установки разных ОС
- Последовательность версий Windows
- Процесс установки второй ОС
- 6 лучших альтернативных операционок вместо Windows
- 1. Linux Ubuntu
- 2. Linux Mint
- 3. Elementary OS
- 4. Haiku
- 5. ReactOS
- 6. KolibriOS
- Как все это попробовать
Как установить Windows 10
- Просмотров: 28 111
- Автор: admin
- Дата: 27-10-2016
Как установить на ноутбук две взаимоисключающие операционные системы
Как установить на компьютер две взаимоисключающие операционные системы
При включении ноутбука выходит меню загрузки и я могу выбрать одну из двух Windows 10.
Загружаемся в любую Windows 10.
Открываем реестр: Пуск->Выполнить,
вводим в поле regedit и жмём ОК, попадаем в реестр.
Щёлкаем на MountedDevices правой кнопкой мыши и выбираем:
Называем созданный раздел Offline.
Щёлкаем на только что созданном разделе Offline правой мышью и выбираем:
присваиваем разделу имя \DosDevices\D:
но это в случае, если вторая Windows 10 находится на диске (D:),
если вторая Windows 10 находится на другом диске, например (E:), то параметр должен иметь имя: \DosDevices\E:.
Щёлкаем на разделе \DosDevices\D: правой мышью и выбираем Изменить.
Выставляем вместо значения 0, значение 1.
Всё должно выглядеть вот так.
Закрываем редактор реестра.
После всех действий обязательно перезагружаемся.
После перезагрузки открываем окно «Этот компьютер» и видим, что содержимое диска (D:) из этой операционной системы нам недоступно.
При попытки открыть диск (D:) выйдет сообщение: «Расположение недоступно. Нет доступа к D:\. Устройство не готово »
В «Управлении дисками» диск (D:) тоже открыть не удастся.
Но замечу, что в «Управлении дисками» диск (D:) хоть и будет недоступен, но при желании его можно удалить.
Если загрузиться в Windows 10, находящуюся на диске (D:), то здесь всё будет по прежнему, оба диска (C:) и (D:) будут доступны.
Если вы хотите, чтобы из этой Windows 10 был недоступен диск (D:), то проделайте с реестром уже знакомые вам манипуляции и всё!
Особенности установки на компьютер двух и более операционных систем: ликбез
Ваш компьютер или ноутбук совсем не обязательно должен быть заложником одной единственной операционной системы (ОС). Если дисковое пространство позволяет, вы можете иметь на одном компьютере две ОС, а то и более. И это могут быть как различные системы – Windows, Linux, Mac OS, так и их версии, например, Windows ХР, Windows 7, Windows 8.1 или 10. Чаще всего, помимо основной ОС, какую-либо другую ОС устанавливают на свои ПК пользователи-экспериментаторы.
Таким образом основная ОС не подвергается риску, в то время как другая ОС всецело исследуется и подвергается различным экспериментам с настройками и установкой софта. Реже две разные версии одной и той же ОС устанавливаются на компьютеры для обеспечения совместимости программ или оборудования. К примеру, Windows 8/8.1 может не поддерживать некоторые старые игры или же устаревшие модели принтеров, и для их работы нужна среда Windows ХР.
Установка двух и более ОС на один компьютер имеет свои нюансы, не зная о которых, начинающие экспериментаторы могут столкнуться с определёнными трудностями. Об этих нюансах речь и пойдёт ниже.
Куда устанавливается вторая ОС?
Вторую ОС необходимо устанавливать либо на несистемный раздел жёсткого диска, либо вовсе на другой отдельный жёсткий диск, если такой имеется в сборке ПК. Второй ОС, как и первой основной, также нужно своё рабочее пространство, куда будут установлены её каталоги и файлы. Находясь в разных разделах диска или вовсе на разных жёстких дисках, две ОС не будут мешать друг другу при работе.
В принципе, установить две различные версии одной и той же системы — например, Windows 7 и Windows 10 — в один раздел диска можно, но в данном случае, даже опытному пользователю придётся столкнуться с разными сложностями. Необходимо будет создавать виртуальный жёсткий диск, следовательно, в этом вопросе нужно иметь и знания, и навыки. Также нужно уметь работать с командной строкой. Но это хлопотно, потому по этому пути не хотят идти даже опытные системщики. Зачем усложнять задачу, если её решение просто – даже если на вашем жёстком диске не так уж и много свободного места, для экспериментов можно выделить небольшую сумму денег, чтобы прикупить недорогой б/у-шный винчестер.
Если же места на жёстком диске для установки второй ОС у вас предостаточно, не лишним будет позаботиться об отдельном разделе диска для неё, если жёсткий диск разбит только на два раздела – С и D. Последний, как правило, играет роль файлохранилища, являясь несистемным диском, и если на него установить вторую ОС, хранящиеся там файлы исчезнут во время форматирования, если со второй ОС что-то пойдёт не так, и её придётся переустанавливать. Чтобы не подвергать риску данные, лучше провести переразбивку жёсткого диска и добавить новый раздел, позаимствовав несколько гигабайт у существующего несистемного раздела.
При установке второй ОС вам только и останется, что указать мастеру установки тот самый приготовленный для неё раздел диска.
Дополнительные работы по переразбивке диска на разделы
Жёсткий диск компьютера с всего одним лишь разделом — это редкость, но бывает и такое, например, если работу по разбивке диска проводил не профессионал. Разбивка нового жёсткого диска должна предусматривать как минимум два раздела — С и D, системный и несистемный. Более того, последнему — несистемному — выделяется большая часть дискового пространства, поскольку он, как упоминалось, является файлохранилищем, откуда данные, в отличие от системного раздела, никогда не стираются при форматировании во время очередной переустановки ОС.
Диск нужно переразбить на три раздела: два – для функционирования ОС, третий – файлохранилище.
Переразбивка жёсткого диска проводится с помощью специальных программ — например, Acronis Disk Director или Paragon Partition Manager. В случае с жёстким диском, не разбитым на разделы, неразмеченное дисковое пространство можно разбить на разделы и при помощи программ установок некоторых ОС. В частности, функция разбивки неразмеченного пространства предусмотрена программой установки ОС Windows.
Переразбивка диска является не сложным процессом, по крайней мере, указанные выше программы оснащены интуитивно-понятным интерфейсом и содержат подсказки для работы с ними. Здесь скорее дело в хлопотности последствий – так, при переразбивке диска разделы могут быть отформатированы. Так что заранее стоит приготовиться к возможности переустановки основной ОС, а важные данные либо скопировать на съёмный носитель (флешку, SD-карту, внешний жёсткий диск), либо сохранить резервную копию этих данных в файловом интернет-хранилище (Яндекс.Диск, Google Drive, Dropbox и т.п.).
Сколько гигабайт выделить для раздела, на который будет в дальнейшем уставлена другая ОС?
Рекомендуемый объем — 50 Гб. Так, для нормальной работы ресурсоёмких систем (например, Windows 7, 8.1, 10) требуется примерно 20 Гб. И ещё 30 Гб можно выделить для установки софта. Правда, данный момент во многом будут определять ваши конкретные цели и задачи, ради которых и устанавливается вторая ОС.
Первоочерёдность установки разных ОС
То, какая ОС будет установлена в качестве основной, а какая – второй, имеет большое значение. Если, например, на Макинтошах присутствует программная среда BootCamp, позволяющая установку и загрузку сразу и Mac OS, и Windows, то Windows, считая, что РС принадлежат только ей одной, упорно не хочет выдавать загрузчик, позволяющий выбирать, какую именно в данный момент ОС нужно загрузить.
Потому если у вас РС, в качестве основной ОС обязательно должна быть Windows, а, например, ОС Linux – второй. Последняя обустроена собственным меню загрузчика, в котором будут присутствовать на выбор обе системы. В противном случае будет загружаться только одна Windows, в то время как Linux будет просто находиться на компьютере мёртвым грузом, так как попасть в неё без загрузчика с возможностью выбора ОС будет невозможно. И решать эту проблему придётся путём настройки возможности мультизагрузки с помощью специального софта – менеджеров загрузки ОС, например, EasyBCD или GAG. Но если вы впервые ставите вторую ОС на компьютер, куда проще последовать приведённому выше совету и устанавливать сначала Windows, а затем – Linux.
С Mac OS, устанавливаемой не на компьютеры производства компании Apple, а на РС, дела обстоят чуть сложнее – начиная от того, что это попросту незаконно, и заканчивая техническими особенностями типа обязательного условия, что процессор должен быть только производства Intel. Но при желании возможно всё, главное – тщательно изучить этот вопрос. Windows, естественно, не выдаст загрузчик и не предложит вам загрузить установленную Mac OS в качестве альтернативы. Для этого потребуется участие софта, настраивающего возможность мультизагрузки, или дополнительная установка Linux.
Linux более дружелюбна к Mac OS, и в своём загрузчике, наряду с возможностью загрузки основной Windows, покажет и себя, и Mac OS.
Последовательность версий Windows
Если вы хотите видеть на своём компьютере две разные версии Windows, здесь нужно учитывать последовательность самих версий этой ОС. Новую версию Windows – например, 8.1/10 – рекомендуется устанавливать в качестве второй ОС, в то время как основной ОС может быть более старая версия — например, 7. Соответственно, при основной ОС Windows 7 второй ОС могут быть Windows 8.1 или 10. А параллельно с Windows 8.1 на другой раздел диска можно установить только Windows 10.
При таком порядке будет создан загрузчик, который позволит выбрать, какую именно в данный момент версию Windows нужно загрузить. Так, каждая новая версия Windows учитывает факт существования старых версий и распознаёт их, в результате чего перед загрузкой ОС можно и увидеть загрузчик, предлагающий выбор.
Установленная же в качестве второй ОС Windows ХР не сможет распознать версии, созданные позднее её, и загрузчик любой более поздней версии Windows заменит на свой. В этом случае основная ОС – Windows Vista, 7, 8.1 или 10 – также, как и Linux, никуда не денется, просто без окна загрузчика вы в неё не попадёте. Опять же, чтобы не заморачиваться настройкой мультизагрузки с помощью стороннего софта, лучше устанавливать версии Windows в порядке их появления на свет.
Если соблюдено правило установки версий Windows в порядке выхода версий, их выбор можно будет осуществить в окне загрузчика. Если вы не сделаете свой выбор в течение 30 секунд, загрузчик это сделает за вас, и загрузится та ОС, которая установлена последней. Но эти настройки – автоматически загружаемая ОС и интервал времени для раздумий — можно изменить в конфигурации системы. В меню «Пуск» нужно выбрать команду «Выполнить», ввести в её поле значение «msconfig» и нажать Enter. А затем нужные значения выставить во вкладке «Загрузка».
Процесс установки второй ОС
Сам процесс установки второй ОС такой же, как и при установке основной – в BIOS необходимо выбрать загрузку с привода или флешки, а затем следовать указаниям программы установки ОС с той единственной разницей, что выбрать нужно не существующий системный раздел диска (как правило, С), а другой, специально подготовленный раздел или жёсткий диск.
6 лучших альтернативных операционок вместо Windows
Почти каждый второй компьютер на планете работает под управлением ОС семейства Windows. С большим отрывом идет macOS, а вот семейство менее известных операционок вообще мало кто знает и использует.
И очень зря. Альтернативные операционки, совершенно бесплатные и с набором предустановленных программ, могут помочь реанимировать старенький ноутбук, настроить собственное облачное хранилище, или просто заменить Windows, которую нужно покупать.
Собрали 6 самых простых в установке и настройке, актуальных операционок. Выбирайте:
1. Linux Ubuntu
Первый выпуск дистрибутива Linux Ubuntu от компании Canonical состоялся еще в 2004 году. С тех пор каждые полгода система получает обновления.
Ubuntu настолько хороша и удобна, что производители ноутбуков устанавливают ее вместо Windows, чтобы снизить цену на свои лэптопы.
Благодаря огромному активному сообществу и поддержке крупных компаний, Ubuntu может похвастаться не только стабильной работой, но и наличием софта под любые задачи.
А для специфических Windows-программ можно использовать прослойку совместимости Wine и виртуальные машины. Жизнь на планете Ubuntu определенно есть!
Плюсы:
- Ubuntu — это полносильная операционная система, которой для быстрой работы достаточно двухъядерного процессора с частотой 2 ГГц, 4 Гб оперативной памяти и 25 Гб на жестком диске.
- В ней можно настроить абсолютно все, даже менять окружения рабочего стола. С помощью надстройки интерфейса Compiz Fusion можно и вовсе создать ни на что не похожую систему, с визуальными эффектами, как в кино.
- Программы легко скачиваются из репозиториев, а вирусов практически не существует.
- Установка Ubuntu проста и не требует особых знаний.
Минусы:
- Linux-системы не подходят для гейминга. Хотя на Steam и GOG.com есть нативные игры, с мощными AAA-проектами здесь туго. Рынок Linux слишком мал, чтобы большие разработчики игр относились к нему серьезно.
- Нет привычных программ от Adobe и Microsoft.
- Бывает, что нужно ковыряться в терминале, а это уже сложновато.
Скачать актуальную версию Ubuntu можно здесь.
2. Linux Mint
Еще один дистрибутив Linux, был создан в 2007 году на базе Ubuntu. Но, в отличие от прародителя, разработкой ОС занималось и занимается только лишь свободное сообщество, и деньги крупных компаний вроде Canonical здесь не участвуют.
Linux Mint проще, понятнее, ее интерфейс больше похож на Windows. Она рассчитана на обычного пользователя, которому не хочется разбираться с терминалом. Поэтому именно Mint рекомендуют для знакомства с Linux-системам.
Плюсы:
- Linux Mint наследовала все фишки Ubuntu, при этом системные требование у нее более щадящие — достаточно 1 Гб оперативной памяти и 15 Гб на «винте».
- Linux Mint обновляется лишь после того, как новые фишки были обкатаны на Ubuntu, а потому она стабильна.
Минусы:
- Забудьте об играх, Adobe и Microsoft.
Скачать актуальную версию Linux Mint можно здесь.
3. Elementary OS
Как и Linux Mint, эта система основана на Ubuntu. Первый релиз состоялся в 2011 году, и тогда все сводилось лишь к упрощению интерфейса — его сделали похожим на macOS.
Однако позже elementaryOS превратилась в один из самых красивых и понятных дистрибутивов Linux.
Плюсы:
- Все тот же Linux, но невероятно минималистичный и понятный.
- Способна превратить любой компьютер в подобие Mac.
Минусы:
- Никаких игр, Adobe и Microsoft.
Скачать актуальную версию Elementary OS можно здесь.
4. Haiku
В 1995 компания Be Inc., основанная экс-гендиректором Apple Жан-Луи Гассе, выпустила мультимедийный двухпроцессорный персональный компьютер BeBox. Он был рассчитан на работу с видео и графикой и управлялся операционной системой BeOS — быстрой, надежной и невероятно прогрессивной, с вытесняющей многозадачностью, 64-битной файловой системой и другими фичами.
Система BeOS прекрасна работала и на клонах Mac. Заметив это, обедневшая Apple, у которой никак не получалось сделать толковую современную операционку на смену «Классике», пожелала купить BeOS.
Однако Жан-Луи Гассе запросил за свое детище 200 миллионов долларов. У Apple таких денег не было, но оказалось достаточно авторитета, чтобы выдавить BeOS с рынка PowerPC.
BeOS подалась в мир Intel. Однако и там не задалось. Из-за давления и угроз со стороны Microsoft сотрудничать с Be Inc. никто не стал.
Спустя несколько лет, в 2001 году Be Inc. обанкротилась и продалась Palm за 11 миллионов долларов. А BeOS, успешно скончавшись, через год воскресла в виде Haiku.
Haiku можно назвать клоном BeOS. Хотя написана с нуля, она наследовала некоторые элементы BeOS и полностью совместима с BeOS-приложениями.
Плюсы:
- Haiku очень быстра и отзывчива, она отлично встанет на старенький нетбук. Ей нужен Pentium, 256 Мб оперативной памяти и 1,5 Гб пространства на HDD.
- Софта достаточно, что работать с документами, бродить в интернете, смотреть фильмы и программировать. Есть даже Telegram.
Минусы:
- Haiku находится на стадии Beta 1, получив последнее обновление в сентябре 2018 года. Она пока еще недостаточно стабильна.
Скачать актуальную версию Haiku можно здесь.
5. ReactOS
В 1998 году международная группа разработчиков взялась пилить клон Windows NT. С нуля. Задумка была в том, чтобы создать свободную, открытую и бесплатную операционную систему, на которой можно запускать привычные Windows-приложения без всяких костылей.
Так началась ReactOS.
Спустя два десятилетия «свободный Виндоус» все еще в разработке на стадии альфа-версии. Однако за это время в истории системы произошли крутые события.
Так, в 2011 году ReactOS показали Дмитрию Анатольевичу Медведеву и попросили миллион евро. «Прямо сейчас достать?», — уточнил тогдашний глава государства.
Годом позже на ReactOS посмотрел уже Владимир Владимирович Путин. И обещал подумать.
А в 2015 году Минкомсвязи России включило ReactOS в план импортозамещения программного обеспечения. Разработчикам должны были дать много денег, но чем кончилось дело, неизвестно.
Последний релиз ReactOS состоялся в сентябре 2019 года. В следующей версии под красивым номером 0.5.0, которая ожидается в феврале, обещана «совместимость с большинством программ для Windows XP и 2003». Звучит круто! При этом уже сейчас можно запускать программы в режиме совместимости с Windows 7.
Плюсы:
- Система пригодна для работы с документами. Даже на самых унылых «печатных машинках».
Минусы:
- Поскольку ReactOS все еще на альфа-стадии, стабильности ждать не приходится. Да и к безопасности есть вопросы, ведь она совместима не только с Windows-софтом, но и с вирусами.
Скачать актуальную версию ReactOS можно здесь.
6. KolibriOS
В 2000 году финн Вилле Турьянмаа создал операционную систему MenuetOS. Она была написана с нуля на ассемблере FASM, отличалась молниеносной скоростью, имела графический интерфейс и — влезала на дискету 1,44 Мб. Успех был обеспечен. Но спустя пять лет в команде MenuetOS произошел раскол — и от проекта отделилась KolibriOS.
KolibriOS сохранила все преимущества MenuetOS и стала при этом относительно мощной многозадачной 64-битной «осью» с поддержкой файловых систем FAT12/16/32, NTFS и Ext2/3/4. Для нее написали более двух с половиной сотен нативных приложений, включая эмуляторы игровых консолей, DOS, Spectrum и др.
У KolibriOS микроскопическое, но активное международное «СНГ’шное» сообщество. Поэтому система живет и здравствует — последнее обновление было в декабре 2019 года. Короче, ее точно нужно посмотреть!
Плюсы:
- Уютная, милая «ось», в развитии которой может поучаствовать всякий, кто умеет кодить. Приложения для KolibriOS можно писать на С, С++, Free Pascal, Форт и других высокоуровневых языках.
Минусы:
- Операционка скорее для гиков, или для продвинутых пользователей.
Скачать актуальную версию KolibriOS можно здесь.
Как все это попробовать
Проще всего воспользоваться виртуальной машиной, например, VirtualBox. Она позволит ознакомиться даже с самыми продвинутыми операционными системами. Простенькие же можно посмотреть прямо в браузере, используя эмулятор процессора x86.
Но самый интересный способ — это все-таки достать с антресоли старенький ноутбук, накатить на него что-нибудь из этой подборки и порадоваться, когда тот оживет.