- Как создать каталог в Linux
- Терминал
- Файловый менеджер
- Заключение
- Основные команды терминала Кали Линукс.
- Основные команды терминала: про что здесь?
- СРАЗУ ЗАПОМНИТЬ
- Папки: содержимое, смена директорий
- Копируем и переносим
- Просмотр файлов и их редактирование
- Закрыть терминал, не выходя из открывшейся из него программы
Как создать каталог в Linux
Операционная система Linux существенно отличается от некоторых своих аналогов. В этом может убедиться каждый новичок, который впервые имеет дело с непростым дистрибутивом Ubuntu. Переход на ОС Линукс всегда становится испытанием для любителей Windows, но опыт и понимание специфики такого устройства приходит со временем.
В большинстве случае базового количества стандартных папок не хватает для хранения всех необходимых файлов, а сбрасывать их в один каталог – крайне неразумная затея. Это неудобно. Также не стоит забывать о временных файлах или отдельно взятых программах на компьютере. Они нуждаются в автономных хранилищах. Как минимум для того, чтобы соблюдать порядок на ПК.
В данной статье мы разберемся, как создать новую папку в Линукс посредством самых простых и доступных способов.
Терминал
К сожалению, столь универсальный инструмент управления системой, как терминал, часто игнорируется неопытными пользователями. Они его попросту боятся, но это лишь вопрос времени и привычки. Имея дело с ОС Линукс, всё же придется сделать этот отважный шаг.
Для создания новой папки на ПК понадобится специальная утилита – mkdir.
Можно сказать, это и есть её основная задача. Синтаксическая структура mkdir выглядит следующим образом:
Данная программа не наделена широким функционалом, но в данном вопросе он и не понадобится. Итак, приступаем к созданию нового каталога. Запустите окно терминала, используя клавиатуру своего ПК. А именно – комбинацию Ctrl+Alt+T. Пропишите в нем команду в виде:
Создадим новый каталог «new-papka».

Создадим директорию «test» в «usr».
Все еще сомневается в уникальных возможностях терминала по сравнению с графическими программами? Тогда мы выделим для вас еще несколько заманчивых опций для создания нового каталога в Линукс.
Чтобы создать сразу несколько новых папок, не придется выполнять этот процесс вручную, повторяя одни и те же действия раз за разом. С терминалом все делается намного проще и быстрее! Нужно лишь знать специальную команду:
И еще одна полезная подсказка! Для создания папки с подпапками примените команду с опцией «-p».
— доманий каталог пользователя.
Файловый менеджер
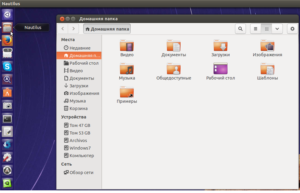
Чтобы создать новую папку данным способом, найдите ярлык файлового менеджера (Nautilus) в меню Dash или на панели Unity. Кликните мышкой по этому ярлыку. В перечне доступных каталогов выберите тот, в котором планируете создать новую папку. Вам необходимо перейти в него для выполнения актуальной задачи.
Предлагаем вашему вниманию альтернативный вариант: в окне файлового менеджера кликните правой кнопкой мыши для вызова контекстного меню. В списке доступных опций выберите вариант «Создать папку». Так будет еще быстрее.
Придумайте наименование для новой папки. Используйте любые цифры, символы или буквы для ввода названия в специальной графе. Единственным исключением из правила является символ косой черточки. Его использование запрещено для подобных целей.
В этом плане операционная система Linux не так строга и взыскательна, как операционная система Windows. Если внимательнее присмотреться, то можно понять без сомнений: Линукс имеет множество преимуществ в работе.
После того, как наименование будет прописано, нужно сохранить внесенные изменения. Для этого следует один раз кликнуть мышкой в окне файлового менеджера – там, где остается свободное место. Как видите, ничего сложного в этом нет.
Заключение
В данной статье представлены сразу несколько альтернативных способов создания новой папки в Линукс. Неопытному пользователю остается лишь выбрать максимально удобный вариант. Работа с консольными командами станет для новичка сущим удовольствием, как только он отважится иметь делом с терминалом.
Источник
Основные команды терминала Кали Линукс.
Основные команды терминала: переход между папками, создание, удаление папок и файлов, а также их редактирование.
Терминал доступен пользователю Линукс практически отовсюду, а потому нам как традиционным «виндовозам» лучше сразу к нему привыкнуть. Терминал Линукс умеет всё: перезагружать и выключать систему, настраивать графический интерфейс, загружать команды и скрипты. Именно терминал и рулит в Линукс: графическая оболочка здесь, скорее, как дань уважения неопытным пользователям. Таким, как мы с вами.
Главные и основные команды терминала, которые должен знать любой знакомящийся с Кали Линукс, относятся к командам навигации и редактирования. Вы можете не знать предназначение некоторых специальных программ, но ориентироваться по системе обязаны уметь. Как и в любой системе с графическом интерфейсе, в Кали Линукс есть графический проводник. Однако работа в терминале позволит переходить в нужные папки моментально, открывая и редактируя нужные файлы и папки. Кроме того, в Кали есть полноценный «ремонтный» терминал, с которым вы могли (к своему счастью) пока не познакомиться. Последний является полноценным терминалом, в котором можно исправить всё (или почти всё), если в GUI Кали Линукс что-то пойдёт не так. А «не так» происходит нередко.
Далее. Каждая из команд имеет свои интерпретации в виде дополнительных возможностей. Эти возможности открываются дополнительными же флагами (опциями). Их чаще всего можно будет увидеть, добавив справа к основной команде символы тот же флаг -h. Это традиционная для Линукс «просьба» конкретизировать команду по типу:
команда конкретно (—) справку /help (h)
Подробнее каждая из команд будет рассмотрена отдельно и подробнее. Сейчас есть смысл просто познакомиться с основным их предназначением.
Основные команды терминала: про что здесь?
- посмотреть, что есть в папке, узнать, где вы сейчас; пройти в нужную директорию и вернуться
- копирование и перенос файлов и папок
- создание и просмотр файлов и их редактирование
- создание директорий
- … и удаление.
СРАЗУ ЗАПОМНИТЬ
Почти все мы «родом» из Windows. А значит некоторые вещи нам нужно срочно заучить. Именно:
- обратите внимание на значок «косая» (она же слэш), использующийся для обозначения или отделения директорий. Вот привычный вам путь в Windows, в котором косая разделяет букву диска и имя папки:
- в Windows для разграничения директорий применяется обратная косая \ (она же обратный слэш или бэкслэш). В Линукс директории разделяет прямой слэш / :
Помните об этой особенности, гуляя по директориям обеих систем.
- Команды часто умеют выполнять не только простейшие действия. Нередко они разбавляются некими фильтрами, которые могут исполнять дополнительные действия. Чаще всего они именуются флагами. Флаги конкретизируют, исключают что-то из запроса. Часто флагу предшествует дефис » — «. Это вы увидите, читая статью далее.
- вы можете повторно набирать ранее набранные команды. Причём «память» терминала сохранит предыдущие команды даже после его закрытия. За последовательный перебор ранее набранных и выполненных команд отвечают стрелки навигации «вверх» и «вниз» — « ↑ » и « ↓ «.
Папки: содержимое, смена директорий
Команда ls — она же listing (выдача списком) — отвечает за отображение содержимого папки. Если вы откроете любую папку Кали и в открытом окне терминала наберёте ls, терминал покажет всё, что в папке находится. Терминал выдаст список в алфавитном порядке, выделяя отдельные папки и директории. Показанные имена файлов и папок можно выделять и копировать мышью.
Команда cd — change directory (сменить директорию) — позволяет перейти в другую директорию\папку. Причём, в отличие от GUI-проводника, в терминале можно переходить из одного каталога в любой другой без всякой последовательности. Нужно только знать точный адрес требуемой папки: путь придётся вводить, начиная с корневой вот в таком формате:
Гуляя по директориям Кали Линукс, легко потеряться. Если вам нужно узнать, в какой папке вы сейчас находитесь (а она уже появилась на предыдущем рисунке), наберите
Чтобы, например, быстренько вернуться в предыдущую директорию, нам снова поможет команда cd:
Т.е. изначально будучи в папке А и перейдя в папку Б, этой командой мы из папки Б вернулись обратно в А.
Копируем и переносим
Итак, вы знаете, в какой папке находитесь и можете посмотреть содержимое директории. Копируем нужный файл командой cp (copy). Но копирование означает последующую вставку. Сразу рассмотрим такую команду на примере. Допустим, скачали некий файл ClearOS.iso. Тот автоматически оказывается в папке Загрузки. Захламлять ту не стоит — время от времени мы будем заглядывать сюда для очистки. Так что скопируем файл ClearOS.iso отсюда, скажем, в папку Документы. Вот самый простой вариант исполнения обычного копирования:
Обратите внимание: я, уже находясь в папке Загрузки (об этом пишет терминал) просматриваю его содержимое, копирую наш файл в папку Документы, просматриваю содержимое не покидая Загрузок. Перед слэшем папки я ставлю знак «тильда», чтобы не писать адрес корневого каталога /root. Затем уже перехожу в Документы и оттуда снова смотрю состав папки Документы. Умея таким образом оперировать командами навигации и копи-паста (от copy-paste — скопировал-вставил), вы сможете работать в терминале тогда, когда GUI-интерфейса доступно не будет.
Очередная полезная команда терминала mv (от move — перемещать). С её помощью можно перемещать файлы из одной папки в другую. В известном смысле она аналогична команде «вырезать» в Windows. То есть файл после переноса с помощью mv в папке, откуда был перенесён, затирается.
КСТАТИ
Терминал заполнен запросами и выдачей к ним? Набранное и выводимое выше уже не актуально? Нет надобности закрывать и заново открывать окно терминала. Просто введите команду «очистить»:
Просмотр файлов и их редактирование
Все дистрибутивы Линукс идут с очень полезной фишкой, которая позволяет быстро создать, напечатать текст и тут же его сохранить в нужном формате. Для этого используется команда nano. Так, пишем в терминале nano, через пробел пишем название (пусть это будет file.txt — расширение укажите обязательно) и в поле вводим произвольный текст
Редактирование файла осуществляется набором клавиш. Сохраняемся через Ctrl + O. Покинуть nano-редактор можно через Ctrl + X.
Cat. Нет, к животным она отношения не имеет. Она предназначена для чтения текстовых (и только) файлов. Так, перейдя в нужную папку из терминала, вы можете прочесть (в терминале же) содержимое файла. Причём терминал отобразит его вместе с нечитаемыми/скрытыми символами (знаками табуляции, пробелами и т.п.). Чтобы сравнить ответ терминала с реально существующим текстом, я открыл его тут же из терминала простеньким текстовым редактором Leafpad:
Обратите внимание: терминал стал в режим ожидания, пока указанный файл открыт в этой (Leafpad) программе. Закроете терминал — закроется и окно редактора без сохранения изменений с момента открытия.
Команда grep позволяет проводит поиск внутри файла, причём она делает это в своеобразной манере. Она способна найти слово отдельно либо в составе сложных слов. Для этого к grep добавляется символ | (трубки). И всё это можно делать не покидая терминала. Заряжаем терминал и вводим так:
Возможные запросы можно фильтровать. Например, заставить искать только прописные буквы:
Ещё одна команда, которая может вам пригодиться, это команда echo. С её помощью можно добавить текст в файл, не открывая его:
Однако вводимый текст в терминале затрёт предыдущий. Так что echo гораздо чаще используют именно при создании новых файлов:
И сразу можно проверить изменения:
Очередная команда позволит вам создавать папку. Это mkdir. Она (make directory — создать директорию) очень проста в использовании:
Папка с именем «папка» появится в той директории, откуда сейчас запущен терминал. Однако, если вы собираетесь создать директорию с именем, скажем, Новая папка, то знайте, что командой:
вы создадите две папки: с именами «Новая» и «папка». В противном случае поместите слова в названии папки, разделённые пробелом, в кавычки.
Но если уж вы поторопились и создали их, давайте сразу научимся удалять ненужные директории, не покидая терминал с помощью команды rm (remove — убрать). Для этого вам уже понадобятся root-права. Если вы привыкли прислушиваться к советам и работаете сейчас из гостевой записи, то для работы от имени root вам понадобится лишь ввести вначале любой команды буквы su. По вводу команды терминал вас попросит ввести пароль к root-учётке. А вот и команда (она удалит обе папки без предупреждения):

Флаг -rf здесь означает, что вы хотите удалить папку рекурсивно r (с её содержимым) и принудительно f, не обращая внимания на связанные процессы.
Закрыть терминал, не выходя из открывшейся из него программы
Терминал предназначен для запуска программ в текстовом формате. Это не так уж и «не удобно», как может показаться на первый взгляд. Однако, впервые применяя запуск утилит на практике, начинающий линуксоид сталкивается с маленькой неприятностью. Дело в том, что, запустив программу, окно терминала ожидаемо остаётся открытым. И, закрыв его, вы закроете и только что запущенное приложение. Чтобы не попасть впросак, наберите команду на запуск программы из терминала в таком виде. Например, для текстового редактора MousePad:
- сначала команда на ввод программы плюс оператор &
- откроется окно программы; переключитесь на терминал клавишей TAB;
- а теперь вводим exit
Нам этом пока всё. Основные команды терминала для навигации по системе и простейшие «арифметические» операции с папками и файлами вы освоили. Переходите по ссылкам (он появляются по мере написания) для более детального знакомства с каждой командой Линукс.
Источник

















