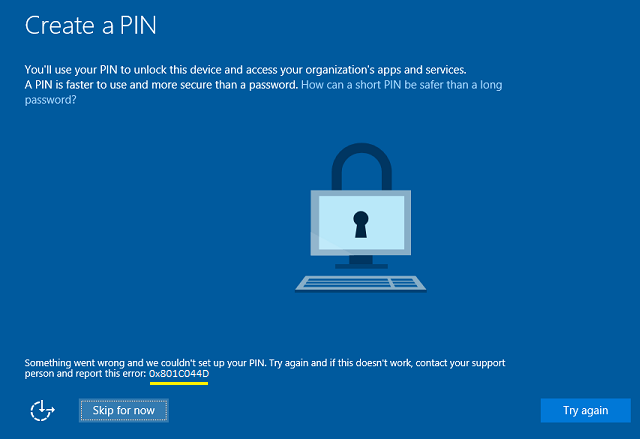- Вход в учетную запись Майкрософт с помощью Windows Hello или ключа безопасности
- Что такое Windows Hello?
- Что такое ключ безопасности?
- Как выполнить вход с помощью Windows Hello
- Как выполнить вход с помощью ключа безопасности
- Управление ключами
- Как установить или изменить ПИН-код для учетной записи в Windows 10
- Как установить ПИН-код в Windows 10
- Как изменить ПИН-код в Windows 10
- Как сбросить ПИН-код для установки нового
- Как удалить ПИН-код в Windows 10
- Ошибки Windows Hello при создании ПИН-кода Windows Hello errors during PIN creation
- Где указан код ошибки? Where is the error code?
- Средства устранения ошибки Error mitigations
- Ошибки, способ устранения которых неизвестен Errors with unknown mitigation
Вход в учетную запись Майкрософт с помощью Windows Hello или ключа безопасности
Если вам надоело вспоминать или сбрасывать пароль, попробуйте использовать Windows Hello или ключ безопасности, совместимый с платформой FIDO 2, для входа в свою учетную запись Майкрософт. Для этого вам понадобится только устройство с Windows 10 версии 1809 или выше и браузер Microsoft Edge. (Эта функция пока недоступна для консолей Xbox и телефонов.)
Что такое Windows Hello?
Windows Hello — это персонализированный способ входа с помощью функции распознавания лица, отпечатка пальца или ПИН-кода. Windows Hello можно использовать для входа на устройство с экрана блокировки и для входа в учетную запись в Интернете.
Что такое ключ безопасности?
Ключ безопасности — это физическое устройство, которое можно использовать вместо имени пользователя и пароля для входа в систему. Это может быть USB-ключ, который можно хранить в связке ключей, или NFC-устройство, например смартфон или карточка доступа. Он используется в дополнение к отпечатку пальца или ПИН-коду, поэтому даже если кто-либо получит ваш ключ безопасности, он не сможет войти в систему без вашего ПИН-кода или отпечатка пальца.
Ключи безопасности обычно можно приобрести в розничных магазинах, где продаются периферийные устройства для компьютеров.
Как выполнить вход с помощью Windows Hello
Выполните описанные ниже действия, чтобы настроить Windows Hello, а затем войдите в свою учетную запись Майкрософт в браузере Microsoft Edge.
Перейдите в меню Пуск и выберите Параметры .
Перейдите в раздел Учетные записи > Варианты входа.
В разделе Управление входом в устройство выберите пункт Windows Hello, чтобы добавить его.
Чтобы добавить Windows Hello в качестве способа входа для своей учетной записи Майкрософт:
Откройте страницу учетной записи Майкрософт и выполните вход обычным способом.
Выберите Безопасность > Расширенные параметры безопасности
Нажмите Добавьте новый способ входа или проверки
Выберите Используйте компьютер с Windows
Следуйте инструкциям в диалоговых окнах, чтобы настроить Windows Hello как способ входа в систему.
Как выполнить вход с помощью ключа безопасности
Существуют различные типы ключей безопасности, например USB-ключ, который подключается к устройству, или NFC-ключ, которым нужно коснуться NFC-сканера. Обязательно ознакомьтесь с типом своего ключа безопасности, прочитав прилагающееся к нему руководство от производителя.
Откройте страницу учетной записи Майкрософт и выполните вход обычным способом.
Выберите Безопасность > Расширенные параметры безопасности
Нажмите Добавьте новый способ входа или проверки
Определите тип ключа (USB или NFC) и нажмите Далее.
Запустится процесс настройки, в ходе которого нужно будет вставить ключ или коснуться им устройства.
Создайте ПИН-код (или введите существующий ПИН-код, если вы его уже создали).
Выполните следующее действие, коснувшись кнопки или золотого диска на своем ключе (или прочтите руководство, чтобы узнать, какое действие требуется).
Присвойте ключу безопасности имя, чтобы его можно было отличить от других ключей.
Выйдите из своей учетной записи и откройте Microsoft Edge, выберите Использовать Windows Hello или ключ безопасности, затем вставьте ключ или коснитесь им устройства, чтобы выполнить вход.
Примечание: Производитель ключа безопасности может предоставить программное обеспечение, которое позволяет управлять ключом, например менять ПИН-код или создавать отпечаток пальца.
Управление ключами
Выполните описанные ниже действия, чтобы удалить ключи, настроенные для вашей учетной записи.
Откройте страницу учетной записи Майкрософт и выполните вход обычным способом.
Выберите Безопасность > Расширенные параметры безопасности, затем в разделе Windows Hello и ключи безопасности нажмите Управление способами входа.
Как установить или изменить ПИН-код для учетной записи в Windows 10
В данной статье показаны действия, с помощью которых можно установить, изменить или удалить ПИН-код для учетной записи в операционной системе Windows 10.
Операционная система Windows 10 предлагает пользователям несколько вариантов входа в учетную запись: стандартный логин и пароль, вход с помощью учетной записи Microsoft, с помощью ПИН-кода или графического пароля, а при наличии соответствующего оборудования доступна технология Windows Hello. В этой статье показан способ защиты учетной записи с помощью ПИН-кода.
Вход с помощью ПИН-кода намного проще, чем ввод сложного пароля (просто нужно указать четыре символа, и вы уже в системе) и явно рассчитан на пользователей планшетов. Конечно, он не обеспечивает надежной защиты, но в качестве временного решения в общественных местах и корпоративных средах вполне подойдет. Даже если у вас нет планшета, вы также можете воспользоваться входом с помощью ПИН-кода на компьютере или ноутбуке.
При загрузке в безопасном режиме, войти в систему можно только с помощью пароля – все остальные параметры входа будут недоступны
Как установить ПИН-код в Windows 10
Чтобы установить ПИН-код, нажмите на панели задач кнопку Пуск и далее выберите Параметры 

В открывшемся окне «Параметры Windows» выберите Учетные записи .
Выберите вкладку Варианты входа , и в правой части окна выберите ПИН-код для Windows Hello и нажмите кнопку Добавить.
В открывшемся окне ведите пароль своей учетной записи и нажмите кнопку OK.
Затем дважды введите новый ПИН-код и нажмите кнопку OK.
После этого ПИН-код будет установлен, и чтобы проверить его, заблокируйте Windows нажав сочетание клавиш 
Как изменить ПИН-код в Windows 10
Чтобы изменить ПИН-код, нажмите на панели задач кнопку Пуск и далее выберите Параметры 

В открывшемся окне «Параметры Windows» выберите Учетные записи .
Выберите вкладку Варианты входа , и в правой части окна выберите ПИН-код для Windows Hello и нажмите кнопку Изменить.
Затем введите действующий ПИН-код и потом дважды введите новый ПИН-код, после чего нажмите кнопку OK.
После этого ПИН-код будет изменён.
Как сбросить ПИН-код для установки нового
Чтобы сбросить ПИН-код для установки нового, нажмите на панели задач кнопку Пуск и далее выберите Параметры 

В открывшемся окне «Параметры Windows» выберите Учетные записи .
Выберите вкладку Варианты входа , и в правой части окна выберите ПИН-код для Windows Hello и нажмите на ссылку Я не помню свой ПИН-код
В открывшемся окне введите пароль своей учетной записи и нажмите кнопку OK.
Затем дважды введите новый ПИН-код и нажмите кнопку OK.
Как удалить ПИН-код в Windows 10
Чтобы удалить ПИН-код, нажмите на панели задач кнопку Пуск и далее выберите Параметры 

В открывшемся окне «Параметры Windows» выберите Учетные записи .
Выберите вкладку Варианты входа , и в правой части окна выберите ПИН-код для Windows Hello и нажмите кнопку Удалить.
Система предупредит вас о том, что в случае удаления ПИН-кода, если вы используете Распознавание лиц Windows Hello или Распознавание отпечатков пальцев Windows Hello, то эти функции перестанут работать,
соглашаемся и нажимаем кнопку Удалить.
В открывшемся окне введите пароль своей учетной записи и нажмите кнопку OK.
После этого ПИН-код будет удалён.
Используя рассмотренные выше действия, можно установить, изменить или удалить ПИН-код в операционной системе Windows 10.
Ошибки Windows Hello при создании ПИН-кода Windows Hello errors during PIN creation
Относится к: Applies to
Во время настройки Windows Hello в Windows 10 может возникнуть ошибка на этапе создания рабочего ПИН-кода. When you set up Windows Hello in Windows 10, you may get an error during the Create a PIN step. В этом разделе перечислены некоторые коды ошибок с рекомендациями по решению проблемы. This topic lists some of the error codes with recommendations for mitigating the problem. При возникновении ошибки, код которой не указан в данном разделе, обратитесь в службу поддержки Майкрософт. If you get an error code that is not listed here, contact Microsoft Support.
Где указан код ошибки? Where is the error code?
На следующем рисунке показан пример ошибки на этапе Создание ПИН-кода. The following image shows an example of an error during Create a PIN.
Средства устранения ошибки Error mitigations
Если во время создания рабочего PIN-кода возникает ошибка, порекомендуйте пользователю выполнить следующие действия. When a user encounters an error when creating the work PIN, advise the user to try the following steps. Многие ошибки можно устранить одним из указанных способов. Many errors can be mitigated by one of these steps.
- Попробуйте создать PIN-код еще раз. Try to create the PIN again. Некоторые ошибки возникают случайно и устраняются без участия пользователя. Some errors are transient and resolve themselves.
- Выйдите из системы, войдите снова и попробуйте создать ПИН-код еще раз. Sign out, sign in, and try to create the PIN again.
- Перезагрузите устройство и попробуйте создать PIN-код еще раз. Reboot the device and then try to create the PIN again.
- Исключите устройство из Azure Active Directory (Azure AD), присоедините его снова и попробуйте создать PIN-код еще раз. Unjoin the device from Azure Active Directory (Azure AD), rejoin, and then try to create the PIN again. Чтобы отключить настольный компьютер, перейдите в раздел Параметры >Система >О системе и выберите Отключиться от организации. To unjoin a desktop PC, go to Settings >System >About and select Disconnect from organization. Чтобы отключить устройство под управлением Windows 10 Mobile, необходимо выполнить его сброс. To unjoin a device running Windows 10 Mobile, you must reset the device.
- Если вам не удается настроить ПИН-код на мобильном устройстве после нескольких попыток, сбросьте устройство и попробуйте снова. On mobile devices, if you are unable to setup a PIN after multiple attempts, reset your device and start over. Справку по сбросу параметров телефона можно найти в разделе Сброс телефона. For help on how to reset your phone go to Reset my phone. Если ошибка повторяется, найдите код ошибки в следующей таблице и воспользуйтесь другим способом решения проблемы, если он существует. If the error occurs again, check the error code against the following table to see if there is another mitigation for that error. Если в таблице нет способа устранения ошибки, обратитесь за помощью в службу поддержки Майкрософт. When no mitigation is listed in the table, contact Microsoft Support for assistance.
| Шестнадцатеричный формат Hex | Причина Cause | Решение Mitigation |
|---|---|---|
| 0x80090005 0x80090005 | NTE_BAD_DATA NTE_BAD_DATA | Отсоединять устройство от Azure AD и снова войди. Unjoin the device from Azure AD and rejoin. |
| 0x8009000F 0x8009000F | Контейнер или ключ уже существует. The container or key already exists. | Отсоединять устройство от Azure AD и снова войди. Unjoin the device from Azure AD and rejoin. |
| 0x80090011 0x80090011 | Контейнер или ключ не найдены. The container or key was not found. | Отсоединять устройство от Azure AD и снова войди. Unjoin the device from Azure AD and rejoin. |
| 0x80090029 0x80090029 | Модуль TPM не настроен. TPM is not set up. | Выполните вход под учетной записью администратора. Sign on with an administrator account. Нажмите кнопку Пуск, введите «tpm.msc» и выберите Документ Microsoft Common Console tpm.msc. Click Start, type «tpm.msc», and select tpm.msc Microsoft Common Console Document. На панели Действия выберите Подготовить TPM. In the Actions pane, select Prepare the TPM. |
| 0x8009002A 0x8009002A | NTE_NO_MEMORY NTE_NO_MEMORY | Закройте программы, потребляющие ресурсы памяти, и повторите попытку. Close programs which are taking up memory and try again. |
| 0x80090031 0x80090031 | NTE_AUTHENTICATION_IGNORED NTE_AUTHENTICATION_IGNORED | Перезагрузите устройство. Reboot the device. Если ошибка возникает снова после перезагрузки, сбросите TPM или запустите Clear-TPM. If the error occurs again after rebooting, reset the TPM or run Clear-TPM. |
| 0x80090035 0x80090035 | Для применения политики требуется доверенный платформенный модуль (TPM), который отсутствует у устройства. Policy requires TPM and the device does not have TPM. | Измените политику Windows Hello для бизнеса, чтобы доверенный платформенный модуль не требовался. Change the Windows Hello for Business policy to not require a TPM. |
| 0x80090036 0x80090036 | Пользователь отменил интерактивный диалог. User canceled an interactive dialog. | Пользователю будет предложено попробовать еще раз. User will be asked to try again. |
| 0x801C0003 0x801C0003 | Пользователь не имеет права на регистрацию. User is not authorized to enroll. | Проверьте, есть ли у пользователя разрешение на выполнение операции. Check if the user has permission to perform the operation. |
| 0x801C000E 0x801C000E | Достигнута квота регистрации. Registration quota reached. | Исключите какое-либо другое подключенное сейчас устройство, использующее ту же учетную запись, или увеличьте максимальное количество устройств на одного пользователя. Unjoin some other device that is currently joined using the same account or increase the maximum number of devices per user. |
| 0x801C000F 0x801C000F | Операция удачная, но устройство требует перезагрузки. Operation successful, but the device requires a reboot. | Перезагрузите устройство. Reboot the device. |
| 0x801C0010 0x801C0010 | Сертификат AIK не является допустимым или доверенным. The AIK certificate is not valid or trusted. | Выйдите из системы и снова выполните вход. Sign out and then sign in again. |
| 0x801C0011 0x801C0011 | Утверждение о проверке транспортного ключа является недействительным. The attestation statement of the transport key is invalid. | Выйдите из системы и снова выполните вход. Sign out and then sign in again. |
| 0x801C0012 0x801C0012 | Запрос на обнаружение не находится в допустимом формате. Discovery request is not in a valid format. | Выйдите из системы и снова выполните вход. Sign out and then sign in again. |
| 0x801C0015 0x801C0015 | Устройство необходимо присоединить к домену Active Directory. The device is required to be joined to an Active Directory domain. | присоединить устройство к домену Active Directory; Join the device to an Active Directory domain. |
| 0x801C0016 0x801C0016 | Отсутствует конфигурация поставщика федерации. The federation provider configuration is empty | Перейдите http://clientconfig.microsoftonline-p.net/FPURL.xml и убедитесь, что файл не пустой. Go to http://clientconfig.microsoftonline-p.net/FPURL.xml and verify that the file is not empty. |
| 0x801C0017 0x801C0017 | Отсутствует домен поставщика федерации The federation provider domain is empty | Перейдите http://clientconfig.microsoftonline-p.net/FPURL.xml к и убедитесь, что элемент FPDOMAINNAME не пустой. Go to http://clientconfig.microsoftonline-p.net/FPURL.xml and verify that the FPDOMAINNAME element is not empty. |
| 0x801C0018 0x801C0018 | Отсутствует URL-адрес конфигурации клиента поставщика федерации. The federation provider client configuration URL is empty | Перейдите http://clientconfig.microsoftonline-p.net/FPURL.xml и убедитесь, что элемент CLIENTCONFIG содержит допустимый URL-адрес. Go to http://clientconfig.microsoftonline-p.net/FPURL.xml and verify that the CLIENTCONFIG element contains a valid URL. |
| 0x801C03E9 0x801C03E9 | Недействительное ответное сообщение сервера. Server response message is invalid | Выйдите из системы и снова выполните вход. Sign out and then sign in again. |
| 0x801C03EA 0x801C03EA | Серверу не удалось выполнить авторизацию пользователя или устройства. Server failed to authorize user or device. | Убедитесь, что маркер действителен и у пользователя есть разрешение на регистрацию ключей Windows Hello для бизнеса. Check if the token is valid and user has permission to register Windows Hello for Business keys. |
| 0x801C03EB 0x801C03EB | Недействительное состояние HTTP ответа сервера. Server response http status is not valid | Выйдите из системы и снова выполните вход. Sign out and then sign in again. |
| 0x801C03EC 0x801C03EC | Необработанное исключение с сервера. Unhandled exception from server. | Выйдите из системы и снова выполните вход. sign out and then sign in again. |
| 0x801C03ED 0x801C03ED | Многофакторная проверка подлинности требуется для операции ProvisionKey, но не выполнена. Multi-factor authentication is required for a ‘ProvisionKey’ operation, but was not performed. Маркер не был найден в загонах авторизации. Token was not found in the Authorization header. Не удалось прочитать один или несколько объектов. Failed to read one or more objects. Серверу отправлен недействительный запрос. The request sent to the server was invalid. У пользователя нет разрешений на вступление в Azure AD. User does not have permissions to join to Azure AD. | Выйдите из системы и снова выполните вход. Sign out and then sign in again. Если это не устраняет проблему, отсоединяйте устройство из Azure AD и всоединяйтесь. If that doesn’t resolve the issue, unjoin the device from Azure AD and rejoin. Разрешить пользователю присоединяться к Azure AD в настройках устройств Azure AD. Allow user(s) to join to Azure AD under Azure AD Device settings. |
| 0x801C03EE 0x801C03EE | Сбой проверки. Attestation failed. | Выйдите из системы и снова выполните вход. Sign out and then sign in again. |
| 0x801C03EF 0x801C03EF | Сертификат AIK больше не действителен. The AIK certificate is no longer valid. | Выйдите из системы и снова выполните вход. Sign out and then sign in again. |
| 0x801C03F2 0x801C03F2 | Регистрация ключей Windows Hello не удалась. Windows Hello key registration failed. | ERROR_BAD_DIRECTORY_REQUEST. ERROR_BAD_DIRECTORY_REQUEST. Другой объект с таким же значением для свойств proxyAddresses уже существует. Another object with the same value for property proxyAddresses already exists. Чтобы устранить проблему, обратитесь к дублирующим атрибутам Prevent Dirsync. To resolve the issue, refer to Duplicate Attributes Prevent Dirsync. Кроме того, если не существует конфликта синхронизации, убедитесь, что «адрес почты и электронной почты» в AAD и основной SMTP-адрес одинаковы в прокси-адресе. Also, if no sync conflict exists, please verify that the «Mail/Email address» in AAD and the Primary SMTP address are the same in the proxy address. |
| 0x801C044D 0x801C044D | Маркер авторизации не содержит ID устройства. Authorization token does not contain device ID. | Отсоединять устройство от Azure AD и снова войди. Unjoin the device from Azure AD and rejoin. |
| Невозможно получить маркер пользователя. Unable to obtain user token. | Выйдите из системы и снова выполните вход. Sign out and then sign in again. Проверьте сеть и учетные данные. Check network and credentials. | |
| 0x801C044E 0x801C044E | Не удалось получить ввод учетных данных пользователей. Failed to receive user credentials input. | Выйдите из системы и снова выполните вход. Sign out and then sign in again. |
Ошибки, способ устранения которых неизвестен Errors with unknown mitigation
В случае возникновения ошибок, указанных в этой таблице, обратитесь за помощью в службу поддержки Майкрософт. For errors listed in this table, contact Microsoft Support for assistance.