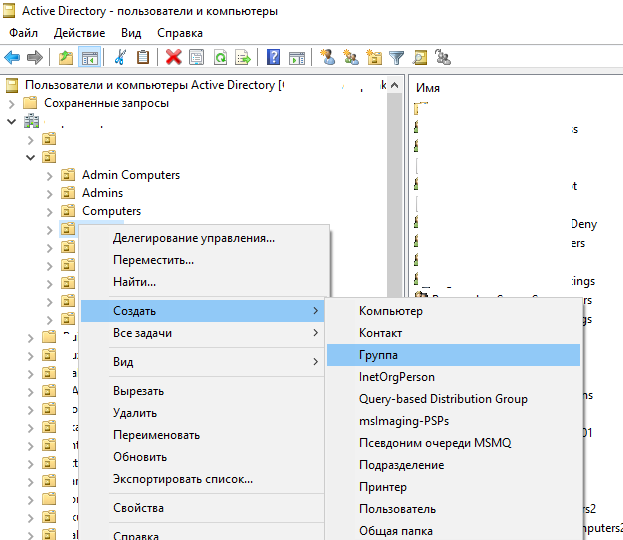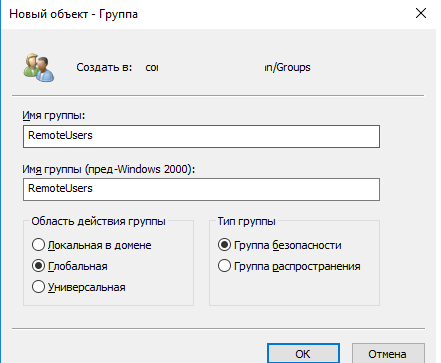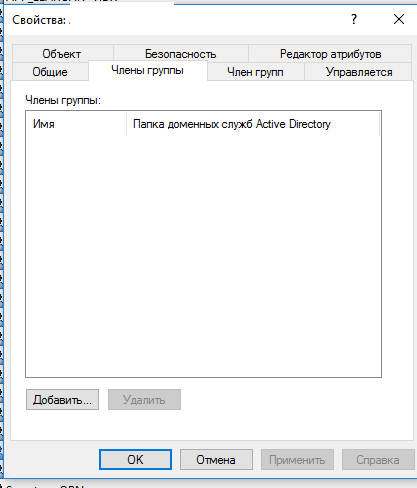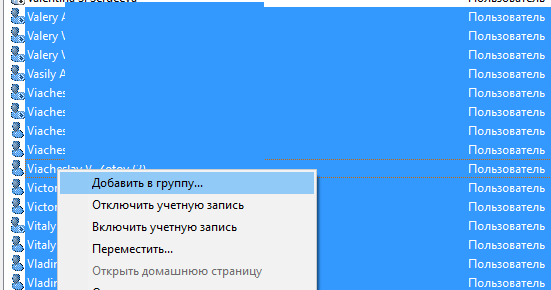- Разбираемся с типами групп Active Directory. Как создать новую группу в AD?
- Типы групп Active Directory
- Создаем группу с помощью оснастки ADUC
- Как создать группу Active Directory с помощью PowerShell
- Создание подразделения файловых серверов BranchCache Create the BranchCache File Servers Organizational Unit
- Создание подразделения файловых серверов BranchCache To create the BranchCache file servers organizational unit
- Как создать подразделение windows server
Разбираемся с типами групп Active Directory. Как создать новую группу в AD?
Группа Active Directory – это совокупность объектов в Active Directory. В группу могут входить пользователи, компьютеры, другие группы и другие объекты AD. Администратор управляет группой как одним объектом. В Active Directory существует 7 типов групп: две группы с тремя областями действий в каждой и локальная группа безопасности. В этой статье мы расскажем о различных типах групп Active Directory, отличиях между областями действия групп и покажем, как создавать в AD новые группы с помощью графической консоли «Active Directory пользователи и компьютеры» и с помощью командной строки PowerShell.
Типы групп Active Directory
В AD существует два типа групп:
- Группа безопасности – этот тип группы используется для предоставления доступа к ресурсам. Например, вы хотите предоставить определенной группе доступ к файлам в сетевой папке. Для этого нужно создать группу безопасности.
- Группа распространения – данный тип групп используется для создания групп почтовых рассылок (как правило используется при установке Microsoft Exchange Server). Письмо, отправленное на такую группу, дойдет всем пользователям группы. Это тип группы нельзя использовать для предоставления доступа к ресурсам домена.
Для каждого типа группы существует три области действия:
- Локальная в домене — используется для управления разрешениями доступа к ресурсам (файлам, папкам и другим типам ресурсам) только того домена, где она была создана. Локальную группу нельзя использовать в других доменах (однако в локальную группу могут входить пользователи другого домена). Локальная группа может входить в другую локальную группу, но не может входить в глобальную.
- Глобальная группа – данная группа может использоваться для предоставления доступа к ресурсам другого домена. В эту группу можно добавить только учетные записи из того же домена, в котором создана группа. Глобальная группа может входить в другие глобальные и локальные группы.
- Универсальная группа — рекомендуется использовать в лесах из множества доменов. С помощью нее можно определять роли и управлять ресурсами, которые распределены на нескольких доменах. В том случае, если в вашей сети имеется много филиалов, связанных медленными WAN каналами, желательно использовать универсальные группы только для редко изменяющихся групп. Т.к. изменение универсальной группы вызывает необходимость репликации глобального каталога во всем предприятии.
Отдельно выделяют локальные группы. Эти группы создаются в локальной базе данных диспетчера безопасности учетных записей (SAM) только одного компьютера. В отличии от доменных групп, локальные группы работают даже в случае недоступности контролеров домена.
Создаем группу с помощью оснастки ADUC
Самый простой способ создать группу – воспользоваться графической консолью Active Directory — Пользователи и компьютеры (dsa.msc). Перейдите в OU, в котором вы хотите создать группу, щелкните по нему ПКМ и выберите Создать -> Группа.
Укажите имя группы и выберите необходимый тип и область действия. И нажмите Ок.
Чтобы добавить пользователя в группу, найдите ее в консоли ADUC и дважды щелкните. В окне свойств групп перейдите на вкладку «Члены групп» и с помощью кнопки «Добавить» добавьте в группу пользователей, компьютеры или другие группы.
Также можно добавить пользователя в группу правым кликом по нему и выбрать пункт добавить в группу. Это довольно удобно при массовом добавлении.
Как создать группу Active Directory с помощью PowerShell
Для создания групп Active Directory используется командлет PowerShell New-ADGroup (из модуля Active Directory for Windows PowerShell).
Тип группы, группа безопасности (Security) или распространения (Distribution), указывается с помощью аргумента –GroupCategory. Область действия группы указывается с помощью параметра GroupScope (допустимые значения DomainLocal, Global, Universal).
Чтобы создать новую группу глобальную групп распространения в указанном OU, вы можете использовать команду
New-ADGroup -Path «OU=Groups,OU=Kaluga,DC=vmblog,DC=ru» -Name «KalugaUsers» -GroupScope Global -GroupCategory Distribution
Теперь создадим новую группу безопасности:
New-ADGroup –Name RemoteKalugaUsers -GroupScope Universal -GroupCategory Security -Path «OU=Groups,OU=Kauga,DC=vmblog,DC=ru»
Теперь можно добавить пользователей в эту группу с помощью командлета Add-ADGroupMember:
Add-ADGroupMember RemoteKalugaUsers -Members aaivanov,aaivanov2,vppetrov
Вывести состав список пользователей в группе и сохранить его в csv файл можно так.
Создание подразделения файловых серверов BranchCache Create the BranchCache File Servers Organizational Unit
Применяется к: Windows Server (Semi-Annual Channel), Windows Server 2016 Applies to: Windows Server (Semi-Annual Channel), Windows Server 2016
Эту процедуру можно использовать для создания подразделения (OU) в домен Active Directory Services (AD DS) для файловых серверов BranchCache. You can use this procedure to create an organizational unit (OU) in Active Directory Domain Services (AD DS) for BranchCache file servers.
Минимальным требованием для выполнения этой процедуры является членство в группе Администраторы домена или аналогичной. Membership in Domain Admins, or equivalent is the minimum required to perform this procedure.
Создание подразделения файловых серверов BranchCache To create the BranchCache file servers organizational unit
На компьютере, где установлен AD DS, в диспетчер сервера щелкните средства, а затем — Active Directory пользователи и компьютеры. On a computer where AD DS is installed, in Server Manager, click Tools, and then click Active Directory Users and Computers. Откроется консоль Active Directory пользователи и компьютеры. The Active Directory Users and Computers console opens.
В консоли Active Directory пользователи и компьютеры щелкните правой кнопкой мыши домен, в который нужно добавить подразделение. In the Active Directory Users and Computers console, right-click the domain to which you want to add an OU. Например, если домен называется example.com, щелкните правой кнопкой мыши example.com. For example, if your domain is named example.com, right click example.com. Выберите команду Создать и щелкните Подразделение. Point to New, and then click Organizational Unit. Откроется диалоговое окно новый объект — организационное подразделение . The New Object — Organizational Unit dialog box opens.
В диалоговом окне новый объект — организационное подразделение в поле имя введите имя нового подразделения. In the New Object — Organizational Unit dialog box, in Name, type a name for the new OU. Например, если вы хотите присвоить имя серверам файловых серверов BranchCache, введите BranchCache File Servers и нажмите кнопку ОК. For example, if you want to name the OU BranchCache file servers, type BranchCache file servers, and then click OK.
Как создать подразделение windows server
После того, как установлена роль Доменные службы Active Directory , пришло врем создать пользователя в домене в Windows Server 2016. Начиная с версии Windows Server 2008 появилась возможность восстанавливать из корзины обьекты Active Directory, в том числе пользователей домена. Если в Windows Server 2008 было возможно восстанавливать объекты из корзины из Power Shell, то начиная с версии Windows Server 2012 появилась возможнсоть работать с графическим интерфейсом.
1. Нажимаем Пуск, далее выбираем Диспетчер серверов.
2. В «Диспетчер серверов» выбираем «Средства», затем «Пользователи и компьютеры Active Directory».
3. В окне «Active Directory» выбираем домен, правой клавишей мыши — «Создать», далее «Подразделение».
4. Создаём новое подразделение в домене. Для защиты контейнера отслучайного удаления не снимаем чекбокс. Нажимаем «ОК».
5. В новом подразделении заведём пользователя домена. Для этого правой клавишей мыши на подразделение — «Создать» — «Пользователь».
6. При создании пользователя в графе «Полное Имя» пользователь отображается в виде Имя-Отчество-Фамилие. Для удобства изменим отображение на более привычный вид Фамилие-Имя-Отчество.
7. Для этого в «Диспетчер серверов» выбираем «Средства», далее «Редактирование ADSI».
8. В новом окне нажимаем «Действие» — «Подключение к. «.
9. В поле «Известный контекст именования:» выбираем «Конфигурация», нажимаем «ОК».
10. Открываем «Конфигурация [домен]» — «CN=DisplaySpecifiers» — «CN=419». Далее «CN=user-Display» — «createDialog».
11. В редакторе строковых атрибутов устанавливаем значение: % % . Не забываем пробел в устанавливаемом значении и нажимаем «ОК».
12. Теперь при заполнении полей создания пользователя графа «Полное имя» будет отображаться в виде Фамилия\е-Имя-Отчество. Заполняем все графы в окне «Новый объект — Пользователь» и нажимаем «Далее».
13. В следующем окне вводим пароль и подтверждение пароля для пользователя и нажимаем «Далее».
14. Проверяем параметры создания нового пользователя, затем «Готово».
15. Удалить пользователя в домене очень просто. Выбираем пользователя, правой клавишей мыши на обьекте, далее «Удалить».
16. Появится предупреждение «Вы действительно ходите удалить Пользователь . «. При выборе «Да» пользователь будет удален из Active Directory.
17. Для восстановления объектов Active Directory, в том числе пользователей», необходимо включить корзину. По умолчанию корзина выключена. В «Диспетчере серверов» выбираем «Средства», далее «Центр администрирования Active Directory».
18. В новом окне выбираем наш домен, затем в правой части выбираем «Включить корзину. «.
19. Появится подтверждение включения корзины в Active Directory. Нажимаем «ОК».
20. Для актуализации состояния корзины в домене необходимо обновить центр администрирования Active Directory. Нажимаем «ОК».
21. Обновляем состояния центра администрирования.
22. Для проверки работоспособности корзины удаляем пользователя в домене.
23. Отвечаем «Да» на появление запроса на подтверждение удаления пользователя.
24. Переходим в Центр администрирования Active Directory. Выбираем наш домен. Справа появится удаленный объект. Нажимаем правой клавишей мыши на удаленного пользователя, далее «Восстановить». Удаленный пользователь будет восстановлен в Active Directory.
Посмотреть, что и как делать, можно здесь: